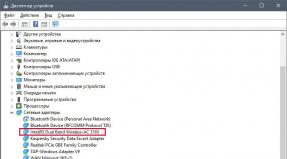Сравнить две таблицы в excel на совпадения. Как сравнить два столбца в Excel — методы сравнения данных Excel. Сравнение двух столбцов на совпадения в Excel
Добрый день!
Эта статья посвящена решению такого вопроса, как сравнить две таблицы в Excel, ну или, по крайней мере, два столбца. Да, работать с таблицами удобно и хорошо, но вот когда нужно их сравнение, визуально это сделать достаточно затруднительно. Быть может таблицу до десятка или двух, вы и сможете визуально отсортировать, но вот когда они будут превышать тысячи, тут уже вам будет необходимо дополнительные инструменты анализа.
Увы, нет магической палочки, с помощью которой в один клик всё сделается и информация будет проверена, необходимо и подготовить данные, и прописать формулы, и иные процедуры позволяющие сравнить вашитаблицы.
Рассмотрим несколько вариантов и возможностей для сравнения таблиц в Excel:
Простой способ,
Это самые простой и элементарный способ сравнения двух таблиц. Сравнивать таким способом возможно, как числовые значение, так и текстовые. Для примера сравним два диапазона числовых значений, всего на всего прописав в соседней ячейке формулу их равенства =C2=E2 , как результат при равенстве ячеек мы получим ответ «ИСТИНА », а если совпадений нет, будет «ЛОЖЬ» . Теперь простым авто копированием копируем на нашу формулу позволяющую сравнить два столбика в Excel и видим разницу.

Быстрое выделение значений, которые отличаются
Это также не очень обременительный способ. Если вам просто нужно найти и удостовериться в наличии, ну или отсутствии отличий между таблицами, вам нужно на вкладке «Главная», выбрать кнопку меню «Найти и выделить», предварительно выделив диапазон где надо сравнить две таблицы в Excel. В открывшимся меню выберите пункт «Выделить группу ячеек…»
и в появившемся диалоговом окне выберите «отличия по строкам»
.

Сравнить две таблицы в Excel
с помощью условного форматирования
Очень хороший способ, при котором вы сможете видеть выделенным цветом значение, которые при сличении двух таблиц отличаются. Применить вы можете на вкладке «Главная»
, нажав кнопку «Условное форматирование»
и в предоставленном списке выбираем «Управление правилами»
. В диалоговом окне «Диспетчер правил условного форматирования»
, жмем кнопочку «Создать правило»
и в новом диалоговом окне «Создание правила форматирования»
, выбираем правило . В поле «Изменить описание правила»
вводим формулу =$C2<>$E2 для определения ячейки, которое нужно форматировать, и нажимаем кнопку «Формат»
.
В диалоговом окне «Диспетчер правил условного форматирования»
, жмем кнопочку «Создать правило»
и в новом диалоговом окне «Создание правила форматирования»
, выбираем правило . В поле «Изменить описание правила»
вводим формулу =$C2<>$E2 для определения ячейки, которое нужно форматировать, и нажимаем кнопку «Формат»
. Определяем стиль того, как будет форматироваться наше значение, которое соответствует критерию.
Определяем стиль того, как будет форматироваться наше значение, которое соответствует критерию.  Теперь в списке правил появилось наше ново сотворённое правило, вы его выбираете, нажимаете «Ок»
.
Теперь в списке правил появилось наше ново сотворённое правило, вы его выбираете, нажимаете «Ок»
.
И все правило применилось к нашему диапазону, где мы пытаемся проверить на похожесть две таблицы, и стало видны отличия, к которым применилось условное форматирование.

Как сравнить две таблицы в Excel
с помощью функции СЧЁТЕСЛИ и правил
Все вышеперечисленные способы хороши для упорядоченных таблиц, а вот когда данные, не упорядоченные необходимы иные способы один из которых мы сейчас и рассмотрим. Представим, к примеру, у нас есть 2 таблицы, значения в которых немного отличаются и нам необходимо сравнить эти таблицы для определения значения, которое отличается. Выделяем значение в диапазоне первой таблицы и на вкладке «Главная»
, пункт меню «Условное форматирование»
и в списке жмем пункт «Создать правило…»
, выбираем правило «Использовать формулу для определения форматируемых ячеек»
, вписываем формулу = ($C$1:$C$7;C1)=0
и выбираем формат условного форматирования.
Формула проверяет значение из определенной ячейки C1 и сравнивает ее с указанным диапазоном $C$1:$C$7 из второго столбика. Копируем правило на весь диапазон, в котором мы сравниваем таблицы и получаем выделенные цветом ячейки значения, которых не повторяется.
Как сравнить две таблицы в Excel
с помощью функции ВПР
В этом варианте мы будем использовать , которая позволит нам сравнить две таблицы на предмет совпадений. Для сравнения двух столбиков, введите формулу =ВПР(C2;$D$2:$D$7;1;0) и скопируйте ее на весь сравниваемый диапазон. Эта формула последовательно начинает проверять есть ли повторы значения из столбика А в столбике В, ну и соответственно возвращает значение элемента, если оно было там найдено если же значение не найдено получаем .

Как сравнить две таблицы в Excel
функции ЕСЛИ
Этот вариант предусматривает использования логической и отличие этого способа в том что для сравнения двух столбцов будет использован не весь целиком, а только та ее часть, которая нужна для сравнения.
Для примера, сравним два столбика А и В на рабочем листе, в соседней колонке С введем формулу: =ЕСЛИ( (ПОИСКПОЗ(C2;$E$2:$E$7;0));"";C2) и копируем ее на весь . Эта формула позволяет просматривать последовательно есть ли определенные элементы из указанного столбика А в столбике В и возвращает значение, в случае если оно было найдено в столбике В.

Сравнить две таблицы
с помощью макроса VBA
Есть много способов проверить две таблицы на схожесть, но некоторые варианты возможно только с помощью макросов VBA. Макросы для того что бы сравнить две таблицы, унифицирует этот процесс и существенно сокращает затраченное время на подготовку данных. Исходя из решаемой вами задачи и знаний макросов VBA, вы можете создавать любые варианты макросов. Ниже я привел методику, указанную на официальной страничке Microsoft. Вам нужно создать модуль для кода VBA и ввести код:
Sub Find_Matches() Dim CompareRange As Variant, x As Variant, y As Variant " Установка переменной CompareRange равной сравниваемому диапазону Set CompareRange = Range("B1:B11") " Если сравниваемый диапазон находится на другом листе или книге, " используйте следующий синтаксис " Set CompareRange = Workbooks("Книга2"). _ " Worksheets("Лист2").Range("B1:B11") " " Сравнение каждого элемента в выделенном диапазоне с каждым элементом " переменной CompareRange For Each x In Selection For Each y In CompareRange If x = y Then x.Offset(0, 2) = x Next y Next x End Sub
Sub Find_Matches () Dim CompareRange As Variant , x As Variant , y As Variant " Установка переменной CompareRange равной сравниваемому диапазону Set CompareRange = Range("B1:B11") " Еслисравниваемыйдиапазоннаходитсянадругомлистеиликниге, " используйте следующий синтаксис " Set CompareRange = Workbooks ("Книга2" ) . _ Горячее сочетание клавиш Alt+F8 . В новом диалоговом окне выбираете ваш макрос Find_similar и выполняете его. Сравнение
с помощью надстройки Inquire
Этот вариант сравнить стал доступен с релизом 2013 версии Excel, редактору добавили надстройку Inquire , которая позволит проанализировать и сравнить два файла Excel. Этот способ хорош, когда у вас есть необходимость сравнить два файла, в случае, когда ваш коллега работал над книгой и ввел некоторые изменения. Вот для определения этих изменений вам необходим инструмент WorkbookCompare в надстройкеInquire. Ну вот мы и рассмотрели 8 способов как сравнить две таблицы в Excel, эти варианты помогут вам решить свои аналитические задачи и упростят вашу работу. Был рад вам помочь!
|
После установки надстройки у вас появится новая вкладка с командой вызова функции. При нажатии на команду Сравнение диапазонов появляется диалоговое окно для ввода параметров.
Данный макрос позволяет сравнить таблицы любого объема и с любым количеством столбцов. Сравнение таблиц можно проводить по одному, двум или трем столбцам одновременно.
Диалоговое окно поделено на две части: левая для первой таблицы и правая для второй.
Чтобы сравнить таблицы необходимо выполнить следующие действия:
- Указать диапазоны таблиц.
- Установить чекбокс (галку/птичку) под выбранным диапазоном таблиц в том случае если таблица включает в себя шапку (строку заголовка).
- Выбрать столбцы левой и правой таблицы, по которым будет вестись сравнение (в случае, если диапазоны таблиц не включают заголовки столбцы будут пронумерованы).
- Указать тип сравнения.
- Выбрать вариант выдачи результатов.
Тип сравнения таблиц
 Программа позволяет выбрать несколько типов сравнения таблиц:
Программа позволяет выбрать несколько типов сравнения таблиц:
Найти строки одной таблицы, которые отсутствуют в другой таблице
При выборе данного типа сравнения программа ищет строки одной таблицы, которые отсутствуют в другой. Если вы сопоставляете таблицы по нескольким столбцам, то результатом работы будут строки, в которых имеется различие хотя бы по одному из столбцов.
Найти совпадающие строки
При выборе данного типа сравнения, программа находит строки, которые совпадают в первой и второй таблицах. Совпадающими считаются строки, в которых значения в выбранных столбцах сравнения (1, 2, 3) одной таблицы полностью совпадают со значениями столбцов второй таблицы.
Пример работы программы в данном режиме представлен справа на картинке.
Сопоставить таблицы на основе выбранной
В данном режиме сравнения, напротив каждой строки первой таблицы (выбранной в качестве основной), копируются данные совпадающей строки второй таблицы. В случае если совпадающие строки отсутствуют, строка напротив основной таблицы остается пустой.
Сравнение таблиц по четырем и более столбцам
Если вам не хватает функционала программы и необходимо сопоставить таблицы по четырем или более столбцам, то вы можете выйти из положения следующим образом:
- Создайте в таблицах по пустому столбцу.
- В новых столбцах используя формулу =СЦЕПИТЬ объедините столбцы, ко которым хотите провести сравнение.
Таким образом, вы получите 1 столбец, содержащий значения нескольких столбцов. Ну а как сопоставить один столбец вы уже знаете.
Пожалуй, каждый, кто работает с данными в Excel сталкивается с вопросом как сравнить два столбца в Excel на совпадения и различия. Существует несколько способов как это сделать. Давайте рассмотрим подробней каждый из них.
Как сравнить два столбца в Excel по строкам
Сравнивая два столбца с данными часто необходимо сравнивать данные в каждой отдельной строке на совпадения или различия. Сделать такой анализ мы можем с помощью функции . Рассмотрим как это работает на примерах ниже.
Пример 1. Как сравнить два столбца на совпадения и различия в одной строке
Для того, чтобы сравнить данные в каждой строке двух столбцов в Excel напишем простую формулу . Вставлять формулу следует в каждую строку в соседнем столбце, рядом с таблицей, в которой размещены основные данные. Создав формулу для первой строки таблицы, мы сможем ее протянуть/скопировать на остальные строки.
Для того чтобы проверить, содержат ли два столбца одной строки одинаковые данные нам потребуется формула:
=ЕСЛИ(A2=B2; “Совпадают”; “”)
Формула, определяющая различия между данными двух столбцов в одной строке будет выглядеть так:
=ЕСЛИ(A2<>B2; “Не совпадают”; “”)
Мы можем уместить проверку на совпадения и различия между двумя столбцами в одной строке в одной формуле:
=ЕСЛИ(A2=B2; “Совпадают”; “Не совпадают”)
=ЕСЛИ(A2<>B2; “Не совпадают”; “Совпадают”)
Пример результата вычислений может выглядеть так:
Для того чтобы сравнить данные в двух столбцах одной строки с учетом регистра следует использовать формулу:
=ЕСЛИ(СОВПАД(A2,B2); “Совпадает”; “Уникальное”)
Как сравнить несколько столбцов на совпадения в одной строке Excel
В Excel есть возможность сравнить данные в нескольких столбцах одной строки по следующим критериям:
- Найти строки с одинаковыми значениями во всех столбцах таблицы;
- Найти строки с одинаковыми значениями в любых двух столбцах таблицы;
Пример1. Как найти совпадения в одной строке в нескольких столбцах таблицы
Представим, что наша таблица состоит из нескольких столбцов с данными. Наша задача найти строки в которых значения совпадают во всех столбцах. В этом нам помогут функции Excel и . Формула для определения совпадений будет следующей:
=ЕСЛИ(И(A2=B2;A2=C2); “Совпадают”; ” “)
Если в нашей таблице очень много столбцов, то более просто будет использовать функцию в сочетании с :
=ЕСЛИ(СЧЁТЕСЛИ($A2:$C2;$A2)=3;”Совпадают”;” “)
В формуле в качестве “5” указано число столбцов таблицы, для которой мы создали формулу. Если в вашей таблице столбцов больше или меньше, то это значение должно быть равно количеству столбцов.
Пример 2. Как найти совпадения в одной строке в любых двух столбцах таблицы
Представим, что наша задача выявить из таблицы с данными в несколько столбцов те строки, в которых данные совпадают или повторяются как минимум в двух столбцах. В этом нам помогут функции и . Напишем формулу для таблицы, состоящей из трех столбцов с данными:
=ЕСЛИ(ИЛИ(A2=B2;B2=C2;A2=C2);”Совпадают”;” “)
В тех случаях, когда в нашей таблице слишком много столбцов – наша формула с функцией будет очень большой, так как в ее параметрах нам нужно указать критерии совпадения между каждым столбцом таблицы. Более простой способ, в этом случае, использовать функцию .
=ЕСЛИ(СЧЁТЕСЛИ(B2:D2;A2)+СЧЁТЕСЛИ(C2:D2;B2)+(C2=D2)=0; “Уникальная строка”; “Не уникальная строка”)
=ЕСЛИ(СЧЁТЕСЛИ($B:$B;$A5)=0; “Нет совпадений в столбце B”; “Есть совпадения в столбце В”)
Эта формула проверяет значения в столбце B на совпадение с данными ячеек в столбце А.
Если ваша таблица состоит из фиксированного числа строк, вы можете указать в формуле четкий диапазон (например, $B2:$B10 ). Это позволит ускорить работу формулы.
Как сравнить два столбца в Excel на совпадения и выделить цветом
Когда мы ищем совпадения между двумя столбцами в Excel, нам может потребоваться визуализировать найденные совпадения или различия в данных, например, с помощью выделения цветом. Самый простой способ для выделения цветом совпадений и различий – использовать “Условное форматирование” в Excel. Рассмотрим как это сделать на примерах ниже.
Поиск и выделение совпадений цветом в нескольких столбцах в Эксель
В тех случаях, когда нам требуется найти совпадения в нескольких столбцах, то для этого нам нужно:
- Выделить столбцы с данными, в которых нужно вычислить совпадения;
- На вкладке “Главная” на Панели инструментов нажимаем на пункт меню “Условное форматирование” -> “Правила выделения ячеек” -> “Повторяющиеся значения”;
- Во всплывающем диалоговом окне выберите в левом выпадающем списке пункт “Повторяющиеся”, в правом выпадающем списке выберите каким цветом будут выделены повторяющиеся значения. Нажмите кнопку “ОК”:
- После этого в выделенной колонке будут подсвечены цветом совпадения:
Поиск и выделение цветом совпадающих строк в Excel
Поиск совпадающих ячеек с данными в двух, нескольких столбцах и поиск совпадений целых строк с данными это разные понятия. Обратите внимание на две таблицы ниже:
В таблицах выше размещены одинаковые данные. Их отличие в том, что на примере слева мы искали совпадающие ячейки, а справа мы нашли целые повторяющие строчки с данными.
Рассмотрим как найти совпадающие строки в таблице:
- Справа от таблицы с данными создадим вспомогательный столбец, в котором напротив каждой строки с данными проставим формулу, объединяющую все значения строки таблицы в одну ячейку:
=A2&B2&C2&D2
Во вспомогательной колонке вы увидите объединенные данные таблицы:
Теперь, для определения совпадающих строк в таблице сделайте следующие шаги:
- Выделите область с данными во вспомогательной колонке (в нашем примере это диапазон ячеек E2:E15 );
- На вкладке “Главная” на Панели инструментов нажимаем на пункт меню “Условное форматирование” -> “Правила выделения ячеек” -> “Повторяющиеся значения”;
- Во всплывающем диалоговом окне выберите в левом выпадающем списке “Повторяющиеся”, в правом выпадающем списке выберите каким цветом будут выделены повторяющиеся значения. Нажмите кнопку “ОК”:
- После этого в выделенной колонке будут подсвечены дублирующиеся строки:

Иногда возникает необходимость сравнить два файла MS Excel. Это может быть нахождение расхождения цен на определенные позиции или изменение каких-либо показаний, не суть важно, главное, что необходимо найти определенные расхождения.
Не лишним будет упомянуть, что, если в файле MS Excel находится пара-тройка записей, тогда прибегать к автоматизации нет смысла. Если же файл насчитывает несколько сотен, а то и тысяч записей, то без помощи вычислительной мощности компьютера не обойтись.
Смоделируем ситуацию, когда два файла имеют одинаковое количество строк, а расхождение необходимо искать в определенном столбце либо в нескольких столбцах. Такая ситуация возможна, например, если необходимо сравнить цену на товары по двум прейскурантам, либо сравнить замеры спортсменов до и после тренировочного сезона, правда для такой автоматизации их должно быть очень много.
В качестве рабочего примера возьмем файл с показателями вымышленных участников: бег на 100 метров, бег на 3000 метров и подтягивания. Первый файл – это замер в начале сезона, а второй – конец сезона.
Первый способ решения поставленной задачи. Решение только силами формул MS Excel.
Поскольку записи выстроены вертикально (наиболее логичное построение) то необходимо воспользоваться функцией . В случае использования горизонтального размещения записей придется воспользоваться функцией .
Для сравнения показателей бега на 100 метров формула выглядит следующим образом:
=ЕСЛИ(ВПР($B2;Sheet2!$B$2:$F$13;3;ИСТИНА)<>D2;D2-ВПР($B2;Sheet2!$B$2:$F$13;3;ИСТИНА);"Разницы нет")
В случае, если разницы нет, выводится сообщение, что разницы нет, если она присутствует, тогда от значения в конце сезона отнимается показатель начала сезона.
Формула для бега на 3000 метров выглядит следующим образом:
=ЕСЛИ(ВПР($B2;Sheet2!$B$2:$F$13;4;ИСТИНА)<>E2;"Разница есть";"Разницы нет")
Если конечное и начальное значения не равны выводится соответствующее сообщение. Формула для подтягиваний может быть аналогична любой из предыдущих, дополнительно приводить ее смысла нет. Конечный файл с найденными расхождениями приведен ниже.
Небольшое пояснение. Для удобства читаемости формул данные из двух файлов были перемещены в один (на разные листы), но этого можно было не делать.
Видео сравнения двух файлов MS Excel с помощью функций и .
Второй способ решения задачи. Решение с помощью MS Access.
Поставленную задачу можно решить, если предварительно импортировать файлы MS Excel в Access. Что касается самого способа импорта внешних данных, то для нахождения различающихся полей разницы нет (любой из представленных вариантов подойдет).
Последний представляет собой связь файлов Excel и Access, поэтому при изменении данных в файлах Excel, расхождения будут находится автоматически при выполнении запроса в MS Access.
Следующим шагом после произведения импорта будет создание связей между таблицами. В качестве связующего поля выбираем уникальное поле «№ п/п».
Третьим шагом будет создание простого запроса на выборку с помощью конструктора запросов.
В первом столбце указываем, какие записи необходимо вывести, а во втором – при каких условиях записи будут выведены. Естественно, для второго и третьего поля действия будут аналогичными.
Видео сравнения файлов MS в Excel, с помощью MS Access.
В результате проделанных манипуляций выведены все записи, с разными данными в поле: «Бег на 100 метров». Файл MS Access представлен ниже (к сожалению, внедрить, как файл Excel, SkyDrive не позволяет)
Вот такие два способа существуют для нахождение расхождений в таблицах MS Excel. У каждого есть как преимущества, так и недостатки. Понятно, что это не исчерпывающий список сравнения двух файлов Excel. Ваши предложения ждем в комментариях.
Статья даёт ответы на следующие вопросы:
- Как сравнить две таблицы в Excel?
- Как сравнивать сложные таблицы в Excel?
- Как производить сравнение таблиц в Excel с использованием функции ВПР()?
- Как формировать уникальные идентификаторы строк, если их уникальность изначально определяется набором значений в нескольких столбцах?
- Как фиксировать значения ячеек в формулах при копировании формул?
При работе с большими объемами информации пользователь может столкнуться с такой задачей, как сравнение двух табличных источников данных. При хранении данных в единой системе учета (например, системы на базе 1С Предприятие, системы, использующие SQL базы данных), для сравнения данных могут использоваться встроенные в систему или СУБД возможности. Как правило, для этого достаточно привлечь программиста, который напишет запрос к базе данных, или программный механизм отчета. С запросом может справиться и опытный пользователь, владеющий навыком написания запросов 1C, либо SQL.
Проблемы начинаются, когда требуется выполнить задачу сравнения данных срочно, а привлечение программиста и написание им запроса или программного отчета по времени может превысить установленные для решения задачи сроки. Еще одной не менее распространенной проблемой является потребность сравнения информации из различных источников. В таком случае постановка задачи для программиста будет звучать как интеграция двух систем. Решение такой задачи потребует более высокой квалификации программиста а также займет больше времени, чем разработка в единой системе.
Для решения обозначенных проблем идеальным приемом является использование для сравнения данных табличного редактора Microsoft Excel. Большинство распространенных систем управленческого и регламентированного учета поддерживают выгрузку в формат Excel. Эта задача потребует всего лишь определенной квалификации пользователя по работе с этим офисным пакетом и не потребует навыков программирования.
Рассмотрим решение задачи сравнения таблиц в Excel на примере. Мы имеем две таблицы, содержащие списки квартир. Источники выгрузки - 1С Предприятие (учёт строительства) и таблица в Excel (учёт продаж). Таблицы размещены в рабочей книге Excel на первом и втором листах соответственно.
Перед нами стоит задача сравнить эти списки по адресу. В первой таблице - все квартиры дома. Во второй таблице - только проданные квартиры и имя покупателя. Конечная цель - отобразить в первой таблице по каждой квартире имя покупателя (для тех квартир, которые были проданы). Задача осложняется тем, что адрес квартиры в каждой таблице является строительным и состоит из нескольких полей: 1) адрес корпуса (дома), 2) секция (подъезд), 3) этаж, 4) номер на этаже (например, от 1 до 4).
Для сравнения двух таблиц Excel нам нужно добиться того, чтобы в обеих таблицах каждая строка идентифицировалась бы одним полем, а не четырьмя. Получить такое поле можно объединив значения четырех полей адреса функцией Сцепить(). Назначение функции Сцепить() - объединение нескольких текстовых значений в одну строку. Значения в функции перечисляются через символ ";". В качестве значений могут выступать как адреса ячеек, так и произвольный текст, заданный в кавычках.
Шаг 1.
Вставим в начале первой таблицы пустую колонку "A" и пропишем в ячейке этой колонки напротив первой строки с данными формулу:
=СЦЕПИТЬ(B3;"-";C3;"-";D3;"-";E3)
Для удобства визуального восприятия между значениями объединяемых ячеек мы установили символы "-".
Шаг 2. Скопируем формулу в нижеследующие ячейки колонки А.

Шаг 4.
Для сравнения таблиц Excel по значениям следует воспользоваться функцией ВПР().
Назначение функции ВПР() - поиск значения в крайнем левом столбце таблицы и возвращение значения ячейки, находящейся в указанном столбце той же строки. Первый параметр - искомое значение. Второй параметр - таблица, в которой будет осуществляться поиск значения. Третий параметр - номер столбца, из ячейки которого в найденной строке будет возвращено значение. Четвертый параметр - тип поиска: ложь - точное совпадение, истина - приближенное совпадение.
Поскольку выходная информация должна быть размещена в первой таблице (именно в нее требовалось добавить имена покупателей), то формулу будем прописывать в ней.
Сформируем в свободной колонке справа от таблицы напротив первой строки данных формулу:
=ВПР(A3;Лист2!$A$3:$F$10;6;ЛОЖЬ)
При копировании формул "умный" Excel автоматически изменяет адресацию ячеек. В нашем случае искомое значение для каждой строки будет меняться: A3,A4 и т.д., а адрес таблицы, в которой ведется поиск, должен оставаться неизменным. Для этого зафиксируем ячейки в параметре адреса таблицы символами "$". Вместо "Лист2!A3:F10" делаем "Лист2!$A$3:$F$10".