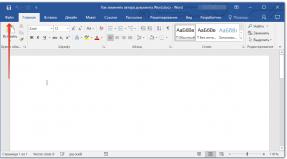Где находится копии iphone на компьютер. Где iTunes хранит на компьютере резервные копии. Определяем версию iPhone
Нередко перед пользователем iOS-девайса возникает задача по поиску резервной копии, сделанной в определенное время назад. Любой опытный владелец айфона наверняка знает, как создать резервную копию. Но не всем известно, где эти копии хранятся на обычных компьютерах или на Mac.
Файлы бэкапа хранят в себе много важной для пользователя информации, поэтому потерять их безвозвратно не хочется ни одному владельцу айфона. Там есть и контактные листы, и закладки браузеров (например, Сафари и др.).
Где хранится резервная копия iPhone на компьютере, расскажет наша статья. А делается это на различных «операционках» по-разному.
Файл с копией, сделанный с компьютера на Windows при участии утилиты айтюнс, обычно хранится в папке «Пользователи».
А чтобы сохранение копий было надежным, и файлы случайным образом не повредились, Apple предлагает следующие рекомендации:
- Бэкап, который может создаваться на ПК или ноутбуке, не обязательно будет храниться в названной выше папке. В зависимости от того, какая ОСА установлена на компьютере, будет зависеть место расположения копии. Хотя имеется возможность копирования информации с бэкапом, лучше воздержаться от ее перемещения в иные папки или на диски (внешний либо сетевой).
- Резервное копирование данных айфона не подлежит редактированию, переименованию или извлечению информации файлов, поскольку все эти действия способны привести к их повреждению. Допустим, для восстановления информации из перемещенной копии требуется возвратить ее на место, в противном случае ничего не выйдет. Резервная копия –безопасный источник хранения всех данных мобильного девайса. Даже если хранящийся на ПК файл с резервной копией открыт для доступа, посмотреть резервную копию iPhone вряд ли получится, т.к. для чтения она не пригодна.
Где хранятся резервные копии iPhone на Mac
На этих компьютерных гаджетах найти и открыть копию еще проще, чем на обычном ПК или ноутбуке. Делается это всего в несколько простых шагов.
Чтобы найти образ информации, нужно сделать щелчок по строке меню, а после указать следующий путь: ~/Библиотеки/Application Support/MobileSync/Backup/
И второй способ, как найти нужный файл с бэкапом, предполагает такие действия пользователя, как:
- Открытие утилиты айтюнс.
- Вход в меню настроек.
- Выбор раздела с устройствами.
- Нажатие клавиши «контрол» и ее удержание в течение некоторого времени.
- Параллельно с вышеуказанным действием – щелчок по названию искомой копии.
- Щелчок по пункту «Показать в Файндер».
На этом процесс поиска завершен. Теперь вы знаете не только, как сделать резервную копию iPhone, но и как ее потом найти среди множества других файлов на обычном ПК или Mac.
Ищем информацию на ПК с «операционкой» Виндоус 7,8,10
Для поиска файлов бэкапа на ПК или ноутбуке с указанными версиями ОС, нужно выполнить следующий набор действий:
- В строке поиска ввести «Windows 7» (8 или 10 соответственно – в зависимости от того, какой ПК вы используете для работы), запустить поиск нажатием соответствующей кнопки.
- В открывшуюся строку поиска вбить: %appdata%.
- Щелкнуть по клавише ввода.
- Сделать двойной щелчок (последовательно) по папкам:
- Apple Computer
- MobileSync
- Backup.
Как удалить резервную копию на обычном ПК или Mac
Как было сказано выше, категорически запрещено производить с файлами бэкапа следующие манипуляции:
- Редактирование.
- Перенос в иные папки.
- Переименование.
- Извлечение информации.
Все названные действия в 100% случаев приведут к повреждению файлов с копиями. А чтобы продублировать файлы или произвести их удаление. Потребуются несколько иные действия, о которых расскажем далее.
Копирование файлов с бэкапом в другое место
Если пользователю понадобится дубликат файлов бэкапа, нужно найти эти файлы по одному из методов, которые были описаны ранее, и обязательно скопировать их полностью (на частично), в требуемое место (допустим на диск или в сетевое хранилище и т.п.).
Если вы применяли утилиту Time Machine, скопированная информация на автомате дублируется в процессе создания бэкапа на устройстве Mac.
Способ, как удалить резервные копии
Для полного стирания файлов бэкапа, нужно действовать по следующему алгоритму:
- На Mac зайти в настройки утилиты айтюнс, на обычном ПК или ноутбуке – в меню правка, а далее в настройки.
- И там, и там щелкнуть по значку устройств.
- Выбор конкретной копии, подлежащей удалению. Если файлов много (или несколько девайсов), нужно навести курсор мышки на каждую копию, чтобы посмотреть информацию о ней.
- Выбрать пункт удаления резервной копии, нажать на него, подтвердив таким образом свое решение.
Как найти копии, сохраненный в айклауд
Если пользователь предпочитает делать бэкап через айклауд, потому что этот способ кажется ему наиболее удобным, он не сможет впоследствии найти их на ресурсе сервиса в интернете. Для поиска файлов бэкапа на любом устройстве (неважно, обычный ли это ПК или ноутбук, или Mac), нужно воспользоваться другим методом и сделать следующее:
- В любом девайсе от Apple первоначально нужно зайти в настройки.
- Затем требуется прокрутить страничку до самого низа и щелкнуть по значку айклауд.
- Войти в раздел хранилища, а после – управления.
- На девайсе под названием Mac перейти в меню Apple, после – в настройки системы, и щелкнуть по значку айклауд.
- На ПК или ноутбуке с «операционкой» Виндоус на предыдущем шаге нужно открыть айклауд для этой ОС и так же зайти в хранилище.
Метод удаления файлов с бэкапом в айклауд
Этот метод, кроме стирания информации, используется также для выбора содержимого копии, хранящейся в айклауд.
Чтобы удалить данные в айклауд, необходимо:
- На любом гажете от Apple с iOS перейти к настройкам.
- Прокрутить страничку до низу и щелкнуть по значку айклауд.
- Войти в хранилище, а затем в раздел управления файлами.
- Определиться с удаляемой копией или произвести действие по ее стираю, просто подтвердив его нажатием на одну кнопку.
Перед удалением можно просмотреть дополнительную информацию о файле с бэкапом, просто наведя курсор мыши на его название. Информация всплывет в специальном окне рядом с файлом.
Цикла Синхронизация iPhone , но решили выдернуть из цикла отдельную статью «Где хранится резервная копия iPhone? «, поскольку это немаловажный аспект, на который мало кто обращает внимание, но зря… Давайте рассмотрим все по порядку.
Где храниться резервная копия iPhone?
И так, начать стоит с того, какой операционной системой вы пользуетесь. Если ваш выбор для рабочий станции пал на операционную систему Windows XP , то копия будет храниться по следующему маршруту: \Документы и настройки\Имя пользователя\Application Data\Apple Computer\MobileSync\Backup\.
Но если вы пользователь Vista или Windows 7 ,то ваши данные уже будет по следующему пути: Пользователи\Имя пользователя\AppData\Roaming\Apple Computer\MobileSync\Backup\
Если же вы пользователь лучшей операционной системы в мире -Mac OS, то вам надо искать резервную копию по маршруту:
/Пользователи/Имя пользователя/Библиотеки/Application Support/MobileSync/Backup
Естественно замените «Имени пользователя» на ваше имя, пользователя.
Хотим дать чуть более развернутый ответ для Mac OS пользователей. У вас могут возникнуть проблемы на стадии поиска папки «Библиотеки» которая начиная с версии 10.7 (Lion) стала скрытой. Чтобы в нее попасть, не владея командной строкой, вам надо:
1) Открыть Finder
2) Наверху нажать вкладку «Переход»
3) Нажать на клавиатуре «Alt» и в меню должна появиться папка «Библиотеки». Перейдите в нее.
Где еще можно найти резервную копию iPhone?
Кроме тех тяжелых маршрутов которые мы написали выше, вы можете найти свою резервную копию и более легким путем. Но, у этих двух способов есть недостаток, резервную копию можно только удалить и нельзя перенести, скопировать и изменить, но проговорить эти варианты надо для общей целостности картины.
В первую очередь вы можете найти данные в программе iTunes. Для этого:
1) Откройте саму программу iTunes
2) Зайдите в настройки iTunes->Настройки

3) В окне которое откроется перейдите на вкладку «Устройства»

4) В этом окне вы увидите все резервные копии которые есть на вашем компьютере и дату их создание.

Но единственное что вы сможете с ними сделать это удалить их. Скопировать или перенести через интерфейс iTunes невозможно.
Второй вариант, где вы можете найти свою резервную копию это облачный сервис Apple — iCloud. Как такового графического интерфейса, к примеру как у iTunes, в облачном сервисе нету для резервной копии. К примеру вы можете зайти на iCloud.com, ввести ваш логин и пароль, и через браузер у вас будут доступны такие данные:

- Почта — если вы для iCloud использовали не свою личную почту, а заводили бесплатный email типа [email protected] и/или [email protected] то сможете кликнуть по ярлычку «Почта» и получить доступ к вашим письмам.
- Контакты. Зайдя на вкладку Контакты вы увидите все карточки абонентов и всю информацию по ним, естественно если вы отмечали соответствующую галочку в мобильном устройстве или компьютере.
- Календари. Про календари, на самом деле много рассказать нечего, все тоже самое что и с контактами. Если вы отметили галочку «Синхронизировать календари» на iPhone/iPad или компьютере то данные попадут и на сервера iCloud
- Заметки. Синхронизация заметок, а соответственно и их отображение в облачном сервисе возможно только если у вас есть почта на iCloud. В противном случае заметки синхронизироваться не будут.
- Напоминания. Все тоже самое что и с контактами или календарями.
- Найти iPhone. Данная функция позволяет показать на карте местоположение вашего Mac, iPhone или iPad. Эта функция может очень вам пригодиться если вы потеряли телефон или другой мобильный девайс от компании Apple.
- Документы. С помощью синхронизации документов вы сможете беспроводно обмениваться данными программ: Pages, Numbers, KeyNote и TextEdit. Любые изменения которые вы будете вносить в документы будут автоматически попадать на все устройства в которые внесены ваши учетные данные.
Как видите iCloud, через вебинтерфейс нигде нету пункта «резервная копии» которая позволила бы скопировать или хотя бы воспользоваться копией. Даже зайдя в iPhone или iPad в Настройки-> iCloud-> Хранилище и копии ваших данных вы не найдете, а максимум что сможете сделать это удалить ненужные данные программ.
Так как же восстановить телефон из резервной копии если ее в iCloud нигде нету? Когда вы первый раз запускаете телефон он в обязательном порядке спрашивает восстановиться ли ему из резервной копии, после ввода логина и пароля все данные будут восстановлены из копии.
Как можно применить знания про резервную копию?
Теперь, после того как мы разобрали где хранятся резервные копии на компьютере, нужно понять зачем нам эти знания могут понадобиться. Чтобы было понятно, мы приведем пример из жизни.
И так представьте себе ситуацию, один наш знакомый намеренно удалил фото своей подружки, для того чтобы их не увидела толи другая подруга толи жена, ну в общем подруг у него было много-поэтому мы особо и не углублялись в этот вопрос, да и суть как бы не в этом. Ну он так сказать после прочтения не одной статьи знал что у него есть резервная копия. Поэтому пришёл домой, будучи уверенным в том, что все под контролем: подсоединил телефончик к iTunes и нажал восстановить из резервной копии. И он был настолько уверен, что все получилось и что он сделал все правильно, что чуть ли не купался в лучах собственной находчивости. Но тут случилось как ему казалось невозможное, когда он полез проверять свои фото, он их там не обнаружил. Но как так??? Я же все сделал правильно!!! А ответ на самом деле очень прост. Каждый раз, когда вы подсоединяете телефон к iTunes, новая копия – заменяет старую, поэтому он и не смог найти свои фото. А чтобы все удалось, в его случае нужно было поступить следующим образом:
1) Скопировать резервную копию в надёжное место, а о том где она хранится, вы уже читали ранее.
2) Подсоедините телефон с помощью (если у вас телефон iPhone 4S или более раней модели) или с помощью
Резервное копирование храняется на iРhone и iPad, но телефон не включается или экран разбился, нужно вернуть его на устройство или на компьютер или извлечь все необходимые информации из бэкапов iPhone и iPad. Тогда вы только можете восстановить всю резервеую копию, а но воссстановить данные, которые вы хотите. Теперь выясним, как выборочно восстановить данные из резервной копии iCloud и iTunes.
Данные содержит контакты, сообщения, истории вызовов, музыки, фотографии, видео, установленные приложения, напоминания, заметки, календари, события в календаре, документы, сообщения WhatsApp, журнал посещенных веб-страниц, избранное браузера и многое другое. И поддерживает все устройства: iPhone X/8/7/7 Plus, iPhone SE, iPhone 6s/6s Plus, iPhone 6/6 Plus, iPhone 5s/5c/5, iPhone 4S, iPhone 4, iPhone 3GS, и т.д. Системы iOS: iOS 12/11 и более ранних моделей.
Как посмотреть резервную копию iРhone на компьютере
Рекомендуется программа Tenorshare UltData , поддерживает бесплатно посмотреть резервную копию по форматам и титам файла, и дальше извлечь данные с телефона если телефон не включается. Перед восстановлением, вы можете предпосмотреть эти файлы, и выбрать нужные данные.
Существует еще одна функция, перед предварительным просмотром, приложение позволяет сканировать резервное копирование на диске вашего компьютера. Иногда вы только знаете, где храняется потерянная резервная копия, но не занаете подробную папку. UltData быстро и легко помогает вам найти потерянные или удаленные информации. Нажмите «Go get back deleted iTunes backup>>».
Как извлечь резервую копию из iTunes
Извлечения всей необходимой информации из разбитоно айфона, требуют использования UltData. Выполните последующие действия и вохможно извлечь данные с телефона с разбитым экраном:
1. Переходите к «Восстановить из резервной копии iTunes». iPhone Data Recovery автоматически отображает все резервные файлы в iTunes.

Примечание. Если резервное копирование не сохраняется по умолчанию, вы должны вручную импортировать файл резервный. Нажмите «Импорт резервных файлов».
2. Выберите данные, которые нужно восстановить. И вы можете вытащить контакты и сообщения из резервной копии iTunes.

3. Не только так, но и нажив «Настройки выхода», выберите форматы экспорта. Далее после нажатия «Восстановить», следующее окно появится, вы можете восстановить данные на компьютер и на устройство.

Как извлечь резервую копию из iCloud
Как вытащить контакты и фотографии из резервной копии iCloud, например, ниже мы расскажим о том, как извлечь фото из резервного копирования iCloud.

Программа позволяет быстро и просто извлечь данные из бэкапа iPhone и iPad, кроме того, если вам надо перенести и импортировать данные с iPhone, iPad и iPod на компьютер, iPhone Data Recovery для вас удобно.
Привет! Данная статья будет небольшой, но от этого менее полезной она точно не станет. Сегодня мы с Вами будем искать. Что? Место где хранятся резервные копии iPhone. Зачем? Например, для переноса файлов и сохранении их на флешке (будет очень не лишним при переустановке windows). Или же, с целью экономии пространства на Вашем жестком диске. Ведь устаревшие данные часто бывают не нужны, а драгоценные мегабайты, да что там – гигабайты они занимают.
Почему так много? Потому что хранится полный образ Вашего устройства включая практически все! Например: фото, календари, диктофон, заметки, контакты, сообщения, данные программ, закладки, клипы, обои, данные о беспроводных соединениях Wi-Fi, Bluetooth…. и т.д.
Важное замечание: все то, что написано выше и ниже, будет полезно не только обладателям самого лучшего телефона от компании Apple, но и владельцам не менее отличного планшета iPad и классного музыкального плеера iPod.
Как мы знаем, создать backup информации можно используя либо , либо . Так вот, место куда сохраняется резервная копия iPhone , для каждого из этих способов – различно.
Начнем разбираться с «облаков» iCloud.
В данном случае, Ваши данные сохраняются на серверах компании Apple. Однако хочу напомнить, что размер бесплатного хранилища составляет всего 5 гигабайт. За больший объем – необходимо доплатить. Поэтому если у Вас было несколько гаджетов яблочной компании, а пользуетесь сейчас одним, рекомендую старые, ненужные «сведения о устройстве» удалить. Чтоб их найти идем в настройки, выбираем iCloud:

Прокручиваем вниз – пункт «хранилища и ….», на следующем экране жмем на хранилище.


Вот они!:) Можно посмотреть детальную информацию: объем, дату создания, какие приложения и сколько места занимают. И тут же удалить резервную копию iPhone.



Правда, скопировать ее никуда не получиться. Но это и не нужно, ведь всегда можно получить доступ к ней благодаря Apple ID (что это такое читаем ) и учетной записи iCloud. Обновлено! Скачать и посмотреть данные из «облаков» можно! Как? Читаем !
Резервная копия iPhone на компьютере , созданная с помощью iTunes – может находиться в разных местах, все зависит от той операционной системы, которая используется. Ниже представлен небольшой рисунок с их месторасположением для различных Windows-версий, а также для Mac Os.

Если вдруг Вы не обнаружили этих папок, то включаем «отображение скрытых файлов» в параметрах (актуально для владельцев компьютеров с Windows).
Как и обещал, инструкция получилось короткой. Но цель, думается мне, достигнута. Теперь Вам известно, где находятся резервные копии iPhone. Что позволит управлять ими по своему усмотрению - удалять, переносить, копировать.
P.S. Что-то не поняли или остались какие-либо вопросы? Смело задавайте их в комментариях - я обязательно постараюсь подсказать и ответить абсолютно всем! Пишите!
P.S.S. Ставьте «лайки» и жмите на кнопки социальных сетей, которые расположены под статьей! Зачем? Просто Вам это сделать не тяжело, а автору будет приятно:)
Сделал резервную копию своего iphone на одном компьютере, а мне ее нужно перенести на другой. Что делать? как перенести по Windows?
Перед пользователями iPhone рано или поздно возникает вопрос о том, где хранятся резервные копии. И будет лучше, если вы об этом узнаете заранее, чем тогда, когда после переустановки ОС у вас исчезнут все контакты, фотографии и заметки. Информация на iPhone может стоить дороже даже чем само устройство. Потому, стоит серьезно отнестись к обсуждаемой теме.
Синхронизация iPhone и резервные копии
Для того чтобы уберечь себя от потери данных, перед началом синхронизации нужно сделать резервную копию iPhone.
В нее входят:
- адресная книга (все контакты) и история звонков;
- календари, напоминания, заметки, сообщения (iMessage, SMS, и MMS);
- фотографии, сделанные этим устройство (загруженные с других носителей сюда не входят);
- данные различных программ (сюда входят прохождения игр, документы,
- фильмы в программах сторонних разработчиков (неконвертированные для iPhone);
- данные браузера Safari.
Резервная копия создается для того чтобы сохранить данные в случае:
- поломки телефона;
- случайного удаления данных;
- сбоя программного обеспечения;
- сбоя облачных сервисов.
Выбираем место хранения копии
Есть два возможных варианта сохранения резервной копии iPhone. Вы можете ее хранить:
- с помощью iTunes (используется компьютер);
- через iCloud (в облаке, на серверах Apple).
Надо выбрать что-то одно. Копия может храниться в одном из этих мест, нет возможности их дублировать.

Этот процесс в новых и старых iTunes будет отличаться.
В старых iTunes нужно сделать следующие шаги:
- подключить к компьютеру устройство;
- найти его в колонке слева, где находиться выбор разделов;
- в открывшемся окне девайса пройти вниз до пункта «Резервное копирование»;
- определиться в выборе пути выполнения копирование (iCloud, или классическая копия на компьютере);
- дождаться, завершения процесса копирования.

В iTunes 11 этот процесс автоматизирован, но если вдруг вы отключили эту функцию, то надо произвести некоторые манипуляции.
В новых iTunes (11 версия) нужно:
- устройство подключить к компьютеру;
- найти устройство, ориентируясь на его имя;
- начать Резервное копирование, нажав на Создать копию сейчас.

Место хранения копий на компьютере
Пути хранения будут зависеть от операционной системы вашего компьютера.
Для Windows XP он выглядит так:
Документы и настройки\Имя пользователя\Application Data\Apple Computer\MobileSync\Backup\.
Для Vista или Windows 7:
Пользователи\Имя пользователя\AppData\Roaming\Apple Computer\MobileSync\Backup\.
Для Mac OS: \Пользователи\Имя пользователя\Библиотеки\Application Support\MobileSync\Backup.
Пункт «Имя пользователя» нужно изменить на подходящее вам имя. У владельцев компьютеров на Mac OS могут возникать проблемы с поиском папки «Библиотеки». Она стала скрытой начиная с версии 10,7 (Lion). Чтобы в нее попасть, надо владеть командной строкой или:
- открыть Finder и наверху нажать вкладку «Переход».

- при нажимании на клавишу Alt, в меню появиться папка «Библиотеки», нужно в нее перейти.
- дальнейшие действия соответствуют инструкции выше.
Другие места хранения резервных копий
Кроме описанных выше мест, копии можно найти в программе iTunes и облачном сервисе. Существенным недостатком этих мест есть ограниченная функциональность. Резервную копию можно только удалить, никакие другие манипуляции с ней невозможны. Найти ее в iTunes нужно открыв саму программу и зайдя в настройки. В открывшемся окне перейти на вкладку «Устройства»
В открывшемся окне перейти на вкладку «Устройства» Окно демонстрирует все резервные копии, имеющиеся на компьютере и дату их создания.
Окно демонстрирует все резервные копии, имеющиеся на компьютере и дату их создания. Можете их удалить. Другие действия недоступны. Вы не сможете их скопировать или перенести таким способом.
Можете их удалить. Другие действия недоступны. Вы не сможете их скопировать или перенести таким способом.
Еще одно место хранения – облачный сервис Apple – iCloud. С момента включения резервного копирования, этот процесс будет происходить автоматически каждый день. Для этого необходимо соблюдение трех условий:
- подключения к интернету;
- подключение к источнику питания;
- блокировка экрана.
Функция восстановления данных из резервной копии доступна во время первого запуска телефона. Он всегда спрашивает об этом, и может это сделать после ввода логина и пароля.
Как восстановить резервную копию iphone
В процессе синхронизации создается резервная копия на iPhone. Впоследствии она может быть применена для восстановления содержимого. Данные без труда можно переносить на разные устройства. В шифрованных резервных копиях (в iOS 4) пароли переносятся вместе с копией на новое оборудование.
Какие эксперименты вы бы ни проводили со своим iPhone, помните что перед любым вмешательством в него, нужно сделать резервное копирование. Эта функция поможет сохранить всю необходимую информацию в случае смены телефона, или совершения ошибки при действиях по его улучшению.
Читайте также...
- Преимущества умных часов от фирмы сони Новые часы от sony
- Vernee Apollo Lite — обзор смартфона, полный отзыв и видео Камеры Vernee Apollo Lite
- Установка прошивок, обновлений, ядер и прочего на Android устройство с помощью ClockworkMod Скачать на пк файл recovery clockwork img
- Обновление смартфонов Nokia с OS Symbian3 (Anna, Belle) до версии OS Symbian Belle Refresh Темы для белле рефреш