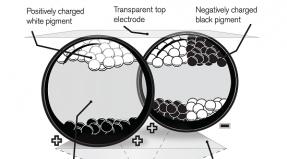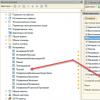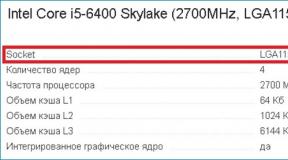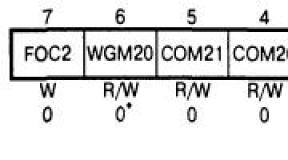Не удается восстановить систему windows 10. Что делать, если возникла ошибка при восстановлении системы Windows? Создаем полный образ реанимации системы
Пользователи ПК часто пользуются функцией «Точка восстановления », которая позволяет им вернуть ОС к ранней версии. Обычно это случается, если система начинает «тормозить», поскольку восстановление позволяет повысить ее эффективность вновь. Но иногда вернуться к прошлой версии не получается, система не может до конца восстановиться и на экране высвечивается окошко, извещающее о проблеме с номером 0x80070091.
Чаще всего эта проблема возникает после обновления ОС Windows 10 или при регистрации приложений в папке Program Files\ WindowsApps. Возможно ли исправить ситуацию и как это сделать?
Есть несколько вариантов решения этой проблемы, но, поскольку, она связана непосредственно с жестким диском, начать следует с его проверки.
Это можно сделать 2-мя путями:


В открывшейся строке прописать команду «chkdsk C: /f » (С - это проверяющийся диска, а f - это команда для исправления возможных ошибок).
Поскольку диск С – это системный диск, то ПК предложит проверить его при повторной перезагрузке. Для этого надо нажать клавишу Y и перезапустить ПК;
После перезапуска системы следует повторить процесс восстановления.
Отключение лишних программ
Помешать вернуться к ранней версии ОС могут и утилиты, которые работают в фоновом режиме
. Их необходимо отключить, открыв интерфейс «Параметры» и выбрав вкладку «Конфиденциальность
»;
И отключить все фоновые программы. При этом стоит учитывать, что после восстановления системы их, при необходимости, придется включать вручную.
Работа с папкой WindowsApps
Поскольку восстановление системы напрямую связано с этой папкой, решить возникнувшую проблему можно либо разрешив к ней доступ, либо переименовав ее.


Есть и второй вариант предоставления прав текущему администратору – через командную строку .

Если не получилось получить права к папке, ее необходимо переименовать . Для этого следует заранее скачать утилиту Unlocker , при этом надо быть внимательным – утилита качается с дополнительным ненужным ПО (http://unlocker-ru.com/unlocker.html).
Кликнуть на «Rename
» и выбрать папку;
Ввести ее новое имя и кликнуть на «Unlock All ».
Процесс переименования пойдет либо сразу же, либо после перезагрузки.
Откат к точке восстановления
Последним способом решения ситуации будет откат системы к первой точке восстановления:

Все методы решения проблемы ошибки 0x80070091 связаны со вмешательством в корневые разделы жесткого диска, поэтому возможны некоторые проблемы при дальнейшей работе ОС. Следует хорошо взвесить все, перед началом восстановления.
Привет, друзья. Что-то не подфартило компании Microsoft при выпуске последнего накопительного обновления для Windows 10 - , обновляющего систему до версии 1803. Microsoft на целый месяц затянула с релизом обновления из-за наличия каких-то проблем в системе. Проблемы якобы были устранены, 30 апреля обновление мы получили, всё как бы было хорошо, пока по мере востребования отдельных системных функций мы не начали сталкиваться с их неработоспособностью. Одна из таких функций – защита системы. В среде Windows 10 у многих не работает откат к точкам восстановления. Как можно решить эту проблему?
Итак, друзья, в версии 1803 Windows 10 многие сталкиваются с проблемами при откате системы к точкам восстановления. После попытки отката система возвращается в текущее состояние и сообщает:
«Восстановление системы не было успешно завершено».
При этом может указываться разный код ошибки - 0x80070091 или 0x80070005 , но другие параметры ошибки идентичны:
Сбой программы восстановления системы при восстановлении каталога из точки восстановления.
Источник: АррStaging
Назначение: %Program Files%\WindowsApps
Непредвиденная ошибка при восстановлении системы. (0x80070005)
Существующие в сети варианты решения проблемы
В сети по этому поводу информации немного. На форуме Microsoft Community все стрелки традиционно переводятся на сторонние продукты. В этом случае в качестве козла отпущения выбраны сторонние антивирусы. Но, к примеру, в моём случае при попытке отката не то, что сторонний вирус не работал, был даже отключён штатный Защитник Windows. Другой совет спецов из Microsoft Community – откатиться в безопасном режиме. Он также при тестировании не дал положительных результатов.
На одном из сайтов IT-тематики я нашёл радикальное решение, которое, судя по отзывам, помогло далеко не всем, тем не менее некоторые отписались об успешности предлагаемых операций. Такое радикальное решение сводится к удалению той самой системной папки WindowsApps, которая указывается в сообщении об ошибке после неудачного отката. Поскольку эта папка системная, удалить её из среды работающей Windows непросто:
- сначала нужно стать её владельцем в настройках безопасности, т.е. получить полный доступ с правом перезаписи данных;
- потом переименовать её на WindowsApps.old;
- и только когда Windows автоматически восстановит эту папку, удалить переименованную папку WindowsApps.old.
Суть этой манипуляции, как видим – в автоматическом восстановлении папки WindowsApps.
В моём случае тестирование этого способа не увенчалось успехом. Папка WindowsApps даже при получении к ней полного доступа никак не хотела переименовываться – не помогли ни штатные средства Windows, ни сторонние утилиты Unlocker и LockHunter. Без проблем эта папка удалилась только из среды LiveDisk - когда её не блокировали никакие системные процессы. После этого тестовый откат к точке восстановления успешно завершился. Но у такого хода, естественно, оказалось побочное действие – перестал работать весь UWP-функционал Windows 10. Не открывалось ни меню «Пуск», ни приложение «Параметры», ни прочие современные приложения.
Позиция сайт
Но, друзья, даже если бы мой эксперимент с удалением папки WindowsApps завершился удачно, вряд ли я бы стал советовать его вам. Вмешательство такого рода в системные файлы Windows – не лучшее решение проблем. Одна проблема если и решается, то обязательно появляется другая проблема. Да и нужны ли такие сомнительные решения, если для отката к точкам восстановления есть возможность работы из среды восстановления Windows 10. Эта среда запускается на установочном носителе. В этом случае работающая система не будет блокировать папку WindowsApps, и откат к точке восстановления должен пройти успешно.
Что же касается возможности запуска отката из среды работающей системы, скорее всего, Microsoft уже о проблеме знает и работает над её устранением. Вопрос наверняка решится со временем. «Десятку» давно уже прозвали «вечной бета», но, увы, имеем то, что имеем. Знаю, друзья, как многие из вас негодуют по поводу сырости Windows 10, однако в качестве основательного решения и упреждения появления новых багов после установки накопительных обновлений, могу предложить лишь:
- Использование Windows 8.1;
- Использование
Как откатить систему из среды восстановления на установочном носителе
Но вернёмся к решению насущной проблемы. В моём случае, когда при попытке отката к точке восстановления из среды работающей системы я получал ошибку 0x80070005, откат с установочного носителя прошёл успешно. Кто, возможно, не проделывал эту операцию вне среды работающей системы, смотрите, как это происходит.
– флешку или DVD-диск. Выставляем с этого носителя загрузку в BIOS. Проходим первый этап мастера установки, на втором этапе жмём «Восстановление системы».

В меню «Выбор действия» выбираем «Поиск и устранение неисправностей».


Выбираем саму систему.

Запустится процесс отката к точкам восстановления. Жмём «Далее».

Выбираем точку.

Windows 10 предлагает множество функций восстановления системы, среди которых - возврат компьютера в исходное состояние и точки восстановления, создание полного образа системы на внешнем жестком диске или DVD, а также запись USB диска восстановления (который стал лучше, чем в предыдущих системах). В отдельной инструкции также собраны типичные проблемы и ошибки при запуске ОС и способы их решения, см. .
В этой статье описано, как именно реализованы возможности восстановления Windows 10, в чем заключается принцип их работы и какими способами можно получить доступ к каждой из описанных функций. На мой взгляд, понимание и использование данных возможностей очень полезно и может существенно помочь в решении проблем с компьютером, которые могут возникнуть в будущем. См. также: , .
Примечание: под диском тут понимается USB-накопитель, например, обычная флешка, а название сохранилось с тех пор, когда была возможность записывать CD и DVD диски восстановления.
В предыдущих версиях ОС диск восстановления содержал лишь утилиты для попыток автоматического и ручного восстановления установленной системы (весьма полезные), в свою очередь диск восстановления Windows 10, помимо них, может содержать и образ ОС для восстановления, то есть с него можно запустить возврат в исходное состояние, как это было описано в предыдущем разделе, автоматически переустановив систему на компьютере.
Для записи такой флешки, зайдите в панель управления и выберите «Восстановление». Уже там вы найдете необходимый пункт - «Создание диска восстановления».

Если при создании диска вы отметите пункт «Выполнить резервное копирование системных файлов на диск восстановления», то итоговый накопитель может быть использован не только для действий по исправлению возникших проблем вручную, но и для быстрой переустановки Windows 10 на компьютере.

После загрузки с диска восстановления (нужно будет поставить загрузку с флешки или ), вы увидите меню выбора действия, где в разделе «Диагностика» (и в «Дополнительные параметры» внутри этого пункта) вы можете:
- Вернуть компьютер в исходное состояние, используя файлы на флешке.
- Зайти в БИОС (Параметры встроенного ПО UEFI).
- Попробовать восстановить систему с помощью точки восстановления.
- Запустить автоматическое восстановление при загрузке.
- Использовать командную строку для восстановления загрузчика Windows 10 и других действий.
- Восстановить систему из полного образа системы (описано далее в статье).

Иметь такой накопитель в чем-то может быть даже удобнее, чем просто загрузочную флешку Windows 10 (хотя и с нее можно запустить восстановление, нажав соответствующую ссылку внизу слева в окне с кнопкой «Установить» после выбора языка). .
Создание полного образа системы для восстановления Windows 10
Отличие от предыдущего варианта заключается в том, что таким образом создается своего рода «слепок» системы, со всеми программами, файлами, драйверами и настройками, которые имеются на момент создания образа (а в предыдущем варианте мы получаем чистую систему с сохранением разве что личных данных и файлов).
Оптимальное время создание такого образа - сразу после чистой установки ОС и всех драйверов на компьютере, т.е. после того, как Windows 10 была доведена до полностью работоспособного состояния, но еще не захламлена.
Чтобы создать такой образ, зайдите в Панель управления - История файлов, а затем внизу слева выберите «Резервная копия образа системы» - «Создание образа системы». Еще один путь - зайти в «Все параметры» - «Обновление и безопасность» - «Служба архивации» - «Перейти в раздел «Архивация и восстановление (Windows 7)» - «Создание образа системы».

На следующих этапах вы можете выбрать, куда будет сохранен образ системы, а также какие именно разделы на дисках нужно добавить в резервную копию (как правило, это раздел, зарезервированный системой и системный раздел диска).

В дальнейшем, вы можете использовать созданный образ для быстрого возврата системы в то состояние, которое вам требуется. Запустить восстановление из образа можно с диска восстановления или выбрав «Восстановление» в программе установки Windows 10 (Диагностика - Дополнительные параметры - Восстановление образа системы).
Точки восстановления
Точки восстановления в Windows 10 работают так же, как и в двух предыдущих версиях операционной системы и часто могут помочь откатить последние изменения на компьютере, вызывавшие проблемы. Подробная инструкция по всем возможностям инструмента: .
Для того, чтобы проверить, включено ли автоматическое создание точек восстановления, вы можете зайти в «Панель управления» - «Восстановление» и нажать «Настройка восстановления системы».

По умолчанию, защита для системного диска включена, также вы можете настроить создание точек восстановления для диска, выбрав его и нажав кнопку «Настроить».

Точки восстановления системы создаются автоматически при изменении каких-либо системных параметров и настроек, установке программ и служб, также имеется возможность их создания вручную перед каким-либо потенциально опасным действием (кнопка «Создать» в окне настроек защиты системы).
Когда потребуется применить точку восстановления, вы можете зайти в соответствующий раздел панели управления и выбрать пункт «Запуск восстановления системы» или же, если Windows не запускается, загрузиться с диска восстановления (или установочного накопителя) и найти запуск восстановления в Диагностика - Дополнительные параметры.
История файлов
В заключение
Как видите, средства восстановления в Windows 10 представлены достаточно широко и вполне эффективны - для большинства пользователей их будет более чем достаточно при умелом и своевременном использовании.
Конечно, дополнительно можно использовать средства наподобие , программы резервного копирования и восстановления Acronis, а в крайних случаях - скрытые образы восстановления производителей компьютеров и ноутбуков, но не стоит забывать и о стандартных возможностях, уже присутствующих в операционной системе.
Операционная система Windows 10 была улучшена компанией Microsoft, в сравнении с Windows 8 и более ранними версиями, по ряду показателей. Одним из них является процесс сброса Windows до исходного состояния, который был значительно изменен. Больше от пользователя, который желает сбросить операционную систему в базовое состояние, не требуется наличие диска или флешки с ее образом – все необходимые файлы хранятся на компьютере, и восстановление можно произвести с них напрямую.
Прибегать к откату системы до исходного состояния следует в крайних случаях, когда не позволили решить возникшие проблемы. В рамках данного материала мы предлагаем ознакомиться с инструкциями, как сбросить Windows 10 до исходного состояния при различных неисправностях операционной системы. Так же в материале приведена информация, что делать, если возникают проблемы при возврате ПК в исходное состояние.
Как сбросить Windows 10 из интерфейса системы
Если операционная система Windows 10 работает на компьютере, но, по некоторым причинам, потребовалось откатить ее до исходного состояния, делается это довольно легко. Запустить автоматическую переустановку Windows 10 можно следующим образом:

Спустя некоторое время (в зависимости от объема жесткого диска на компьютере), система удалит все файлы или переместит некоторые из них в (если был выбран вариант с сохранением файлов). После этого компьютер перезагрузится и начнется переустановка Windows 10. Спустя некоторое время, компьютер загрузится с «чистой» операционной системой.
Если система компьютера не загружается, ее сброс выполнить довольно просто, но только в том случае, когда у вас имеется заранее созданная загрузочная флешка или . Если вы озаботились их созданием, чтобы откатить операционную систему к исходному состоянию достаточно сделать следующее:

Во время отката системы компьютер несколько раз перезагрузится и потребуется настроить его базовые параметры.
 При попытке провести сброс компьютера на Windows 10 в исходное состояние может возникнуть ошибка, которая не позволит это сделать. Данная проблема возникает из-за того, что на компьютере не обнаружены файлы, необходимые для восстановления системы. Сброс Windows 10 до исходного состояния происходит с использованием файлов, которые расположены в . Если они были удалены полностью или частично, может появиться ошибка, извещающая о том, что произошла проблема при возврате ПК в исходное состояние.
При попытке провести сброс компьютера на Windows 10 в исходное состояние может возникнуть ошибка, которая не позволит это сделать. Данная проблема возникает из-за того, что на компьютере не обнаружены файлы, необходимые для восстановления системы. Сброс Windows 10 до исходного состояния происходит с использованием файлов, которые расположены в . Если они были удалены полностью или частично, может появиться ошибка, извещающая о том, что произошла проблема при возврате ПК в исходное состояние.
В таком случае необходимо запустить , после чего написать в ней команду sfc /scannow и нажать Enter. Компьютер начнет выполнять проверку целостности файлов Windows и загрузку недостающих, если таковые будут найдены.
Во всех операционных системах Microsoft предусмотрены различные средства восстановления системы. В своей новой операционной системе компания предоставила больше возможностей для восстановления Windows 10. При удалении системных файлов неопытным пользователем может потребоваться восстановление системы, а также во многих других случаях, когда ОС работает нестабильно или вовсе не запускается. В этом материале мы опишем все доступные средства восстановления операционной системы Windows 10, а также опишем, как их использовать, и на каких принципах работы они действуют.
Восстановление Windows 10 с помощью новых возможностей операционной системы
Как известно многим пользователям ПК с операционной системой Windows 10, что в ней реализованы две панели управления компьютером. Первая - это всем знакомая «Панель управления » и вторая - новая «Параметры ». В этом примере мы воспользуемся новой панелью «Параметры ». Попасть в новую панель можно через меню «Пуск », кликнув на пункт «Параметры » или же через область уведомлений, кликнув по кнопке «Все параметры ».
Попав в панель «Параметры », дальнейшим шагом будет переход во вкладки «ОБНОВЛЕНИЕ И БЕЗОПАСНОСТЬ » - «Восстановление ».

Теперь в открывшемся окне нас интересует единственная кнопка Начать . Нажав на эту кнопку, перед вами откроется окно с выбором.

В этом меню выбора пользователю предлагаются два варианта: сохранения или удаления личных данных. Первый вариант полностью сохраняет все личные файлы пользователя и полностью чистит систему . Второй вариант удаляет все данные на компьютере, включая файлы пользователя, настройки ОС и все приложения . В нашем случае мы выберем первый вариант «Сохранить мои файлы ». После этого действия Windows выдаст сообщение о том, какие программы будут удалены из ПК.

Также в сообщении упоминается, если ваши приложения установлены из магазина Windows 10, то их можно быстро восстановить, включая их настройки. В последнем окне мастер предупредит вас, какие действия будут предприняты. Чтобы подтвердить сброс Windows 10 в исходное состояние, нажимаем соответствующую кнопку Сброс .


Этот способ очень удобен, когда нужно переустановить Windows 10 без инсталляционного DVD-диска или когда нет под рукой загрузочной флешки. Посудите сами, по окончании этого сброса на вашем персональном компьютере будет чистая десятка, включая только личные данные.
Восстановление Windows 10 с помощью диска восстановления
Теперь рассмотрим пример создания оптического диска восстановления десятки. Чтобы сделать этот диск нам понадобится чистый DVD-диск и ПК с DVD-приводом. Теперь перейдем в обычную панель управления Windows для его создания. Найти и открыть панель управления, можно нажав по меню «Пуск » правой кнопкой мыши и выбрать необходимую нам опцию.

В самой панели необходимо перейти по таким ссылкам «Система и безопасность » - «».


В мастере есть всего одна кнопка Создать диск . Поэтому после ее нажатия сразу начнется запись диска.

Теперь попробуем загрузиться с ново-созданного диска. Для этого вставим его в привод и при загрузке выберем его через BOOT MENU БИОСа .

Если в появившемся меню выбрать пункт «Диагностика », то мы попадем в меню «Дополнительные параметры » восстановления. В этом меню можно восстановить загрузчик или образ ОС. Кроме этого, можно вызвать командную строку в режиме администратора, в которой есть много команд для восстановления системы. Также можно вызвать мастер восстановления контрольных точек. Особенно интересным выглядит использование командной строки в режиме администратора. Используя командную строку в режиме особых привилегий, можно запустить, к примеру, консольную программу BOOTREC . В командной строке утилита BOOTREC может записывать новый загрузочный сектор . Также в командной строке BOOTREC умеет исправлять MBR запись , а также искать потерянные установки Windows , которые BIOS не видит при загрузке компьютера.
Полное восстановление десятки через образ
Для этого примера воспользуемся подсказками предыдущего и перейдем в «Панель управления » по тем же самым ссылкам. Теперь в правой части окна панели кликнем по ссылке «». Такое действие запустит мастер, в котором мы создадим образ всей операционки.

Как и в предыдущем примере, мы будем применять оптические диски для сохранения информации. В нашем случае - это одна Blu-Ray болванка. Сохранять образ можно и на обычную флешку. Сохранение на флешку особенно актуально для компьютеров, у которых нет оптического привода, тем более цена флешки большого объема сейчас очень низка. Теперь продолжим работу мастера.

В появившемся окне мастера появилось сообщение, что для архивации в образ всей системы может потребоваться 46 гигабайт. Нажимая кнопку Архивировать , начнется подготовка архивации ОС в образ и его запись на DVD-диск.

Сохраненный образ можно запустить, как в открытой нами надстройке панели управления, так и непосредственно с DVD-диска при загрузке компьютера.
Этот пример будет особенно интересен системным администраторам, которым нужно быстро восстанавливать рабочие места и не заморачиваться установкой драйверов и различных программ.
Стоит отметить, что вы можете настроить автоматическое резервное создание архивов.
Настройка осуществляется в том же окне управления, где запускали мастер с помощью ссылки «Настроить резервное копирование ». Настройка очень проста. После выбора места сохранения архивов, будь то внешний накопитель или сетевой ресурс, система автоматически будет делать резервные копии. Автоматическое создание архивов предотвращает вас от потери данных, если винчестер сломался, поэтому на это стоит обратить внимание.
Контрольные точки
Восстановить Windows с помощью контрольной точки можно было еще в Windows XP. В десятке реализация этих точек такая же, как в Windows 7 и 8. Разработчики даже не поменяли интерфейс мастера восстановления точек. Еще стоит отметить, что разработчики отключили автоматическое создание контрольных точек (В семерке оно включено по умолчанию). Чтобы включить автоматическое создание точек восстановления, достаточно перейти в «Свойства системы » на вкладку «Защита системы ». Быстро переместиться туда можно при помощи команды systempropertiesprotection в стандартной программе «».

Попав на искомую вкладку, необходимо сделать клик по кнопке Настроить … . Это действие откроет окно, в котором нужно включить защиту системы, а также указать, сколько гигабайт на винте можно использовать для всех точек в ОС.

Как видно, включить защиту достаточно просто. Сразу после этого система начнет автоматически создавать контрольные точки.
Операционная система Windows 10 не делает точки восстановления спонтанно, а исключительно при каком-нибудь событии.
Например, вы инсталлировали драйвер звуковой карты в ОС или установили тяжелый программный продукт. Также помимо автоматического создания вы можете делать точки в ручном режиме. Для этого на той же вкладке защиты системы найдем кнопку с именем Создать … . Нажав на эту кнопку, мы запустим мастер создания точек восстановления. Первым делом введем имя точки и нажмем кнопку Создать .

Время создания каждой из точек в ручном режиме зависит от объема установленных программ и настроек ОС на компьютере. Откат к предыдущей точке осуществляется вызовом мастера с помощью кнопки Восстановить … .

В следующем окне мастера можно обнаружить все созданные контрольные точки, как в автоматическом, так и в ручном режиме.

Выбрав одну из точек, вы восстановите состояние вашей ОС в тот момент, когда точка создавалась. Такой тип восстановления особенно удобно использовать, когда операционка работает нестабильно, наблюдаются постоянные зависания, экраны смерти и спонтанные перезагрузки . Кроме восстановления с помощью мастера из-под Windows 10 вы можете воспользоваться диском восстановления, если ОС не хочет стартовать.
Продвинутым пользователям ПК также будут интересны способы создания точек при помощи PowerShell в режиме администратора. Ниже продемонстрирована работа консоли PowerShell в режиме администратора, где выполняется такая команда: Checkpoint-Computer -Description «УстановкаBetaMicrosoftOffice»

Эта команда создает точку восстановления с именем «УстановкаBetaMicrosoftOffice». При создании контрольных точек с помощью PowerShell следует дождаться, пока консоль полностью выполнит команду, но если этого не сделать, то контрольная точка не будет создана. А запустить PowerShell в режиме администратора достаточно просто. Достаточно найти его в поисковике и выбрать правой кнопкой пункт «Запустить от имени администратора ». Также PowerShell можно сразу запустить через командную строку, которая запущена в режиме администратора. Для этого в командной строке достаточно ввести команду «PowerShell ».

Стоит отметить, что в Windows 10 нельзя удалить конкретную контрольную точку, а только удалить все сразу.
На помощь в этой ситуации придет такая популярная утилита, как CCleaner . Программа CCleaner может удалять ненужные контрольные точки , тем самым освобождая много места на жестком диске.
В заключение
Из рассмотренных примеров видно, что разработчики новой Windows 10 решили оставить большинство встроенных функций восстановления, которые были в предыдущих ОС, а также дополнили систему новыми. Кроме стандартных способов восстановления мы советуем нашим читателям еще обратить внимание на такую программу, как Acronis True Image 2017 .
>> Скачать Acronis True Image 2017
Эта программа может быстро сделать резервные копии всей ОС, а также быстро ее восстанавливать
. Отличительной особенностью утилиты, кроме богатого функционала, является облачное хранение данных
. То есть вам не нужно будет сохранять бекапы на внешний диск. Также с помощью Acronis True Image 2017 можно шифровать все архивы 256 битным ключом, который обеспечивает повышенную безопасность хранения данных
.
Видео по теме