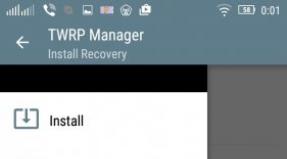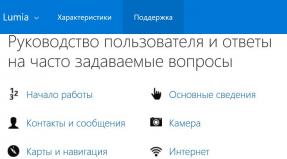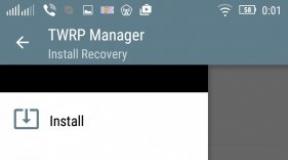Три способа удалить Microsoft Edge и отключить доступ к программе со стороны системы. Три способа удалить Microsoft Edge и отключить доступ к программе со стороны системы Как удалить браузер edge из windows 10
Так уж получилось, что не получается у компании Microsoft выпустить удачный веб браузер. Постоянно с ними какие-то проблемы. То одно не работает, то другое. Конечно с ростом версии Internet Explorer становился юзабельнее, быстрее, и функциональнее. (ставим плюсик внизу статьи кого жутко бесит msn.com запускаемый как страница по умолчанию =)).
По данным сервиса statcounter доля веб браузеров в мире на 2015 год распределилась следующим образом:
- Google Cghrome - 48.96 %
- Internet Explorer - 16.81 %
- Mozilla FireFox - 16.81 %
- Apple Safari - 10.2 %
- Opera - 1.63 %
- Другие браузеры - 3.78 %
А когда-то Internet Explorer был лидером на рынке браузеров. Конечно же, компанию Microsoft не устраивает такое положение вещей, вот они и выпустили новый браузер Edge, который имеет свой улучшенный движок и кучу всяких нововведений. Но мы-то знаем правду, и не хотим использовать веб обозреватель Edge, и переходим к его удалению.
Как удалить microsoft edge в windows 10
Хочу сразу предупредить, подумайте внимательно, нужно ли вам это? Зачем вы хотите его удалить? Может просто установить Google Chrome и сделать его браузером по умолчанию?
Microsoft Edge отличается своим быстродействием в сравнении с Internet Explorer, кроме того, он обладает интуитивно понятным интерфейсом, дает возможность выполнять заметки непосредственно на веб-страницах. Этот новый браузер может похвастаться своей оптимизацией под сенсорные экраны, темной темой, а также многими другими мелкими, но при этом очень полезными функциями для удобств использования и просмотра веб-страниц. Но многих при этом интересует вопрос, как удалить Microsoft Edge в Windows 10?
Новый браузер Edge практически по всем параметрам опережает Internet Explorer, однако этот браузер еще не завершен. Если на вашем компьютере установлены Хром, Опера, Фаирфок в операционной системе виндоувс 10, то вы, наверное, пытались удалить Microsoft Edge . В сравнении с прочими приложениями, его невозможно удалить посредством меню «Настройки».
Удаление браузера Microsoft Edge в Windows 10
Процедура деактивации производится посредством расширенного средства автоматизации PowerShell. Командной строке следует набрать , а после производим пуск от имени администратора.
Перед вами откроется окно, в котором следует прописать:
после этого перед вами откроется список характеристик операционной системы, а также все установленные приложения. Среди него находим Microsoft.MicrosoftEdge. Далее нам следует скопировать его значение в поле Package FullName. После этого следует прописать следующую команду в повершелл:
GetAppxPackage*edge* | Remove-AppxPackage
В результате этих несложных действий произойдет деактивация данного браузера.
Безопасное удаление Microsoft Edge
Microsoft Edge также можно устранить через безопасное удаление, данная процедура не отнимет у вас много времени, и в случае необходимости даст возможность вам восстановить работоспособность своего браузера.
Для выполнения данной процедуры, необходимо выполнить следующие действия:
- Открываем окно «Параметры папок», в нем включаем функцию отображение скрытых файлов.
- Переходим в папку Packages .
- Необходимо скопировать директорию Microsoft. MicrosoftEdge_8wekyb3d8bbwe в другое на компьютере доступное место.
- Удалите данную папку, в результате чего браузер перестает работать.
Ничего сложного в этой задачи нет, если точно следовать инструкции, то все у вас получится, главное внимательно отнестись к этой процедуре.
Отключить в windows 10 браузер microsoft edge, как это происходит с интернет эксплорер в самой ОС нет.
Для этой процедуры придется применить нестандартный способ, хотя по сути сам обозреватель не должен никого беспокоить и когда включенный.
Если самостоятельно запускается, а вы хотите использовать другой, то просто поставьте другой по умолчанию, тогда всегда все страницы будет запускать он.
При желании вы можете даже , но навряд ли так стоит поступать, ведь у него есть все шансы в перспективе стать браузером номер один.
Он быстрый и простой, только из-за отсутствия дополнений, большинство не желает иметь с ним дела, но предполагается что 2016 году они появятся.
Тогда количество желающих отключить edge, значительно сократится. Теперь перейдем к нашей основной теме.
Как принудительно отключить браузер microsoft edge в windows 10
Все что на сегодняшний день можно сделать для отключения браузера edge, это переименовать в windows 10 файл, отвечающий за его запуск.
Он носит название «MicrosoftEdge.exe» и находится по линии:
C:\Windows\SystemApps\Microsoft.MicrosoftEdge_8wekyb3d8bbwe
Только как это делается обычно не получится – система не позволит. Для этого вам понадобится установить утилиту Unlocker –
После установки кликните по файле, который нужно переименовать и в меню выберите unlocker.

После этого появится колонка с названием, а вы просто уберите последнюю букву.

В заключение нажмите «ОК» в колонке и программе и дождитесь завершения процесса – файл будет переименован.
Если понадобится включить – поставьте все как было обычным способом – задействовать утилиту уже не нужно.
Это не единственный вариант отключит edge, но так как доступен всем, других описывать смысла нет.
В заключение лишь скажу, что этот вариант прямое вмешательство в системные файлы, поэтому ответственность полностью лежит на вас – я не при делах. Успехов.
В марте 2015 компания Microsoft показывает свою новую Windows 10. Одно из первых, что бросилось в глаза - замена устаревшего браузера Internet Explorer. Его прямым наследником стал Microsoft Edge, получивший схожий дизайн, но намного упрощенный и продвинутый. Появились новые возможности, такие как поддержка стилуса и возможность установить расширения, которые дали шансы браузеру Microsoft вернуться на интернет-рынок и стать конкурентоспособным.
Особенности браузера
Microsoft Edge выполняет все функции, которые требует обычный пользователь. В нем можно открывать различные сайты, скачивать файлы, создавать закладки и просматривать историю. Но также он имеет несколько отличных от других популярных браузеров особенностей:
- Если вы обладаете стилусом, то это отличный шанс проверить его в действии. Создавайте рисунки, надписи или заметки на экране и в пару кликов делитесь ими с друзьями.
- Многие слышали про помощников с элементами искусственного интеллекта от Google или Apple. Теперь аналогичная технология появилась в Microsoft Edge. Назвали ее Cartana, она призвана предугадывать ваши действия и помогать в поиске нужной информации. Картане можно выдать доступ к вашей личным данным (почта, история браузера, контакты), что поможет ей быстрей найти ответы для вас. Но у нее есть ограничение, действует она только в Microsoft Edge и пользуется поисковиком Bing, а также если в вашем Майкрософт –аккаунте указан возраст меньше 13 лет, вы услышите отказ в помощи от Картаны.
- Теперь каждый может в пару действий установить нужное расширение, которое расширит лично под вас возможности веб-сёрфера. Для этого пройдите следующий путь: меню Microsoft Edge - расширения - получить расширение из магазина.
- Появилась возможность авторизации на сайтах и приложениях с помощью Windows Hello. Это значит, что теперь вы можете не вводить пароль, а доказать подлинность своей личности с помощью отпечатка пальца или голоса.
- Из технических нововведений: браузер переехал на новый движок - EdgeHTML, для написания использовалось новое ответвление JavaScript - Chakra.
Видео: обзор веб-сёрфера
Как установить
На сегодняшний день Microsoft Edge доступен только на Windows 10. В более поздних версиях Windows 8.1, 7 и т.д. доступен только Internet Explorer. Установить новый браузер от Майкрософт возможно только при установке или обновление до Windows 10. Он устанавливается автоматически и входит в стандартный пакет программ, скачать его отдельно не получится.
Скачать Windows 10 со встроенным обозревателем можно с официального сайта Microsoft по ссылке https:/www.microsoft.com/ru-ru/software-download/windows10″>https://www.microsoft.com/ru-ru/software-download/windows10 .
Как удалить Microsoft Edge в Windows 10
Просто так удалить программу у вас тоже не получится. Компания насильственно продвигает ее продукт, поэтому включила браузер в список программ, которые не подлежат утилизации. Но все же есть несколько способов, благодаря которым возможно стереть браузер с вашего компьютера.
Удаление через Powershell
Выполнив эти действия, вы отключите веб-сёрфер от Майкрософт на вашем компьютере.
Как удалить Майкрософт Эйдж с помощью специальной программы
Существует специальное приложение, которое позволяет заблокировать Microsoft Edge.

Как настроить
- Все настройки параметров браузера можно провести, пройдя путь: меню - параметры.
- Вы можете установить его браузером по умолчанию.
- Можете выбрать тему, которая изменит внешний вид. Страницу, с которой он будет открываться при запуске. Настроить принцип, по которому обозреватель будет открывать новые вкладки.
- Настроить избранные сайты, очистить историю браузера, а также выставить параметры учетной записи Microsoft.
- Подстройте отображение текста под себя. Выберите стиль и размер текста.
- Для более опытных пользователей есть «Дополнительные параметры».
Обновление
Обновления приложения происходят очень редко и устанавливаются в автоматическом режиме, вместе с обновлениями Windows.
Установка по умолчанию
Чтобы сменить браузер по умолчанию, выполните следующие действия:
- Откройте Пуск и зайдите в настройки.
- Перейдите во вкладку «Система».
- Открываем «Приложение по умолчанию».
- Листаем вниз и в разделе «Веб-браузер» выбираем нужный вам.
Компания Майкрософт улучшила свой устаревший браузер Internet Explorer и перешла к активному продвижению Microsoft Edge. Microsoft Edge не многим уступает остальным популярным браузерам и имеет свои плюсы. Широкий спектр настройки и расширений позволят вам пользоваться им с удовольствием. Удалить его не так просто, Microsoft позаботились об этом. Но вы в любой момент можете заменить его другим браузером и просто забыть про Microsoft Edge.
Все еще доступен на устройствах Windows 10 из-за проблем обратной совместимости.
После входа пользователя в свою учетную запись, можно заметить, что Microsoft Edge запускается очень быстро на устройствах Windows 10. Если вы зайдете в Диспетчер Задач, то обнаружите, что несколько процессов Edge уже работают в системе, еще до того, как вы запустили веб-обозреватель вручную.
В Windows 10 автоматически запускаются следующие процессы Edge: MicrosoftEdge.exe, MicrosoftEdgeCP.exe и MicrosoftEdgeSH.exe. Все три процесса имеют состояние “Приостановлено” и предназначены исключительно для ускорения запуска Edge благодаря предварительной загрузке.

Данная функция будет полезна для пользователей, которые активно используют Microsoft Edge. Если вы не используете Edge или считаете данное поведение Edge нежелательным, то можно отключить предварительную загрузку данного веб-браузера.
Возможность управлять предварительной загрузкой Edge появится только в следующем крупном обновлении Windows 10 версии 1809 , которое выйдет осенью 2018 года. Если вы используете сборки Windows 10 Insider Preview (Redstone 5 или 19H1), то данная опция уже доступна на вашем устройстве.
Как отключить предварительную загрузку Microsoft Edge с помощью локальных групповых политик
Примечание : редактор локальных групповых политик доступен в Windows 10 Pro. Если вы используете Windows 10 Домашняя, перейдите ко с помощью редактора системного реестра. Для проверки вашей редакции Windows 10 запустите окно команды Выполнить и введите команду winver .
Windows 10 версии 1809 включает две новые политики для контроля предварительной загрузки Microsoft Edge и контента стартовой страницы и страницы новой вкладки.
- gpedit.msc и нажмите OK, чтобы открыть редактор локальных групповых политик .
- Перейдите по следующему пути:
- В правой части окна выберите пункт “” и дважды кликните по нему.
- Выберите опцию “Включено Запретить предварительный запуск ", чтобы отключить встроенную в операционную систему функцию предварительной загрузки Edge.
- Нажмите кнопку “Применить”, а затем “ОК”.

В любой момент вы сможете отменить данные изменения, для этого в параметрах выберите опцию “Разрешить предварительный запуск” или установите состояние политики “Отключено” или “Не задано”.
Результат : Microsoft Edge не будет выполнять предварительный запуск при загрузке Windows, когда система простаивает, и каждый раз при закрытии браузера.
- Затем перейдите к политике “”. Она доступна начиная с Windows 10 версии 1803.
- Выберите опцию “Включено ” и в разделе параметры выберите вариант "Запретить предварительную загрузку вкладок ”, чтобы отключить предварительную загрузку.

В любой момент вы сможете отменить данные изменения, для этого в параметрах выберите опцию “Разрешить предварительную загрузку вкладок” или установите состояние политики “Отключено” или “Не задано”.
Результат : Microsoft Edge не будет выполнять предварительную загрузку начальной страницы и страницы новой вкладки.
Как отключить предварительную загрузку Microsoft Edge с помощью редактора реестра
Вы можете напрямую использовать редактор реестра для отключения функции предварительной загрузки Edge. Данный способ работают на всех версиях Windows 10.
Примечание : Некорректное изменение реестра может привести к серьезным проблемам. Рекомендуется создать резервную копию реестра Windows перед тем, как выполнить данные шаги. В меню редактора реестра выберите Файл > Экспорт для сохранения резервной копии.
- Нажмите сочетание клавиш Windows + R , чтобы открыть окно команды “Выполнить”. Введите regedit и нажмите OK, чтобы открыть редактор реестра.
- Перейдите по следующему пути:
- MicrosoftEdge и выберите Создать > Раздел .
- Назовите новый раздел Main и нажмите Enter.
- Кликните правой кнопкой мыши по разделу Main и выберите Создать > Параметр DWORD (32 бита ).
- Назовите новый параметр AllowPrelaunch и нажмите Enter.
- 0 .

В любой момент вы сможете отменить данные изменения, для этого поменяйте значение AllowPrelaunch на 1 .
Для отключения предварительной загрузки начальной страницы и страницы новой вкладки:
- Перейдите по следующему пути:
- Кликните правой кнопкой мыши по разделу MicrosoftEdge и выберите Создать > Раздел .
- Назовите новый раздел TabPreloader и нажмите Enter.
- Кликните правой кнопкой мыши по разделу TabPreloader и выберите Создать > Параметр DWORD (32 бита ).
- Назовите новый параметр и нажмите Enter.
- Дважды кликните по созданному параметру и поменяйте значение на 0 .

В любой момент вы сможете отменить данные изменения, для этого поменяйте значение на 1 .