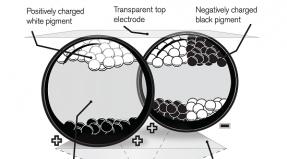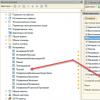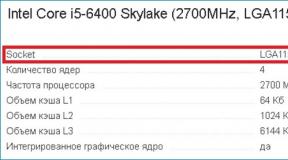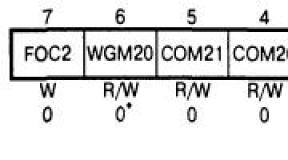Файл темы windows 7. Пропатчим системные файлы
Сегодня разберем, как установить тему на Windows 7 , и полную персональную настройку. Если сравнивать с предшествующими версиями операционных систем, в Windows 7 Вы с легкостью можете настроить много аспектов, таких как:
- Фон, используемый темой
- Звуковые сигналы
- Цвет окон
- Прозрачность
- Заставки и многое другое
Вы сможете создавать свои собственные темы или поставить скачанные, без каких-либо технических знаний в этой области. Рекомендации не подойдут для и предшествующих редакций.
Где располагаются установленные темы Windows 7
Вам надо открыть пункт «персонализация», располагающийся на панели управления. Нажмите правой кнопкой мыши по пустому месту (где нет объектов) на рабочем столе и из выпадающего меню выберите «персонализация».
После чего Вы увидите окно с 3 разделами:
1. Мои темы - содержит оформления, созданные или измененные Вами.
2. Темы Aero – используются по умолчанию. Aero характеризуются улучшенным внешним видом, эстетичностью и эффективностью пользовательского интерфейса. Наиболее очевидным отличием между основными темами и Aero является прозрачность окон.

Другие интересные особенности – предпросмотр миниатюр приложений и некоторые дополнительные функции, которые доступны при работе и .
3. Базовые (упрощенные) темы - набор объектов, которые не содержат специальные особенности Aero. Они похожи на темы из Windows XP или Windows 2000, если говорить о внешнем виде.

Перед тем, как установить тему на Windows 7 , желательно закрепить свои знания в области персональной настройки.
Как установить и настроить тему на Windows 7

2. Цвет окна – используется для и стандартной темы. Здесь Вам предоставляется выбор одного из подготовленных цветов. Кроме того есть возможность включить или отключить прозрачность окон, а так же установить интенсивность цвета, перемещая ползунок.

Если не понравились предустановленные цвета, нажмите на «показать настройку цветов» и настройте 3 свойства цвета: оттенок, насыщенность, яркость. Поиграйте с 3 ползунками и посмотрите какие цвета получите.

Вы можете сделать более тонкую настройку окон. Вам понадобиться нажать на «дополнительные параметры оформления». В результате чего откроется «цвет и внешний вид окна». Здесь Вы можете задавать размер, цвет, границы и многое другое. После внесенных изменений нажмите на кнопки применить и ok. Это отдельная тема будет рассматриваться подробнее в другой статье.

3. Звуки – в данном разделе выбираются звуковые сигналы на определенные действия. Их настройка занимает довольно много времени, в зависимости от того, что вы хотите сделать: изменить существующую схему или создать новую.
Как сохранить или удалить темы
После завершения настройки, обязательно сохраните изменения, нажав на «сохранить тему».

Если вы хотите удалить тему , имейте в виду, что нельзя удалить активную тему. Поэтому придется применить другую, затем щелкните правой кнопкой на ту, которую хотите удалить, и выберите «Удалить тему» .

Как видите, не сложно настроить и установить установить тему на Windows 7 , изменяя многие аспекты. Вы можете создать свой собственный цвет и звуковые комбинации. По больше тренируйтесь и успех Вам гарантирован.
Установка темы для Windows 7 очень простая и не требует от пользователя особых навыков владения компьютером. Первоначальная настройка займет примерно 5-10 минут, так как нужно пропатчить систему и научиться устанавливать новые оформления. Если в первый раз вы будете осуществлять инсталляцию строго по инструкции, то последующие установки у вас будут проходить быстро, ровно и гладко.
Подготовка системы для поддержки сторонних тем
Если вы впервые устанавливаете тему на свой компьютер, вам необходимо пропатчить систему.
После установки патчей необходимо перезагрузить компьютер для внесения изменений. После этого система будет готова для установки сторонних тем.
Если вы захотите изменять значок меню «Пуск» и кнопки навигации в проводнике, вам необходимо получить права доступа на системные файлы explorer.ехе (для меню «Пуск») и ExplorerFrame.dll (для кнопок навигации в проводнике).
Вышеупомянутые действия нужно проделать всего один раз. Следующие изменения тем оформления не требуют повторной установки патчей и получения прав на системные файлы.
Установка темы
Шаг 1
В скачанном архиве находим файл темы в формате .theme (пример: название темы.theme ) и папку с таким же названием. Файл и папку необходимо скопировать в системную директорию C:/Windows/Resources/Themes .

Шаг 2
Заходим в панель персонализация и в разделе "Установленные темы" находим нашу тему.

Шаг 3
Щелкаем дважды по названию темы и наблюдаем изменения в оформлении интерфейса.

 Демонстрация неустановившейся кнопки "Пуск" и кнопок навигации в проводнике
Демонстрация неустановившейся кнопки "Пуск" и кнопок навигации в проводнике
Как видите на скриншоте, у нас осталась прежней кнопка меню «Пуск» и кнопки навигации в проводнике. Чтобы заменить и эти системные элементы, переходим к следующему пункту.
Замена кнопки меню «пуск»
Найдите в архиве с темой изображение с кнопкой в формате *.BMP (в нашем случае изображение находится в папке «Orb ») и установите кнопку, .
Замена кнопок навигации в проводнике
Если в архиве с темой есть файл ExplorerFrame.dll, скопируйте его в папку C:/Windows/System32.
- Зайдите в директорию C:/Windows/System32 и найдите файл ExplorerFrame.dll .
- Переименуйте файл ExplorerFrame.dll в ExplorerFrame.dll.old .
- Из архива с темой перенесите новый файл ExplorerFrame.dll в папку C:/Windows/System32 .
- Перезагрузите компьютер или просто перезапустите проводник, чтобы изменения вступили в силу.
Если в архиве нет файла ExplorerFrame.dll, значит имеются картинки в формате .BMP , которые необходимо установить с помощью программы «Windows 7 Navigation Buttons Customizer».
Необходимо иметь права доступа на файл ExplorerFrame.dll. В первом пункте статьи написано, как получить права на этот файл.
- Установите программу
В операционной системе Windows 7 можно менять внешний вид рабочего стола. Для этого достаточно сменить тему на более подходящую. Скачать такие темы можно в сети как с официальных источников Microsoft, так и со сторонних ресурсов. О том, как это сделать читайте далее.
Где находятся стандартные темы в Windows 7?
Стандартные темы оформления Windows 7 находятся по адресу:
- Жмём «Пуск», «Панель управления», выставляем режим просмотра «Мелкие значки» и выбираем раздел «Персонализация».

- Смотрим, какие темы доступны для установки.

- Если стандартное оформление вам не нравится, можно скачать другие темы.
Как установить тему в Windows 7 с официальных источников?
В разделе «Персонализация» находятся темы для оформления Windows 7. Установить любую из них просто. Достаточно дважды кликнуть на теме.
Если стандартные темы не нравятся, нажимаем на ссылку «Другие темы в Интернете».

Откроется новая вкладка в браузере, а точнее Магазин Microsoft. Выбираем понравившуюся тему и кликаем «Скачать».


После сохранения двойным кликом запускаем файл темы. Он автоматически добавится и откроется окно «Персонализации».

Теперь дважды кликаем на теме. Она установлена.
Как установить новую тему от сторонних разработчиков?
Операционная система Windows 7 не поддерживает темы от сторонних разработчиков. Поэтому, чтобы изменить оформление рабочего стола, стоит внести ряд изменений в систему. Только после этого можно будет установить левую тему.
Операционки семейства Виндовс предлагают своим пользователям шикарные возможности для оформлении внешнего вида ОС. К услугам юзеров давно уже придуманы различные цветовые схемы, стили, наборы кнопок, варианты окон и панелей, а так же, всеми любимые темы. Особенно "масштабно" это реализовано в двух последних релизах от Майкрософт - "семерке" и "восьмерке".
Не смотря на то, что многие вещи в виндоусовских операционках познаются практически на интуитивном уровне и делаются довольно просто, многие пользователи все же сталкиваются с серьезными трудностями, как сделать ту или иную вещь. И, установка тем оформления - не исключение! Давайте рассмотрим ее поподробнее.
Установка официальных тем в Windows 7
Вначале, кликните на пустом/свободном месте раб. стола правой клав. мышки и вызовите опцию "Персонализация" .
Таким образом, вы мгновенно попадете в службу оформления Виндовс. Как видите, там, в двух разделах системой уже предложены на выбор самые разнообразные темы, как в "аэро", так и в "базовом" (упрощенном) вариантах. Выберите любую из них, кликнув на нее мышью, и она тут же автоматом установится.


Если же хотите чего-нибудь "новенького" или другого, то для закачки дополнительных официальных тем, используйте опцию "Другие темы в Интернете" .

Нажав на нее, вы мгновенно попадете на официальный микрософтовский портал , где сможете выбрать и скачать множество прекрасных тем для оформления. Воспользуйтесь поисковой строкой и рубриками , чтобы быстрее что-нибудь найти. На сайте так же доступна функция просмотра каждой темы, чтобы вы наглядно видели, что собираетесь качать.

После того, как загрузите понравившуюся тему, найдите ее файлик на своем компьютере (по умолчанию будет в папке "Загрузки" ) и запустите его, дважды кликнув мышью.

Тема так же установится автоматом и появится в "Оформлении и персонализации" в разделе "Мои темы" .

Установка сторонних (неофициальных) тем в Windows 7
Трудно не согласится с тем, что сегодня в инете полным-полно красивых авторским тем, которые, к сожалению, обычным способом установить в Виндоус не получится. Решить данную проблему можно при помощи специальных утилит, например, VistaGlazz , которая пропатчит системные файлы и, тем самым, даст возможность устанавливать сторонние темы.
Для начала, скачайте последнюю версию VistaGlazz и поставьте ее на свой ПК. Ничего сверхсложного здесь нет. Просто, запустите файл-установщик от им. администратора и следуйте дальнейшим инструкциям инсталлятора.

После того, как VG установится, запустите ее с "рабочего" ярлычка или из меню "Пуск" и нажмите кнопочку "I agree" , чтобы начать ее использовать.

Нажмите на значок "Компьютер с белым щитом" , затем, на кнопку "Patch files" , чтобы начать процесс пропатчивания файлов системы.


После окончания, кликните на "Reboot" , чтобы перезагрузить машину. Тогда все изменения, сделанные VistaGlazz вступят в силу.

После рестарта ОС, еще раз запустите программку и убедитесь, что все прошло успешно. На значке "Компьютера" должен появиться уже зеленый щит !

Все, теперь можно приступать и к установке тем!

После этого, откройте "Оформление и персонализацию" и посмотрите - тема должна отображаться и там, в разделе "Мои темы" .

Вот и все. Теперь с установкой официальных и авторских тем в Win7 у вас больше проблем не будет!
На определенном этапе использования компьютера пользователю частенько хочется что-то изменить, внести, так сказать, новизну в однообразие. Как вариант, можно поменять стандартную тему оформления в системе Windows 7 или же поставить , но ведь не все знают, как это делается. А на самом-то деле, процесс очень простой, и реализовать его может каждый юзер, даже с минимальным уровнем компьютерных знаний.
Перед тем, как рассказать о том, как установить тему на виндовс 7, хочу заметить, что первоначальная настройка займет у вас некоторое время, но лишь потому что придется пропатчить систему, а также научиться устанавливать новые темы. В дальнейшем весь процесс будет проходить намного быстрее.
Как пропатчить ОС
Итак, как я уже сказал, сначала вы должны пропатчить свою операционную систему, и делается это лишь с одной целью: дабы получить возможность устанавливать темы, которые не подписаны компанией Microsoft. Для этого скачайте одну программу на выбор:
- UxStyle Core, которая никак не отражается на оригинальных файлах и запускается в виде дополнения к службе «Темы» от Windows;
- UXTheme Multi-Patcher, в отличие от предыдущего варианта, это приложение изменяет оригинальные файлы, а также делает копию, чтобы потом можно было их восстановить;
- VistaGlazz работает так же, как и предыдущая прога.
Скачайте любую из этих программ, и выполните ее установку. После этого нужно будет перезагрузить компьютер, чтобы изменения вступили в силу. Хочу отметить, что выполнять подобные действия нужно лишь один раз. Для того чтобы в будущем изменить темы оформления, больше не нужно будет повторно устанавливать патчи.
Как установить тему
Далее переходим к установке темы. Для этого скачайте архив с темой и распакуйте его, после чего зайдите в папку. Содержание архива с темой будет каждый раз разным, ведь у каждого свой создатель, имейте это в виду. Далее делаем вот что: в папке нужно найти файл темы в формате.theme и папку с аналогичным названием. Их необходимо перенести в C/Windows/Resources/Themes, ведь это именно та папка, которая содержит абсолютно все темы вашей ОС.
Теперь кликните по свободной области на рабочем столе и выберите пункт «Персонализация», там отыщите категорию «Установленные темы» и выберите ту, которую только что перенесли в папку с темами. Вот, в общем-то, и все, вы успешно изменили тему на Windows 7. Как видите, кнопка «Пуск» осталась прежней, не изменились и кнопки навигации в проводнике.

Ничего сложного в установке новой темы оформления в ОС Windows 7 нет. Выполните всю работу, описанную здесь, один раз, и потом вы уже сможете менять темки намного быстрее, буквально в несколько кликов!