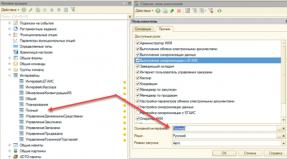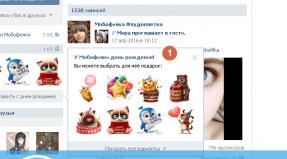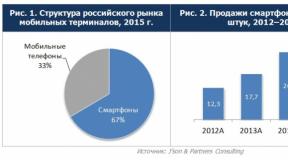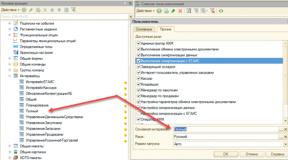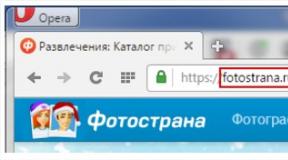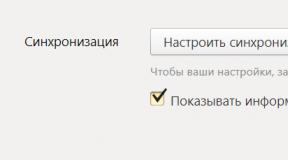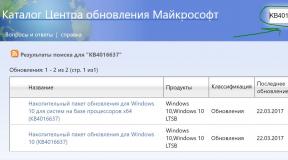Загрузочная флешка windows 8.1 iso. Загрузочная флешка Windows: Rufus и ISO-образ. Создание образа диска
Сегодня USB-флешки и переносные жесткие диски по сравнению с несколькими годами ранее сильно подешевели, их характеристики существенно улучшились. Как следствие, они стали гораздо распространеннее. В не столь отдаленном прошлом столь же распространены были CD и DVD диски, но они закономерно вытесняются переносными жесткими дисками и флешками. И это вполне логично — оптические диски хрупкие, быстро приходят в негодность, шумно работают, занимают место, могут не прочитаться в самый ответственный момент… в общем, с ними много головной боли.
Помимо роли обычного накопителя, флешка может выполнять роль диска, с которого можно «начисто» установить на компьютер операционную систему. В этой заметке мы рассмотрим несколько способов, позволяющих превратить обычную флешку в инсталляционный диск.
Первой утилитой, которая будет сегодня описана, будет бесплатно распространяемая компанией Microsoft утилита Windows USB/DVD Download Tool. Чтобы вы могли ей воспользоваться, на ваш компьютер должна быть установлена «свежая» операционная система (Windows XP со вторым или третьим сервис-паком и старше), он должен иметь процессор старше Pentium первого поколения и как минимум 50 Мб незанятого места на внутреннем жестком диске. Сделать загрузочными можно флешку или портативный диск емкостью от 4 Гб. Чтобы использовать утилиту, проделайте следующее:
- Скачайте с web-сайта корпорации Microsoft платформу Net Framework

- Запустите скачанный файл, при появлении запроса нажмите на надпись «Скачать и установить этот компонент»
 .
. - Следующий скриншот свидетельствует что установка Net Framework прошла корректно.

- Подготовительный этап завершен, теперь можно переходить собственно к установке утилиты Windows USB/DVD Download Tool. Загрузите установочный пакет с официального сайта производителя

- Запустите скачанный файл и пройдите необходимые этапы установки



- Найдите в списке установленных программ Windows USB/DVD Download Tool и запустите ее. На первом экране укажите в проводнике путь к образу системы, после чего нажмите клавишу «Next»

- На следующем экране выберите пункт «USB-device»

- Далее выберите букву, которой в системе обозначается ваша флешка, и нажмите на клавишу «Begin copying»

Процесс копирования может занимать до 3-4 часов (в зависимости от быстродействия носителя). По его завершению вы получите загрузочную флешку, с которой сможете установить полноценную операционную систему.
UltraISO
Второй программный пакет, который мы сегодня рассмотрим — популярный «комбайн» UltraISO. По сравнению с ранее описанной утилитой его неоспоримый плюс в том, что помимо создания загрузочных носителей он позволяет редактировать дисковые образы, поддерживает большое число их форматов. Чтобы сделать загрузочный носитель при помощи UltraISO, нужно пройти по указанному пути:
- Скачайте архив содержащий утилиту и распакуйте его в любом доступном для записи месте
- Запустите распакованный установочный файл, после чего нажмите клавишу «Далее»

- Выберите каталог размещения программы

- Укажите, нужно ли создавать ярлыки программы и устанавливать виртуальный привод оптических дисков

- На следующем экране от вас лишь потребуется окончательно подтвердить установку, нажав соответствующую кнопку
 .
. - После завершения установки можно сразу же запустить программу

- На первом этапе создания загрузочной флешки откройте предварительно загруженный образ Windows

- В верхнем меню выберите пункт «Самозагрузка», в появившемся меню нажмите на «Записать образ жесткого диска»

- Выберите вашу флешку, убедитесь что в поле «Метод записи» указано значение «USB-HDD+» и нажмите кнопку «Записать»
 .
. - После финального согласия с тем, что абсолютно все данные на носителе будут безвозвратно затерты начнется процесс записи.

- По его завершению вы получите готовую загрузочную флешку.
WinSetupFromUSB
Последним способом записи загрузочной флешки, который мы сегодня рассмотрим, будет специализированная программа под говорящим названием WinSetupFromUSB. Утилита имеет beta-статус, но работает вполне стабильно. Ко всем ее плюсам можно отнести также тот факт, что она «портативна», для использования ее не требуется устанавливать в систему. Чтобы воспользоваться этим способом нужно проделать следующее.
Часто операционные системы семейства Windows выходят из строя и Windows 8 – не исключение. К этому может привести огромное количество причин, и не всегда самым рациональным решением является их поиск и устранение. Иногда лучшим выходом из ситуации может стать полная переустановка, которая гарантированно избавит вас от всех проблем.
Для переустановки системы необходимо произвести запись её образа на какое-либо переносное устройство. В данном случае проще всего сформировать загрузочную флешку из ISO. Благодаря такому носителю у пользователя появится возможность в будущем не только переустанавливать ОС, но и запускать её на любом компьютере. Рассмотрим, какими инструментами можно воспользоваться для оперативного создания загрузочного накопителя.
Перед тем как приступить к делу, необходимо скачать оригинальный официальный ISO образ Windows 8 32 или 64 Bit либо какую-либо стороннюю сборку и сохранить её на жёстком диске.
Загрузить оригинальный образ можно с официального сайта Майкрософт следующим образом:
- Скачиваем специальный инструмент для загрузки образа системы, перейдя по ссылке на сайт и нажав на кнопку «Скачать средство».

- Запускаем утилиту.

- Выбираем язык, версию выпуска и разрядность будущей системы, после чего нажимаем на «Далее».

- Активируем пункт «ISO-файл» и вновь жмём на «Далее».

- Указываем папку, в которую будет загружен файл, и нажимаем «Сохранить».

- Начнётся загрузка образа операционной системы. Продолжительность будет зависеть от скорости интернет-соединения. Во время скачивания можно беспрепятственно продолжать пользоваться компьютером. Ожидаем завершения процесса.

- По окончании процесса приходим к применению одного из нижеописанных способов создания загрузочного носителя.
Существует две группы методов – с использованием встроенных в систему инструментов и с применением сторонних утилит. Рассмотрим каждый из них.
Использование командной строки
Первым способом, не требующим от пользователя установки дополнительных программ, является использование системной командной строки. Данный метод подойдёт для любого компьютера или ноутбука.
Инструкцию по созданию загрузочного носителя при использовании этого способа можно представить следующим образом:
- Кликаем правой кнопкой мыши по меню «Пуск» и выбираем пункт «Командная строка (администратор)».

- В открывшемся окне прописываем команду «DISKPART» и нажимаем Enter .

- Пишем команду «list disk» для отображения списка всех съёмных накопителей, подключённых к компьютеру или ноутбуку.

- Далее следует команда «select disk N», где на месте «N» прописывается номер диска, являющегося флешкой. В данном случае команда будет выглядеть как «select disk 1», так как, судя по объёму, флешкой является именно Диск 1.

- Пишем «clean». Данная команда отформатирует флешку, то есть сотрёт с неё все данные, поэтому предварительно позаботьтесь о сохранении важной информации.

- Вставляем «create partition primary» для создания так называемого «первичного раздела».

- Прописываем «select partition 1» для выбора раздела, созданного в предыдущем шаге.

- Пишем «active» для того, чтобы пометить выбранный раздел в качестве активного.

- Вводим команду «format fs=NTFS» для того, чтобы отформатировать носитель в файловой системе NTFS.

- Пишем «assign letter=P», где на месте «P» – буква, которой будет называться созданный раздел. Затем вводим завершающую команду «exit» для закрытия процесса.

Процедура формирования загрузочного носителя UEFI через командную строку завершена. Остаётся лишь переместить файлы из образа на флешку. Нельзя перемещать архив или образ целиком – необходимо в обязательном порядке распаковать их.

Загрузочный носитель создан и готов к использованию. Перейдём к рассмотрению следующей группы методов.
Использование сторонних утилит
Как видно, проведение подобного процесса с помощью командной строки – это довольно трудоёмкий процесс. Именно в связи с этим разработчики создали огромное количество программ, проводящих процедуру создания загрузочного носителя в автоматическом режиме.
Рассмотрим самых популярных представителей данной категории утилит.
UltraISO
Ультра ИСО – это многофункциональный инструмент для работы с образами дисков.
Скачиваем и запускаем утилиту , после чего выполняем действия из нижеизложенной инструкции:
- Нажимаем на кнопку «Файл» в верхнем меню программы и жмём на «Открыть».

- Выбираем ранее скачанный образ системы и нажимаем на «Открыть».

- Переходим во вкладку «Самозагрузка» и кликаем на «Записать образ жёсткого диска».

- Выбираем подключенную флешку, оставляем метод записи «USB-HDD+», после чего сначала нажимаем на кнопку «Форматировать» для того, чтобы стереть все данные с носителя, а затем – «Записать», чтобы создать флешку с системой Windows.

- Завершение процесса будет сопровождаться соответствующей записью в графе «Событие».

Как видно, создание загрузочного носителя с помощью UltraISO не требует дополнительных знаний. Программа максимально проста в использовании и проводит процедуру с достаточно высокой скоростью.
Перейдём к рассмотрению следующего представителя подобных утилит.
Rufus
Rufus – это маленькая утилита, предназначенная исключительно для форматирования носителей и создания загрузочных накопителей. Благодаря такой простоте программа демонстрирует высочайшую скорость выполнения всех задач. Софт представляется в виде portable-версии . Это означает, что ему не нужна установка на ПК.
Для создания загрузочного переносного носителя с помощью Rufus проводим следующую последовательность действий:
- Запускаем программу и в поле «Устройство» выбираем нужную флешку. Активируем пункт «Создать загрузочный диск», после чего кликаем на иконку жёсткого диска в правой части окна.

- Выбираем ранее загруженный образ операционной системы и жмём на «Открыть».

- Кликаем на «Старт» для того, чтобы начать процедуру записи. Учитываем, что все имеющиеся на носителе данные будут удалены.

- Дожидаемся окончания операции и нажимаем «Завершить». Загрузочная флешка с операционной системой создана и готова к использованию.

На этом функционал утилиты заканчивается. Разберём последнее решение из рассматриваемой нами категории утилит.
USB/DVD Download Tool
USB/DVD Download Tool – это эффективный инструмент, разработанный самой Microsoft. Утилита распространяется компанией абсолютно бесплатно и незаменима для владельцев компьютеров и ноутбуков.
Чтобы провести рассматриваемую нами процедуру через USB DVD Download Tool, необходимо чётко следовать инструкции, приведённой ниже:
- Запускаем файл и нажимаем на кнопку «Browse».

- Выбираем подготовленный образ и нажимаем «Открыть».

- Убеждаемся, что путь к файлу указан правильно, после чего кликаем на кнопку «Next».

- Так как в нашем случае мы собираемся записывать образ на флешку, кликаем на кнопку «USB device».

- Выбираем в списке предложенных подключенное устройство и нажимаем на «Begin copying» для того, чтобы начать процедуру создания.

- Жмём на «Erase USB device», чтобы провести его форматирование. Заранее сохраняем нужные файлы, так как в процессе работы утилиты флешка будет очищена и все имеющиеся на ней данные безвозвратно удалятся.

- Ожидаем окончания процедуры и получения 100%-ого результата. Загрузочный носитель успешно создан.
На этом рассмотрение вариантов того, как сделать загрузочную флешку Windows 8 из ИСО образа, можно завершить. Подведём полученные итоги.
Выводы
Разобранные выше программы – это далеко не весь перечень утилит, разработанных для записи образов системы на съёмный носитель. Существует ещё огромное количество решений различной степени функциональности и сложности, однако мы описали самые эффективные, простые и популярные из них. Как видно, принцип работы с каждым из приложений сводится примерно к одним и тем же действиям:
- Выбор носителя;
- Указание пути к образу операционной системы;
- Форматирование флешки;
- Запуск процесса записи.
Наличие флешки с готовым образом ОС является своеобразной страховкой от различных системных проблем. У пользователя появляется носитель, с помощью которого всегда можно загрузить OS на любом компьютере.
Видеоинструкция
Прикрепляем подробную инструкцию, в которой поэтапно рассмотрен принцип использования всех способов создания загрузочной флешки.
С течением времени размеры дистрибутивов операционных систем становятся всё более внушительными, значительно увеличивается количество файлов в их составе. В результате вышеперечисленных факторов – время, затрачиваемое на установку ОС, так же растёт. Особенно это заметно при использовании оптических накопителей, но... есть способ «сэкономить»! В последнее время, благодаря довольно низким ценам на USB Flash, каждый вполне может себе позволить целый набор загрузочных флешек с дистрибутивами разными ОС, в том числе с Windows 8.1 . При их использовании для объёмных инсталляторов убивается как минимум 2 зайца: значительно сокращается время на установку «операционки» и уменьшаются физические габариты носителя. Можно ещё добавить, что отпадает необходимость в оптическом приводе вообще, особенно это актуально для миниатюрных компьютеров и нетбуков, изначально лишённых возможности установить привычный оптический накопитель. Если кто-то не особо понимает, вследствие чего происходит существенное ускорение процесса установки Windows 8.1 (как и других ОС), то поясним, что CD\DVD drive очень много времени тратит на позиционирование читающей головки на нужный файл, коих в современных дистрибутивах имеется несчётное количество.
Итак, Вы пошли правильным путём и решили создать готовую загрузочную флешку Windows 8.1 для последующей установки выбранной ОС. Большинство современных операционных систем поддерживает установку с USB Flash, в том числе и постепенно устаревающая Windows 7, и всевозможные варианты Linux, … Именно эта статья посвящена Win8.1 (равно как и Windows 7 – процесс ровным счётом 1:1), так что вопросы установки других ОС сегодня не рассматриваются.
Как сделать загрузочную флешку Windows 8.1 ? Всё довольно просто – не потребуется никаких «танцев с бубном». Первым делом необходимо подготовить 2 вещи: ISO-образ с дистрибутивом ОС и сам USB накопитель , который необходимо сделать загрузочным (все данные с него будут уничтожены – перенесите их на компьютер или другой носитель для сохранности). Если на этом этапе проблем не возникло, то переходим к следующему шагу.
Записать ISO-образ на флешку необходимо специальной программой – кто-то пользуется довольно громоздким инструментом в виде «Ultra ISO », а кто-то узкоспециализированной бесплатной утилитой «Rufus» , которая всё что и умеет – это форматировать флешки да записывать на них данные из образа. Мы покажем – как воспользоваться вторым вариантом и без проблем заполучить миниатюрный USB-носитель с Windows 8.1. У нас в наличии имеется «Rufus 1.4.8.505», интерфейс которой и представлен выше и пояснён далее по тексту.
Самый верхний пункт предназначен для выбора устройства , на которое будет скопировано содержимое ISO-образа Windows 8.1. Здесь необходимо выбрать именно ту флешку, которая была подготовлена на самом первом шаге. Будьте внимательны на этом шаге – все данные с этого носителя будут удалены!
Следующим шагом необходимо выбрать схему раздела . Для компьютеров с BIOS или UEFI выберете соответствующий пункт. Если же необходимо подготовить носитель только для систем с UEFI, то следует выбрать второй вариант. В большинстве случаев подходит первый пункт (с BIOS или UEFI).
Файловая система: выбор зависит от предыдущего пункта. Если Вы готовите установку только для ПК с UEFI, то необходимо выбрать «FAT32». Учтите, что UEFI не поддерживает 32-битную версию Windows 8.1! Размер кластера советуем оставить по умолчанию. Новую метку тома указывать не обязательно, но в некоторых случаях она поможет отличить флешки друг от друга.
Блок опций «параметры форматирования » необходимо заполнить, как указано на скриншоте выше. Не забудьте указать файл ISO-образа , кликнув на картинке с диском возле пункта «Создать загрузочный диск» со значением «ISO-образ».
На этом вся настройка портирования дистрибутива Windows завершена и после нажатия кнопки «Старт» и некоторого времени ожидания готовая загрузочная флешка будет у Вас в кармане. Непосредственно для установки необходимо перезагрузить компьютер, выбрать в качестве первого загрузочного устройства только что подготовленный носитель с дистрибутивом и загрузившись с него приступить к установке операционной системы.
В этой статье мы разберем, как записать Windows 8 на флешку, сделав ее загрузочной. Дело в том, что в наше время лазерные диски применяются все реже. Главная причина, по которой USB-накопители вытесняют лазерные диски, заключается в предельном удобстве последних. Запись информации на такие накопители не требует особых знаний, а также навыков использования каких-либо программ.
Кроме этого, Flash-накопитель можно переписать в любой момент и столько раз, сколько вам потребуется. Все это выводит ее на первое место в списке наиболее востребованных и распространенных накопителей памяти. Прежде чем переходить к вопросу, как записать Виндовс 8 на флешку, следует отметить, что образ операционной системы должен иметь расширение ISO.
Как записать образ операционной системы на флешку
Сделать это можно при помощи различных программ. Их очень много, и описать все просто невозможно. Мы разберем, как записать Windows на флешку при помощи нескольких наиболее распространенных и надежных утилит:
- UltraISO
- Rufus
- Windows 7 USB/DVD Download tool.
Выбор наиболее подходящей программы зависит только от вас: все они работают одинаково стабильно, их настройка предельно проста и не требует от пользователя особых знаний. Рассмотрим подробнее, как работают эти утилиты.
Создаем загрузочную флешку в программе UltraISO
Чтобы записать Windows 8 на флешку, потребуется накопитель памяти с объемом не менее 8 Гб. Дело в том, что чистый образ Windows 8 занимает около 4 Гб, при этом, как вы знаете, если на накопителе написано 4 Гигабайт, то реально там будет немного меньше свободного места. Поэтому на такую флешку записать «восьмерку» просто не получится.
Создаем загрузочную флешку в программе UltraISO: Видео
Теперь непосредственно к вопросу, как записать образ Windows на флешку при помощи UltraISO. Программа платная, но разработчик предоставляет пользователям возможность бесплатного пробного периода. Этого вполне достаточно для того, чтобы сохранить образ на Flash. Тем более, что делается это один раз, а накопитель с записанной Windows можно применять для хранения файлов, как и прежде, используя оставшееся пространство.
Итак, для начала скачайте и установите программу. После запуска выберите пробный период (если используется оплаченная лицензия, то просто запустите ее).
Далее вы увидите, что окно приложения разделено на 4 меню. В нижнем левом окне, которое называется «Каталог», нужно указать папку, содержащую необходимый образ. После этого в нижнем правом окне появится требуемый файл к с расширением ISO. Откройте его двойным кликом левой кнопкой мышки.

После этого в верхнем правом окне появится распакованный образ операционной системы. Теперь необходимо назначить запись Windows 8 на флешку. Для этого в панели инструментов программы (верхняя полоса) найдите и откройте меню «Самозагрузка». В появившемся меню выберите «Записать образ жесткого диска». Откроется окно, в котором необходимо выбрать накопитель памяти, используемый для записи ОС. Если вы еще не вставили его в USB-порт, то сделайте это.

В пункте «Disk Drive» выберите вашу флешку, после чего внизу нажмите кнопку «Записать».

Подтверждайте действие. Соглашайтесь с удалением всей информации, имеющейся в памяти Flash, и ждете несколько минут до завершения записи. На этом запись Windows на флешку при помощи программы UltraISO завершена.
Запись образа при помощи программы Rufus
Сохранить образ на Flash при помощи утилиты Rufus еще проще: эту программу даже не нужно устанавливать. Достаточно просто скачать ее и запустить файл с расширением.exe. Затем вставляете накопитель памяти. Если к компьютеру не подключены другие Flash-накопители, утилита автоматически определит ваше устройство.
Здесь ничего настраивать не нужно, оставляем все строки без изменений. Ниже ставим галочку на пункте «Создать загрузочный диск». Правее, в этой же строке нажмите на кнопку в виде лазерного диска и просто укажите файл образа. После этого жмем «Старт», подтверждаем действие и ждем завершения записи.

Запись образа при помощи программы Windows 7 USB/DVD Download tool
Данная программа не сложнее ранее описанных утилит. Скачать ее можно так же бесплатно, как и Rufus. Записать Windows на флешку при помощи Windows 7 USB/DVD Download tool очень просто: сама программа сделана так, чтобы пользователь выполнял шаги последовательно, не путаясь в настройках. Кроме этого, каждый этап содержит подсказки.
Запись образа при помощи программы Windows 7 USBDVD Download tool: Видео
Итак, для начала запустите утилиту. В открывшемся окне нажмите «Обзор» и найдите требуемый файл на своем жестком диске.

Выбираем первый вариант.

Приложение автоматически найдет все USB-флешки, которые подключены к компьютеру. Если таких устройств несколько, то выберите нужный вариант из списка.

Если накопитель один, просто нажмите «Копировать». После этого программа предупредит, что все данные на Flash будут уничтожены. Соглашаемся с этим и нажимаем «Стереть USB-накопитель». Еще раз подтверждаем действие и ждем завершения копирования.
Как скачать образ Windows 8: Видео
Решили переустановить Windows 8, но не знаете, как записать образ с ее дистрибутивом на флешку? Данная статья поможет разобраться, как создается загрузочная флешка Windows 8 при использовании бесплатных утилит, подразумевая наличие у пользователя образа с установочными файлами «восьмерки».
Но почему нельзя просто скопировать содержимое ISO-файла на съемный накопитель и использовать его для инсталляции ОС? Дело в том, что во время загрузки ПК BIOS после инициализации оборудования начинает поиск загрузочного сектора. Он посылает запрос первому сектору накопителя с целью обнаружения кода основной загрузочной записи MBR. При обнаружении MBR БИОС передает управление ей. MBR обнаруживает активный раздел и считывает его 1-й сектор, в котором находится загрузчик Windows – PBR. При простом копировании файлов с ISO-образа на накопитель на нем не формируется главная загрузочная область MBR и загрузочная запись (загрузчик ОС) – PBR.
Windows USB DVD Tool
Официальная утилита от компании Microsoft, позволяющая создать загрузочный накопитель. Несмотря на изначальное предназначение для работы с Windows 7, приложение позволит сделать загрузочную флешку и с «восьмеркой». Для работы требует установленной платформы NET Framework v2.
- Загружаем, инсталлируем и запускаем утилиту.
- Жмем по кнопке «Browse», задаем путь к образу в формате ISO, кликаем «Открыть» или «Enter».

- Жмем по кнопке «Next».

- Выбираем «USB device».

- Кликаем по кнопке «Begin copying» после выбора нужной флешки со списка.

- Чтобы сделать загрузочный носитель, подтверждаем форматирование флешки, нажав «Erase USB Device».

- Ожидаем, пока приложение копирует установочные файлы.

- После появления надписи: «Backup completed» закрываем окно программы.

Программа WinToFlash
Еще одна программа со схожим алгоритмом работы, которая позволит сделать загрузочную USB-флешку.
- Запускаем установленную утилиту.
- В окне «Мастера первого запуска» выбираем «Бесплатная лицензия» и щелкаем «Далее», приняв лицензионное соглашение разработчиков.
- После загрузится реклама.

- Выбираем функционирования продукта в режиме мастера, отметив флажком опцию постоянного запуска в режиме мастера. Это позволит сделать установочный USB-диск в несколько кликов.
- Подключаем накопитель к USB-порту, если он не присоединен, и копируем с него важную информацию на винчестер, так как она будет удалена.
- Переносим триггерный переключатель в положение как на скриншоте.

- Жмем «Выбрать» и задаем путь к образу Windows 8.
- В поле «USB диск» выбираем требуемый носитель с выпадающего списка, если приложение выбрало неправильный.

- Жмем «Далее».
- В следующем окне кликаем «Продолжить», дабы создать флешку для переустановки Windows 8, проигнорировав предупреждении о записи ее нелицензионной копии.
- Запустится перенос содержимого образа на флешку без каких-либо предупреждений.

WinSetupFromUSB
WinSetupFromUSB – мощное приложение, позволяющее создать флеш-диск с дистрибутивом Windows, LiveCD, WinPE и Linux. Также утилита может сделать мультизагрузочное устройство с несколькими ОС.
- Загружаем последнюю реакцию программы и распаковываем sfx-архив в удобную директорию.
- Запускаем редакцию WinSetupFromUSB, подходящую под разрядность инсталлированной на вашем ПК Windows (x64 или x32).
- Кликаем по нужной флешке в поле «USB disk selection…».
- Отмечаем опцию «Auto format with FBinst» для удаления всей информации с флешки (не обязательно).
- Если поставили флажок – выбираем файловую систему (рекомендуется FAT32) или пропускаем шаг.
- В фрейме «Add USB disk» ставим флажок возле второго пункта, как на скриншоте.
- Жмем на кнопку с тремя точечками и задаем путь размещения ISO-файла.
- Кликаем «GO», дабы создать загрузочный накопитель с дистрибутивом Windows 8.

- Подтверждаем форматирование устройства и ожидаем финиша процесса переноса данных с ISO на флешку.
Аналогично можете сделать флешку с инсталляционными файлами Windows при помощи Rufus, потому останавливаться на ней не станем.