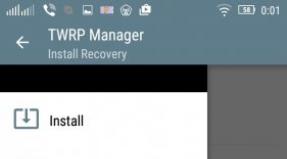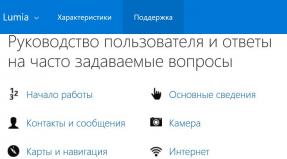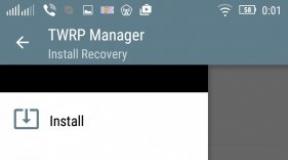Не могу установить программу. Причины по которым не устанавливаются и не запускаются программы. Некорректный установочный файл
Бывает так, что некоторые программы в Windows 7 не хотят устанавливаться
, или установленная программа не хочет запускаться
. Это происходит не потому, что программа не может работать в этой ОС, а просто программисты, писавшие программу, сделали проверку версии Windows
.
В Windows 7
предусмотрена такая ситуация и добавлен способ запуска программ в режиме совместимости с более ранней версией Windows
. Нельзя сказать, что такой способ работает всегда на 100%. А все дело упирается в то, какие возможности ОС использует программа. И если такая программа использует определенные уникальные возможности, присущие только прежней версии
операционной системы, в этом случае режим совместимости
не поможет. Но на практике такие программы встречаются не очень часто, поэтому при возникшей проблеме следует попробовать применить способ запуска в режиме совместимости
.
Для запуска режима совместимости
программы или установки, если она не хочет устанавливаться, следует открыть свойства программы
. Выполните клик правой клавишей мышки на значке программы или устанавливаемого файла и выберете "Свойства".
В открывшемся окне перейдите на вкладку "Совместимость", поставьте галочку в пункте "Запустить программу в режиме совместимости с:"
и раскрыть меню для выбора версии Windows
. Надо сказать что перечень выбора ОС достаточно обширный, начиная с Windows 95
и до Windows Vista SP2
.
Здесь же можно выбрать дополнительные параметры
для запуска. И если программа написана давно, для очень ранних версий Windows
, можно попробовать ограниченный набор цветов («Использовать 256 цветов»), а так же запустить в маленьком окне с разрешением 640 х 480. Некоторые программы могут не работать с современными стилями рабочего стола, для них следует отметить пункты "Отключить визуальное оформление" и "Отключить композицию рабочего стола".
Отметить пункт "Отключить масштабирование при высоком разрешении", если шрифт в окне программы очень маленький или наоборот большой. Так же здесь можно отметить пункт для запуска программы от имени администратора.
Если вы не уверены в выборережима совместимости программы, можно воспользоваться средством устранения проблем с совместимостью программ для диагностики и предотвращению неполадок на компьютере . Для его запуска и щелкните по пункту "Устранения неполадок". В открывшемся окне найдите пункт "Программы" и щелкните строчку ниже.
На жесткий диск. Кроме того, давайте попытаемся разобраться, каким образом стоит проводить переустановку вашей операционной системы. Это довольно просто, если знать, с чего начинать. Наверное, уже каждый пользователь хотя бы раз пытался провернуть данную затею. Так что давайте поскорее посмотрим, как установить Windows 7 себе на компьютер.
Готовимся к процессу
Что ж, перед тем как пытаться что-то делать с операционной системой, необходимо правильно подготовиться. Ведь от этого зависит успех всего процесса. С чего же мы будем начинать?
Естественно, с сохранения данных. Все, что вам важно, следует перенести на или любой другой дисковый накопитель. Ничего не забудьте, ведь при смене операционной системы вы потеряете все личные данные.
Если вы думаете, что можете столкнуться с проблемой, при которой не устанавливается Windows 7 на жесткий диск, то, разумеется, придется запланировать все манипуляции заранее (желательно начинать с утра) и иметь в запасе несколько часов свободного времени. Сама по себе переустановка не такая уж долгая, но при определенных проблемах она способна затянуться. Теперь можно приступать к процессу. Но для начала давайте попробуем узнать, какие ошибки могут возникнуть в ходе работы.
Неправильная запись
Итак, если вы заметили, что у вас не устанавливается Windows 7 на жесткий диск, то, конечно, надо думать, в чем же тут дело. Именно поэтому мы сначала рассмотрим с вами возможные причины "отклонений", а затем только проведем смену операционной системы на компьютере.

Первый вариант, который довольно часто встречается, - это неправильная запись установочного диска или флешки. Дело все в том, что для данного процесса придется изрядно постараться. Просто "закинуть файлы" на флешку или диск, а затем установить операционную систему не получится.
Первое, что необходимо сделать - это запастись рабочей скачанной "операционкой". После этого купите подходящий по объему диск или флеш-карту, а затем при помощи Nero (можно и другими записывающими программами) сформируйте ISO-образ. Иногда операционная система уже изначально "идет" в данном формате. Тогда этот шаг можно опустить.
Далее, если вы хотите знать, как установить Windows 7, запишите данные на диск. В этом поможет тот же Nero. Необходимо будет выбрать "прожиг" (или Burning) с последующей проверкой после записи. Когда данное действие завершится, диск прочтется, а вам выдастся сообщение о возможном запуске программы.
В случаях с флешкой все гораздо сложнее. Для нее придется скачать и установить себе UltraISO, а затем записать на нее вашу будущую операционную систему. Для этого выберите пункт меню записи "записать образ жесткого диска". Можно проводить установку.
Подводные камни
Но не стоит торопиться. Есть еще несколько причин, по которым у вас не устанавливается Windows 7 на жесткий диск. По правде говоря, следующая наша проблема возникает по невнимательности пользователей.

Первый момент, который стоит учитывать - это знаки "+" и "-" на дисках, содержащих вашу операционную систему. Если у вас старый дисковод на компьютере, то он попросту может не прочитать CD/DVD-R (CD/DVD+R) или Тут все устраняется очень быстро - меняете диск на подходящий, заново все записываете и приступаете к действию.
С флешкой все чуть посложнее. Дело все в том, что если у вас Windows 7 (64) не устанавливается (или другая разрядность), то, скорее всего, у вас попросту слишком новое оборудование. То есть, флеш-карта идет с разъемом 3.0, который не позволяет проводить установку. В этом случае просто смените гнездо подключения на 2.0 - проблема уйдет сама собой.
Проблемы с образом
А вот и еще одна довольно распространенная причина, по которой не устанавливается Windows 7 на жесткий диск. Это не что иное, как проблемы с готовым образом "Виндоус".
Дело все в том, что если вы решили скачать его (то есть использовать пиратскую копию), существует огромная вероятность появления сбоев при записи будущего установщика. Именно по этой причине вы не сможете провести процесс без лишних проблем.
В этом случае, как правило, принято скачивать новый установщик и проводить повторную запись образа. В крайнем случае, купите лицензионную копию. Тогда никакая ошибка при установке не посмеет беспокоить вас. Но есть маленькие исключения.

Оборудование
Если вы хотите знать, почему не устанавливается Windows 7 на компьютер, то стоит обратить внимание и на некоторые довольно удивительные моменты. Например, посмотрите на подключенное к компьютеру оборудование. Дело все в том, что оно довольно часто мешает установке.
Перед началом процесса оставьте подключенными только модем (если есть), мышь, клавиатуру, колонки. Так сказать, "программу минимум". После этого перезагрузите компьютер, а затем повторите попытки. Должно помочь. Если, разумеется, у вас причины подобного поведения не кроются в более серьезных аспектах. Давайте же познакомимся с ними, дабы знать, как нам действовать дальше.
Защита
Что ж, если у вас не устанавливается Windows 7 на жесткий диск, то, конечно же, можно посмотреть и более серьезные проблемы, которые могут вызывать подобного рода поведение. Например, очень часто это ничто иное, как обычная защита компьютера от пиратских копий и "собственноручных" переустановок.
Дело все в том, что сейчас на всех новых ПК и ноутбуках ставят Windows 8 и Они оснащены особой защитой, что не позволяет рядовому пользователю быстро и безболезненно сменить систему. В данной ситуации пользователь должен обладать особыми навыками, чтобы самостоятельно все исправить. Таким образом, лучше отнести свою машину к профессионалам и сообщить им, что за операционная система стояла прежде и на какую вы хотите ее сменить. Там вам обязательно помогут справиться со сложившейся ситуацией. Но и это еще не все. Давайте узнаем пару не особо распространенных, но, тем не менее, встречающихся проблем с

Жесткий диск
Иногда причиной всех неприятностей может стать самая простая ошибка жесткого диска. На самом деле, тут существует несколько вариантов, один из которых вряд ли порадует пользователей. Так что, начнем с вами с наиболее простого и распространенного итога.
Это ничто иное, как банальная нехватка места на жестком диске. При этом вам будет выдано сообщение об ошибке. Встречается тогда, когда пользователи решают поставить себе несколько операционных систем или же сохранить некоторые данные со своей прошлой "Виндоус". Тут придется только форматировать выбранный раздел жесткого диска. А уже потом проводить установку. Кстати говоря, данный процесс прекрасно проделывается при помощи 7. После выбора пункта "чистая установка", достаточно кликнуть на раздел диска, а затем нажать на "форматирование". Несколько секунд - и проблема решена.
Хуже все обстоит тогда, когда не устанавливается Windows 7 на жесткий диск по причине выхода из строя оборудования. То есть, если сам диск у вас находится в неисправном состоянии. Для верной диагностики, как правило, стоит отнести компьютер в сервисный центр и объяснить, что во время установки операционной системы у вас происходит ошибка жесткого диска. Тут может помочь только смена данной "запчасти". После этого можно будет думать о переустановке.
Ближе к делу
Итак, когда все проблемы устранены, можно приступать к нашей задумке. А именно - к переустановке операционной системы. Для начала перейдите в BIOS. Включите компьютер, затем быстро нажимайте на F8, Delete, F12 (зависит от данного устройства). В настройках запуска выставите в первую очередь дисковод (если вы устанавливаете с диска) или USB (если с флешки). Далее придется запустить установщик. Вставьте диск в дисковод или флешку в USB-разъем, а затем перезагрузите компьютер.

У вас появится установщик, в котором надо будет нажать "на любую кнопку" для запуска процесса. После этого выберите "установка Виндовс", далее - "чистую установку". Отформатируйте жесткий диск, после чего нажмите "далее". Запустится процесс, который нам и нужен был. Все, можно ждать. В ходе данного процесса компьютер сам перезапустится около 3-х раз.
Когда все подойдет к концу, перед вами появится окно с некоторыми настройками - время, дата, пароль для входа (не обязательно), активация и так далее. Заполните поля, а затем сохраните изменения. Вот и все.
30.09.2015
А в данном статье речь будет идти о таком распространенном проблеме, как почему не устанавливаются программы . Установка программа в наше время, настолько важно, что без программ использовать компьютер нет смысла. С проблемой, не устанавливающейся программой, сталкиваются в основном новичке в компьютерной сфере.
Еще в данной ситуации бывает те пользователи компьютера, которые используют пиратскую операционную систему windows.
Так же можно попасть на такую напасть при установке программы, которые необходимые крякнуть, чтобы бесплатно пользоваться.
Рассмотрим ряд причин, которые не устанавливаются программы:
- Отсутствие компонента Microsoft .NET Framework
- Отсутствие Microsoft Visual C++
- Из-за антивируса
- Из-за несовместимости
- Необходимости обновить драйвера
- Отсутствие компонента DirectX
- Требование программы
- Вирусный установщик
- Не правильный выбор разрядности операционной системы
- Необходимости dll
- Отсутствие учетной записи система
- Для того чтобы некоторые программы работали корректно, необходимо компонент NET Framework. Одни программы работают с определенными версиями о другие с новейшими версиями. Поэтому внимательно посмотрите, что требует установщик. Может быть так, что не устанавливаются программы из-за этого компонента. Данный компонент можно скачать на сайте разработчика. Скачиваем и начинаем установку. Процесс установки обычно. Соглашаемся тем, что предлагает установщик. Если после установки нужной версии NET Framework программа не устанавливается и опять требует NET Framework. То переходим «пуск» открываем «панель управление» заходим раздел «программы» и открываем «включение и отключение компонентов windows»
Смотрим, чтобы напротив NET Framework в чек боксе было галочка.
- Microsoft Visual C++ тоже является важнейшем компонент, при установке программ и при дальнейшем его пользовании. Большинство программ могут, не установится за отсутствие компонента Microsoft Visual C++. Visual C++ является пакетом языком программирование. Если на вашем компьютере не устанавливается программы, проверьте наличие Visual C++. Если ее нет, скачиваем или устанавливаем с установочного диска. Предупреждаю процесс установки, длится долга.
- Если на вашем компьютере есть, активная антивирусная зашита то те программы, которые нужно крякнуть, не запуститься. Если у вас не устанавливаются программы типа как , то в этом виноват антивирус. Чтобы процесс установки прошел нормально, необходимо на время выключить компьютер и добавить папку установки в исключении.
- При создании программ и приложении некоторые разработчики забывают про совместимость с разными операционными системами. И при попытке установить таких программ терпится неудача. К счастью можно выйти из таких ситуаций. Для этого нажимаем правая кнопка мыши на ярлыке не запускающей программы. В контекстной меню переходим «свойства»


Вставим галочку в чек боксе «запустить программу в режиме совместимости»,

И выбираем нужную вам операционную систему.
- Бывает так, что если пре долгом использовании одной операционной системы, без обновлении драйверов происходит сбои и глюки в системе. В этом случаи нужно
- DirectX-это пакет средств, разработанный от компании micrasoft. Используется в основном при установке игр, так же применяется при установке программ. Если данный пакет отсутствует, то ее необходимо скачать и установить. Желательно последнюю версию.
- При установке программ необходимо учитывать минимальные требование программы. В состав этих требование входят:
- Мощность процессора
- Объем оперативной памяти
- Ось (операционная память)
- Разные компоненты
Если данные о компьютере будут ниже чем требование программы, то будете задаться вопросам, почему не устанавливаются программы . Поэтому всегда читаем справку.
- В моем практике я наблюдал, что некоторые установщики скачанный из неизвестных источников не устанавливаются. Причиной этой является битый или вирусный файл. В таком случаи нужно повторно скачать файл или найти другой источник.
- Если ваше операционная система имеет 32-бита, а вы пытаетесь установить 64-битную, то естественно у вас не установятся программы. Поэтому при установке программ соблюдаем разрядность.
- Бывают и такие случаю, что при отсутствии учетной записи «система» не запускается программа . Для этого необходимо создать учетную запись. Кликаем мышкой правое кнопка на ярлыке не запускающей программы и переходим «свойства»


Как видно в списке учетных записей должна быть запись «система»


Пишем имя система и нажимаем проверить. После переходим ниже и ставим атрибут полный доступ.

Вот все причины, по которой не устанавливаются программы . Если не помогли выше перечисленные методы, то проблема кроется вашей операционной системе. Если операционная система лицензионная, то загрузите и . Если же система пиратская то необходимо переустановить операционную систему — . На этом статья заканчивается. Надеюсь, информация была для вас полезной. Если возникнуть вопросы или что-то непонятно — пишите в комментариях.
Вам будет интересно

Не устанавливается программа - такая проблема, увы, является привычной вещью для операционной системы Windows. С ошибками, препятствующими процессу инсталляции программ в систему, наверняка сталкивался каждый более-менее опытный пользователь компьютера. Ниже рассмотрим самые распространённые ошибки при установке Windows-программ, а также поговорим о способах устранения этих ошибок.
- Несоответствие характеристик компьютера минимальным требованиям программы.
Повреждение инсталлятора программы может произойти при вылечивании его антивирусом или вследствие сбоя загрузки файла с Интернета. В сети могут быть выложены изначально повреждённые инсталляционные файлы программ. Такое нередко можно наблюдать на сторонних веб-ресурсах, где контент представлен не разработчиками софта, а сборщиками репаков или обычными пользователями – например, на торрент-трекерах, софт-порталах, сайтах-варезниках и т.п.
Если программа не устанавливается из-за повреждённого инсталлятора, возможно, проблему решит её загрузка по-новому. Если же и при повторной загрузке инсталлятор окажется дефектным, необходимо поискать другой источник для скачивания программы. И желательно, чтобы это был официальный сайт разработчика.
При скачивании файлов не с официальных сайтов разработчиков, не лишним будет ознакомиться с комментариями других пользователей на странице скачивания. Если выложен повреждённый инсталлятор или, возможно, в комплекте с программой поставляется вредоносный код, ранее скачавшие программу пользователи могут об этом предупреждать.
Успешно устанавливаясь на одну версию Windows, эта же программа может никак не захотеть работать с другой версией системы. Часто так бывает с программными продуктами, которые уже не поддерживаются разработчиками, и таковые не могут быть установлены на более новые версии Windows. В версии Windows 8 и 8.1 даже предусмотрен режим совместимости, который предназначен для корректной работы старых программ, но он никак не сможет помочь в процессе инсталляции раритетного софта. В этом случае можно поискать более свежую версию программы или её портативный вариант.
Иногда источником проблемы может быть пиратская сборка Windows с урезанным системным функционалом. Многие пользователи бесплатно скачивают пиратские сборки Windows, даже не подозревая, что они также бесплатно (при этом вполне легально) могут скачать и установить ознакомительную версию Windows 8.1 с сайта Microsoft, которая предлагается софтверным гигантом для 90-дневного тестирования.
Не все, но некоторые программы имеют отдельные версии для работы с 64-битными Windows. По умолчанию инсталлятор любой программы, как правило, предназначен для 32-битной операционной системы и должен без проблем установиться на 64-битную (в папку C:\Program Files (x86)). А вот программа, предназначенная специально для 64-битной Windows, не сможет работать в 32-битной. При скачивании программ необходимо обращать внимание на разрядность Windows, если, конечно, такие данные имеются.
Отсутствие прав администратора – одна из причин невозможности установки программного обеспечения, если работа на компьютере проводится с учётной записи пользователя с ограниченными правами, которые исключают установку софта и внесение изменений в систему.
Microsoft NET Framework – это программная платформа, которая призвана обеспечивать совместимость софта, написанного на разных языках программирования, и у неё есть различные версии. Система Windows 8.1, например, изначально комплектуется версией NET Framework 4.5.1, а в Windows 7 предустановлена версия 3.5.1. Для инсталляции определённых программ нужна именно конкретная версия NET Framework, и её нужно инсталлировать дополнительно. Особо заботливые разработчики софта в инсталляционном пакете программы могут предусматривать установщик нужной версии NET Framework. Но даже если такая забота о пользователе и не была проявлена, можно просто запустить инсталлятор программы, а Windows уже сама определит, какая версия NET Framework ей нужна, сама скачает и установит её. Нужную версию этой программной платформы всегда можно вручную бесплатно скачать на сайте Microsoft.
Узнать, какая версия NET Framework в данный момент имеется на компьютере, можно в разделе панели управления «Программы и компоненты».
Задача программной платформы Microsoft Visual C++ - обеспечивать установку и работу в Windows программ, написанных на языке программирования C++. Чаще этот компонент автоматически устанавливается в систему вместе с программами и играми, которым он необходим. В ряде отдельных случаев нужную версию Visual C++ можно вручную бесплатно скачать с сайта Microsoft и установить на компьютер.
Просмотреть данные о наличии Visual C++ можно в обычном перечне установленных в системе программ.
Ещё одна программная платформа, необходимая по большей части для игр – это DirectX. И здесь также будет иметь значение версия этого компонента, которая, опять же, в идеале должна поставляться вместе с дистрибутивом игр и программ. При необходимости DirectX с сайта Microsoft можно скачать бесплатно.
Узнать, установлена ли на компьютере программная платформа DirectX, а если да, то какая конкретно её версия, можно, введя в поле штатной утилиты «Выполнить» команду «DXDIAG» и нажав Enter.
В большинстве случаев для программ путь их установки не имеет значения. Они могут размещаться как на системном диске С, так и на любом из несистемных разделов. Но есть отдельная категория программ, которые могут работать только на системном диске, только в определённой директории. Как правило, это:
- либо «C:\Program Files»;
- либо «C:\Program Files (x86)» для 64-битных систем;
- либо «C:\Имя_пользователя\AppData\Local».
В этом случае ничего иного не остаётся, как принять правила игры разработчика программы. Если программа уже установлена, но не хочет запускаться, её лучше удалить и установить заново.
DLL-библиотеки (файлы с расширением «.dll») – это динамические библиотеки, обеспечивающие те или иные функции в процессе работы программ. Их отсутствие – скорее исключение из правил, и связано таковое может быть с использованием пиратских сборок Windows. Отсутствующую DLL-библиотеку при необходимости можно вручную отыскать в Интернете и поместить её в нужную директорию на компьютере. Но есть и более простой способ решения проблемы – автоматизация этого процесса с помощью программы DLL Suite, которая проводит сканирование системы на предмет отсутствующих или повреждённых файлов «.dll», сама скачивает их в Интернете, сама же помещает их в нужное место на компьютере.
Установке программы на компьютер может препятствовать антивирус, который посчитал исполняемый файл подозрительным. А в случае с антивирусом Avast, по умолчанию предусматривающим изоляцию подозрительных файлов, и вовсе инсталлятор программы придётся высвобождать из карантина. Заблокировать процесс установки программы может также системный защитный фильтр Windows SmartScreen.
Такая реакция антивируса и системы не обязательно должна свидетельствовать о том, что устанавливаемая программа несёт компьютеру угрозу. В ряде случаев ни у антивируса, ни у самой Windows попросту нет никаких данных о разработчике программы. В отношении таких программ не действует презумпция невиновности, и они автоматически относятся к разряду опасных. Блокировать установку и антивирус, и сама Windows могут также в случаях, если речь идёт о перепакованной или взломанной сборке платной программы.
Если программа проверенная, необходимо на время отключить антивирус, чтобы тот не препятствовал установке. Если среагировал Windows SmartScreen, жмём «Подробнее», а в раскрывшемся перечне действий – «Выполнить в любом случае».
Может быть и так, что программа не захочет устанавливаться из-за отсутствия в системе драйверов на необходимые комплектующие и внешние устройства компьютера. Например, если программа предназначена для работы с внешним каким-то устройством – камерой, принтером, сканером и т.п., без наличия в системе соответствующего драйвера эти устройства не будут определяться предназначенным для них программным обеспечением. В ряде случаев установка программ может быть невозможна из-за устаревших версий драйверов. Для решения проблем с драйверами и их актуальными версиями предназначен специальный тип софта – менеджеры драйверов, которые сканируют систему, подбирают и устанавливают драйвера в автоматическом режиме. В числе таковых - Carambis Driver Updater , DriverPack Solution, Driver Easy, DriverMax, Advanced Driver Updater, Slim Drivers.
Несоответствие характеристик компьютера минимальным требованиям программы
Сегодня всё ещё можно отыскать в обиходе раритетные компьютеры с устаревшими комплектующими, с которыми может не захотеть работать тот или иной софт. Но практически все современные компьютерные устройства, включая маломощные бюджетные сборки, могут работать с большей частью программ, написанных для Windows. А вот с современными играми ситуация несколько иная. Не каждая ресурсоёмкая игра будет работать с видеокартой офисного варианта или устаревшей модели, с одноядерным или недостаточно мощным процессором, с оперативной памятью менее 2 Гб.
Капризны к возможностям компьютера и некоторые редакторы видео, программы для моделирования в 3D, профессиональный софт для архитектурно-строительного проектирования и т.п.
В этом случае без апгрейда компьютера не обойтись.
Причина № 1
Первое, на что Вы должны обратить внимание, подходит ли ваш компьютер по параметрам для . Для установки windows 7 должны быть такие характеристики:
Оперативная память более: 1Gb - рекомендуется 2Gb
Свободного места на жестком диске:
16Gb - 32х-разрядная версия
20Gb - 64х-разрядная версия
Видеокарта с поддержкой: DirectX 9
Частота процессора более: 1GHz
В Bios выставьте приоритеты с чего будет устанавливаться windows 7, если с CD-ROM, то ставьте первый в загрузке сидиром, если с флешки, то естественно ставите USB. Отключите Floppy disk если он у Вас имеется, все равно им сейчас ни кто не пользуется.
Причина № 2
Второе, на что Вы должны обратить внимание это касается тех пользователей у кого системные блоки. Откройте крышку системного блока и проверьте соединение всех штекеров в особенности подходящих к жесткому диску. Проверьте планки оперативной памяти, вытащите их и вставьте обратно, конечно если есть возможность проверьте жесткий диск и оперативную память на наличие ошибок с помощью утилит, посмотрите нормально ли работают кулера на обдув видеокарты и процессора. Если установка идет и на каком то этапе, как Вам покажется, что произошло зависание, то не торопитесь выключать компьютер, подождите минут 10-15 может после этого времени установка продолжится.
Причина № 3
В третьих, windows 7 может не устанавливаться из-за самого дистрибутива windows 7, то есть диска, который Вы приобрели в магазине, обязательно придите обратно в магазин и пусть диск проверят при Вас. Если Вы скачали windows 7 с какого то источника, то желательно проверить контрольные суммы либо скачать образ windows 7 с другого источника. Прочтите данную статью в ней описан пример, с оф. сайта Microsoft.
Причина № 4
В четвертых, если Вы все таки скачали дистрибутив windows 7 и записали его на DVD диск, читайте тут или создали загрузочную флешку, как это сделать, читайте в этой статье и windows 7 все равно не устанавливается, то нужно обратить внимание на сам DVD диск, может на нем есть царапины или сам диск просто косячный. Запишите образ на другой диск и желательно новый тоже самое проделайте и с флешкой.
Приведу пример по поводу DVD дисков. Недавно один человек мне написал на почту, что не устанавливается windows 7. Конечно я практически что знал то ему и советовал сделать. Дошло дело до замены DVD диска, но он говорил, что этот диск он уже менял, толи второй, толи третий раз, хочу заметить, что DVD диск был одного и того же производителя и результата не было, система, как не хотела устанавливаться, так и не установилась. Через день или два точно не помню, он опять мне пишет. Все windows 7 установил, причина была в DVD дисках, эти диски одного производителя(то есть одинаковые) человек приобрел в магазине в котором работал его товарищ и товарищ ему потом сообщил, что вся партия дисков была просто напросто бракованная, вот такие вот дела. Делайте вывод.
Причина № 5
Идем далее, причина того, что система не устанавливается, может быть из-за самой программы, может записалось криво, попробуйте перезаписать, если не поможет то тогда пробуйте записывать образ, через другие программы. Программ много, я например пользуюсь программами Nero , UltraISO , BurnAware Professional выбирайте сами, как говорится на вкус и цвет товарищей нет.
Причина № 6
Многие пользователи пользуются дополнительно подключение к телевизору через выход HDMI . Что я хочу сказать, когда Вы начинаете производить установку системы и на каком то этапе windows 7 не устанавливается , то есть происходит завис и появляется черный экран, то знайте, что система продолжает установку просто в процессе установки система определяет два монитора и всю информацию для продолжения установки выводит на экран телевизора. Просто отсоедините шнур от выхода HDMI и продолжайте процесс установки дальше. К стати я не раз уже писал об этом в комментариях к статьям про Установку windows 7 и Черный экран windows 7.
Причина № 7
И последнее, что мы рассмотрим это наверно самая распространенная проблема, потому что вопросов по этой теме было задано очень много, когда windows 7 не устанавливается и просит драйвера для жесткого диска. Вообще по этому поводу, тут нужно писать отдельную статью, так что скажу коротко, зайти в BIOS и просмотрите все вкладки, переключите режим работы SATA контроллера с AHCI на IDE или наоборот.
Пишите в комментариях, как Вы устранили данную проблему, думаю всем будет интересно. Всем удачи! До встречи на страницах сайта.