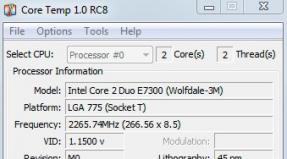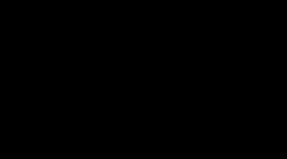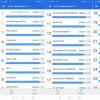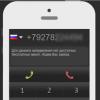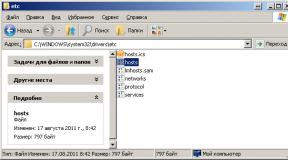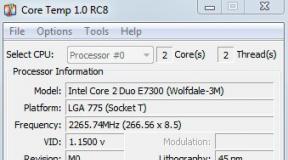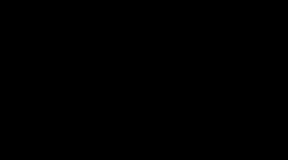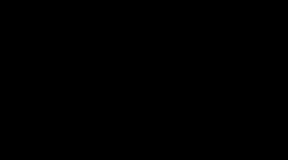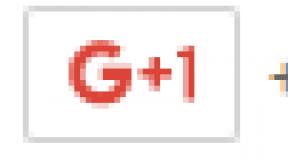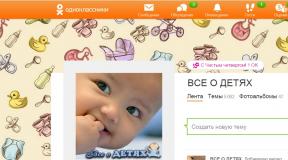Установка виндовс и линукс. Установка Linux из iso-образа под Windows. Подготовьте раздел диска
Не так давно на свет была выпущена новая версия ныне популярного дистрибутива Linux - Ubuntu 18.04. Данный выпуск привнес достаточно много в опенсорсное сообщество. Можно сказать, он задал новую планку для всего сообщества. Новички, однако, не особо вникают по все эти тонкости. Для хорошего старта им нужно точно знать, как поступить в той или иной ситуации. Конечно же, в этом случае, нужно начать с установки. В силу того, что наиболее практичным и безболезненным является постепенный переход с одной операционной системы на другую с помощью дуалбута (наличия на ПК нескольких операционных систем с возможностью использовать обе по-очередно), сегодня мы рассмотрим установку Ubuntu 18.04 рядом с Windows. В качестве примера мы возьмем вышеозвученную версию Ubuntu и Windows 10. Итак, поехали.
Подготовка к установке
Загрузка образа Ubuntu с официального сайта
Для начала нам нужно загрузить сам образ устанавливаемого дистрибутива. Для этого мы идем на официальную страницу загрузки Ubuntu , где далее выбираем Ubuntu Desktop (версия для домашних компьютеров).
Загрузочный раздел (с UEFI):
- Размер: 1-2ГБ
- Тип нового раздела: Первичный
- Использовать как: Файловая система FAT32
- Точка монтирования: /boot/efi
Загрузочный раздел (без UEFI):
- Размер: 1-2ГБ
- Тип нового раздела: Первичный
- Местоположение нового раздела: Начало этого пространства
- Использовать как: Файловая система Ext2
- Точка монтирования: /boot
Системный раздел:
- Размер: 20-30ГБ
- Местоположение нового раздела: Начало этого пространства
- Точка монтирования: /
Домашний раздел:
- Размер: остатки
- Тип нового раздела: Логический
- Местоположение нового раздела: Начало этого пространства
- Использовать как: Журналируемая файловая система Ext4
- Точка монтирования: /home
В принципе, все. Примерно так и выглядит ручная разметка диска при установке Ubuntu. После всех манипуляций переходим к самой установке.
Настройка местоположения

В этом окне мы выбираем свое местоположение (для настройки часового пояса). С помощью карты можно выбрать свой или ближайший к себе город.
Настройка пользователя

Просто вписываем свое имя или любое другое слово в верхнее поле. Все это добро скопируется в два поля ниже (в третьем добавится постфикс), данные в этих полях, если хотите, можете изменить. Также задаем пароль для входа в систему, и вместе с тем выбираем, нужно ли нам, чтобы вход осуществлялся автоматически, без запроса пароля.
После настройки и заполнения всех полей, нажимаем "Продолжить". Начнется установка системы.

Завершение установки

Сразу после завершения установки система предложит нам перезагрузиться, чтобы начать использование Ubuntu 18.04. В силу того, что мы устанавливали Ubuntu рядом с Windows, после перезагрузки мы увидим окно Grub, которое будет выглядеть примерно так:

С помощью меню мы сможем выбрать в какую именно операционную систему грузиться компьютеру. Здесь же мы можем выбрать другие параметры запуска.
Выбираем Ubuntu 18.04 и ждем загрузки системы.
Настройка Ubuntu 18.04 после установки

После входа в систему нас будет приветствовать вот такое окно. Перед началом использования системы, мы можем ознакомиться с содержимым этой небольшой утилитки (что-то вроде экскурсии по изменениям в новой версии Ubuntu с долгосрочной поддержкой). С ее же помощью мы сможем изменить некоторые очень важные параметры, такие как Livepatch - обновление ядра Linux без перезагрузки операционной системы (подробнее ).
Здесь же вас спросят, хотите ли вы отправлять анонимную информацию об эксплуатации системы в Canonical (поможет в улучшении дистрибутива), ну и в конце вас "введут в курс дела", предоставив информацию о предустановленных в системе приложениях.

Проверка доступных обновлений

И хоть в начале установки мы уже загружали обновления (а может быть вы пропустили этот пункт), нам определенно следует выполнить проверку наличия актуальных обновлений с помощью одноименной утилиты: "Обновление приложений". Также мы можем сделать это с помощью консольной команды:
Sudo apt update && sudo apt upgrade
Сворачивание приложений как в Windows
 .
.
Наверняка вам придется по вкусу эта фишка. Она позволяет вам сворачивать все приложения в панель задач с помощью клика по иконке на этой самой панели. Виндовое поведение, но очень удобное. Чтобы включить эту функцию, откройте терминал и введите в него следующее:
Gsettings set org.gnome.shell.extensions.dash-to-dock click-action "minimize"
Активируйте скрытые опции с помощью Tweaks

Есть несколько очень полезных функций, которые недоступны по-умолчанию. Чтобы активировать их в системе понадобится соответствующая утилита. Называется она Tweaks, и установить ее можно с помощью этой ссылки .
Ну, а на этом все. Удачного дня:).
Windows и Linux используются для разных целей. Пользователь сам решает, с какой системой ему удобнее работать. Но почему бы не выбрать сразу обе ОС? Ведь у каждой из них свои преимущества. Загрузить их на одну машину вполне возможно. И для этого даже не понадобятся технологии виртуализации. Системы будут находиться рядом друг с другом. И вы сможете переключаться между ними. Установка Linux из-под Windows позволит вам работать на обеих ОС, даже если у вас нет второго компьютера.
Установка Linux из-под Windows позволит работать на обеих ОС одновременно
Чтобы запустить обе системы, на ПК должно быть достаточно места. Для разных версий нужно различное количество памяти. В среднем это 7–20 Гигабайт. Но для стабильной работы надо выделить 30–40 Гб на каждую ОС.
Лучше всего поставить два жёстких диска. Иначе придётся разрезать дисковое пространство. Win и Линукс должны быть на разных логических дисках. То есть один дистрибутив - в разделе C:\, другой - в D:\. При этом у нужно оставить место для хранения персональных данных: документов, изображений, музыки, видео, игр, программ и прочего. Если это всё окажется в системном диске, могут возникнуть проблемы.
В итоге у вас должно быть минимум три раздела: два для Linux и Windows, остальное - для личного пользования. А лучше - два винчестера. Для разделения дискового пространства подойдут утилиты:

- MiniTool Partition Wizard.
- Paragon Partition Manager.
- AOMEI Partition Assistant.
ОС меняет загрузочные записи в MBR, которые контролируют порядок запуска. Если вы переустановите Win, в Линукс вы больше не попадёте. Именно поэтому не рекомендуется использовать для этих систем один локальный диск. Если разместить их в разных разделах, они не будут мешать друг другу.
Установка проходит по порядку: сначала Windows, потом - Linux. Продукт Microsoft стирает важные компоненты других ОС и заменяет их на свои.
Перед инсталляцией лучше сделать резервную копию существующей системы. Если возникнут проблемы, вы сможете вернуть компьютер в нормальное состояние. Эту копию надо сохранять на внешний носитель или на локальный диск, на котором нет системных файлов.
В Win для этого подойдут программы:
- Acronis True Image.
- Paragon Backup & Recovery 2013.

- Macrium Reflect Free.
В Windows есть и встроенная функция:
- Зайдите в Панель управления.
- Меню «Архивация и восстановление» (или «Архивирование данных»). Оно находится в категории «Система».
- Кнопка «Настроить резервное копирование ».
- Выберите диск для размещения копии. Или можете направить её в сеть. Но для этого нужно подходящее онлайн-хранилище.
- Чтобы восстановить систему, зайдите в то же меню.
В Linux для резервирования можно воспользоваться утилитой «Back In Time». Она есть Ubuntu’s Software Center. Также подойдёт встроенный инструмент Ubuntu - Deja Dub.

Для работы с ним:
- Зайдите System - Backup (Параметры - Резервные копии).
- Откройте вкладку «Storage» («Расположение»).
- В «Folder» («Папка») укажите директорию, в которой будет храниться копия Линукс. Не размещайте её рядом с ОС. Выберите каталог в другом диске.
- Вместо папки можно использовать сетевое хранилище.
- Перейдите в раздел «Overview» («Обзор»). Там будут опции для создания резервных копий и восстановления из них.
Установка в любом случае должна начаться с Windows. Если у вас компьютер с Linux , эту систему придётся удалить.
Сохраните свои личные файлы. Не обязательно перекидывать на накопитель их все. Можно зарезервировать только те данные, которые вам нужны.
Разделение диска при помощи MiniTool Partition Wizard
У MiniTool Partition Wizard есть бесплатная версия и профессиональная. Чтобы с приложением нарезать диск на разделы, не нужно его покупать. Эта функция доступна и в пакете Free.
- Найдите в интернете, скачайте и установите на компьютер программу. Она есть на сайте разработчика partitionwizard.com.
- Запустите её.
- В середине рабочей области отображены локальные диски. Кликните на тот, который хотите разрезать.
- В списке слева нажмите на «Разделить» («Move/Resize»).

Нажимаем на «Разделить» («Move/Resize»)
- В следующем окне будут пункты «Оригинальный размер» («Partition Size») - тот, который останется у диска. И «Новый размер» - тот, который будет у нового тома. Распределите память и нажмите «OK».

- Можете поменять название только что созданного раздела. Для этого кликните на «Установка метки» («Set label») и напечатайте имя. Например, «UbuntuDisk».
- Если собираетесь использовать диск, чтобы загрузить новую ОС, выделите его и в списке слева выберите пункт «Сделать основным».
- Нажмите на кнопку «Применить». Она слева сверху. Рядом с ней иконка в виде галочки.
- Перезагрузите компьютер. Дождитесь, пока система разрежет разделы. При этом нельзя выключать ПК. Иначе потеряете все данные, которые хранились на обрабатываемом диске. Изменения сможете увидеть после перезапуска.
У других программ для нарезки разделов тот же принцип работы. Разобраться будет не сложно.
Acronis True Image может функционировать не только на Windows, но и на Linux. Но эта программа платная. В отличие от Partition Wizard.
Установка Windows
Допустим, вы решили начать все с нуля и удалить все старые ОС. Теперь у вас «чистый» ПК, на котором не установлен ни один дистрибутив. Запустите Win с диска или flash-накопителя. Для этого поменяйте порядок загрузки.
- Зайдите в BIOS . Его можно вызвать, если нажать определённую клавишу сразу после включения ПК. Она различается в зависимости от материнской платы. F1, F2, F5, F7, DEL или Ctrl+Alt+Esc. Информация о том, какая кнопка нужна, появится рядом со строчкой «PRESS TO ENTER SETUP».
- В БИОС всё управление настроено на клавиатуру. Перемещаться по меню - при помощи стрелочек, заходить - Enter. Небольшой мануал с указаниями есть в меню BIOS справа.
- Откройте вкладку «Boot».
- Подраздел «Boot Device Priority».

- На первое место поставьте USB или CD-ROM. Зависит от того, какой привод вы используете для загрузки Windows.
- Нажмите F10, чтобы сохранить изменения. Компьютер перезапустится.
- Может появиться сообщение «Press any key to boot from CD». Оно означает «Нажмите любую клавишу, чтобы загрузить данные из CD».
- Начнётся считывание информации с источника. Не прерывайте процесс.
- Откроется мастер установки. Просто следуйте его инструкциям.
- Надо будет выбрать раздел, в который загрузится система. Там же можете его разделить, если не сделали этого ранее. Выберите том и нажмите на «Настройка диска». После этого кликните на «Создать» и задайте размеры в мегабайтах.
- Сохраните все изменения и щёлкните на кнопку «Далее». Начнётся установка. Не прерывайте её, не выключайте питание ПК. Компьютер может несколько раз перезагрузиться.
- После этого надо настроить Win: выбрать пароль и имя для учётной записи, часовой пояс, указать, какие параметры обновлений использовать.
- Зайдите в BIOS и снова поменяйте порядок загрузки, чтобы ПК запускался с винчестера.
Linux
Перед загрузкой Linux надо подготовить диск. Это можно сделать в Win.
- Кликните правой кнопкой мыши на «Мой компьютер».
- Выберите «Управление».
- В категории «Запоминающие устройства» нажмите на «Управление дисками».
- Щёлкните правой кнопкой мыши на раздел, на который планируете установить систему. Её нельзя загружать на один и тот же диск с Windows.
- Кликните на «Сжать том».
- В поле «Сжимаемое пространство» укажите, сколько места надо выделить под ОС (в мегабайтах). Эта память будет зарезервирована для системы.
- Нажмите «Сжать». В линейке диска появится «Нераспределённое пространство».
- Если захотите вернуть том к прежнему размеру, вместо «Сжать» выберите команду «Расширить».
- Вставьте в дисковод CD с операционной системой.
- Зайдите в BIOS и поменяйте порядок загрузки, чтобы компьютер запускался с диска.

- Когда откроется установщик, выберите язык интерфейса.
- В меню «Тип установки» будут предложены варианты инсталляции. Отметьте пункт «Другие».
- В ранее сжатом томе создайте разделы для ОС. Для корневой директории укажите просто «/» (слеш, косая черта). Для домашнего каталога - «/home». А для раздела подкачки ничего вписывать не нужно.
- Следуйте советам мастера установки.
- Потребуется небольшая настройка: создание учётной записи, ввод имени ПК и тому подобное.
- Во время инсталляции будут показаны картинки, рассказывающие о возможностях системы.
- Установка завершится и на экране появится уведомление, которое предложит перезапустить компьютер.
- Зайдите в BIOS и поменяйте порядок загрузки.
Теперь при включении ПК вы сможете выбрать, что использовать - Linux или Windows.

У Линукс есть функция мультизагрузки операционных систем. В Ubuntu даже предусмотрена совместная работа с Win.
- Подготовьте диск, выделите на нём память для ОС.
- Запустите установщик. Он автоматически определит, есть ли на ПК другие системы.
- Должна появиться опция «Установка Linux рядом с Windows». Выберите её.
- Следуйте инструкциям инсталлятора.
- Не загружайте две ОС в один раздел.
Установка на два жёстких диска
Самый простой и эффективный вариант - закачка на разные жёсткие диски. Так системы будут работать стабильно даже без разделения пространства.
- У вас есть винчестер-1 и винчестер 2.
- Отключите винчестер-2, поставьте Виндовс на винчестер-1.
- Отключите винчестер-1, поставьте Линукс на винчестер-2.
- Подключите оба винчестера.
Теперь вы сможете выбирать ОС через Boot-меню BIOS. Просто меняйте порядок загрузки, чтобы запускаться с нужного HDD.
Установка совершенно разных систем рядом друг с другом - не такое уж и сложное дело. Для этого не нужна программная виртуализация. Вы сможете воспользоваться всеми преимуществами операционных систем. И работать в той среде, которая лучше всего подходит для выполнения поставленных задач.
Чтобы установка Линукс и Виндовс на один компьютер прошла успешно, нужно выделить достаточно памяти каждой ОС и закачать их в разные разделы.
А как вы думаете, какая из этих систем лучше?
Задумывались ли вы о переходе с Windows на Linux? Наверняка многих посещает такая мысль, потому как компания Майкрософт сейчас ведет не самую лучшую политику, в то время как дистрибутивы Linux, да и свободное программное обеспечение в целом набирают популярность. Грубый переход может сулить большое количество проблем, поэтому самый популярный совет для новичков — «Ставьте дистрибутив второй системой рядом с Windows». А в силу того, что одним из самых популярных дистрибутивов Linux является Ubuntu, сегодня я расскажу о том, как же установить Ubuntu рядом с Windows 7.
Ubuntu рядом с Windows 7: dualboot
Dualboot в переводе с английского означает «двойная загрузка». Это подразумевает то, что вы сможете загрузиться как в Ubuntu, так и в винду. Такой подход хорош тем, что вам не придется мучиться в поисках того или иного программного пакета. Достаточно будет просто загрузиться с Windows, где все останется по-старому.
Прежде чем начать установку, нам необходимо будет подготовить жесткий диск из под Windows.
Подготовка жесткого диска в Windows
Чтобы подготовить свободное место для установки Ubuntu рядом с Windows 7 нам необходимо кликнуть правой кнопкой мыши по ярлыку «Компьютер», после чего перейти в «Управление».
В открывшемся окне нам нужно найти пункт «Управление дисками» и перейти в него:
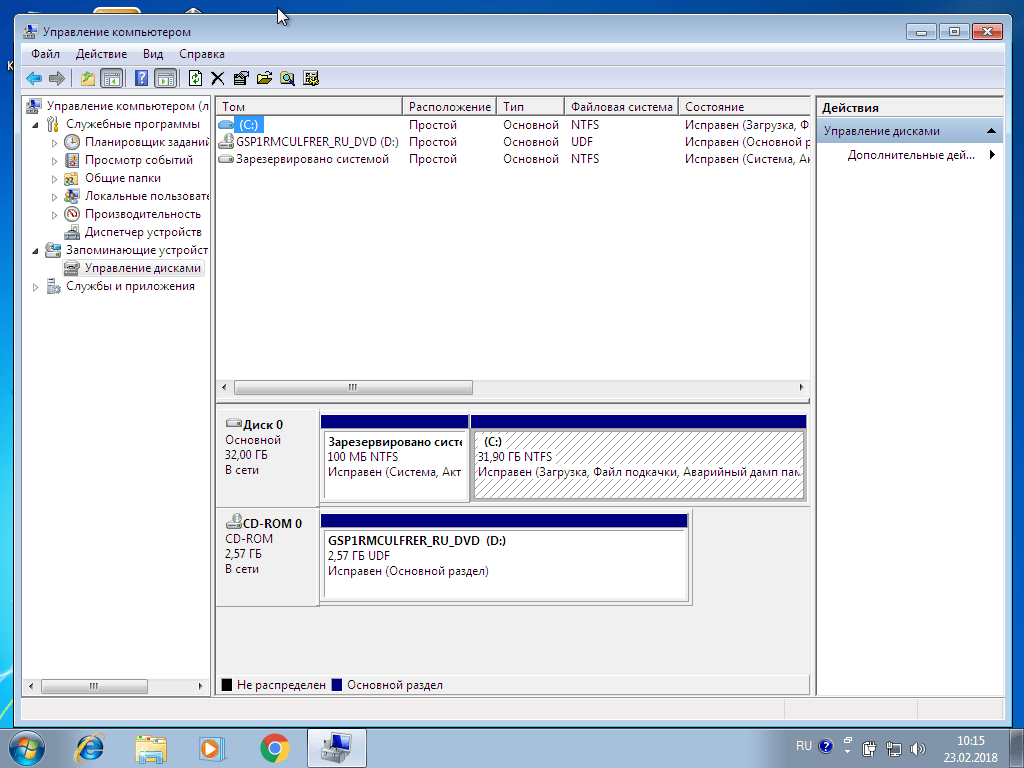
Теперь с помощью клика правой кнопки мыши по диску, из контекстного меню, мы переходим в пункт «Сжать том». В основном, по стандарту, у вас здесь будет два раздела: системный (C) и раздел для файлов (D). Лучше всего «откусывать» место именно от раздела с файлами, оставив системный раздел Windows в покое.

Для комфортной работы Ubuntu нам необходимо где-то 80ГБ свободного места (под несколько дисков, об этом расскажу позже). Если у вас доступно больше места, например 100 или 120ГБ, то вы можете отмерить и столько. Лишним не будет.

Как видите, после этой операции в окне появилось поле «Свободное место», именно это пространство мы будем использовать для установки Ubuntu. У вас, естественно, должно быть где-то 80-100ГБ, у меня же (на скриншоте) 2Гб в качестве примера.
Запись образа на Ubuntu на установочный носитель (USB)
Лучше всего использовать Rufus или Etcher для этих целей. Загрузить их можно с официальных сайтов, и что хорошо, интерфейс у них достаточно простой (особенно у последней). Тем не менее, я описал этот процесс в статье . С ней вы можете также ознакомиться.
После того, как вы запишете образ, оставьте флешку в гнезде и перегрузите компьютер.
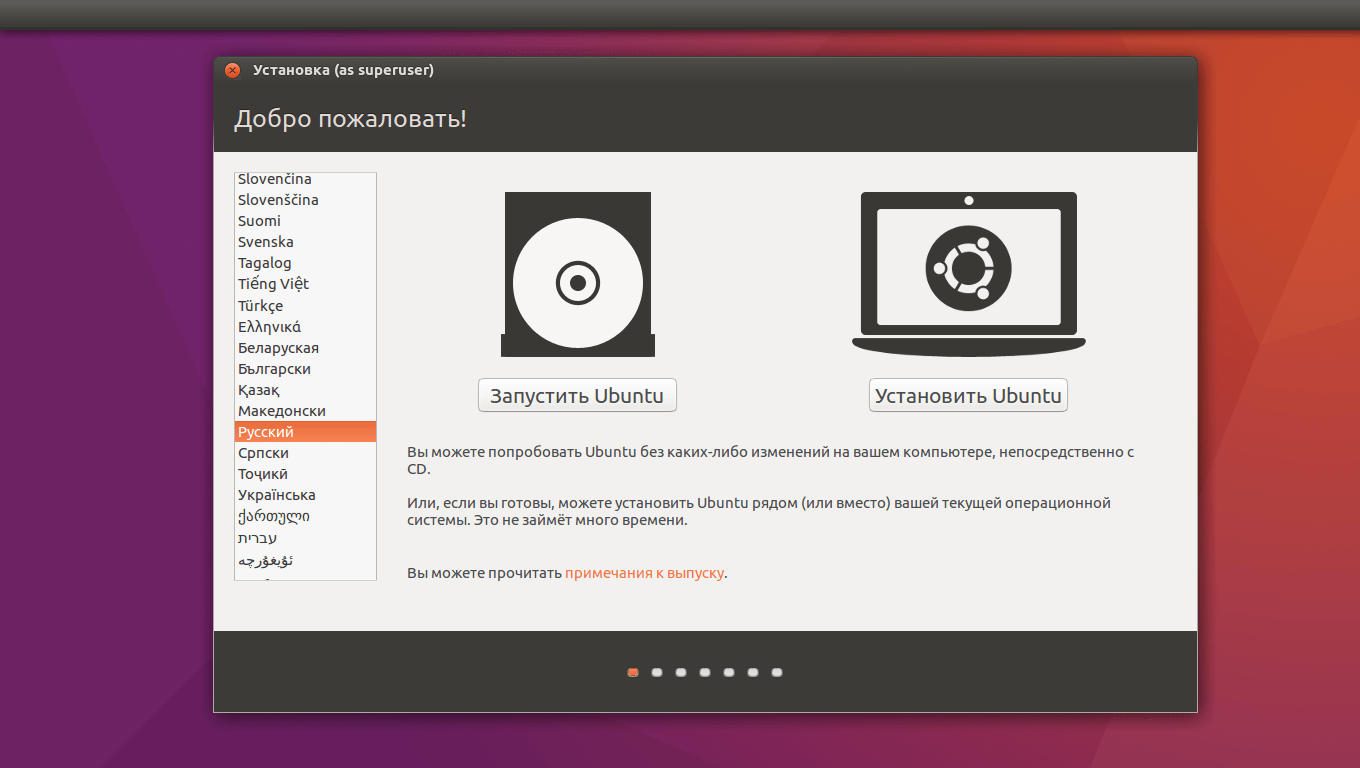
Теперь же мы должны установить саму систему. Выбираем в левом списке нужный язык, и далее переходим к установке системы.
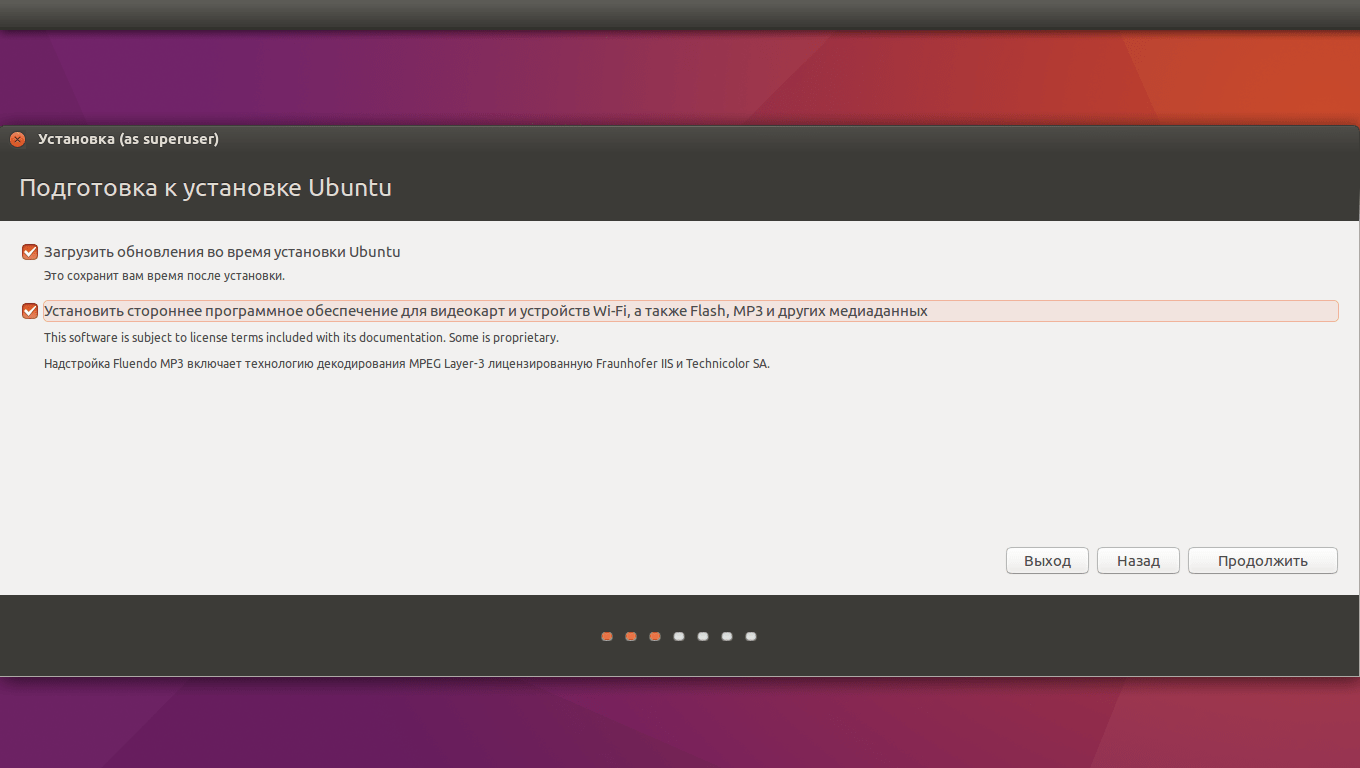
Не забываем отметить эти две галочки (обновления и стороннее ПО), потому как в большинстве случаев это может оказаться полезным.

Нам нужно выбрать оптимальный тип установки. Вы можете остановиться на варианте «Установить Ubuntu рядом с Windows 7», который должен разметить свободное пространство автоматически. Я же более подробно рассмотрю ручную разметку диска.

Итак, выделяем свободное место и нажимаем плюсик в левой части. У вас выскочит вот такое окно, и с его помощью надо создать следующие разделы:
- Системный раздел: размер 20000МБ, тип раздела: логический, местоположение раздела: начало…, использовать как: Ext4 (оставляем как есть), точка монтирования — «/».
- Раздел подкачки: размер 4000-5000МБ, использовать как: раздел подкачки. Местоположение раздела: конец этого пространства, остальное оставляем как было.
- Домашний раздел: отдаем ему оставшееся свободное место, использовать как: Ext4 (как в первом случае), точка монтирования — «/home», местоположение раздела: начало этого пространства.
После разметки нажимаем «Установить сейчас», подтверждаем изменения, и переходим к выбору местоположения.

С помощью клика по карте или поля внизу находим свой (или ближайший к себе) город, и нажимаем «Продолжить».

Также здесь мы выбираем раскладку клавиатуры. Ищем нужную в списке, после чего нажимаем «Продолжить».

Ввиду того, что существует сразу несколько концептуально отличающихся друг от друга операционных систем (ОС), пользователь в какой-то момент захочет установить другую. Тем более данное действие можно произвести, не удаляя предыдущую ОС. Дальше по тексту будет рассказано, как произвести установку Linux из под Windows и наоборот. В конце также вы узнаете, как установить полноценную операционную систему на Flash-накопитель.
Установка Linux из под Windows
В большинстве случаев пользователи устанавливают в качестве основной ОС на компьютер Windows, поэтому более актуальней является тема установки Linux из под "Виндовс", эту ситуацию и рассмотрим. Забегая вперед, скажем, что существует два способа: традиционный, подразумевающий использование накопителя с образом установщика Linux, и особый - с помощью программы Wubi.
Способ 1: через загрузочную флешку
Если вы хотите Mint из под Windows традиционным методом, то вам необходимо первым делом создать загрузочную флешку с нужным дистрибутивом. Для этого будем использовать программу Rufus.
- Запустите приложение.
- Нажмите по кнопке с изображением диска.
- В "Проводнике" выберите образ Linux, который нужно предварительно загрузить на компьютер.
- Из списка "устройства" выберите вашу флешку.
- Схему раздела и тип системного интерфейса оставьте по умолчанию.
- Также по умолчанию оставьте файловую систему и размер кластера.
- Все остальные настройки не изменяйте.
- Нажмите кнопку "Старт".
После этого начнется процесс записи. Дождитесь его окончания и закройте программу. Флешка готова, теперь необходимо с нее запуститься. Для этого перезагрузите компьютер и в момент его запуска нажимайте кнопку F9 или F8, пока не появится специальное меню. В нем выберите вашу флешку. После этого запустится установщик Linux Mint или же другого дистрибутива, который вы выбрали.
- В меню выберите строку "Запустить".
- Войдя на рабочий стол ОС, запустите ярлык Install Linux.
- Откроется установщик, в котором, следуя инструкции, произведите инсталляцию операционной системы Linux.
Вот так просто можно установить Linux под Windows 10 или любую другую версию ОС от компании Microsoft.
Способ 2: с помощью программы Wubi
Закончив разбираться, как установить Linux с флешки, перейдем к нестандартному способу, который подразумевает использование специальной программы, которая, по факту, сделает все за вас, нужно лишь задать необходимые параметры. Приложение это, как можно догадаться, исходя из подзаголовка, называется Wubi, поэтому произведите его загрузку и установку на компьютер, прежде чем выполнять дальнейшие действия инструкции.
Стоит сразу сказать, что с ее помощью можно установить из под Windows Linux Ubuntu, других дистрибутивов, к сожалению, нет. Но не зацикливаясь на нюансах приложения, перейдем непосредственно к ее руководству по использованию.
Запустив приложение, вы увидите шесть настроек, которые вам предлагается изменить или задать. Давайте рассмотрим их подробнее:

- Диск установки. Здесь вам нужно выбрать диск или раздел, на который будет установлена Linux. Примечательно, что можно выбирать даже системный, никаких сбоев в работе Windows наблюдаться не будет.
- Размер установки. Многие удивятся, что максимум для Linux можно выделить 30 гигабайт на ранее выбранном диске, однако в будущем этот объем можно будет увеличить.
- Окружение рабочего стола. Те, кто знаком с Linux, сразу разберутся, остальным же рекомендовано выбирать Unity.
- Язык. Здесь выбираете локализацию ОС.
- Имя пользователя. Вводите свое имя, которое будет отображаться в системе.
- Пароль. Вводите и подтверждаете пароль, который необходим для входа в систему.
После этого нажмите кнопку "Установить", а в дальнейшем дайте разрешение на это действие. Подождите завершения всех необходимых процессов и перезапустите компьютер. После этого появится рабочий стол Linux, на котором будет производиться распаковка всех файлов ОС. После окончания компьютер перезагрузится и в загрузчике вам будет предложен выбор запуска Linux.
Установка "Виндовс 7" из-под Linux
Теперь перейдем непосредственно к тому, как установить "Виндовс" из-под Linux. Как и в приведенном ранее способе, это можно произвести через загрузочную флешку, однако способ ее создания во многом отличается от ранее рассмотренного метода. В любом случае, если вам покажется, что выполнить все действия инструкции сложно, вы можете воспользоваться вторым способом, который также предусмотрен. Он подразумевает использование уже другого приложения, которое носит название Qemu.
Способ 1: через загрузочный накопитель
Рассматривая, как установить Linux из под Windows, мы обозначили способ с использованием флешки. Рассмотрим его же, только внутри операционной системы на базе ядра Linux. Понадобится для этого программа под названием ROSA Image Writer, поэтому загрузите ее на компьютер и установите. Также не забудьте скачать образ операционной системы Windows, который вы будите устанавливать.
- Запустите программу.
- В поле "Образ" введите путь к образу Windows. Это же можно сделать через файловый менеджер, нажав по кнопке с изображением папки.
- Из списка "USB-диск" выберите флешку, которая на данном этапе уже должна быть вставлена в компьютер.
- Нажмите кнопку "Запись".

После этого начнется создание флешки. Дождитесь завершения этого процесса и закройте программу. Перезапустите компьютер и во время его загрузки нажимайте кнопку F9 или F8, а в появившемся меню выберите накопитель в качестве устройства, с которого будет запускаться компьютер. Появится установщик Windows, выполняя инструкции, прописанные в нем, вы произведете инсталляцию ОС.
Способ 2: с помощью программы Qemu

Что, если вы используете специфический дистрибутив, в котором не работает программа ROSA? В этом случае можно воспользоваться приложением Qemu. Именно его рекомендуют на сайте Habr для установки Windows из под Linux. Забегая вперед, стоит сказать, что для многих пользователей этот метод может не подойти, так как он не подразумевает использование графического окружения, напротив, все действия будут выполняться непосредственно в "Терминале".
- Установите программу, прописав в "Терминале" команду sudo apt install qemu.
- Загрузите на компьютер образ Windows.
- Получите в "Терминале" права суперпользователя, выполнив команду sudo su и введя после этого ваш пароль.
Установка
Теперь можно переходить непосредственно к основному процессу. Все, что вам необходимо сделать, - выполнить одну команду: qemu -boot d -cdrom <путь к образу windows> /dev/sdb -m 1536. Обратите внимание, что /dev/sdb - это раздел, где будет храниться проприетарный софт, а m 1536 - объем оперативной памяти, которая будет выделена под управление операционной системы.
Выполнив нужную команду, запустится процесс копирования установочных файлов, после окончания которого вам необходимо перезапустить компьютер и отключить программу Qemu, сделать это вы можете, например, через "Системный монитор".

Теперь необходимо обновить загрузчик GRUB, делается это одной командой: update-grub, после этого в нем появится новая запись, необходимая для запуска на компьютере Windows. Однако порой этого недостаточно, чтобы она появилась, так бывает в случаях, когда загрузчик Windows затирает GRUB. В этом случае выполните одну из команд: grub-install или dpkg-reconfigure grub.
После всего проделанного необходимо снова перезапустить компьютер, а в меню GRUB выбрать строку с упоминанием Windows. Запустится непосредственно установщик операционной системы, в котором, следуя всем инструкциям, вы выполните инсталляцию ОС.

Установка Linux на флешку из-под Windows
Вот мы и рассмотрели, как можно установить Linux из-под "Виндовс" или "Виндовс" из под Linux, но что, если вы хотите иметь, так сказать, портативную операционную систему? В этом случае вы без труда можете установить Linux на свою флешку и загружаться с нее при любом удобном случае. К сожалению, такое же с "Виндовс" сделать куда сложнее, по крайней мере, официальными методами.
Итак, чтобы установить Linux на флешку, вам необходимо сделать следующее:
- Подготовить две флешки. Одна должна быть минимум на 2 Гб, а вторая - больше 8 Гб, так как именно на нее будет установлена операционная система.
- На флешку объемом от 2 Гб запишите образ желаемого дистрибутива Linux.
- Запустите компьютер с этой флешки и начните установку Linux.
- При разметке диска укажите в качестве места установки вашу флешку размером от 8 Гб.

После этого начнется распаковка файлов на флешку. Дождитесь окончания и перезапустите компьютер. Вот так просто можно установить ОС на USB-накопитель.
Если вы всё ещё ни разу не видели или не пробовали на вкус мир Линуксов, без страха и риска потерять данные: представляю вам wubi — установщик Ubuntu из Windows (w indows Ub untu i nstaller). Поддерживает последние Убунты с 12.04 по 14.04, вы свободно можете загрузить его на этой странице в папке с интересующим вас релизом.
Скачаем и запустим wubi.exe , здесь несколько простых настроек:
- Диск установки — можно выбирать системный или любой другой диск или раздел, особенностью установки является размещение операционной системы ubuntu в файл root.disk хранящийся в <диск к папкой установки>:\ubuntu\disks\
- Размер доступный для ОС от 5 до 30 Гб. Сразу займёт место на диске, потом размер домашнего раздела /home можно будет увеличить.
- Графическое окружение рабочего стола вариант Ubuntu с использованием Unity, Kubuntu с KDE, Mythbuntu предназначен для установки на MythTV, Edubuntu ориентирован на образовательные учрждения, Lubuntu вариант минимальным потреблением ресурсов компьютера с окружением LXDE, Ubuntu Studio развёртывает готовые фото-, аудио- и видео- студии с графической средой XFCE.
- Язык будущей системы
- Имя пользователя
- Пароль будет запрашивать при входе и для операций с системой.
Определились с первоначальными настройками, жмём Установить и Разрешить доступ для загрузки установочного диска с операционной системой. Осталось немного подождать и презагрузиться.
Кстати, если вы хотите установить 32 битную версию, создайте ярлык с полным путём к wubi.exe, например C:\Users\Intencio\Downloads\wubi_13-04.exe и вконце добивить —32 . Программа запустится, настройки останутся теми же, только загружать она будет уже ubuntu-13.04-desktop-i386 .iso
Перезагрузившись компьютер продолжит установливать Убунту, выбор систем для загрузки появится уже в следующий раз.
Немного подождём пока смонтируются разделы и установщик скопирует необходимые файлы
Компьютер автоматически перезагрузится и мы уже можем выбирать куда нам загружаться!
Выбрав второй пункт, мы попадём в меню загрузчика Grub — он-то и поможет нам окончательно погрузиться в среду Linux)
Введём пароль, мы задавали его на самом первом этапе установки, и попадём в нашу новоиспечённую Убунту!
Отсюда и начнётся наш путь по освоению целины — мира операционных систем семейства никс)