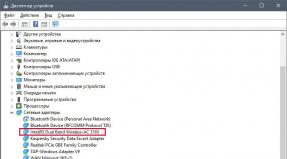Как переустановить виндовс с виртуального диска. Как создать и использовать виртуальный диск в Windows. Изменение информации в загрузчике Windows
VHD - это формат файлов, используемых, например, виртуальной машиной Microsoft Virtual PC для эмуляции жесткого диска. Я неоднократно писал о поддержке операционной системой Windows 7 этого формата. Пришло время рассказать, как можно заставить Windows 7 запускаться прямо с виртуального жестокого диска и работать на физическом оборудовании, без использования виртуальной машины. Загрузчик Windows 7 умеет работать с VHD-файлами и запускать с них ОС, словно с обычного жесткого диска.
Для чего это нужно
- На физическом оборудовании система работает намного быстрей, чем в виртуальной машине, и использует все "прелести" этого оборудования. Таким образом, если ваша видеокарта поддерживает Aero, то вы его получите.
- Вы получите полный доступ к данным вашего ПК, так как физический жесткий диск будет "видно" из системы, загруженной с VHD.
- Система в VHD хранится в одном файле, значит, можно:
-легко её клонировать простым копированием VHD-файла
-можно тестить бета-версии софта, не беспокоясь за систему
-можно изучать систему, экспериментировать с реестром, не боясь её "свалить".
С чего начать
Нам понадобятся:
- Установленная операционная система Windows 7
- VHD-файл
- Загрузочный DVD с Windows 7
- Утилита DiskPart (она входит в состав системы)
Есть два пути создания VHD-файла:
- через интерфейс Windows 7;
- через командную строку прямо во время загрузки c DVD.
Работа из установленной операционной системы
Запускаем управление дисками: щелкнув по "Компьютер" в меню "Пуск" правой кнопкой мыши, выберите пункт "Управление" , и слева щелкните "Управление дисками" :
Выполните пункт меню "Действие" -"Создать жесткий диск" . На экране появится это окно:

Задайте параметры расположения и размера жесткого диска. В данном примере я создаю новый файл Win7.vhd на диске F: размером 30 Гигабайт динамического типа.
Виртуальный жесткий диск готов к работе. Вставьте установочный диск Windows 7 в DVD-привод, перезагрузите текущую ОС, загрузитесь с DVD и дождитесь появления этого окна:
Нажмите Shift+F10 Diskpart и нажмите Enter .
Введите следующие команды:
Select vdisk file="F:\win7.vhd" attach vdisk
Замените F: на верный путь в вашей системе.
Закройте окно командной строки и приступайте к установке операционной системы. При выборе раздела игнорируйте это предупреждение:
Работа с DVD носителя
Вставьте установочный диск Windows 7 в привод, загрузитесь с него и дождитесь появления этого окна:
Нажмите Shift+F10 . Это сочетание клавиш предоставит доступ к командной строке. Напечатайте в ней Diskpart и нажмите Enter .
Напечатайте в DISKPART следующую команду:
Create vdisk file="G:\win7.vhd" type=expandable maximum=30000
Она означает - создать файл win7.vhd расширяемого типа, максимальный размер ограничить 30 Гигабайтами. Замените G: на имя диска, на котором вы хотите хранить создаваемый файл.
Смонтируйте VHD-файл, чтобы он был доступен программе установки:
Select vdisk file="G:\win7.vhd" attach vdisk
После этого можно закрыть окно командной строки и выполнить установку на раздел VHD диска так, как будто это обычный логический раздел жесткого диска. При выборе раздела игнорируйте это предупреждение:
Опции загрузки
Программа установки сама пропишет новую запись в опции загрузки, однако, назовет она её "Windows 7". Вероятней всего, вы захотите изменить название. Это несложно сделать, используя стандартную утилиту bcdedit.exe . Запустите интерпретатор командной строки cmd.exe от имени администратора, для чего нажмите "Пуск" , в поле поиска введите cmd.exe и нажмите CTRL+ENTER . Если у вас загружена "новая" система из VHD, введите:
Bcdedit /set {current} /d "Windows 7 from VHD"
В противном случае вы можете аналогичным образом переименовать текущую систему, либо найти идентификатор VHD-ОС в выводе bcdedit , запустив его без параметров:
В моем случае запись имеет идентификатор {default} , и я выполню следующие команды:
Bcdedit /set {default} description "Windows 7 From VHD" bcdedit /default {current}

Они означают:
- Системе {default} задать описание "Windows 7 From VHD"
- Загружать по умолчанию текущую ОС. У меня была запущена Windows 7 с физического носителя, т.е. "родная".
Выводы
В данной статье были описаны основные приемы по организации загрузки Windows 7 с использованием виртуальных жестких дисков. Описанных шагов достаточно, чтобы установить Windows 7 в VHD-файл и загрузить её из него. Дополнительную информацию о VHD вы можете получить из статьи
Всем хороша новая Windows 7 (хотя бы даже тем, что это не Виста , шутка), и одна из ее новых возможностей – способность монтировать файлы VHD (Virtual Mount Disk, виртуально монтируемый диск). Вся прелесть в том, что все эксперименты происходят с обычным файлом виртуального диска на вашем жестком диске, поэтому не придется создавать новый раздел или форматировать уже существующий, а также использовать двойную загрузку. Для операционной системы файл VHD выглядит, как самый обычный раздел, с которого можно загрузить ОС.
Посмотрим, как можно установить и загружать Windows 7 с файла VHD. Для этого не нужно создавать новых разделов, поскольку файлы будут расположены в файле VHD, но с поддержкой аппаратного обеспечения вашего компьютера, следовательно, Aero будет работать в полную силу.
В первую очередь убедитесь, что на жестком диске есть свободное место под файл, особенно если виртуальный образ в виде файла VHD создавался как образ с динамическим размером.
Нам нужны два файла: новый менеджер загрузки bootmgr , поддерживающий загрузку с VHD, и bcedit.exe , позволяющий редактировать загрузочные записи. Программу bootmgr можно взять с установочного диска Windows 7, а файл bcedit.exe с установленной системы Windows 7 (например, достать из того же образа VHD). Для ленивых, просто скачайте файлы bootmgr и bcedit .
Нам необходимо перезаписать файл c:\bootmgr . В свою очередь, файл c:\windows\system32\bcdedit.exe можно не перезаписывать, а запустить из другого места. В любом случае, старые версии файлов лучше сохранить, от греха подальше.
Теперь открываем консоль (Пуск>Выполнить>CMD в XP или Пуск>CMD в Vista) и создаем новую запись:
bcdedit /copy {current} /d "Windows 7"
В результате получим идентификатор GUID новой записи. Теперь необходимо указать адрес с файлом VHD для загрузки:
bcdedit /set {GUID} device vhd=\vhd\win7b.vhd
bcdedit /set {GUID} osdevice vhd=\vhd\win7b.vhd
Если нужно, чтобы Win 7 была последней в списке ОС при загрузке компьютера, выполните такую команду:
bcdedit /displayorder {GUID} /addlast
В результате, запись с нужным GUID перемещается в конец списка.
А вот так можно поменять название операционки при загрузке:
bcdedit /set {GUID} description "Winda 7 v VHD"
Чтобы форсировать определение Windows диска через HAL используйте такую команду:
bcdedit /set
Нормалек, перезагружаемся. После загрузки Win 7 начнет устанавливать драйвера, еще одна перезагрузка и понеслась, Windows 7 с Aero!
В результате наших глубокомысленных манипуляций создается виртуальный диск на 16 Гбайт и второй раздел виртуального диска на 200 Мбайт, содержащий системные файлы. Размер в 16 Гбайт получился потому, что образ VHD автоматически преобразован в образ с фиксированным размером и сразу занимает всю выделенную под него область.
Полученный файл VHD, кстати, можно без проблем загружать в виртуальной машине Virtual PC.
Как удалить Windows 7, установленную в VHD
Если вы уже набаловались с установкой в VHD и решили от нее избавится, сделать это можно следующим образом. Фактически, нам просто нужно удалить из загрузочного меню упоминание о Windows.
Подпишитесь:

Наличие на новых компьютерах предустановленной операционной системы Windows 8 уже не удивляет сегодня. Но далеко не секрет, что большинство пользователей до сих пор работают под прошлыми версиями популярной ОС от Microsoft, такими, как 7 или XP. И среди них наверняка нашлись бы такие, кто захотел посмотреть все новые возможности Win 8 без установки ее в качестве основной операционной системы. Как это сделать, читайте в нашей сегодняшней статье.
Как установить Windows на виртуальный диск
Конечно, самый легкий вариант, скажете вы, - это установка Windows на виртуальную машину типа VMWare или Virtual Box. Но зачем ставить дополнительное ПО, настраивать его, создавать временные файлы и папки, когда можно просто воспользоваться стандартными средствами Windows на примере Win 7. Именно на этом способе остановимся подробнее.
Для начала работы вам понадобится рабочий установочный образ будущей системы. Вполне легально вы его можете скачать на официальном сайте компании Microsoft, пройдя по ссылке , заполнив регистрационную форму и получив ознакомительную версию Windows 8.1. Далее все действия делаем по инструкции:
Чтобы создать виртуальный диск в нашей системе, щелкаем правой кнопкой мыши на значке «Компьютер», выбираем из списка свойств «Управление». В новом окне нужно найти пункт «Управление дисками»;
Заходим в раздел управления установленными дисками, вверху находим пункт «Действия» и выбираем строчку «Создать виртуальный жесткий диск»;
После этих манипуляций в новом окне указываем путь к новому виртуальному диску, который сохраняется в формате.vhd, на забывая указать его название, например, Windows 8;
Размер создаваемого жесткого диска выбирайте динамически расширяемым, размер по умолчанию рекомендуется установить от 30Гб;
Нажимайте кнопку «Ок», перезагружаем компьютер, не забыв подключить флешку с заранее записанной на нее системой;
Установка будет проходить в обычном режиме, только не забудьте при выборе диска вызвать командную строку (Shift+F10) и выполнить несколько команд для установки системы именно в виртуальную область:
diskpart select vdisk file=F:\\Windows 8.vhd attache vdisk exit exit
Для справки : буква F в примере – названный виртуальный диск.
По окончании выполнения этих команд в меню выбора дисков вы можете указать именно наш созданный F и продолжить инсталляцию.
После завершения компьютер перезагрузится, вы сделаете первоначальные настройки системы, выберите учетную запись, параметры системы и - вуаля! перед нами экран Windows 8. Осталось только восстановить загрузку Windows 7 - нашей основной системы.
К
ак протестировать другую версию Windows без переустановки существующей системы?
Одним из таких способов является установка новой системы на виртуальный жёсткий диск
– файл формата VHD
, виртуальный аналог физического жёсткого диска, размещающийся на нём же самом, но имитирующий собственную дисковую структуру. Способ установки на виртуальный VHD-диск ОС Windows 7, 8.1 и 10 и рассмотрим ниже.
Но прежде разберёмся в выгодах установки второй системы на виртуальный VHD-диск.
VHD-диск, другой раздел диска и виртуальная машина: в чём разница?
Полноценная работа с операционными системами, в частности, с последними версиями Windows – 7, 8.1, 10, на виртуальных машинах возможна только при наличии производительного компьютера. Плюс к этому, необходимо понимать, что программы-гипервизоры типа VMware Workstation или VirtualBox – это не очередной загрузчик видео с YouTube, и в функционале таких программ прежде нужно ещё разобраться. Тогда как для установки ОС на другой раздел диска или на VHD-диск особых вычислительных мощностей не нужно. Операционные системы не будут работать одна внутри другой, и каждая из них, функционируя в отдельности, сможет использовать ресурсы компьютера по полной. Да и нагрузка на человеческий мозг ограничивается лишь особенностями выбора места в процессе установки второй системы.
Установка Windows на другой раздел диска немногим отличается от установки на виртуальный VHD-диск. И в первом, и во втором случае установленная система будет занимать ровно столько места на диске, сколько ей понадобится. Тогда как, например, виртуальные машины VMware Workstation с определённым объёмом виртуального пространства по факту на жёстком диске физического компьютера занимают места почти вдвое меньше.
Принципиального отличия нет и в процессе удаления Windows, установленной на другом разделе и на виртуальном VHD-диске. В обоих случаях нужно Windows удалить из меню загрузки в разделе конфигурации системы, затем уничтожить сами файлы. VHD-файл удаляется кнопкой Delete , как и любой иной файл, раздел диска же форматируется.
В чём выгоды установки операционной системы на VHD-диск?
По сути, в сравнении с установкой Windows на другой раздел диска у установки системы на виртуальный VHD-диск есть только два преимущества, и то второе таковым можно считать весьма условно.
Первое преимущество – это то, что нет надобности возиться с выделением отдельного раздела диска для новой системы. Ведь файл VHD можно создать на любом из существующих разделов, в любой из папок, и новая операционная система будет там себе аккуратненько размещаться.
Второе преимущество (то самое весьма условное) – это возможность перемещения VHD-файла без вреда для установленной операционной системы. VHD-файл с установленной Windows можно впоследствии перемещать на другие разделы, другие жёсткие диски (включая внешние) , другие компьютерные устройства. Почему преимущество условное? Дело в том, что после перемещения VHD-файла загрузчик, естественно, самостоятельно не сможет определить место перемещения операционной системы. Равно как и не сможет увидеть новую систему загрузчик другого компьютера, если на него вдруг взять и поместить VHD-файл с Windows. Понадобится редактирование загрузчика, а это — те ещё танцы с бубном.
Установка Windows 7 и 8.1 на VHD-диск
Для установки Windows 7 и 8.1 на VHD-диск понадобится точно такой же DVD-диск или загрузочная флешка с дистрибутивом системы, что и для обычной установки. Единственное условие – это не должна быть сборка с урезанным системным функционалом. Желательно использовать чистые системные образы.
Загружаемся со съёмного носителя и в приветственном окне установщика системы жмём «Далее» .
Выбираем установку системы.

При выборе типа установки жмём полную .

Попадаем в меню выбора разделов диска для устанавливаемой системы. Нам нужна командная строка , с помощью которой мы и проведём необходимые операции для создания и отображения VHD -диска в числе прочих разделов компьютера. Жмём клавиши Shift + F10 для её вызова.

В среде командной строки – независимо от того, это установочный диск Windows 7, 8.1 или 10 – переключение на англоязычную раскладку осуществляется клавишами Shift + Alt .
Последовательность вводимых в нашем случае команд будет таковой:
create vdisk file=”D:\OS7.vhd” type=fixed maximum=25600
select vdisk file=”D:\OS7.vhd”

В каждом отдельном случае отличаться будут только вторая и третья команда.
Первая команда — «diskpart» — применяется для вызова утилиты управления дисками компьютера.
Вторая – это команда создания виртуального диска . Значением ”D:\OS7.vhd” мы создали VHD -файл на диске D компьютера. Значением type=fixed мы установили виртуальному диску фиксированный тип . Если нужен динамически расширяемый тип виртуального диска, вместо type=fixed необходимо ввести type=expandable . Значение maximum=25600 – это размер создаваемого виртуального диска в мегабайтах . Наш случай тестовый, потому выбран минимальный объём — всего лишь 25600 МБ (25 Гб) . К следующей команде необходимо приступать после того, как будет успешно выполнена эта. Нужно дождаться 100%-ного завершения процесса создания виртуального диска.
Третья – команда выбора виртуального диска. В каждом отдельном случае отличаться будет только путь VHD -файла. В нашем случае это, соответственно, значение ”D:\OS7.vhd” .
Четвёртая – команда присоединения виртуального диска (его монтирование в систему) .
После того, как виртуальный диск будет успешно присоединён, окно командной строки можно закрыть. Вернёмся в меню выбора раздела для установки системы, здесь нужно нажать кнопку .

После этого в числе разделов диска появится незанятое место с размером созданного нами виртуального диска. Выбираем это незанятое место, игнорируем уведомление, что Windows якобы не может быть установлена на такой раздел, и жмём «Далее» .


После перезапуска компьютера увидим уже меню выбора загрузки. В нашем случае последней установлена Windows 7, потому загрузчик будет именно в её формате.

Меню загрузки Windows 8.1 и 10 гораздо симпатичнее.

Если одна и та же версия Windows установлена и на раздел диска, и на VHD-диск, виртуальные системы будут обозначены значком с типом файла VHD и с указанием тома установки.

Проходим процедуру первичной настройки компьютера.

Установка Windows 10 на VHD-диск
Процесс установки Windows 10 на VHD-диск будет точно таким же, что и в случае с версиями-предшественницами, за исключением одного небольшого нюанса. В командной строке при создании виртуального диска значение его типа – фиксированный или динамически расширяемый – нужно поменять местами со значением размера. То есть, после пути размещения VHD -файла сначала вводим значение maximum=число_мегабайт , затем только — type=fixed (или type=expandable для динамически расширяемого диска) . В нашем случае установка Windows 10 на VHD-диск сопровождалась такими командами в командной строке:
create vdisk file=”E:\w10.vhd” maximum=25600 type=fixed
select vdisk file=” E:\w10.vhd”

Настройка загрузки системы по умолчанию
Попав уже в среду установленной системы, можем (при необходимости, конечно же) настроить очерёдность загрузки имеющихся на компьютере операционных систем. Будь то установка на другой раздел диска, будь то установка на виртуальный VHD -диск – в любом из этих случаев загружаемой по умолчанию будет последняя установленная Windows. Вернуть первой системе первоочерёдность загрузки и настроить время отображения меню загрузчика можно в разделе конфигурации . Жмём клавиши Win + R для вызова утилиты «Выполнить» , вводим команду , жмём Enter .

В открывшемся окне конфигурации переходим на вкладку . Выбираем нужную систему для загрузки по умолчанию, жмём кнопку «Использовать по умолчанию» . Также в графе «Таймаут» можем сменить предустановленные полминуты для осуществления выбора системы, уменьшив отведённое на раздумья время. После всех установок жмём «Применить» и «Ок» .


Удаление Windows, установленной на VHD-диске
Нет ничего проще, чем избавиться от ненужной Windows, установленной на VHD -диске. Как уже упоминалось, для этого потребуется два несложных действия. Первое – удаляем VHD-файл .

Второе – удаляем запись о загрузке в разделе конфигурации системы.

Время от времени возникает необходимость установить Windows 7 или Windows 8. Все бы хорошо, но не всегда есть желание и возможность отводить под новую систему целый раздел, а потом долго играться с загрузчиками.
К счастью, Windows 7 и Windows 8 поддерживают установку на виртуальный жесткий диск (VHD). По большому счету виртуальный жесткий диск - это достаточно большой файл, который можно подключить в системе как еще один жесткий диск. Все, что на том диске содержится, хранится в том файле.
Преимуществами такого подхода являются:
- На физическом оборудовании система работает намного быстрей, чем в виртуальной машине. В этом заключается одно из основных преимуществ установки системы на VHD по сравнению с установкой системы на виртуальную машину;
- VHD будет работать как физический диск. Иными словами, вы сможете легко получить доступ ко всем данным на вашем жестком диске;
- VHD храниться в одном файле и вы можете "клонировать" систему простым копирование VHD файла;
- Можно тестировать новые программы, игры и т.д. не опасаясь за свою основную систему;
- Можно использовать новые версии Windows без удаления основной. В свете выхода Windows 8 это особенно актуально.
И так, приступим к установке Windows 7 или 8 на виртуальный жесткий диск.
Установка Windows на виртуальный жесткий диск
Для установки Windows нам понадобится
- Предустановленная Windows 7 или 8. Предполагается что это ваша основная ОС.
- Загрузочный DVD или флэшка с Windows 7 или 8 (смотря что вы хотите установить). Что это такое и где достать описано в руководствах: и .
Существует два способа создания VHD:
- в запущенной Windows;
- с помощью командной строки в процессе установки Windows
Рассмотрим первый способ вместе с процессом установки системы.
1. Создание VHD файла в среде Windows и установка на него системы
Щелкаем на пункте Компьютер в меню Пуск правой кнопкой мышки, далее выбираем пункт Управление . Если все сделано правильно, то вы должны увидеть примерно такое окно:
Выбираем Управление дисками слева, потом в меню Действие выбираем Создать виртуальный жесткий диск . На экране появится такое диалоговое окно:

Указываете имя и место расположения файла VHD, а так же максимальный размер. Лучше всего выбирать Динамическое расширение так как в этом случае файл VHD будет занимать ровно столько места, сколько содержится информации на виртуальном жестком диске. В данном примере я создал файл виртуального жесткого диска с размером в 25 Гб и с именем win7.vhd на диске D:\.
Вот и все, файл создан. Теперь вставляем загрузочный диск или флешку с Windows и перезагружаем систему.
Запускаем установку Windows:

Для того, чтобы у нас была возможность установить Windows на виртуальный жесткий диск, нужно его подключить (промонтировать). Для этого нажимаем Shift и F10 для вызова Командной строки :

Нам необходимо ввести такие команды:
Discpart
attach vdisk
В кавычках указываем путь к вашему VHD-файлу, который вы создавали ранее. Далее закрываем Командную строку и продолжаем установку.
При выборе диска установки не обращайте внимание на предупреждение:

Рассмотрим теперь создание VHD диска в процессе установки Windows.
2. Создание VHD в процессе установки Windows
Загружаемся с флэшки или DVD с Windows и запускаем установку. Как это сделать рассказано в статьях по ссылкам выше. В начале установки должно появиться примерно такое окно:

Теперь нам нужно как-то создать виртуальный жесткий диск, чтобы потом на него установить систему. Для этого нажимаем Shift и F10 , а потом вводим:
Discpart
create vdisk file="D:\win7.vhd" type=expandable maximum=30000
С помощью данной команды мы создадим файл виртуального жесткого диска wind7.vhd в корневой папке раздела D:\ с максимальным размером 30 000 мегабайт или примерно 30 Гб.
Файл виртуального жесткого диска создали, но вот установщик Windows ничего о нем не знает. Чтобы созданный виртуальный жесткий диск все же появился в списке разделов, нужно его "подключить". Для этого вводим команду:
Select vdisk file="D:\win7.vhd"
attach vdisk
После этого продолжаем установку как обычно. Когда вы дойдете до выбора раздела для установки, выбирайте созданный жесткий диск. Если после ввода команд виртуальный жесткий диск не появился, то нажмите на кнопочку Обновить .

По окончанию установки вы получите возможность при загрузке выбирать какую систему загружать: основную ОС или Windows, которая установлена на виртуальном жестком диске.
Рассмотрим как можно переименовать название новой системы в списке загрузки, чтобы ее можно было легко отличать от установленной системы.
Редактирование загрузчика Windows
Для редактирования загрузчика удобно использовать стандартную утилиту bcdedit.exe . Запустите Командную строку от имени Администратора. Для этого находите ее в меню Пуск, щелкаете правой кнопкой мышки и выбираете соответствующий пункт в меню.
Если у вас загружена система, которая установлена на VHD, введите:
Bcdedit /set {current} /d "Windows 7 VHD"
Тут "Windows 7 VHD" - это желаемое название в списке загрузки для системы на виртуальном жестком диске, а {current} - это идентификатор загрузчика, для которого меняется название. Весь список идентификаторов можно просмотреть, запустив bcdedit без параметров.
У меня это выглядит вот так:

Скорее всего у вас будет идентификатор default , если нет, то заметить в коде default на свой. Это делается так:
bcdedit /set {default} description "Windows 7 VHD"
bcdedit /default {current}
Тут системе {default} задается название "Windows 7 VHD". Указываете что надо загружать по умолчанию текущую ОС. У меня была запущена Windows 7 с физического носителя "основная".
Как удалить уже установленную на VHD Windows
Это можно сделать многими способами, но мы воспользуемся самым примитивным и легким на мой взгляд.
Для этого нам нужно перейти в окно "Конфигурация системы" для этого в пуске выбираем "Панель управления" далее находим "Администрирование" и "Конфигурация Системы " в появившемся окне находим вкладку "Загрузка " . Весь путь представлен на картинке ниже:

И таким образом перед вами должно быть вот такое окно:

И таким образом вы можете видеть, что тут присутствуют такие элементы управления, как "Удалить" и "Использование по умолчанию". Таким образом вы можете с помощью bcdedit переименовать новую систему, а назначит нужную систему главной вот в этом окошке.
На этом у меня все. Спасибо за внимание!
Не судите строго, это моя первая статья Жду ваших предложений и комментариев!