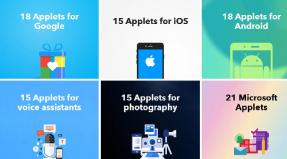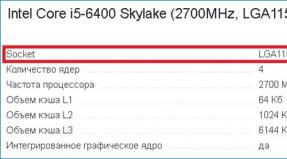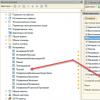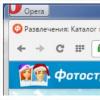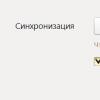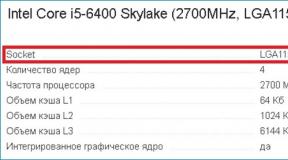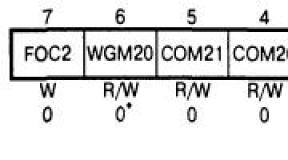Как в excel поменять обычный шрифт. Загрузка и установка пользовательских шрифтов для Office. Изменение размера шрифта в Excel
Как изменить шрифт по умолчанию в Microsoft Excel
В Word, вы можете изменить шрифт по умолчанию через окно настроек шрифта, ну это все для вас логично. Однако, когда вы имеете допуск к той же области в Excel (который вы можете сделать, нажав Ctrl- Shift-F), вы к сожалению не найдете такой функции или варианта. К счастью, это не сложно, чтобы сделать изменения, нужно знать, где такое изменение искать. (Заметим, что данная информация относится к Excel 2010 и 2013; уверяю вас, что есть это то же самое в более ранних версиях.)
1. Начните Excel и откройте новую или существующую вами книгу.
2. В меню Файл, откройте Параметры.
3. В разделе Общие, найдите " При создании новых книг ". Самый первый вариант выберите функцию: " Используйте это в качестве шрифта по умолчанию".
Затем выберите нужный шрифт, а потом нажмите кнопку ОК. (Вы измените, размер шрифта по умолчанию, если вы этого хотите).
Теперь, всякий раз, когда вы начинаете создавать новую книгу, Excel должен по умолчанию использовать, тот шрифт, который вы задали сами.
2
У нас есть Excel 2013-2016 надстройка на C#. Мы используем следующий метод get worksheet font :
Var defaultFont = Microsoft.Office.Interop.Excel.Worksheet.Cells.Font
Все работало до тех пор, пока пользователь не изменил шрифт какой-то конкретной ячейки. Например, пользователь изменил ячейку A1 и установил шрифт «Arial». По умолчанию у нас есть шрифт «Calibri». После этого, когда мы пытаемся получить шрифт по умолчанию на Worksheet.Cells.Font , мы ничего не получаем - просто пустой объект. Я предполагаю, что из-за двусмысленности: A1 имеет шрифт «Arial», другие ячейки - шрифт по умолчанию «Calibri». Моя цель - получить шрифт по умолчанию, т. Е. «Калибра». До сих пор я заново написать свой код, и теперь я тоже проверить Стили:
Это решение возвращает именно то, что мне нужно - мой «Calibri» шрифт. Но потом я обнаружил, что этот шрифт по умолчанию используется для всех новых рабочих листов/книг (его можно настроить в опциях Excel). Он не работает, если пользователь выбрал все ячейки на листе и изменил шрифт по умолчанию на «Times New Roman», после чего я получил бы «Calibri», потому что это шрифт по умолчанию будет использоваться после создания новой рабочей таблицы/рабочей книги. Снова я столкнулся с проблемой, когда я не могу получить настоящий шрифт по умолчанию для текущей рабочей таблицы. Моя следующая мысль была, чтобы получить шрифт какой-то конкретной ячейки на краю листа, не так много полезной для пользователей, как:
Var defaultFont = workSheet.Cells.Font
Это выглядит довольно странно, но это работает. Мое предположение, что пользователь не использует последнюю ячейку на листе. (1048576 и 16384 - max size of worksheet). Я не знаю последствий этого метода, поэтому мне интересно, существует ли какой-то «законный» способ получить шрифт по умолчанию для рабочего стола без такого костыля?
1 ответ
Сортировка:
Активность
0
Вы были на правильном пути при использовании:
Var workbookFont = Microsoft.Office.Interop.Excel.Worksheet.Parent.Styles["Normal"].Font;
Normal стиль является шрифта по умолчанию для листа, но лист не может на самом деле есть какие-либо экземпляры шрифта по умолчанию (или Normal стиль), или все ячейки, украшенные стилем Normal , могут иметь шрифт, переопределенный в каждом формате ячейки.
Если пользователь применяет свои собственные шрифты в различных диапазонах, то лист будет потенциально иметь многочисленные шрифты и ни один из них гарантированно будет таким же, как и шрифт в Normal стиле. Font.Name может различаться по листу, и в этом случае Font.Name возвращает null , хотя Font.Size может быть последовательным (или если нет, то он тоже возвращает null).
Когда пользователь применяет специальный шрифт в диапазоне, который уже имеет Normal стиль, то Style остается связанным с диапазоном, и шрифт перекрывает любой шрифт, определенный в стиле.
Кроме того, это обычная практика, чтобы выбрать все ячеек на листе при изменении шрифта UsedRange (таким образом, что высота строк регулировки пропорционально), даже если UsedRange лишь малая часть всех Cells .
Таким образом, вы должны выбрать шрифт, который представитель шрифтов, которые используются в листе, или применять шрифты новые диапазоны, как если бы они были Normal . Этот выбор должен быть проинформирован, что вы знаете о листе, и то, что вы собираетесь делать со шрифтом:
Если вы вставить столбец или строку, то я полагаю, что вы имитировать поведение Excel и использовать смежные форматы.
Если вы добавляете новый диапазон, который не примыкает к UsedRange , то вы, вероятно, хотите по умолчанию в Normal стиле.
Если вы ищете репрезентативный шрифт UsedRange , вы можете избежать первых нескольких строк и столбцов, поскольку они имеют тенденцию быть заголовками, а последние строки иногда могут быть итоговыми. Вам нужно будет перебрать ячейки в диапазоне, чтобы найти соответствующий формат ячейки.
Если вы воспроизводите содержимое листа в другом формате, вам нужно будет проверить шрифт каждой ячейки и каждой ячейки в UsedRange .
Снизу самая правая ячейка не обязательно какой-либо более или менее похожи на Normal или шрифтов, используемых в UsedRange , так что я бы не советовал использовать его.
Excel располагает большим набором инструментов по настройке шрифта. Вы можете свободно увеличивать и уменьшать размер шрифта, изменять цвет, гарнитуру и начертание. В данном уроке мы научимся настраивать параметры шрифта в Excel на свое усмотрение.
По умолчанию все ячейки на листе содержат одинаковые параметры форматирования, что может привести к затруднениям в восприятии книги Excel, содержащей большое количество информации. Настройка шрифта способна улучшить вид и восприятие книги таким образом, чтобы привлечь внимание к определенным разделам и облегчить чтение и понимание содержимого книги.
Изменение гарнитуры шрифта в Excel
По умолчанию шрифтом каждой новой книги является Calibri . Однако, Excel располагает множеством других шрифтов, которые также можно использовать для оформления текста. В примере ниже мы применим форматирование к заголовку таблицы, чтобы выделить его на фоне остального содержимого.
При создании документов подчас необходимо, чтобы информация воспринималась как можно легче. В Excel существует ряд шрифтов, специально предназначенных для чтения. Помимо Calibri, стандартными шрифтами для чтения считаются Cambria, Times New Roman и Arial.
Изменение размера шрифта в Excel

Вы можете воспользоваться командами Увеличить размер шрифта и Уменьшить размер шрифта , или же просто ввести нужный размер с помощью клавиатуры.

Изменение цвета шрифта в Excel

Для доступа к расширенному списку цветов, используйте пункт Другие цвета в нижней части выпадающего меню команды Цвет текста .

Команды Полужирный, Курсив и Подчеркнутый

Вы также можете воспользоваться сочетаниями клавиш для придания стиля тексту. Например, нажав комбинацию Ctrl+B на клавиатуре, вы сделаете выделенный текст жирным, комбинация Ctrl+I применит курсив, а Ctrl+U подчеркивание.
class="eliadunit">
Итак, Вы из тех людей, которым надоело каждый раз в Excel 2010 изменять стандартный шрифт и его размер с Calibri 11 на иной любимый и нужный Вами, то приходит самое время для того, что бы изменить шрифт по умолчанию для всех новых создаваемых книг. Многие предпочитают шрифты Times New Roman или же Arial или Verdana. Другие делают производят изменения начального шрифта в офисах, где много компьютеров и установлены разные версии Microsoft Excel, и так сказать для унификации различных версий настраивают единые настройки, в том числе шрифт и его размер.
Изменение по умолчанию шрифта происходит без дополнительных приложений и плагинов в самих настройках Microsoft Excel 2010. Поэтому кроме Microsoft Excel 2010 ничего не понадобится. Для перехода в настройки Excel версии 2010 года заходим в Файл => Параметры

Если у Вас проблемы с мышью, то эти действия можно выполнить и на клавиатуре. Для этого в программе нажмите сочетание Alt + T , а затем букву O. Потом в появившемся окне заходим в Общие (общие параметры подразумевается):
class="eliadunit">

Затем выбираем нужный нам шрифт и его размер, при этом учтите, что некоторые шрифты не предназначены для русского языка (кириллицы), поэтому выбираете знакомое отображение букв, для исключения установки шрифта символов или шрифт иероглифов.
Далее жмём ОК. Что бы изменения вступили в силу, стоит перезагрузить Microsoft Excel 2010 и убедиться в сделанных изменениях. Для возврата обратно Calibri 11 или установки другого шрифта, проделывается аналогичная операция, которую можно делать неиссякаемое количество раз. Настройка шрифта одно из базовых настроек, которую мы только что проделали, это даёт возможность оптимизировать работу и подстроить под свои дела.
Удачного старта в работе в Excel 2010!
- Устранение ошибки при запуске Office 2010 на XP
- Как обновить Internet Explorer 8 до 11 версии для Windows 7?
В Excel выбор шрифта осуществляется на вкладке "Шрифт" окна диалога "Формат ячеек". В рабочем листе шрифты используются для наглядного оформления информации различного типа и, в частности для выделения заголовков. Чтобы задать шрифт для ячейки или диапазона, сначала выделите эту ячейку или диапазон. В меню "Формат" выберите команду "Ячейки" (Ctrl+1) и затем перейдите на вкладку "Шрифт".
Выбор шрифта и его размера
Чтобы выбрать шрифт, щелкните на его имени в списке шрифтов или введите его имя в поле "Шрифт". Число в поле "Размер" может измениться и будет показывать размер шрифта, при котором Excel может оптимально выводить данные на печать выбранным шрифтом. Можно использовать полосу прокрутки списка "Размер", чтобы увидеть все имеющиеся размеры шрифта. Чтобы задать размер, просто щелкните на нужном числе в этом списке. Если вы не установили высоту строки заранее, Excel автоматически настроит ее по наибольшему размеру шрифта, используемому в этой строке.
Чтобы задать размер, не указанный в списке, выделите содержимое поля "Размер" и введите новое число. Оптимальное оформление выходных документов обычно получается при выборе размеров, которые имеются в списке "Размер".
Выбор начертания шрифта и эффектов
Предлагаемый набор начертаний зависит от выбранного шрифта. Кроме обычного начертания большая часть шрифтов предлагает курсив, полужирный курсив и полужирное начертание. Просто выберите начертание, которое вы хотите использовать, в списке "Начертание" на вкладке "Шрифт". Результат своего выбора можно увидеть в области "Образец".
Список "Подчеркивание" предлагает четыре варианта подчеркивания: одинарное по значению; двойное по значению; одинарное по ячейке; двойное по ячейке. В области "Видеоизменение" находятся флажки трех эффектов: Зачеркнутый; Верхний индекс; Нижний индекс.
Выбор цвета
Чтобы увидеть имеющиеся цвета, на вкладке "Шрифт" окна диалога "Формат ячеек" щелкните на стрелке справа от поля со списком "Цвет". Если вы выберете пункт "Авто", Excel выведет содержимое ячейки в черном цвете. Вы также можете изменить цвет символов, пользуясь кнопкой "Цвет шрифта" на панели инструментов "Форматирование". Щелчок на этой кнопке применяет к выделению цвет, показанный в прямоугольнике на кнопке. При щелчке на стрелке справа от кнопки "Цвет шрифта" раскрывается палитра цветов. Щелкните на одном из цветовых квадратов, чтобы применить цвет к содержимому выделенных ячеек. Эта кнопка имеет отсоединяемую палитру. Это означает, что после открытия палитры вы можете перетащить ее с панели инструментов. После выбора цвета в палитре цвет прямоугольника на кнопке изменится, и его в дальнейшем можно применять без использования палитры простым нажатием кнопки.