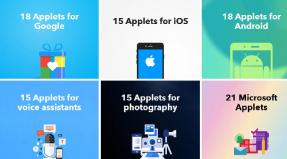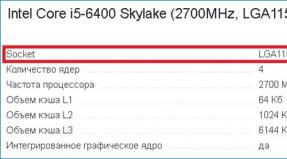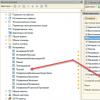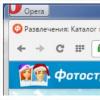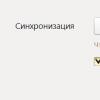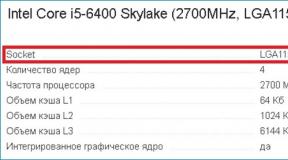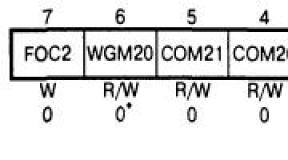Конвертер pdf в word большой файл. Преобразование PDF в Word. Лучшие сервисы конвертации PDF в Ворд онлайн
Формат PDF отлично подходит для неизменяемых материалов, но очень неудобен, если документ надо отредактировать. Но если преобразовать его в формат MS Office, проблема автоматически решится.
Так что сегодня я расскажу вам о сервисах, которыми можно конвертировать PDF в Word онлайн , и о программах, делающих то же самое без подключения к сети. А на десерт будет небольшой трюк с применением инструментов от Google.
1. Лучшие сервисы конвертации PDF в Ворд онлайн
Раз уж вы читаете этот текст, значит, подключение к интернету у вас есть. И в такой ситуации PDF в Word онлайн конвертер будет самым простым и удобным решением. Не нужно ничего устанавливать, достаточно лишь открыть страничку сервиса. Еще одно преимущество – во время обработки компьютер совершенно не нагружается, можно заниматься своими делами.
А еще советую ознакомиться с моей статьей, .
1.1. Smallpdf
Официальный сайт - smallpdf.com/ru . Один из лучших сервисов по работе с PDF, в том числе для задач конвертирования.
Плюсы:
- моментально работает;
- простой интерфейс;
- отличное качество результата;
- поддерживается работа с Dropbox и Google диском;
- масса дополнительных функций, включая перевод в другие офисные форматы и т.д.;
- бесплатный до 2 раз в час, больше функций в платном Pro варианте.
Минусом с некоторой натяжкой можно назвать лишь меню с большим количеством кнопок.
Работать с сервисом просто:
1. На главной странице выберите PDF в Word .

2. Теперь мышкой перетащите файл в зону для загрузки или воспользуйтесь ссылкой «Выберите файл». Если документ находится на Google-диске или сохранен в Dropbox – можно воспользоваться ими.

3. Сервис чуть задумается и выдаст окошко о завершении конвертации. Можно сохранить файл на компьютер, а можно отправить его в Dropbox или на Google диск.

Сервис работает шикарно. Если нужно конвертировать PDF в Word онлайн бесплатно с распознаванием текста – это правильный выбор. В тестовом файле верно опознались все слова, и только в номере года, набранном мелким шрифтом, оказалась ошибка. Картинки остались картинками, текст текстом, даже язык для слов определился верно. Все элементы на своих местах. Высший балл!
1.2. ZamZar
Официальный сайт - www.zamzar.com . Комбайн по переработке файлов из одного формата в другой. PDF переваривает на ура.
Плюсы:
- множество вариантов конвертирования;
- пакетная обработка нескольких файлов;
- можно использовать бесплатно;
- довольно быстрый.
Минусы:
- ограничение по размеру 50 мегабайт (впрочем, этого хватает даже для книг, если картинок немного), больше только на платном тарифе;
- необходимо вводить почтовый адрес и ждать, пока на него пришлют результат;
- много рекламы на сайте, из-за чего страницы могут грузиться долго.
Как пользоваться, чтобы конвертировать документ:
1. На главной странице выберите файлы кнопкой «Choose Files» или просто перетащите их на область с кнопками.

2. Ниже покажется список файлов, подготовленных для обработки. Теперь укажите, в какой формат их нужно преобразовать. Поддерживаются DOC и DOCX.

3. Теперь укажите e-mail, на который сервис пришлет результат обработки.

4. Нажмите Convert. Сервис покажет сообщение, что он все принял и пришлет результаты письмом.

5. Дождитесь письма и скачайте результат по ссылке из него. Если загрузили несколько файлов – письмо придет для каждого из них. Скачать надо в течение суток, затем файл будет автоматически удален с сервиса.
Стоит отметить высокое качество распознавания. Весь текст, даже мелкий, опознался правильно, с расположением также все в порядке. Так что это вполне достойный вариант, если нужно конвертировать PDF в Word онлайн с возможностью редактирования.
1.3. FreePDFConvert
Официальный сайт - www.freepdfconvert.com/ru . Сервис с небольшим выбором вариантов конвертирования.
Плюсы:
Минусы:
- бесплатно обрабатывает лишь 2 страницы из файла, с задержками, с очередью;
- если в файле больше двух страниц, добавляет призыв купить платный аккаунт;
- каждый файл нужно скачивать отдельно.
Работает сервис так:
1. На главной странице перейдите на вкладку PDF в Word . Откроется страница с полем выбора файлов.

2. Перетащите файлы на эту синюю область либо кликните по ней, чтобы открылось стандартное окно выбора. Список документов появится под полем, конвертация начнется с небольшой задержкой.

3. Дождитесь окончания процесса. Используйте кнопку «Загрузить» для сохранения результата.

Или можно нажать на выпадающее меню и отправить файл в Google документы.

Крестик слева и пункт меню «Удалить» удалят результат обработки. Сервис хорошо справляется с распознанием текста и неплохо расставляет его по странице. А вот с картинками иногда перебарщивает: если в исходном документе на рисунке были слова, то он будет конвертирован в текст.
Официальный сайт - www.pdfonline.com . Сервис простой, но обильно «заштукатуренный» рекламой. Следует пользоваться с осторожностью, чтобы чего-нибудь не установить.
Плюсы:
- изначально выбрана нужная конвертация;
- достаточно быстро работает;
- бесплатный.
Минусы:
- много рекламы;
- обрабатывает по одному файлу за раз;
- ссылка на скачивание результата плохо видна;
- для скачивания перенаправляет на другой домен;
- результат в формате RTF (можно считать и плюсом, так как не завязан на формат DOCX).
А вот каков он в деле:
1. При заходе на главную страницу сразу предлагает бесплатно конвертировать. Выберите документ кнопкой «Upload a File to Convert…».

2. Конвертация начнется моментально, но может занять некоторое время. Дождитесь, пока сервис сообщит о завершении, и кликните неприметную ссылку Download в верхней части страницы, на сером фоне.
3. Откроется страница другого сервиса, на ней нажмите ссылку Download Word file. Закачка начнется автоматически.

С задачей перевести документ из PDF в Word онлайн с распознаванием текста сервис справляется на неплохом уровне. Картинки остались на своих местах, весь текст правильный.
2. Лучшие программы для конвертации ПДФ в Ворд
Онлайн-сервисы – это хорошо. Но документ PDF в Word программа переделает надежнее, ведь ей не нужна постоянная связь с интернетом для работы. Платить за это приходится местом на жестком диске, поскольку модули оптического распознавания (OCR) могут весить немало. Кроме того, необходимостью устанавливать сторонний софт понравится далеко не всем.
2.1. ABBYY FineReader
Самый известный на постсоветском пространстве инструмент для распознавания текста. Перерабатывает многое, в том числе и PDF.
Плюсы:
- мощная система распознавания текста;
- поддержка многих языков;
- возможность сохранять в различные форматы, включая офисные;
- неплохая точность;
- есть пробная версия с ограничением на размер файла и число распознаваемых страниц.
Минусы:
- платный продукт;
- требует много места – 850 мегабайт для установки и столько же для нормального функционирования;
- не всегда верно разносит текст по страницам и передает цвета.
Работать с программой несложно:
1. На стартовом окне щелкните по кнопке «Другие» и выберите «Изображение или PDF-файл в другие форматы».

2. Программа автоматически выполнит распознавание и предложит сохранить документ. На этом шаге можно выбрать подходящий формат.

3. Если нужно – внесите правки и нажмите кнопку «Сохранить» на панели инструментов.

Для обработки следующего документа используйте кнопки «Открыть» и «Распознать»
Внимание! Пробная версия обрабатывает не более 100 страниц всего и не более 3 за один раз, причем каждое сохранение документа считается отдельной операцией.
За пару кликов получается готовый документ. Возможно, в нем придется поправить какие-то слова, но в целом распознавание срабатывает на весьма достойном уровне.
2.2. ReadIris Pro
А это западный аналог FineReader’а. Также умеет работать с различными входными и выходными форматами.
Плюсы:
- снабжен системой распознавания текста;
- распознает разные языки;
- может сохранять в офисные форматы;
- приемлемая точность;
- системные требования меньше, чем у FineReader.
Минусы:
- платный;
- порой допускает ошибки.
Рабочий процесс прост:
- Сначала нужно импортировать PDF документ.
- Запустите конвертацию в Word.
- Если нужно – внесите правки. Как и FineReader, система распознавания временами делает глупые ошибки. Затем сохраните результат.
2.3. OmniPage
Еще одна разработка в сфере оптического распознавания текста (OCR). Позволяет подать на вход PDF документ и получить на выходе файл в офисных форматах.
Плюсы:
- работает с различными форматами файлов;
- понимает больше сотни языков;
- неплохо распознает текст.
Минусы:
- платный продукт;
- нет пробной версии.
Принцип работы аналогичен описанным выше.
2.4. Adobe Reader
И конечно, нельзя в этом списке не упомянуть программу от самого разработчика стандарта PDF. Правда, от бесплатного Reader’а, который обучен только открывать и показывать документы, толку мало. Можно лишь выделить и скопировать текст, чтобы затем вручную вставить его в Word и отформатировать.
Плюсы:
- просто;
- бесплатно.
Минусы:
- по сути, создание документа заново;
- для полноценного конвертирования нужен доступ к платной версии (очень требовательна к ресурсам) или к онлайн-сервисам (нужна регистрация);
- экспорт через онлайн-сервисы доступен не во всех странах.
Вот как выполняется конвертация, если у вас есть доступ к онлайн-сервисам:
1. Откройте файл в Acrobat Reader. На панели справа выберите экспорт в другие форматы.

2. Выберите формат Microsoft Word и нажмите Convert.
3. Сохраните полученный в результате конвертирования документ.
3. Секретный трюк с Google Документами
А вот и обещанный трюк с применением сервисов от Google. Загрузите PDF документ на Google диск. Затем щелкните по файлу правой кнопкой и выберите «Открыть с помощью» - «Google Документы». В результате файл откроется для редактирования с уже распознанным текстом. Остается нажать Файл – Скачать как – Microsoft Word (DOCX) . Все, документ готов. Правда, у меня он с картинками из тестового файла не справился, просто удалил их. А вот текст вытянул прекрасно.
Теперь вы знаете разные способы конвертирования PDF-документов в пригодный к редактированию вид. Расскажите в комментариях, какой из них понравился вам больше всего!
Лучший инструмент для преобразования PDF в Word
Всё просто. Загрузите PDF-документ с жёсткого диска / из облачного хранилища или перетащите в поле загрузки.
После загрузки PDF-файла выберите формат Microsoft Word из выпадающего меню. Доступно два варианта: DOC и DOCX.
Онлайн-инструмент для преобразования PDF в Word
Вам не надо скачивать приложение или устанавливать программу. PDF2Go работает онлайн в любом браузере..
Забудьте о вредоносных программах и вирусах, просто скачайте полученный документ Word.
Зачем создавать Word из PDF-файла?
Несмотря на универсальность формата, PDF-документы сложно редактировать. Чтобы извлечь или отредактировать текст, надо преобразовать PDF в редактируемый Word.
Оптическое распознавание символов (OCR) позволяет редактировать даже отсканированные книги. Не тратьте время, чтобы скопировать текст вручную, мы обо всём позаботимся!
Безопасное преобразование PDF в Word!
Если вы преобразуете PDF в документ Microsoft Word на сайте PDF2Go, вашему файлу ничего не угрожает.
SSL-шифрование, регулярная очистка сервера, безопасность загрузки и скачивания файлов. Все права на документы остаются за вами.
Для получения дополнительной информации ознакомьтесь с Политикой конфиденциальности.
Мобильный конвертер PDF-файлов
Конвертируйте PDF-файлы на компьютере, смартфоне или планшете!
Онлайн-сервис PDF2Go позволяет конвертировать PDF-файлы в Word. В поезде или автобусе, в отпуске, на работе или дома - просто подключитесь к сети!
Пришло время рассказать, как произвести обратное действие.
Рассмотрим, как вытащить из PDF-документа текст, так чтобы можно было потом его редактировать в Word и подобных ему текстовых редакторах. То есть, попросту говоря, будем конвертировать PDF-файлы в Word.
Adobe Reader и аналоги
Самый простой, быстрый и бесплатный вариант:
Открываем нужный PDF-документ в Adobe Reader. Заходим в меню Редактировать, потом выбираем команду “Копировать файл в буфер обмена”


Все, можно спокойно редактировать полученный текст.
Обратите внимание, при использовании данного метода не сохраняется форматирование текста и нет возможности вытащить изображения!!!
Если вам, все таки, во что бы то ни стало нужно извлечь изображение из PDF-документа,чтобы не использовать какие-нибудь программы, сделайте скриншот с экрана на котором открыт PDF-файл, из которого вы скопировали текст, но не получилось скопировать картинку.

И полученное изображение вставьте в Word. Должно получиться вот так:

Понятно, что качество изображения будет оставлять желать лучшего, но как запасной вариант вполне подойдет.
В других просмотрщиках нужно будет сделать несколько иное действие.
Вот так в Foxit Reader (меню инструменты –> команда Выделить текст):

А вот так в PDF-XChange Viewer (меню Инструменты –> Основные –> Выделение):

Затем выделяем нужный текст и производим стандартные действия с буфером обмена, для тех кто не догадался: Копировать (Ctrl+C) и в Word — Вставить (Ctrl+V).
Система оптического распознавания текста (OCR)
При всей прелести этой методики у нее есть недостаток. Конвертировать PDF в Word не получиться, если PDF-документ создан сканированием с бумажного носителя или защищен от редактирования.
Поэтому будем использовать другой метод. А имено, с помощью специальной программы оптического распознавания текста.
Программа называется ABBYY FineReader и, к сожалению, является платной. Но зато функционал этой программы позволит перекрыть любые требования по созданию и конвертированию PDF-файлов.
Вот, например, имеем отсканированный текст в PDF формате

Запускаем ABBYY FineReader и в стартовом окне выбираем Файл в Microsoft Word

И все! Система сама распознает текст и отправляет его в Word


И опять же, ни один из онлайн-сервисов не работает с изображениями, и если текст у вас отсканирован и сохранен в формате PDF, то ничего не получится. Необходимо будет рассматривать вариант OCR.
Резюмируем
Как обычно, самым удобным оказался платный вариант, но остальные имеют право на существование, потому что не каждый день требуется преобразовывать файлы PDF. А на один раз можно или скачать демо-версию или воспользоваться онлайн-сервисом.
Если нельзя, но сильно надо, то способ всегда найдется.
Да, и еще, если Вы знаете еще какой-нибудь способ преобразования PDF-файлов, напишите мне в комментариях.
Спасибо за внимание!
P.S. Лирическое отступление :
Наряду с многочисленными достоинствами использования документов формата PDF есть и один значительный недостаток – это невозможность внесения изменений в PDF-файлы. Существует несколько вариантов преобразования PDF-документов в документы Word для дальнейшего их редактирования и использования.
Первый способ работает при условии, что при создании PDF-файла в параметрах защиты не был установлен запрет на копирование содержимого и у вас нет надобности сохранять существовавшие в документе настройки форматирования. Создайте документ Word, в который будет импортирован текст. Откройте файл PDF. Удерживая левую кнопку мыши, выделите требующий преобразования текст. При необходимости конвертирования всего документа воспользуйтесь сочетанием клавиш Ctrl+A. Скопируйте выбранный текст (Ctrl+C) и вставьте в документ с расширением.doc (.docx). Теперь вы успешно можете приступить к редактированию и форматированию текстовой информации в документе Word. Воспользуйтесь существующими онлайн-сервисами для преобразования PDF в Word. В большинстве они бесплатны и не потребуют регистрации или загрузки дополнительных программ на ваш компьютер. Познакомимся с некоторыми из них. Перейдите по ссылке convertonlinefree.com и нажмите «Конвертировать Pdf в Word». Далее выберите вкладку с необходимым расширением конечного документа – .doc или.docx. Выберите файл для оптимизации и нажмите кнопку «Конвертировать». Через некоторое время готовый документ Word автоматически загрузится на ваш компьютер. Учтите, что данный сервис обрабатывает файлы размером до 30 Мб. Аналогичным образом работают конвертеры pdftoword (максимальный размер исходного документа не должен превышать 4 Мб), pdfonline (англоязычный, но не менее производительный сервис). Некоторые конвертеры могут запрашивать ваш электронный адрес, чтобы на него отправить результат преобразования. Установите на свой компьютер программу для конвертации Pdf-файла. Вы можете скачать и использовать программы First PDF , ABBYY FineReader , Adobe Acrobat XI . Последняя пользуется малой популярностью, так как является платной. Рассмотрим основные принципы работы подобных программ на примере конвертера First PDF. Установите и запустите программу. Выберите Pdf-документ, кликнув на кнопку в левом нижнем углу «Выбрать Pdf». В правом нижнем углу нажатием кнопки «Обзор» задайте местоположение и имя документа Word. Результат преобразования появится после нажатия центральной кнопки GO. Владельцы аккаунта в Google могут преобразовывать документы Pdf, используя сервис «Диск». Найдите и загрузите файл нажатием кнопки с изображением стрелки. Правой кнопкой мыши нажмите на появившийся в списке заголовков загруженный документ. Последовательно кликните «Открыть с помощью», «Google Документы». Это приведет к открытию текста, который полностью готов к редактированию и форматированию.Доброго всем времени суток, мои дорогие читатели. Сегодня мне хотелось бы рассказать вам, как перевести файл пдф в ворд для редактирования текста с помощью бесплатных онлайн сервисов и не только. Как вы помните, в одной из недавних тем я рассказывал . На деле это оказалось очень просто, достаточно было это сделать с помощью ворда. Ну а что делать, если вам нужно сделать наоборот? Давайте посмотрим.
Копирование из adobe reader
Помнится, когда еще учился в институте, то искал рефераты. Однажды обнаружил нужную мне тему, скачал реферат, но он оказался в формате пдф. Я не знал, как оттуда вычленить текст, так как он даже не копировался. Пришлось переписывать вручную. Ох и неприятное это занятие, хочу я вам сказать. И только потом я узнал как можно скопировать содержимое в ворд. Сейчас уже конечно можно копировать сразу.
Для этого откройте ваш pdf документ в программе , и зажав левую кнопку мыши выделяйте содержимое. Ну а если вы хотите выделить все содержимое, то нажимайте CTRL+A . Ну и теперь нажимаем на выделенном тексте правой кнопкой мыши и выбираем «Копировать» .
Теперь открываем наш Word и просто вставляем то, что мы выделили. Ну вы поняли, что надо нажать правой кнопкой мыши и выбрать «Вставить» . Вот как-то так.

SmallPDF
Но я, если честно, когда хочу перенести из одного формата в другой, то пользуюсь сервисом smallpdf. Мне он нравится больше остальных, да и работает он лучше всего. Я пробовал много онлайн и оффлайн программ, но некоторые программы копировали содержимое как картинки, а не как текст, либо вообще конвертировали с ошибками или сбивалась вся структура.

Давайте зайдем на сайт smallpdf.com и мы сразу увидим возможности этого сервиса. Как видите возможностей тут целая куча. Можно не только перевести из pdf в word, но и наоборот. Также вы можете переводить фотографии, экселевские документы, презентации, сжимать, объединять и т.д. Но мы посмотрим весь процесс на примере перевода из пдф в docx. Думаю, что моя пошаговая инструкция поможет вам, даже если вы чайник в этом деле.

Есть конечно ограничение в этом сервисе. Вы можете преобразовывать только 2 документа в час, но по моему этого вполне достаточно для обычного пользования. Но если вам это требуется постоянно, то приобрести лицензию не так уж дорого. Лицензия стоит 6 долларов за месяц использования, либо же 4 доллара за месяц, при условии, что вы оплатите сразу на год.

Но этот сервис действительно стоит того. Он лучший из тех, что я видел и который можно использовать бесплатно. Структура не сбивается, пробельчик к пробельчику. Но если у вас есть какой-то свой онлайн сервис, который отлично и бесплатно преобразует документы, то поделитесь пожалуйста. Я всегда люблю посмотреть что-нибудь новенькое, особенно если это что-то стоящее.

Я просто пробовал штук 8 разных конвертеров именно для этих нужд, и не один из них не сработал так четко, как smallpdf. Даже online-convert, о котором я рассказывал , подвел меня в этом плане.
Онлайн сервис PDF to DOCX
Еще один классный онлайн конвертер, который справляется со своей задачей по переводу из PDF в другие файлы. Причем он может преобразовывать в режиме онлайн в два вордовских формата: DOC (для версии офиса 2003 и ниже) и DOX (начиная с офис 2007).
Зайдите на сайт pdf2docx.com и нажмите на кнопку «Загрузить» . После этого выберите до 20 документов в формате пдф и ждите пока пройдет конвертация.

Когда всё буде готово, наведите на полученный документ и нажмите «Скачать» . Произойдет автоматическое скачивание, после которого вы сможете открыть документ в формате ворд и редактировать его дальше.

Сервис очень простой и удобный. Его плюс в том, что здесь нет лишних наворотов, поэтому разобраться с ним сможет любой.
Онлайн конвертер PDF to Word
Конечно, я не могу оставить в стороне сервис PDF to Word, который также сможет с легкостью перевести файл пдф в ворд, чтобы можно было редактировать текст.

Буквально через несколько секунд к вам на почту придет сообщение, в котором будет ссылка на сконвертированныый файл в формате ворд. Нажмите на ссылку, и после скачивания откройте документ, чтобы убедиться, что всё прошло нормально, и можете спокойно его редактировать.

Также существует отдельная программа, которая будет работать прямо на компьютере и конвертировать файлы напрямую, то есть без отправки на электронную почту. Правда программа эта платная, но если вас заинтересовало, то можете опробовать ее бесплатно в течение 14 дней.
Extract pdf
Последним на сегодня хотелось бы простенькое онлайн приложение extract pdf, которое не переводит в ворд напрямую, а выдает вам голый текст.
Для того, чтобы начать работу зайдите на сайт extractpdf.com и кликните на кнопку «Выбрать файл» , после чего выберите любой пдф документ и нажмите «Start» .

После этого вас перекинет на отдельную страницу, где нужно будет выбрать вкладку «Text» . Вы увидите отдельную форму с готовым текстом, который вы сможете скопировать и вставить в документ word.

Конечно, этот способ не самый удобный, но и он может пригодиться, особенно, если нужен не весь материал, а только его кусок.
Программы оптического распознавания текста OCR
Но, к сожалению, не всегда можно перевести файл pdf в word с возможностью редактирования текста. Если PDF изначально сформирован из отсканированных документов, то пу сути это уже является не текстом, а изображением. В этом случае придется воспользоваться одной и программ с возможностью оптического распознавания и редактирования.
Самая популяная и наверное функциональная из таких программ является ABBYY Fine Reader. К сожалению, она платная, но люди все равно ухищряются скачивать ломанные версии с торрентов и подобных сайтов.
Сложного в использовании ничего нет. Нужно будет просто открыть PDF файл и нажать на кнопку «Распознать» , либо же при открытии программы выбрать данный пункт.
Если текст был не рукописный, то программа вам его распознает, но иногда качество и форматирование просто летит коту под хвост, что хочется всё бросить и написать всё самому вручную.
Fine Reader online
Но Fine Reader решили завоевать славу в онлайн пространстве и создали свой веб-сервис по конвертированию и распознаванию. Конечно, он не бесплатный, то тем не менее после регистрации у вас будет возможность распознать и перевести в ворд до 15 страниц в месяц бесплатно.
Пользоваться им несложно. Достаточно выбрать исходный файл pdf со сканированным текстом, затем выбрать язык и формат выходного документа, например docx. А дальше уже дело техники.

С уважением, Дмитрий Костин.