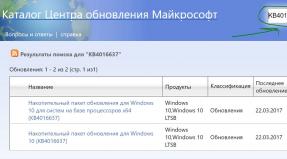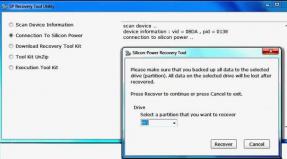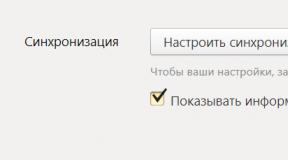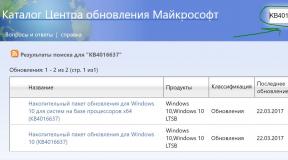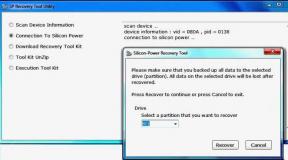Как в windows 10 изменить шрифт системы. Как изменить шрифт на компьютере под управлением Windows: Все проверенные способы
Установка шрифтов производится двойным кликом по скачанному файлу (а прямо из браузера – и одним нажатием). Это разрешается или запрещается через настройки. Поэтому, если метод не действует, перейдите именно туда. После этого понравившиеся буквы будут доступны из всех системных приложений. Таких как Paint или даже обычный Блокнот. Очень забавно видеть в файле вместо обычных букв диснеевские. Вы, конечно же, слышали про разные твикеры и уже собрались качать себе один, но изменить шрифт на компьютере с ОС Windows 10 можно и другим способом.
Любой твикер работает с настройками системы. Как правило, это реестр. Но в данном случае речь идёт скорее о файле системной конфигурации. Именно через него можно было ранее настроить многие возможности, о которых никто не догадывается. Изменение, тем не менее, не затронет некоторые области. Например, списки задач или диалоговые окна завершения работы. Давайте скорее посмотрим, как это все выполнить.
Через реестр
Проще всего действовать через реестр. Все нужные шрифты хранятся там, и их можно изменить:
- Создайте на рабочем столе новый текстовый файл.
- Внесите туда следующее:
“Segoe UI”=”Courier New”
“Segoe UI Bold (TrueType)”=””
“Segoe UI (TrueType)”=””
“Segoe UI Bold Italic (TrueType)”=””
“Segoe UI Light (TrueType)”=””
“Segoe UI Italic (TrueType)”=””
“Segoe UI Symbol (TrueType)”=””
“Segoe UI Semibold (TrueType)”=””
- Исправьте расширение имени с txt на reg.

- Дважды кликните по вновь испечённому файлу реестра.

- Подтвердите своё желание внести данные в реестр.

Ещё несколько окон, и дело сделано. На наших скринах шрифт уже выглядит странным. Это Courier New, повсеместно используемый программистами. Вы теперь знаете, как изменить шрифт в Windows. Система будет смотреться совсем по-другому.

Данный тип шрифтов отличается тем, что ширина абсолютно всех букв одинакова. Это очень удобно при программировании.
Мне не нравится Courier New
Впишите вместо Courier New тот шрифт, который нужен, и проделайте все, что было указано выше.
Мне все это надоело, хочу все вернуть
Механизм тот же самый, но нужно внести иную информацию в текстовый файл. Перепечатайте туда вот это:
Windows Registry Editor Version 5.00
“Segoe UI”=-
“Segoe UI Black (TrueType)”=”seguibl.ttf”
“Segoe UI (TrueType)”=”segoeui.ttf”
“Segoe UI Black Italic (TrueType)”=”seguibli.ttf”
“Segoe UI Bold Italic (TrueType)”=”segoeuiz.ttf”
“Segoe UI Bold (TrueType)”=”segoeuib.ttf”
“Segoe UI Emoji (TrueType)”=”seguiemj.ttf”
“Segoe UI Italic (TrueType)”=”segoeuii.ttf”
“Segoe UI Historic (TrueType)”=”seguihis.ttf”
“Segoe UI Light (TrueType)”=”segoeuil.ttf”
“Segoe UI Semibold (TrueType)”=”seguisb.ttf”
“Segoe UI Light Italic (TrueType)”=”seguili.ttf”
“Segoe UI Semibold Italic (TrueType)”=”seguisbi.ttf”
“Segoe UI Semilight Italic (TrueType)”=”seguisli.ttf”
“Segoe UI Semilight (TrueType)”=”segoeuisl.ttf”
“Segoe UI Symbol (TrueType)”=”seguisym.ttf”
“Segoe Print (TrueType)”=”segoepr.ttf”
“Segoe MDL2 Assets (TrueType)”=”segmdl2.ttf”
“Segoe Print Bold (TrueType)”=”segoeprb.ttf”
“Segoe Script Bold (TrueType)”=”segoescb.ttf”
“Segoe Script (TrueType)”=”segoesc.ttf”
Вы увидите, что все стало прежним.
Информация из первых рук
Где мы прочитали о том, что написано выше по поводу файла конфигурации? Официальный сайт корпорации Майкрософт. Так сказано, что устанавливать шрифт в Windows 10 можно практически для всех меню. Вот ссылка, ознакомьтесь с машинным переводом (support.microsoft.com/ru-ru/kb/80153).

Однако в заметке указано, что она обновлена в апреле 2015 года. Как раз тогда, когда Билли занимался презентацией своей новой системы. Давайте посмотрим, нельзя ли советы из неё как-то применить и к десятке. Поскольку мы не знаем, что именно должно поменяться, сделаем скрин и будем смотреть в оба)
При помощи файла Win.ini
Для начала разберём данные нам инструкции. Вот что пишут инженеры Билли Гейтса по поводу указанной проблемы:
- Нужно найти файл Win.ini.
- Внести в раздел Windows следующую информацию: SystemFont=Имя_файла_шрифта.
- Указываемый файл шрифта должен присутствовать в директории WINDOWS\SYSTEM.
Таким образом, у нас имеется следующий перечень вопросов, которые планируется решить:
- Где найти файл Win.ini.
- Куда поместить файл шрифта, потому WINDOWS\SYSTEM по большому счету не используется.
- Как именно внести запись, потому что содержимое Win.ini немного изменилось за прошедшие годы. В этом нет сомнений.
Первый вопрос решается сравнительно просто. Нужные настройки хранятся в папке Windows. Очень смущает надпись, закомментированная в самом начале, где говорится, что файл оставлен для совместимости с приложениями 16 бит. Знаете, мы, наверное, не будем пробовать эту инструкцию. Уж больно она устаревшая… Но желающие могут пойти по адресу, указанному выше, и попробовать выполнить все операции.
Как добавить в систему шрифт
Нет ничего проще:
- Качайте пакет ttf из любого приглянувшегося места.
- Кликайте по нему дважды.
- Выберите нужную опцию.

После этого шрифт станет доступным во всех приложениях. Можете добавлять их столько, сколько захочется.
В этом материале мы познакомим наших читателей со шрифтами в операционной системе Windows 7. Операционная система Windows 7 после установки имеет в своем наборе десятки разнообразных шрифтов. Эти шрифты используются в установленных программах операционной системы. Например, эти шрифты можно использовать во встроенном текстовом редакторе WordPad, а также в таких популярных программах, как LibreOffice и Adobe Photoshop. Прочитав этот материал, вы научитесь самостоятельно устанавливать новые шрифты, а также сможете менять шрифт в самих окнах Windows 7. Кроме шрифтов в семерке мы коротко опишем про них в ОС Windows 10, а также вспомним уже старую XP.
Установка новых шрифтов
Рассмотрим установку в Windows 7 . Первым делом нам нужно найти новые шрифты. В этом нас выручит сайт www.1001fonts.com, на котором можно найти десятки бесплатных шрифтов . Для нашей цели мы скачаем новый набор символов под названием Metal Macabre .
Теперь распакуем архив с Metal Macabre и откроем файл MetalMacabre.ttf. После этого действия файл откроется в специальной утилите просмотра буквенных, цифровых символов.

В этой утилите нужно нажать кнопку Установить . Это действие инсталлирует Metal Macabre в систему. Посмотреть установленный Metal Macabre можно в общей папке, где находятся все шрифты, уставленные в систему. Открыть эту папку можно в панели управления, а также с помощью приложения «Выполнить » и команды fonts

В этой папке, кроме просмотра всех установленных наборов символов, их также можно удалять. По сути, в этой папке мы удаляем обычный файл с расширением «.ttf».
Теперь рассмотрим установку в Windows 10 . Для этого примера возьмем новый шрифт с сайта www.1001fonts.com под названием The Godfather .

После скачивания и распаковки архива The Godfather откроем файл TheGodfather-v2.ttf. После этого действия откроется практически идентичная утилита для установки The Godfather.

Все дальнейшие действия по установке нового набора символов The Godfather аналогичны с установкой Metal Macabre в Windows 7, поэтому можно смело нажимать кнопку Установить . Единственным отличием утилиты Windows 10 от Windows 7 является новая опция «Использовать ярлык ». Поставив эту галочку при установке, например, TheGodfather-v2.ttf в папку со шрифтами этот файл не скопируется, но установится ссылка на этот файл. То есть файл TheGodfather-v2.ttf, к примеру, находящийся на рабочем столе и будет шрифтом The Godfather в Windows 10. После удаления этого файла The Godfather исчезнет из Windows 10. Также стоит отметить, что удалить шрифты можно и через панель «Шрифты ».
Теперь рассмотрим установку в уже достаточно старую ОС Windows XP . Для этого скачаем новый набор символов Grinched.

Так же как и в предыдущих примерах запустим файл, который будет носить название Grinched.ttf. После открытия файла появится окно с уже знакомой нам программой.

В Windows XP эта утилита имеет старый интерфейс, но принцип работы у нее такой же. Также у утилиты ОС Windows XP отсутствует кнопка «Установить». Чтобы установить новый набор символов в Windows XP, необходимо перейти в панель управления и открыть надстройку «Шрифты ». В открывшейся надстройке нужно через меню файл найти пункт «Установить шрифт » и открыть его. В появившемся окне необходимо выбрать наш ранее скачанный файл Grinched.ttf.

Удалить Grinched.ttf можно также через эту панель.
Меняем системные шрифты в окнах Windows 7
В семерке по умолчанию для всех окон проводника и встроенных утилит в основном используется шрифт Segoe UI . В самой Windows 7 можно поменять шрифт и его цвет в таких восьми элементах:
- Всплывающая подсказка;
- Выделенный пункт меню;
- Заголовок активного окна;
- Заголовок неактивного окна;
- Значок;
- Название панели;
- Окно сообщения;
- Строка меню.
Сам процесс изменения производится в окне «Цвет окна ». Попасть в это окно можно через контекстное меню рабочего стола. Для этого кликнем по активному рабочему столу правой кнопкой мыши и перейдем к пункту «Персонализация », как это показано на изображении ниже.

Как и задуманно, это действие перебросит нас c рабочего стола в панель персонализации.


Для примера мы заменим стандартный набор символов Segoe UI на Times New Roman в элементе «Заголовок активного окна ». Также мы выставили в Times New Roman размер 12 и сделали его цвет красным. Для проверки наших изменений откроем стандартный калькулятор.

На изображении выше теперь видно красный заголовок «», в котором используется Times New Roman. Таким же образом можно производить изменение во всех остальных элементах из выше описанного списка.
Если попробовать произвести такие изменения в новой Windows 10 , то у вас ничего не получится. В Windows 10 вместо окна «Цвет окна » пользователь попадает на панель, где можно изменять только цвет окон.

Исправляем проблемы, связанные с шрифтами
Наиболее частой проблемой на компьютере с Windows 7 , которая встречается у пользователей, является неправильная кодировка символов . Например, когда стоит неправильная кодировка, вместо нормальных русскоязычных пунктов меню могут появиться непонятные иероглифы. Ниже показана программа с такой проблемой.

Чаще всего эта проблема в Windows 7 возникает из-за установки программ, которые меняют настройки реестра . Также эта проблема встречается при установке английской версии Windows 7. Решается эта проблема довольно просто. Для этого нужно перейти в панель управления и найти надстройку «Язык и региональные параметры ». После открытия надстройки необходимо перейти во вкладку «Дополнительно ».

В этой вкладке в блоке «Язык программ, не поддерживающих Юникод » видно, что стоит язык английский. Для решения нашей задачи достаточно выбрать русский язык и перезагрузить компьютер.
В Windows 10 эта задача решается аналогичным способом.

Еще одной проблемой является сообщение об ошибке : «Не удалось запустить службу Служба кэша шрифтов Windows ».

Это означает, что служба FontCache остановлена или не может запуститься из-за ошибок в реестре. Обычно эта ошибка проявляется при открытии какой-либо программы, использующей системные шрифты, но чаще всего в офисном пакете Microsoft Office. Чтобы вылечить эту проблему, необходимо восстановить параметры запуска службы в исходное состояние. Запустить панель служб, где можно отыскать нужную нам FontCache можно с помощью команды services.msc в приложении «Выполнить ». Ниже показаны окна с настройками службы FontCache.

Восстановив настройки службы FontCache, ошибка должна исчезнуть. Если при восстановлении настроек службы проблема не исчезает, то необходимо воспользоваться примером описанным ниже. В этом примере вам понадобится файл реестра, который восстанавливает работоспособность службы FontCache. Скачать файл с реестром можно по ссылке FontCache.reg. После скачивания файла откройте его, чтобы обновить параметры реестра.

Меняем размер шрифта в Windows 7
Чтобы изменить размер во всех окнах семерки, необходимо перейти в панель управления по ссылкам «Оформление и персонализация » - «». После перехода по ссылкам откроется такое окно.

В этом окне видно, что мы можем увеличить размер шрифта со 100 процентов до 125. Если вам будет мало 25 процентного увеличения, то вы можете увеличить размер еще больше, перейдя по ссылке «Другой размер шрифта », находящейся в левой части окна. После перехода должно появиться окно изображенное ниже.

В этом окне пользователю дается возможность увеличения размера шрифта со 100 процентов до 200. Такой способ увлечения особенно удобен, когда монитор далеко находится или у пользователя слабое зрение. Единственным минусом такого увеличения размера является то, что некоторые сторонние программы не будут масштабироваться.
Подводим итог
В этом материале мы постарались изложить все основные принципы работы со шрифтами в Windows 7. Кроме этого, мы хоть и кратко, но описали некоторые аспекты работы в Window XP и Windows 10. Также мы описали, как исправить наиболее часто возникающие проблемы. Исходя из изложенного материала, надеемся, что он поможет освоить нашим читателям принципы работы со шрифтами на компьютере с Windows 7.
Видео по теме
Изменить размер шрифта в Windows 10 было очень легко. Имелась соответствующая опция в настройках системы. Но с выходом обновления Creators Update ситуация кардинально изменилась. Теперь в компании Microsoft решили, что лучше знают, какой размер шрифта наиболее комфортен для пользователя. И возможность изменить размер с помощью параметров ОС исчезла.
Но и это еще не все. Те, у кого были установлены приемлемые размеры текста, с удивлением обнаружили, что после обновления настройки были сброшены на стандартные. Изменить системные настройки шрифтов без вмешательства сторонних приложений оказалось невозможно. Но нужно же вернуть привычные настройки. Для этого есть несколько способов. Сегодня мы и поговорим о том, как увеличить шрифт на компьютере с Windows 10.
Это чуть ли не единственный вариант для тех, кто поторопился обновиться и получил Windows 10 Creators Update без доступа к параметрам отображения текста. Есть, конечно, вариант с обработкой системного реестра, но он слишком сложный и подойдет далеко не всем. А вот использование System Font Size Changer не требует никаких специальных знаний. Преимущества использования этой утилиты:
- простой и понятный интерфейс;
- нетребовательность к системным ресурсам;
- утилита совершенно бесплатна;
- нет ненужных нагромождений в виде непонятных настроек;
- не требует установки в ОС;
- есть возможность создать резервную копию стандартных параметров;
- программу могут использовать даже новички.
Скачать приложение можно с официального сайта разработчика. Устанавливать его не нужно. Достаточно просто запустить. Алгоритм действий по изменению размера текста такой:
- Запускаем программу. Сразу же пользователя встретит окно, в котором будет предложено автоматически сохранить текущие настройки шрифтов. Нужно согласиться. Если что-то пойдет не так – проще будет вернуть все на круги своя.
- После нажатия на соответствующую кнопку программа предложит вам выбрать папку для сохранения файла настроек.
Примечание: стандартные параметры сохраняются в виде файла reg. Для их восстановления достаточно будет просто два раза кликнуть по нему.
- По завершении процесса сохранения откроется главное окно программы с настройками шрифтов. Сама утилита и ее описание – на английском языке. Русского в интерфейсе нет. Но понять, что где находится просто: в верхней части окна расположены названия элементов ОС. Title Bar – Заголовок окна, Menu – меню, Icon – подписи под значками и так далее.
- Сначала выбираем в верхней части окна компонент. Затем регулируем размер шрифта для каждого элемента в отдельности. По завершении требуется нажать на кнопку «Apply». Программа предложит выйти и заново войти в Windows. Необходимо согласиться.
Такой вариант необходим тем, у кого установлено обновление Creators Update и Fall Creators Update. Для тех же, кто не успел обновить свою «десятку», могут спокойно работать со шрифтами с помощью системных параметров.
Кстати, в данной OS есть несколько способов добраться до этих настроек: с помощью нового меню «Параметры» и при помощи привычного компонента «Панель управления». Лучше использовать последний вариант, так как с его помощью можно полностью управлять ПК, а не только отображением текста.
Используем настройки Windows
Итак, пробуем уменьшить или увеличить шрифт стандартными средствами Windows. Шаги, которые следует предпринять, сводятся к следующему:
- Открываем «Панель управления» (кто не знает – она находится по адресу: меню «Пуск» – «Служебные – Windows»). В открывшемся окне нужно выбрать пункт «Экран». Здесь есть подпункт «Изменение только размеров текста». Он нам и нужен.
- Теперь видим окошко с надписью «Заголовки окон». В нем отображается конкретный элемент рабочего пространства, содержащий текст. Рядом имеется еще одна ячейка. В ней можно настроить размер букв. Также можно выбрать начертание: полужирное или обычное.
Вот так можно настроить размер шрифта в Windows. После настройки всех компонентов нужно будет нажать на кнопку «Применить». Перезагружать компьютер не требуется.
Но иногда требуется поправить отображение текста конкретного документа или страницы, не затрагивая системные параметры. Что делать в этом случае? Ответ в следующем разделе.
Масштабирование текста в конкретной программе
Все вышеперечисленные способы подходят только в том случае, если пользователю нужно сменить размер текста во всей операционной системе. Но если интерфейс ОС его полностью устраивает, а хотелось бы увеличить или уменьшить буквы в каком-то конкретном приложении? Здесь даже не нужно разбираться в настройках Windows. Большинство программ поддерживают масштабирование текста.
К примеру, Google Chrome и Microsoft Word легко справляются с такой работой. Другие приложения тоже имеют соответствующую поддержку масштабирования. Все популярные браузеры, программы для чтения, утилиты для написания текста, «просмотрщики» фотографий имеют поддержку этой опции. И сие очень удобно. Не нужно лазить по настройкам.
Разберем увеличение текста документа на примере браузера Google Chrome. Можно использовать даже не документ, а какую-нибудь страницу в Сети. Для уменьшения или увеличения шрифта (и остальных компонентов страницы) достаточно всего лишь зажать клавишу CTRL на клавиатуре и провернуть колесо мыши вперед или назад.
Движение колеса прокрутки вперед увеличит текст. А назад – уменьшит, соответственно. Вот и вся премудрость. Очень простой и легкий способ выполнить масштабирование страницы в том случае, если вам не нужно изменение размеров шрифтов во всей операционной системе.
Заключение
Оказывается, изменить размер шрифта в Windows 10 довольно просто, как на компьютере, так и на ноутбуке. Даже несмотря на то, какое обновление в данный момент установлено. Все вышеперечисленные способы помогают улучшить качество отображения текста на мониторе. В случае с масштабированием конкретной страницы или текста в каком-либо приложении и вовсе все просто: на то есть горячие клавиши. Таким же способом можно менять и размер значков рабочего стола.
Видеоинструкция
Windows имеет ограниченный набор шрифтов, которого хватает для решения повседневных задач и работы в текстовых редакторах. С их нехваткой пользователь сталкивается, когда задумывает создать оригинальное визуальное оформление для своих работ. В этом материале мы расскажем, как установить шрифты в Windows 10, управлять ими и настроить оптимальное отображение.
Развитие компьютерных технологий потребовало нового подхода к выводу текстовой информации. Мониторы поддерживают использование нескольких типовых разрешений, и каждый пользователь выбирает для себя наиболее комфортное. Контент, размещенный на веб-сайтах, не должен от этого зависеть. Поэтому для правильного отображения компьютерный набор символов должен масштабироваться. В современных ОС используются два основных типа файлов, удовлетворяющих этим требованиям: True Type Font и Open Type Font, имеющие расширения ttf и otf.
Установка шрифтов в Windows
Добавление новых шрифтов в систему требует от пользователя наличия административных прав. Связано это с тем, что папка для их хранения имеет доступ только на чтение. При наличии учетной записи администратора операция сводится к выполнению нескольких простых действий.
- Открываем в «Проводнике» папку с загруженными пакетами символов. Выбираем необходимый и вызываем контекстное меню.
- Нажав на отмеченный пункт, мы устанавливаем выбранный файл в систему.
Подтверждение для выполнения операции не нужно. Новый шрифт сразу становится доступным для использования в любом текстовом или графическом редакторе.
Копирование в папку Fonts
Вторым способом является прямое копирование нужных файлов в системную папку.
- Переходим в «Проводнике» в директорию Windows и находим папку Fonts. Можно для этой цели воспользоваться меню «Выполнить». Если ввести в него строчку «%windir%/fonts», как показано на скриншоте, искомая папка автоматически откроется в новом окне.
- Выбираем нужный нам шрифт и копируем его удобным способом в системную директорию.
Установка выполняется автоматически. Сразу после завершения операции копирования со шрифтом можно работать.
Менеджер шрифтов
Последний способ предполагает использование системного менеджера шрифтов.
- Вызываем меню «Выполнить» и вводим в текстовое поле «control», как показано на скриншоте.
- Запустится классическая панель управления, в которой мы переходим к обозначенному пункту.
- Системный менеджер шрифтов не имеет специальных элементов управления, позволяющих добавить в него нужные нам файлы. Выполнить эту операцию можно простым копированием, как и в предыдущем варианте.
В общем списке появляется новый файл, который готов к использованию. Добавить дополнительные шрифты без прав администратора можно только в том случае, когда известен его пароль. Любые действия приведут к появлению показанного на следующем скриншоте окна.
В домашних условиях столкнуться с такой проблемой сложно. Единственный пользователь ПК или владелец учетной записи Майкрософт по умолчанию назначается системой администратором.
Post Script
Кроме типовых форматов ttf и otf в OS Windows 10 можно установить и нестандартный шрифт. Для примера возьмем Post Script Type 1, который используется в полиграфии. В отличие от стандартных, он включает в себя файлы нескольких форматов:
- AFM – содержит информацию о кернинге, ширине и интервале между различными символами;
- INF – включает необходимые для инсталляции в систему данные;
- PFB – содержит сведения о контурах символов и применяется при выводе на печать;
- PFM – использует информацию из первых двух для создания растровой формы представления на мониторе.
«Десятка» способна устанавливать такие шрифты самостоятельно только при наличии файла PFM. Поэтому перед тем как скачать пакет Post Script, нужно убедиться в его целостности. Установить набор символов можно, используя контекстное меню файла PFM. Если просто кидать его в папку Fonts, то компьютер начнет «ругаться» на несоответствие форматов.
- Вызвав меню, выберем предварительный просмотр. Таким образом мы убеждаемся, что набор символов кириллический.
- Нажимаем выделенную кнопку, чтобы установить пакет в систему.
Использовать шрифт может любая программа, в которой поддерживается смена такового.
Настройка сглаживания
Для нормальной работы в ОС нужно настроить правильный режим сглаживания. Его использование позволяет улучшить отображение символов на экране, чтобы они не были расплывчатыми или «мутными».
- Открываем менеджер шрифтов в панели управления. В области быстрого перехода выбираем обозначенную гиперссылку. Технология ClearType специально создана для ЖК мониторов, чтобы не позволять им «размыть» отображаемые символы.
- Отмеченная стрелкой галочка «Включить» обычно установлена по умолчанию. Проверяем ее наличие и переходим к следующему шагу.
- Система выдает уведомление о правильно установленном экранном разрешении.
- Следующим этапом начинается тестирование. На экране в пять стадий будут отображаются текстовые блоки. Игнорировать надо те, в которых наборы символов нечеткие или размытые.
- На каждом этапе количество отображаемых блоков меняется. Постоянным остается только принцип отбора.
- К пятому окну качество текста должно поменяться в лучшую сторону. Символы будут четко отображаться и легко читаться с экрана.
- В результате этих манипуляций даже такой сложный шрифт, как Motorhead Grotesk, будет выглядеть достойно.
Если его сделать достаточно крупным, то он не размывается, а конфигурации букв четко прописываются.
Управление шрифтами
После установки «чистая» Windows 10 содержит порядка 80 предустановленных шрифтов. Офисный пакет от Microsoft добавит в систему еще полторы сотни. Если пользователь активно добавляет к ним собственные, то рано или поздно придется наводить порядок.
- Открываем менеджер шрифтов в панели управления. Выделив любой из установленных, мы увидим внизу информационную панель с данными файла, а вверху появится область управления.
- Шрифты в систему могут не только устанавливаться. Когда их накапливается много, то ненужный или некорректный можно удалить. На скриншоте видно, что часть системных шрифтов по умолчанию неактивна и не используется. Изменить их видимость можно с помощью кнопки «Показать».
- С удалением шрифтов надо быть осторожным. Выбранный файл стирается полностью. Текст, набранный с его помощью, будет отображаться неправильно, хотя ОС постарается подобрать ему замену из системного набора.
- Для активных элементов доступно другое изменение. Можно скрыть неиспользуемый русский или значковый набор символов. В этом случае он останется в системе, но исчезнет из выпадающих меню в приложениях.
Вернуть на место любой набор, переведенный в скрытый режим, можно, изменив обратно параметры видимости.
Восстановление
Установка пакетов разных типов с одинаковыми именами или некорректное их удаление может вызвать в операционной системе проблемы с отображением информации. К примеру, если исчезнут Arial или Tahoma, то серьезно пострадает русская локализация. Могут «слететь» настройки во всех программах, использующих данный пакет символов в диалоговых окнах и управляющих меню. Чтобы исправить ситуацию потребуется вернуть ноутбук или PC к начальным параметрам.
- Открываем менеджер шрифтов и переходим к обозначенному в области навигации пункту.
- Нажимаем взятую в рамку виртуальную кнопку, чтобы восстановить начальные установки операционной системы.
В результате параметры отображения шрифтов вернутся к базовым. При этом самостоятельно установленные пакеты не должны пропасть и будут по-прежнему находиться в директории Fonts.
Изменение размера
После выхода обновления Creators Update пользователи не могут найти как поменять шрифт на компьютере Windows 10. Microsoft убрала опцию, которая присутствовала во всех версиях ОС и позволяла сменить параметры отображения теста в заголовках окон и управляющих меню. Тем не менее, возможность внести изменения в систему существует. Для этого надо загрузить бесплатную программу System Font Size Changer или ее расширенную версию Advanced System Font Changer .
- Обе утилиты являются исполняемыми файлами и не требуют установки. При первом запуске предлагается создать файл реестра для сохранения текущих настроек системы. Соглашаемся, чтобы открыть следующее окно.
- Выбираем куда записать текущие параметры. Конфигурация сохраняется в REG-файле, что позволяет при необходимости легко отменить внесенные изменения.
- Font Size предназначена для изменения размера выбранных элементов. В обведенной рамкой области выбирается объект, а с помощью ползунка выполняется регулировка. По мере его перемещения увеличение показывается цифрами. Новое состояние система принимает после перезагрузки.
- Advanced Changer дает возможность поменять не только размер, но и тип шрифта. Выбор элемента выполняется с помощью обведенного переключателя.
- В следующем окне можно поставить собственные параметры начертания, тип и размер.