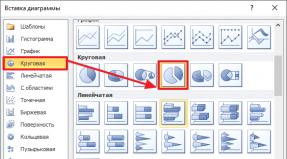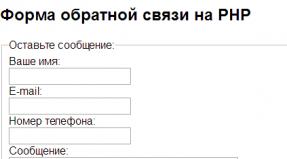Как nero скопировать защищенный dvd на компьютере. Копирование дисков и запись из файла образа в Nero Express. Копируем вместе с конвертацией
Многофункциональная утилита для записи устройств
Данная программа была названа в честь императора Нерона, который по известной легенде поджег Рим. Английский перевод названия звучит как «Нерон, который сжег Рим» или же немного по-другому - «Nero, прожигающий (CD-)ROM». Вот такая игра слов. Но Неро не сжигает, а прожигает, то есть записывает оптический носитель.
Неро упрощает работу с CD и DVD , видео и звуком, а также обладает функцией резервного копирования и выполняет верстку обложки. С недавних пор Неро записывает и в форматах Blu-ray и HD.
Итак, в данной статье мы рассмотрим процесс записи дисков данной утилитой. Пошаговая инструкция поможет разобраться со всеми тонкостями и решить любые проблемы.
Вспомним разновидности дисков и их предназначение
Для начала стоит определиться, какой выбрать носитель: CD или DVD, затем R или RW. Предлагаю кратко ознакомиться с популярными форматами.
- CD-R. Если нужно записать минимум информации (до 700 Мб), стоит выбрать самый простой формат и, к тому же, экономный с финансовой точки зрения. Из плюсов - можно дописывать информацию мультисессиями, пока не закончится место. Из минусов - нельзя ничего стереть.
- CD-RW. Аналогично первому, размер носителя достигает 700 Мб. Разница лишь в том, что этот диск можно перезаписывать неопределенное количество раз. Стоит немного дороже, но такой вариант выгоднее приобретать, например, для музыки: надоела - стер и перезаписал.
- DVD-R. Более серьезное и вместительное устройство. Максимальный объем информации - 4,7 Гб при использовании однослойного диска и до 8,5 Гб, если используете двухслойный. Информацию также можно записывать мультисессиями, пока не закончится место. Такой формат зачастую используется для хранения данных.
- DVD-RW. Самое дорогое устройство из перечисленных. Отличается от предыдущего формата возможностью перезаписи. По объемам одинаковы.
Пишем MP3 файлы
Вернемся непосредственно к нашей теме и рассмотрим, как же все-таки записать выбранный формат в Неро. Начнем с МР3 на примере CD. Заходим во вкладку «Данные» и выбираем соответствующий формат в правой части экрана. Затем необходимо добавить приготовленные музыкальные файлы в проект. Для этого клацаем «Добавить» и выделяем нужные аудиозаписи. На данном этапе вы должны видеть все файлы, которые готовятся к прожигу.
Обратите внимание на зеленую полоску в нижней части экрана - этот индикатор показывает занятое файлами место на носителе.
Что значит мультисессионная запись? Если после прожига остается свободное место на устройстве, вы сможете в дальнейшем его использовать, поставив сейчас флажок. Соответственно, если вы уверены, что больше ничего дописывать не будете, закрываем сессию.
Внимание! Если вы ставите флажок для мультисессионной записи на DVD, не забывайте, что последующая запись может быть проведена только на этом же приводе. Таким образом, вы не сможете осуществить прожиг за другим компьютером.
Нажимаем кнопку «Запись» и приступаем непосредственно к прожигу. Через несколько минут дисковод вернет носитель уже с информацией.
Записываем Audio CD в Неро
В принципе, существенных отличий нет. Но есть некоторые моменты, которые необходимо учитывать. Чтобы начать прожиг, необходимо в левой части окна программы выбрать вкладку «Музыка», в правой части - «Audio CD». Как и раньше, добавляем необходимые треки и опять же смотрим на индикатор. Здесь есть небольшое различие: теперь индикатор показывает не мегабайты, а минуты свободного места.

Максимальное время звучания - 80 минут, выбранные файлы не просто записываются, но еще и кодируются в нужный формат. В остальном процесс аналогичен прожигу носителя с данными.
Пишем формат DVD видео с помощью Неро
Собственно, действуем по такой же схеме. Единственная проблема может возникнуть непосредственно с форматом видео. Например, если вы переносите отснятый материал с камеры, размер может оказаться слишком большим для записи на носитель. Кроме того, его могут не читать проигрыватели. Настройки Неро тут не помогут, в таком случае стоит освоить какую-либо стороннюю программу для кодировки видео в необходимый формат.
Записываем виндовс на носитель через Неро
У многих пользователей часто возникают проблемы с записью образа системы на DVD. Если вы не уверены в правильности установленных настроек, читайте и запоминайте алгоритм.
Разберем запись виндовса с помощью программы Nero Burning Rom. Эта утилита идет в полном комплекте Неро. Если же у вас она не установлена, выполните это действие.
- Запускаем установленную программу и нажимаем «Отмену» на появившемся окне. Это даст возможность перейти на главный экран утилиты.
- Следующим этапом открывает созданный образ системы. Заходим в меню «Файл», затем нажимаем «Открыть». В окне выставляем тип файлов - ставим «Все поддерживаемые проекты и образы». Открываем окно записи образа.
- Устанавливаем настройки прожига. Первая вкладка с информацией только кратко описывает проект, следующая вкладка «Запись» уже предоставляет на выбор ряд настроек. Все подряд смысла рассматривать нет, проанализируем только необходимые:
- Запись.
- Запись диска (данная настройка установлена по умолчанию).
- Скорость записи (этот параметр зависит от выбранного носителя. Как мы отмечали вначале, быстрее всего записывается CD, противоположное значение у DVD. Если вы записываете С D с данными, выбирайте максимальную скорость. Оптимальный режим - 8х (11 080 кб/с) ).
- Финализировать CD - в данный момент функция не должна быть активной, это действие также происходит автоматически в этом режиме.
- Число копий - количество дисков, которые вы планируете записать в одно время.
- Последним шагом нажимаем кнопку «Прожиг» и следим за процессом. Все предельно просто и понятно.
У некоторых начинающих пользователей возникают затруднения при копировании дисков. Многие даже и не знают, что процесс копирования дисков очень прост и его можно сделать даже на компьютере с одним DVD приводом. Ошибочное мнение многих начинающих пользователей компьютера состоит в том, что для копирования дисков надо иметь в компьютере два устройства DVD, одно для чтения, второе для записи. Это не так. В данной инструкции показывается как скопировать диск имея всего один пишущий привод DVD на компьютере и установленную программу Nero Burning ROM.
Итак, для начала запускаем программу для записи и копирования дисков. Это одна из комплекта программ Nero - Nero Burning ROM .
Сразу же после запуска программы, откроется окно с предложением выбрать тип используемого диска (CD или DVD) и какой именно диск Вы хотите в результате получить. Выбираем в левом-верхнем углу в выпадающем списке DVD и ниже DVD Copy , что указывает на то, что мы будем работать с дисками DVD и в результате хотим получить копию диска DVD.
Следующим шагом переходим на вкладку Образ . На этой вкладке нужно выбрать место на вашем жестком диске где найдётся хотябы 10 гигабайт свободного пространства для создания временного "файла образа". Это файл со всей информацией, что хранится на DVD диске. Он в процессе копирования будет создан, в него будет записана информация с оригинального DVD диска, а впоследствии эта информация будет записана на новый DVD диск. После всех операций по копированию, этот файл будет автоматически удалён и место на жестком диске освободится.
Я ничего не менял и новое место расположения образа не менял, так как у меня достаточно места для создания образа на любом из жестких дисков.
Опции копирования . Это очень ответственная вкладка, где мы должны правильно выбрать привод-источник. Привод-источник - это тот привод DVD с которого будет считываться исходная информация. Иногда на компьютере установлено несколько приводов, бывают даже несколько "виртуальных". Так вот нужно правильно указать тот, с которого мы будем считывать информацию. Другими словами, тот, в который мы установили диск-источник - оригинальный диск, который мы будем копировать.
В моём случае оригинальный диск вставлен в DVD привод GH24NSBO . Ниже можно указать максимальную скорость чтения с этого привода, это полезно, если на максимальных скоростях Ваш привод сильно гудит или плохо читает диски, то можно поставить скорость меньше и избавится от этих недостатков. Я оставил у себя скорость на максимуме.
Далее мы переходим на вкладку Опции чтения . В выпадающем списке Выбор профиля обязательно надо указать профиль копируемого диска. Это очень важно! Копирование дисков с программами и видеодисков отличается. Отличие состоит в отношении к ошибкам, которые могут появляться при чтении. Для видео дисков изредка появляющиеся ошибки не существенны и их можно пропустить не нарушив существенно качество видеоинформации. Для дисков с программами - такое отношение к ошибкам чтения скорее всего станет фатальным, по-этому для дисков с программами используют более строгий профиль чтения - DVD с данными.
Мы указываем DVD-Video и немного ниже Чтение с коррекцией ошибок . Галочка Игнорировать ошибки чтения для некорректируемых ошибок должна быть утановлена как показано на скриншоте ниже.
Теперь переходим на вкладку Запись . На данной вкладке присутствуют очень ответственные установки по записи диска. Устанавливаем галочку Запись и Проверить зап. данные . Вторая галочка нужна для того, чтобы после записи прошло чтение записанного диска со сравнением с источником. Тем самым мы будем знать, что диск после проверки идентичен источнику и записался без ошибок.
Ниже с выпадающего списка выбираем желаемую скорость записи димска. Я бы Вам рекомендовал не оставлять скорость записи максимальной! Лучше выбрать скорость 4Х или даже 2.4Х. При меньших скоростях процесс записи проходит дольше, но качества записи на диск увеличивается. Следовательно вероятность успешной записи и проверки записанного диска на малых скоростях записи возрастает! Я Выбираю для записи 4Х так как уверен в своём пишущем DVD приводе и качестве чистой балванки DVD диска. Для стареньких DVD приводов лучше выбрать скорость 2.4Х.
Ещё ниже можно указать число записываемых копий. Если Вам необходима не одна копия DVD диска, то можно установить необходимое количество. Например, 3 или 100. В этом случае после записи и проверки первого диска, компьютер предложит Вам вставить ещё чистый диск для записи второй копии, затем третьей и так далее, пока не запишется всё необходимое количество дисков. Я оставил число копий равным 1 .
Всё! Все настройки сделаны. Вставляем в привод DVD диск-источник, т.е. диск с исходным видео и жмём кнопку Копирование снизу окна. Начнётся процесс считывания исходного диска DVD-Video во временный файл образа.
После завершения чтения исходного DVD диска, система запросит вставить чистый DVD диск для записи. Как только Вы вставите чистый DVD диск, программа начнёт запись. Процесс записи на скорости 4X длится около 15 минут. По окончании записи начнётся процесс проверки записанного диска. Если процесс проверки пройдёт без ошибок, то в результате Вы увидите сообщение об успешном окончании процесса записи! Всё, можно доставать диск и ложить в коробочку!
Близкие по теме статьи.
Урок по Nero - создание CD с данными, копированиеЗапускаем Nero StartSmart и в окне выбираем тип привода . В нашем случае надо указать CD .
В зависимости от того, какой диск мы хотим записать, выбираем один из шести значков в верхней части окна.
Для записи аудиодиска , который можно прослушивать на CD- или MP3-плеере, нажимаем третью слева пиктограмму - Звук .
Для записи видеодиска или слайд-шоу из фотографий, выбираем четвертую пиктограмму – Фото и Видео .
Чтобы записать обычный диск , предназначенный для открытия на компьютере, содержащий, например, программы, тексты, игры, музыку, фильмы или картинки, нажимаем вторую пиктограмму - Данные .
После выбора типа проекта в центральной части окна отображается список задач . Рассмотрим самые необходимые.
Создать CD с данными
При выборе задачи Создать CD с данными открывается окно, в котором мы должны указать файлы для записи.
Жмем кнопку [+Добавить] и выбираем файлы. Здесь также нажимаем кнопку [Добавить] . После выбора файлы отображаются в списке.
Таким образом можно выбирать файлы
до тех пор, пока не превышен
лимит. Когда все файлы будут отобраны, закрываем окно кнопкой [Закрыть]
. В нижней части окна мы видим шкалу
, в которой отображается, насколько будет заполнен диск.
Красная
отметка – это максимально
допустимый объем данных для диска, желтая
– оптимальный объем. Если зеленая шкала вышла за красную отметку, следует удалить несколько файлов из списка.
Для удаления файла из списка нажимаем кнопку [Удалить] (файл удаляется только из списка , но не на жестком диске).
Через контекстное меню (щелкаем правой кнопкой мыши в списке) можно выполнять и другие операции с файлами – переименовать, создать папки, посмотреть свойства и др.
После определения всех необходимых файлов для записи, жмем кнопку [Далее] . В следующем окне следует обратить внимание на несколько параметров:
Ввести имя диска, которое будет отображаться в Проводнике, когда мы вставим записанный диск, например так:
Если в системном блоке у нас несколько пишущих приводов, то выбираем в списке тот, через который будем записывать диск;
Ставим галочку , если хотим убедиться, что все данные записались без ошибок . В этом случае после завершения прожига программа начнет проверку читаемости всех файлов;
Ставим галочку [Разрешить добавление файлов (мультисессионный)] , если хотим дописывать данные на диск в дальнейшем. Дописывать можно будет до тех пор, пока не заполнится вся свободная емкость диска, при этом каждая последующая запись называется сессией. Если же выбранные файлы занимают весь диск, то можно не ставить галочку и диск будет финализирован.
Кроме того, можно указать еще дополнительные параметры записи. Для этого нажимаем боковую кнопку и выбираем скорость записи диска (если качество диска вызывает сомнения, лучше ставить среднее значение скорости).
В любой момент до старта записи диска можно вернуться на один шаг назад, если забыли выбрать какие-то файлы или установить определенные параметры – для этого нажимаем кнопку [Назад] .
После установки всех параметров остается только нажать кнопку [Запись] и ждать окончания прожига диска.
Копирование CD с данными
Задачу Копир. CD выбираем, чтобы скопировать CD . В открывшемся окне необходимо указать , откуда и куда мы будем записывать.
В этом окне выбираем привод-источник (откуда будем копировать) и привод-приемник (куда копируем диск). Данные установки зависят от того, сколько CD-приводов установлено в нашем системном блоке:
Два CD-RW-привода.
Здесь все предельно просто: в источнике выбираем один привод
, в приемнике – другой
.
Два привода, один CD-R (может только читать диски), другой CD-RW (пишущий).
В источнике выбираем CD-R привод , в приемнике – CD-RW .
В обоих случаях ставим в привод-источник диск, который надо скопировать, а в привод-приемник - чистый диск (болванку). Жмем кнопку [Копирование] и ждем завершения операции.
Один CD-RW привод.
Есть два варианта копирования.
1 . В качестве привода-источника и привода-приемника выбираем наш CD-RW-привод. В нижней части окна появляются дополнительные опции, где необходимо указать скорость записи, выставить галочку [Проверить данные после записи на диск] (чтобы убедиться в надежности записи).
И еще можно указать, в какую папку и под каким именем будет сохранен файл-образ копируемого диска (кнопка [...] в поле Файл образа ) – этот файл необходим, чтобы сохранить данные после чтения с копируемого диска на жесткий диск. А потом, после вставки чистого диска, переписать данные из файла.
Ставим диск с данными (копируемый), нажимаем кнопку [Копирование] . Программа считает диск и предложит вставить чистый диск. Вытаскиваем диск с данными, ставим болванку и ждем, пока Nero запишет копию.
2 . Этот вариант требует больших усилий и приемлем в том случае, когда необходимо быстро сделать копию диска, а запись ее на чистые диски выполнять позже. В этом случае в качестве привода-источника выбираем наш CD-RW-привод . В качестве привода-приемника – Image Recorder . Ставим диск, который нужно скопировать, в CD-привод. Жмем кнопку [Копирование] и выбираем папку, куда будет сохранена копия диска, а также вводим имя файла.
Во время копирования диска мы видим шкалу, отображающую процесс.
По окончании копирования мы будем иметь копию CD-диска в одном файле. Теперь возвращаемся в главное меню Nero и выбираем тип проекта – [Сохранить] , а в списке задачу – [Записать образ на диск] .
Программа предложит выбрать файл-образ. Выбираем ранее созданный файл (в нашем примере файл Копия диска.nrg в папке Temp). Жмем кнопку [Открыть] и выбираем в списке текущих рекордеров наш CD-RW-привод. Ставим чистый диск и нажимаем кнопку [Запись] . Все, после прожига мы будем иметь полноценную копию диска. И заметим, что файл-образ можно будет копировать на чистые диски еще много раз.
Копирование диска - это одна из основных возможностей программы. Для этого необходимы привод, поддерживающий нужный формат, и подходящая по объему болванка (последнее необязательно, диск можно скопировать и в файл-образ).
Диск копируется посекторно, поэтому формат исходных данных роли не играет и каких-либо особенностей здесь нет: это может быть диск с данными (например, игра), Audio CD, Video CD, DVD и др. Просто вставляем исходный диск, указываем режим копирования, и далее Nero определит ход процесса самостоятельно. Сам процесс копирования диска в Nero Express очень прост; при использовании Nero Burning Rom пользователь может задать больше параметров, например реакцию на наличие сбойных секторов. Для копирования не обязательно иметь два привода: если на компьютере установлен один привод, Nero скопирует информацию в промежуточный файл на жестком диске, а затем запросит болванку для записи. При наличии двух приводов копирование может осуществляться «на лету».
Примечание
При использовании жесткого диска и записывающего привода, подключенных по интерфейсу IDE (в варианте копирования «на лету» - двух приводов), лучше подключить их к разным гнездам - тогда информация будет подаваться с минимальной задержкой.
Один привод считывает данные, второй сразу же их записывает. Копирование в этом случае происходит быстрее, но ненамного. Скорость считывания на порядок выше скорости записи, поэтому буфер может опустошиться. Если записывающий привод не поддерживает эту технологию (устаревший), можно испортить болванку, но, скорее всего, скорость записи будет уменьшена до минимально необходимой.
Примечание
Не все приводы восстанавливают и затем поддерживают скорость на оптимальном уровне при возникновении критических ситуаций - ошибок при чтении или опустошении буфера.
Разработчики Nero рекомендуют принудительно устанавливать скорость чтения при записи «на лету» не более чем в два раза выше скорости записи. Необходимо отметить, что диски, в которых использована одна из технологий защиты, скопировать с помощью Nero невозможно.
Опишем подробнее копирование на примере DVD диска, для на главной странице Nero StartSmart выберем вкладку Сохранить -> Копир. DVD
После нажатия по иконке Копир. DVD появиться окно выбора привода-источника и привода-приемника, т.е. привод-источник - это DVD привод который будет производить копирование интересующего DVD, привод-приемник - это привод DVD, который будет записывать на болванку скопированные данные. Приводом-источником и приводом-приемником может быть один привод, просто сперва делается образ DVD, а затем образ этим же приводом записывается на болванку.

После нажатия кнопки Копирование, начнется копирование диска.

По окончанию процесса копирования, Nero выдаст сообщение -> Вставьте чистый диск для записи. Выполнив его, начнется процесс записи данных на болванку.
Урок по Nero - создание CD с данными, копированиеЗапускаем Nero StartSmart и в окне выбираем тип привода . В нашем случае надо указать CD .
В зависимости от того, какой диск мы хотим записать, выбираем один из шести значков в верхней части окна.
Для записи аудиодиска , который можно прослушивать на CD- или MP3-плеере, нажимаем третью слева пиктограмму - Звук .
Для записи видеодиска или слайд-шоу из фотографий, выбираем четвертую пиктограмму – Фото и Видео .
Чтобы записать обычный диск , предназначенный для открытия на компьютере, содержащий, например, программы, тексты, игры, музыку, фильмы или картинки, нажимаем вторую пиктограмму - Данные .
После выбора типа проекта в центральной части окна отображается список задач . Рассмотрим самые необходимые.
Создать CD с данными
При выборе задачи Создать CD с данными открывается окно, в котором мы должны указать файлы для записи.
Жмем кнопку [+Добавить] и выбираем файлы. Здесь также нажимаем кнопку [Добавить] . После выбора файлы отображаются в списке.
Таким образом можно выбирать файлы
до тех пор, пока не превышен
лимит. Когда все файлы будут отобраны, закрываем окно кнопкой [Закрыть]
. В нижней части окна мы видим шкалу
, в которой отображается, насколько будет заполнен диск.
Красная
отметка – это максимально
допустимый объем данных для диска, желтая
– оптимальный объем. Если зеленая шкала вышла за красную отметку, следует удалить несколько файлов из списка.
Для удаления файла из списка нажимаем кнопку [Удалить] (файл удаляется только из списка , но не на жестком диске).
Через контекстное меню (щелкаем правой кнопкой мыши в списке) можно выполнять и другие операции с файлами – переименовать, создать папки, посмотреть свойства и др.
После определения всех необходимых файлов для записи, жмем кнопку [Далее] . В следующем окне следует обратить внимание на несколько параметров:
Ввести имя диска, которое будет отображаться в Проводнике, когда мы вставим записанный диск, например так:
Если в системном блоке у нас несколько пишущих приводов, то выбираем в списке тот, через который будем записывать диск;
Ставим галочку , если хотим убедиться, что все данные записались без ошибок . В этом случае после завершения прожига программа начнет проверку читаемости всех файлов;
Ставим галочку [Разрешить добавление файлов (мультисессионный)] , если хотим дописывать данные на диск в дальнейшем. Дописывать можно будет до тех пор, пока не заполнится вся свободная емкость диска, при этом каждая последующая запись называется сессией. Если же выбранные файлы занимают весь диск, то можно не ставить галочку и диск будет финализирован.
Кроме того, можно указать еще дополнительные параметры записи. Для этого нажимаем боковую кнопку и выбираем скорость записи диска (если качество диска вызывает сомнения, лучше ставить среднее значение скорости).
В любой момент до старта записи диска можно вернуться на один шаг назад, если забыли выбрать какие-то файлы или установить определенные параметры – для этого нажимаем кнопку [Назад] .
После установки всех параметров остается только нажать кнопку [Запись] и ждать окончания прожига диска.
Копирование CD с данными
Задачу Копир. CD выбираем, чтобы скопировать CD . В открывшемся окне необходимо указать , откуда и куда мы будем записывать.
В этом окне выбираем привод-источник (откуда будем копировать) и привод-приемник (куда копируем диск). Данные установки зависят от того, сколько CD-приводов установлено в нашем системном блоке:
Два CD-RW-привода.
Здесь все предельно просто: в источнике выбираем один привод
, в приемнике – другой
.
Два привода, один CD-R (может только читать диски), другой CD-RW (пишущий).
В источнике выбираем CD-R привод , в приемнике – CD-RW .
В обоих случаях ставим в привод-источник диск, который надо скопировать, а в привод-приемник - чистый диск (болванку). Жмем кнопку [Копирование] и ждем завершения операции.
Один CD-RW привод.
Есть два варианта копирования.
1 . В качестве привода-источника и привода-приемника выбираем наш CD-RW-привод. В нижней части окна появляются дополнительные опции, где необходимо указать скорость записи, выставить галочку [Проверить данные после записи на диск] (чтобы убедиться в надежности записи).
И еще можно указать, в какую папку и под каким именем будет сохранен файл-образ копируемого диска (кнопка [...] в поле Файл образа ) – этот файл необходим, чтобы сохранить данные после чтения с копируемого диска на жесткий диск. А потом, после вставки чистого диска, переписать данные из файла.
Ставим диск с данными (копируемый), нажимаем кнопку [Копирование] . Программа считает диск и предложит вставить чистый диск. Вытаскиваем диск с данными, ставим болванку и ждем, пока Nero запишет копию.
2 . Этот вариант требует больших усилий и приемлем в том случае, когда необходимо быстро сделать копию диска, а запись ее на чистые диски выполнять позже. В этом случае в качестве привода-источника выбираем наш CD-RW-привод . В качестве привода-приемника – Image Recorder . Ставим диск, который нужно скопировать, в CD-привод. Жмем кнопку [Копирование] и выбираем папку, куда будет сохранена копия диска, а также вводим имя файла.
Во время копирования диска мы видим шкалу, отображающую процесс.
По окончании копирования мы будем иметь копию CD-диска в одном файле. Теперь возвращаемся в главное меню Nero и выбираем тип проекта – [Сохранить] , а в списке задачу – [Записать образ на диск] .
Программа предложит выбрать файл-образ. Выбираем ранее созданный файл (в нашем примере файл Копия диска.nrg в папке Temp). Жмем кнопку [Открыть] и выбираем в списке текущих рекордеров наш CD-RW-привод. Ставим чистый диск и нажимаем кнопку [Запись] . Все, после прожига мы будем иметь полноценную копию диска. И заметим, что файл-образ можно будет копировать на чистые диски еще много раз.
Читайте также...
- Обзор Paragon NTFS for Mac: работаем с файловой системой Windows на «Маке» без проблем
- Обновление приложений Microsoft Office Ms essential не обновляется
- Программное восстановление флешек и карт памяти Silicon Power Восстановление флешки силикон программа
- Бесплатные файлообменники — как залить фото и получить ссылку на картинку Выложить скрины