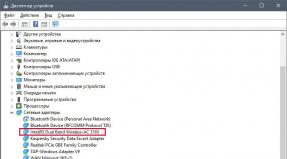Сетевые драйвера для win 7. Ethernet-контроллер — где скачать драйвера? Программа для бновления драйверов Driver Updater от Carambis
Драйвер это по своей сути связующее звено между операционной системой, то есть программным обеспечением и железом, то есть физическими устройствами, таким как видеокарты, принтеры, процессоры и т.д. В операционной системе могут быть заложены базовые драйвера для самых необходимых устройств - мышка, клавиатура, но для всего остального потребуются свежие драйвера.
Как установить драйвер?
1.Самый простой способ, если имеется установочный файл, то необходимо просто запустить его и следовать инструкциям установщика.2.Если в наличии нет установщика, а присутствуют только файлы с расширениями *.inf , *.dll, *.vxt ,*.sys, *.drv., то алгоритм действий должен примерно следующий:
a) Для начала надо на рабочем столе выбрать значок (Мой компьютер ) и нажать по нему правой кнопкой мыши, в выпадающем меню выбрать (Свойства ).
b) Теперь переходим на вкладку (Оборудование
) и нажимает на кнопку (Диспетчер устройств
).

c) Теперь необходимо выбрать устройство для которого будет устанавливаться/обновляться драйвер. На строке с устройством надо нажать правой кнопкой мыши и в выпадающем меню выбрать (Свойства
), либо можно просто дважды по нему щелкнуть, чтобы перейти в нужные настройки.

d) Переходим на вкладку (Драйвер
), выбираем кнопку (Обновить
).

e) В появившемся диалоговом окне выбираем пункт (Нет, не в этот раз ) и переходим (Далее ).
f) На этом этапе есть два вариант. Можно попытаться установить драйвера в автоматическому режиме, тогда ОС сама попытается найти подходящие устройству драйвера и установить их, для этого выбираем (Автоматическая установка (рекомендуется)
) , если попытка завершится неудачно, то надо переходить ко второму пункту (Установка из указанного места
) и выбираем (Далее
).

g) Этот пункт меню подразумевает выбор между поиском драйвера на сменных носителях и вариантом указать папку с драйвером самостоятельно. Поэтому если в наличии есть диск с драйверами, то надо вставьте диск в CD-rom и выбрать вариант (Поиск на сменных носителях (дискетах, компакт-дисках..) ) и перейти (Далее ).
Если драйвер найден и скачен в интернете самостоятельно, то надо указать в ручную путь к папке в которой находятся установочный данные для драйвера следующим образом. Выбираем пункт (Включить следующее место поиска:
) и переходим в (Обзор
), теперь из списка выбираем папку с драйвером и кликаем на кнопку (ОК
). Теперь смело переходим (Далее
), если все сделано правильно, то начнется установка необходимого драйвера.

В первую очередь, разберемся, что же такое драйверы? Если обратить внимание, что с английского слова driver на русский дословно переводится как «водитель», то можно легко догадаться, что данная программа предназначается для управления чем-либо. Драйвер управляет определенным оборудованием, согласно командам операционной системы. При отсутствии драйвера устройство либо не будет функционировать, либо будет работать в универсальном режиме.
Для корректной работы сетевого оборудования нужен индивидуальный драйвер, который хранит в себе алгоритм функционирования устройства, а также информацию о том, как конкретная операционная система будет взаимодействовать с данной деталью. Для некоторых устройств драйверы могут устанавливаться автоматически, но зачастую приходится делать все операции вручную.
Потребность установить драйверы чаще всего появляется после переустановки системы или же, когда необходимо обновление версии драйвера. Как правило, драйверы прилагаются вместе с устройством на диске, кроме того, их можно легко отыскать в сети – для этого нужно узнать модель конкретного устройства.
Чтобы уточнить модель сетевого оборудования, следует открыть «Панель управления», далее выбрать пункт «Администрирование», а затем пункт «Управление компьютером». Затем нужно открыть «Диспетчер устройств» и выбрать пункт «Сетевые платы». Далее появится список, который будет содержать в себе информацию о сетевых картах, установленных на ПК.
Кроме того, уточнить модель устройства можно при помощи командной строки – для этого необходимо ввести в «Выполнить» команду cmd. В возникшем окне необходимо набрать фразу «ipconfig/all ».
В том случае, если сетевая плата не определилась системой, нужно извлечь из материнской платы сетевую карту и затем найти маркировку производителя. Эти данные и обычный поисковик помогут найти модель сетевой карты.
Скачать драйвера для сетевых карт на Windows 7 с официального сайта от производителя:
Установить сетевые драйверы на ОС Windows 7 сможет любой пользователь. Для этого следует нажать на иконку с драйвером, после чего откроется Мастер установки, который по своему внешнему виду напоминает Мастер установки любых программ. После этого нужно будет всего лишь нажимать кнопку «Далее» и принять лицензионное соглашение. После окончания установки драйвера следует обязательно перезагрузить компьютер.Драйвера для сетевого адаптера нужны на любом устройстве на Windows, где планируется выходить в сеть Интернет. Без них этого сделать не получится.
После установки Windows нужно установить все необходимые драйвера. Скачать его нужно и для сетевого адаптера. И сделать это нужно в первую очередь, ведь он отвечает за доступ во всемирную паутину. Как правило, все необходимое загружают на одном устройстве, а устанавливают на совершенно другом, так как Интернет, по понятным причинам, там отсутствует. Если вы оказались в подобной ситуации, то мы рекомендуем вам использовать универсальную программу с огромным набором ПО, которая автоматически установит нужное решение.
Как скачать драйвер для сетевого адаптера без Интернета
Некоторые считают, что отсутствие Интернета – это патовая ситуация, из которой невозможно выйти. Действительно, как скачать ПО, где еще нет доступа к сети Интернет? Не переживайте, все очень просто – вы можете загрузить универсальную программу, которая включает в себя тысячи компонентов, среди которых наверняка будет и тот самый, который необходим вам. Таких программ существует несколько, мы рекомендуем скачать . Именно эту программу мы разместили на этой странице. Еще больше информации вы узнаете из видео:
Вы можете установить необходимое несколькими способами:
- Ручная установка;
- Автоматическая;
Для ручной установки вам не потребуется скачивать гигабайты лишних данных. Достаточно изучить свой компьютер и понять, какая сетевая карта у вас используется. Например, Realtek, и затем загрузить подходящее. Все это может не сэкономить время, так как поиск необходимого вручную может затянуться.

Аппаратную начинку выпускают десятки производителей. Это ответ, почему невозможно скачать универсальное решение. Такое просто невозможно, такого не существует. Поэтому скачайте универсальную программу и на флешке перенесите необходимый драйвер на компьютер на Windows 32/64 bit.
Интернет – вещь общедоступная, но без предварительных настроек и манипуляций – недосягаемая. Дело в том, что для активации Интернета на компьютере (не важно, с какой операционной системой вы имеете дело) нужно иметь наличие соответствующих драйверов, которые, как правило, отсутствуют в Windows, который был только что установлен. Сейчас мы поговорим о том, что же такое драйвера и как правильно устанавливать сетевые драйвера, чтобы на ПК работал Интернет.
Немного теории
Для начала, давайте же разберемся, чем так важны драйвера для Интернет-подключения?
Драйвер – это набор микропрограмм, которые предоставляют связь между аппаратной составляющей компьютера (детали, что внутри системного блока) и программной (всё, что относится к программам, приложениям, утилитам и т.д.).
Для активного подключения Интернета необходимо наличие сетевых драйверов, которые должны быть «заточены» под вашу сетевую плату и с помощью которых компьютер сможет распознавать соответствующие команды, строчки сетевого кода, для взаимодействия ПК и глобальной сети Интернет.
Как узнать, какие драйвера скачивать?
Сегодня существует немалое количество разработчиков сетевых карт, которые выпускают для своих продуктов конкретные сетевые драйвера. Конечно же, как можно было догадаться, драйвера к одной плате не подойдут для платы другой марки.
Для этого, чтобы не качать всё подряд и не наделать глупостей, давайте разберемся, как узнать, какая сетевая плата установлена на вашем компьютере?
Способ 1
- Кликните по Мой компьютер правой кнопкой мыши и выберите Свойства .
- В списке слева нажмите на Диспетчер устройств .

- Отыщите вкладку Сетевые адаптеры и раскройте её.

- После раскрытия этой вкладки вы увидите название используемой сетевой платы.

Способ 2
- Зажмите комбинацию клавиш Win+R на клавиатуре.

- Перед вам откроется строка Выполнить , в которой нужно вписать следующую команду: cmd . Нажмите Ок .

- В открывшейся командной строке введите следующее: ipconfig/all . Нажмите Enter .

- Отыщите пункт Описание . Это и будет название вашей сетевой платы.

Скачивание нужных драйверов на Интернет
Теперь, когда вы знаете название сетевой карты, можно приступить и к установке драйверов. Для этого в поисковике впишите это название, после чего перейдите на официальный сайт разработчика этой платы. На этом сайте вы и сможете получить актуальную версию сетевых драйверов.
- Intel
- Realtek
- Marvell
Доброго времени суток, уважаемые посетители Hide-Info! На этой страничке вам можно быстро загрузить драйвер для сетевых подключений от компании Intel , перейти к страничке сетевых драйверов Realtek , а также узнать что-нибудь новенькое! Ссылка на загрузку последней версии ждет вас в конце!
Итак, для чего же нужен этот драйвер? Ответ прост! Помимо прочего железа, которое исправно работает в вашем ПК, есть еще и сетевая карта. Называть ее можно по-разному, и такие названия, как сетевой адаптер или Ethernet -устройство, тоже вполне уместны. Так вот, для создания подключений как раз и надо на этот контроллер скачать сетевой драйвер для Windows 7 64 bit & 32 bit: доступен он в низу страницы. Вовсе не обязательно загружать его через торрент, ведь Hide-Info оставляет вам прямую ссылку на дистрибутив.
На самом деле, сетевая карта – это очень сложное устройство. Поэтому ему нужна программа, контролирующая его работу, чтобы юзер не сталкиваться с проблемами, как типичное сообщение, что сетевой кабель не подключен хотя он подключен, или что на Windows 7 сетевой адаптер не имеет допустимых параметров настройки IP адреса. У Ethernet устройства есть своя мощность, а также параметр сложности, который влияет на вычислительные функции. Поэтому очень важно скачать драйвер для сетевого адаптера для Windows 7, иначе работать он не сможет, а вы, как то ни было бы грустно, не будете иметь доступ к Интернет-ресурсам.

Как правило, сетевые адаптеры различаются по использованию на обычных ПК и серверах. Серверные адаптеры более мощные и рассчитаны на серьезную работу, которую им приходится делать. Чтобы поставить хороший сервер, такое устройство должно быть снабжено отдельным процессором, который будет по максимуму разгружать центральный, забирая на себя все операции, проводимые в сети.
А так как статья у нас относится к пользовательских компах, то здесь уже используется другая технология. И именно из-за нее требуется на адаптер сетевой драйвер для Windows 7, потому что как раз в клиентских компьютерах на эту программу перекладывается значительная роль. Конечно, при этом подходе центральный процессор вынужден иногда заниматься передачей информации из RAM в сеть, но это лучше, чем иметь уведомление, что Windows не может получить доступ к сетевой папке.

То есть драйвер сети – это специально заточенная прога, которая уже будет выполняться на ЦП, забирая часть его ресурсов. Зачем так сделали? Все очень просто. Если бы каждое Ethernet устройство снабжали процессором, то их стоимость была бы значительно выше. А так вам просто предлагают на Windows 7 скачать драйвер на сетевую карту для вашего ПК, например, но при этом вы (так как не покупаете процессор) не переплачиваете магазину, хотя при желание можно собрать и комп с серверным сетевым адаптером.
К слову сказать, нынешние Ethernet устройства можно отнести к четвертому поколению (хотя встречаются и третьего), и это уже довольно хороший прорыв в области их производства. Скорость передачи с годами постепенно повышалась, и сейчас передачи в 1 Гбит/сек стали вполне реальными. В таких адаптерах обязательно присутствует ASIC , которая выполняет все MAC уровневые задачи, а также множество других высокоуровневых функций. Вот поэтому юзерам и требуется на сетевой контроллер скачать бесплатно драйвер для Windows 7 на ноутбук или ПК, чтобы нормально работать в сети.
Hide-Info предлагает быстро и практически мгновенно закачать установщиков Intel и Realtek для Виндовс 7. Разрядность вашей системы при этом не важна, так как софт интегрирован под любую. Очень хорошо, если вы нашли эту страничку перед тем, как стали переустанавливать Винду. Потому что если в ней не будет драйвера сети, то в Интернет, увы, выйти у вас не получится.

Ну а вообще, всегда желательно иметь на флешке запасной дистрибутив сетевых драйверов. Даже инсталлировав его, вы уже спокойно сможете потом ставить на компьютер все другие драйвера и простые программы, так как будете иметь к ним доступ в Интернете. Поэтому не забудьте скачать драйвера для Windows 7 для сетевой карты – это абсолютно бесплатно.
Мы отдельно поблагодарим вас, если вы напишите отзыв, а также поделитесь ссылкой этой странички со своими друзьями или коллегами с работы. Советуем вам посмотреть другие разделы Hide-Info , так как у нас описаны решения многих проблем, а также есть различный на софт, на который мы даем вам качественные ссылки последних версий!
Вы также запросто можете написать здесь комментарий с помощью соц-сети. Если у вас, уважаемые посетители, возникла проблема, есть вопрос или вы увидели ошибку – пожалуйста, скажите нам об этом! Мы всегда стараемся улучшить наш портал! Напоминаем вам, что предложенные ниже сетевые драйвера скачать для ноутбука для Windows 7 также можно, как и для обычного персонального компьютера! На этом все! Благодарим за внимание!