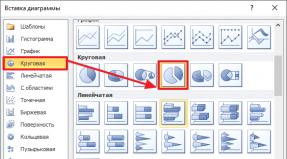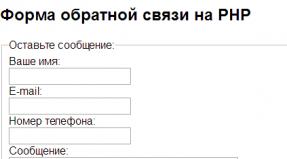WOL: Приключения «Волшебного Пакета. Определение MAC-адреса сетевой карты
1. Вы с утра выбежали из дома забыв включить компьютер, что бы поддерживать Torrent рейтинг?
2. Вы в очередной раз выбежали из дома, а придя на работу вспомнили что на домашнем ПК остались нужные файлы? или наоборот.
3. У вас отключили свет и ПК, Сервер, etc… отключились? но вам нужны они в рабочем состоянии?
4. Любой другой критический случай настигший вас в дороге.
В этой статье пойдет речь о том, как при помощи Wake On LAN, которая присутствует практически во всех BIOS с 2002 года, включит ваш компьютер по сети или через интернет.
С другого ПК, или мобильного устройства.
Что нужно иметь
- ATX материнскую плату с WOL коннектором;
- Сетевую карту с поддержкой WOL;
- BIOS с поддержкой WOL, также WOL должен быть включен ;
Magic Packet от AMD, для Windows;
PocketLAN для Windows Mobile;
Wake On Lan для Android;
Maemowol для Nokia N800/900 Maemo;

Power On или (NetScan спасибо Tuxozaur) для iPhone/iPod Touch;

Конфигурация Сетевой Карты
Для работы WOL, необходимо что бы после выключения ПК, сетевая карта находилась в режиме "Standby ", о чем свидетельствуют мигающие лампочки на сетевой карте. Если у вас с этим все в порядке, дальнейший текст можно пропустить.Если лампочки не горят необходимо сделать следующее:
Пуск - Панель Управления - Сетевые подключения
, Выбрать активную сетевую карту, зайти в ее свойства, затем "Настроить
".
- Если есть пункт Версия NDIS, - Выбрать «NDIS X» (по умолчанию может быть Авто), где X это версия Интерфейса Сетевых Драйверов , соответсвуюший вашей операционной системе;
- Здесь же включить Wake on Magic Packet (Пробуждение Особым Пакетом Magic)
Сохранить изменения, перезагрузить ПК, затем выключить и проверить горят ли лампочки на Сетевой карте.
Удаленная работа с ПК
Для того, что бы включить и работать удаленно с ПК, вам нужно знать IP и MAC адрес. В этом вам поможет командная строка: ipconfig.exe /allТакже можно попробовать найти МАС с другого компьютера если в находитесь в локальной сети, запустив команду «ping» и затем вывести таблицу ARP (где будут отображены соответствия между IP и MAC):
ping.exe IP_address
arp.exe -a
Если вы используете маршрутизатор
необходимо настроить перенаправление широковещательных сообщений на каком-либо порту, на ваш компьютер.
WakeOnLan Broadcast
Enable: yes
IP Address: ваш внутренний широковещательный адрес
Protocol: UDP
Private Port: 9
Public Port: 9
Schedule: Always
Если маршрутизатор вы не используете , то достаточно знать ваш внешний (выделенный IP), в фаерволе открыть 9 порт. и пользоваться WOL c любого устройства, например с iPhone, предварительно указав данные включаемого ПК.
UPD: в последнее время не имею Мака под рукой, и проверить все сам лично не могу, поэтому те, кому нужна инфа по WOL для MAC OSX, почитайте
Зачастую на форум поступают различные вопросы. На них, по возможности, даются оперативные ответы. А порой, количество одинаковых по содержанию вопросов начинает резко зашкаливать. И это явление не обошло стороной технологию Wake-On-Lan, получившей реализацию на массе системных плат производства GIGABYTE.
На сегодняшнем примере с картинками будет предпринята попытка внести немного ясности в особенности настройки и работы WOL. Что такое Wake-On-Lan и зачем она нужна, можно ознакомиться на всезнающем сайте Википедии:
Начну с конфигурации. Использовалось следующее оборудование:
Системная плата GIGABYTE GA-Z77X-D3H
Процессор Intel Core i5 -2300
Система охлаждения Intel BOX Cooler
Оперативная память Kingston KHX11000D3LL/2G, подключенная в DDR3_1 слот
Накопитель wd1002faex
Блок питания CFT-1000G-DF
Операционная система Windows 7 Professional x64
Итак, считается, что система собрана, протестирована, работает должным образом и включена в состав локальной сети. Однако, для гарантированно верных настроек в среде UEFI, необходимо всё равно привести её к единообразию и гармонии. Для этого нужно провести процедуру очистки CMOS. Это делается замыканием двух контактов CLR_CMOS с помощью металлической перемычки ПРИ АБСОЛЮТНО ОБЕСТОЧЕННОЙ СИСТЕМЕ . Но мы воспользовались проверенным, дедовским методом, и замыкали контакты отвёрткой☺
Подробная информация по процедуре обнуления CMOS приведена в официальном руководстве к системной плате.
После, система включается, и впоследствии на экран выводится сообщение о свершении перезагрузки BIOS, и предлагается выбрать нужный вариант действий. Выбирается третий – вход в меню настроек BIOS.

После обнуления CMOS, все параметры приводятся к заводским установкам и, следовательно, вариант того, что какие-то настройки повлияли на необходимые для корректной работы функции WOL, исключается.
В среде UEFI необходимо перейти в Advanced mode (туда, где нет красивых видов на плату). Делается это нажатием клавиши F1. Далее, нужно перейти в меню Power Management, и убедится, что параметр ErP (именно он отвечает за WOL функционал) установлен в положение Disabled. Если не установлен – необходимо установить.

Итак, в среде операционной системы необходимо подготовить Ethernet адаптер к «прослушиванию» эфира на предмет получения «магического пакета». Этот пакет как раз предназначен для перевода компьютера из режима S5 в режим S0 в нужный момент, без физического участия пользователя. Для этого необходимо выполнить последующие настройки адаптера. Перейдём в меню управления компьютера, кликнув правой кнопкой мыши на иконке «Компьютер» рабочего стола, и выбрав пункт «управление»:


Переходим во вкладку «дополнительно». Там выбираем параметр «WOL Пакет Magic». Он должен быть включен. Если он выключен – включаем.


По сути, после этого компьютер уже готов просыпаться по команде «Magic packet’a» И всё что осталось сделать, так это узнать как его «разбудить». Но до этого необходимо выяснить, каким физическим и IP-адресом, на данный момент, обладает компьютер. Сделать это можно следующим образом:
Перейти в центр управления сетями и общим доступом (либо с помощью диспетчера устройств, либо посредством иконки в трее), выбрать текущее подключение по локальной сети и нажать там кнопочку «сведения». После, можно лицезреть обширную информацию относительно сетевого подключения. Нас интересуют графы «Физический адрес» (он же MAC) и Адрес IPv4. Записываем их на бумажку. В нашем случае это, соответственно, 50E549EDFCA3 и 192.168.100.55.

После, выключаем компьютер исключительно правильным способом, через «завершение работы». Это необходимо для того, чтобы сетевой адаптер продолжил корректно функционировать и получать «магические пакеты» после выключения компьютера.

После того как компьютер затихнет, можно убедиться в том, что сетевой адаптер продолжает работать, заветно подмигивая светодиодом:

Просьба обратить внимание, что дальнейшее обесточивание категорически неприемлемо. При выдёргивании из розетки кабеля питания или отключении сетевого фильтра «пилота», компьютер удалённо включиться не сможет.
Итак, теперь можно переходить непосредственно к процедуре удалённого включения компьютера. Делается это с помощью специального программного обеспечения, способного генерировать и посылать в нужный адрес «Magic packet». Такого программного обеспечения доступна огромная масса, и каждый может найти себе что-то персонально по своему вкусу. Мы же остановились на бесплатной утилите WOL 2.0.3. Устанавливается оно на сторонний компьютер, с которого, собственно, и будет производиться удалённое включение ожидающего «Magic Packet’a» компьютера.
Установка проходит найэлементарнейшим образом:




После программа запускается, и в ней необходимо произвести настройки по добавлению компьютера, который будет включаться удалённо. Для этого в главном окне жмём иконку «add new item», в появившемся окне вводим, записанные ранее на бумажку, IP и MAC адреса. Далее, нажимаем кнопку ОК.

После, в рядах списка главного окна, должна появиться запись о компьютере с введёнными ранее параметрами. Выделяем запись ниже колонки «Host», иконки взаимодействия становятся активными, и нажимаем на ту, которая называется «Wake-up». После этого действия на удалённый компьютер будет отправлен заветный «Magic packet», и компьютер отреагирует так, словно была нажата кнопка Power, или, проще говоря, включится.
Вот так, вкратце, выглядит процедура удалённого включения компьютера на базе системной платы GIGABYTE с помощью технологии Wake-On-Lan. А вот что с компьютером делать дальше, как подключаться, как работать и как выключить – решать Вам, ибо это уже совсем другая история☺
Цитата: Fik-Vam
Давайте проще. Если я выключаю по значку "Завершение работы" то я могу удалённо включить?
В том-то и дело что - ДА! И не только удаленно Включить, но и Выключить.
Именно так изначально и было задумано в технологии Wake On Lan если компьютер, который желают включить, является членом локальной сети.
Для включения любого другого ПК через интернет, требуется чтобы для того компьютера у провайдера была подключена услуга Выделенный IP адрес (услуга оплачивается по отдельному договору, стоит достаточно не дорого, во всяком случае подключить её на период вашего отпуска, никого не обременит).
Ещё одним обязательным условием является - материнская и сетевая карты на удалённом компьютере который вы желаете включить, должны поддерживать технологию Wake On Lan и, поддержка этой технологии как для материнской так и для сетевой карты на том компьютере обязательно в данный момент должна быть подключена и соответствующим образом настроена .
На компьютере (смартфоне или планшете) с которого вы будете пытаться включить питание на удаленном компьютере должна быть установлена программа Wake On Lan, TeamViewer или ему подобная на обоих концах, не зря же вы включаете удалённый компьютер - вы же управлять им собираетесь.
Кстати, послать сигнал на включение удалённого компьютера вы можете непосредственно из TeamViewer на вашем текущем устройстве, после подключения технологии Wake On Lan соответствующие этому опции, до этого отсутствовавшие, в меню TeamViewer автоматически появятся.
TeamViewer на том конце который вы желаете включать должен быть обязательно добавлен в Автозагрузку и обязательно соответствующим образом настроен , чтобы после загрузки ОС на удалённом компьютере автоматически установилась связь между вашим текущим устройством и удалённым компьютером и стало возможно удалённо управлять им.
Можете также выключить компьютер удерживанием в течении 4 сек в нажатом виде кнопки Включения питания компьютера на лицевой панели центрального блока. Важно только чтобы не выключателем на Блоке питания компьютера и не выдёргиванием шнура из розетки 220в.
В этом месте уместно отметить, что если вы используете операционную систему Windows 8 или Windows 10, то из выключенного состоянии компьютер включаться не будет.
Связанно это с тем, что в этих системах применён "Гибридный режим загрузки и выключения", при котором система запускается быстрее, при этом силы тока и напряжения не хватает, для того, чтобы запустить сетевой адаптер.
Включить компьютер можно будет только, когда он находится в "Спящем режиме" или в "Режиме гибернации(ждущем)".
Однако можно выключить "Гибридный режим загрузки и выключения", для того чтобы Wale on Lan работал. Для ноутбуков этого делать не следует, так как может увеличиться разряд аккумулятора в выключенном состоянии.
"Гибридный режим выключения и загрузки" можно выключить в Электропитании перейдя по пункту «Действия кнопок» и сняв галочку с пункта «Включить быстрый запуск».
На странице на которую я дал ссылку всё это хорошо расписано - разрешив в BIOS поддержку технологии Wake On Lan вы тем самым дали команду разрешить подавать напряжение на часть компонентов материнской и сетевой карт, после чего сетевая карта получила возможность принимать и анализировать приходящие на её ID и MAC адрес сигналы, например вы пытаетесь подключиться к своему домашнему компьютеру с работы, из Ялты или Сочи - неважно, например с помощью TeamViewer.
Но даже принимая подобные сигналы сетевая карта на них никак реагировать не будет, оставаясь в режиме ожидания приема специального кадра Ethernet, который представляет собой сигнал сформированный программой Wake On LAN (или ей подобной), в поле данных которого присутствует последовательность из 6 байт FF и его собственного MAC - адреса, повторенного 16 раз, т.е. вы должны обратиться к своему компьютеру не с помощью TeamViewer, а с помощью программы Wake On LAN
или ей подобной (для включения питания полностью выключенного компьютера через интернет, требуется чтобы для того компьютера который вы пытаетесь включить, у его провайдера была подключена услуга - Выделенный IP адрес).
Получив такой пакет сетевая карта вырабатывает сигнал вывода вашего компьютера из "Спящего" или "Ждущего(он же - гибернации)" состояния, если он в текущий момент в одном из них находятся, или
- сигнал включения электропитания вашего компьютера (если он является членом вашей локальной сети), если он в настоящий момент полностью выключен, после чего последует загрузка операционной системы.
(для включения питания полностью выключенного компьютера не являющегося членом вашей локальной сети, а через интернет, требуется чтобы для того компьютера который вы пытаетесь включить через интернет, у его провайдера была подключена услуга - Выделенный IP адрес).
Если TeamViewer на домашнем (или любом подключенном через интернет) компьютере включен в Автозагрузку и соответствующим образом настроен, то вы получите после этого возможность к нему подключиться, а подключившись - получите полный доступ к управлению компьютером, после чего можете работать на нём как если-бы находились перед ним непосредственно.
Что касается самой процедуры установки разрешения использования режима Wake On LAN в BIOS`e:
В настройках BIOS современных материнских плат термин "Wake On Lan" практически не используется.
Ищите близкое по смыслу значение в настройках раздела управления электропитанием ("Power Management Setup", или "ACPI Configuration" и т.п.), например, "Wake-Up by PCI device", "Power on by Ethernet Card" и т.п.
Ниже приведен пример настроек раздела "Power - APM Configuration" в AMI BIOS v2.61 (мой комп.):
Настройка Wake On Lan в BIOS Setup
Для включения режима Wake On Lan необходимо установить пункт "Power On By PCI Devices" в "Enabled".
Если у вас настройка BIOS осуществляется с помощью утилиты
Phoenix - AwardBIOS CMOS Setup Utility
то для выполнения процесса настройки вам потребуется выполнить 4-е шага.
Шаг 1. Phoenix - AwardBIOS CMOS Setup Utility
Шаг 2. Выбрать опцию Power Management Setup
Шаг 3. Выбрать опцию Power Management Events
Шаг 4. Выбрать опцию Wake Up On LAN
, назначить ей значение Enabled
Аналогично нужно дать разрешение на использование режима Wake On Lan сетевой карте. Для этого заходим в "Сетевые подключения", щёлкаем по значку "Подключение по локальной сети" правой кнопкой мыши, выбираем опцию "Свойства", в открывшемся окне нажимаем кнопку "Настроить" которая расположена правее поля "Подключение через:" в котором отображена модель вашей сетевой карты, заходим в закладку "Дополнительно", во вновь открывшемся окне будет отображён список "Свойств", выбираем в нем свойство
Wake on Magic Packet и устанавливаем для него Значение - Enabled
затем выбираем свойство
Wake on Pattern match и устанавливаем для него Значение - Enabled.
А Вы знали, что компьютер можно включить удалённо через lan сеть или даже через интернет. Технология Wake-On-LAN существует уже довольно давно, и сейчас мы рассмотрим, как она работает.
Wake-On-LAN (иногда сокращенно WoL) является стандартным протоколом для пробуждения компьютеров дистанционно. Естественно компьютер должен быть подключен физически и к электричеству и к роутеру с помощью проводного или даже по Wi-Fi соединения. Протокол Wake-on-Wireless-LAN позволяет включить компьютер и без проводного сетевого соединения.
Включение Wake-On-LAN зависит от двух вещей: материнской платы и сетевой карты. Ваша материнская плата должна быть подключена к ATX-совместимому блоку питания, т.е. практически к любому блоку питания, который выпускается уже лет 17 как. Сетевая карта или беспроводная карта также должны поддерживать эту функцию. Поскольку включение протокола WoL устанавливается либо через BIOS, либо через прошивку Вашей сетевой карты. В последнем случае понадобится специальное программное обеспечение, чтобы включать компьютер.
Поддержка Wake-On-LAN является довольно обычной возможностью встраиваемой в материнские и сетевые карты по умолчанию. Причём среди перечисленных характеристик в магазинах уже и не встретишь упоминания о поддержке Wake-On-LAN.
Magic Packet: Как работает Wake-on-LAN
Wake-On-LAN включает компьютер, посылая на его сетевую карту «волшебные пакеты», которые включают в себя сетевой широковещательный адрес, широковещательный адрес, MAC-адрес сетевой карты, и специальную последовательность байтов - пакет данных. Эти магические пакеты абсолютно идентичные для любой платформы будь то Intel или AMD или Apple. Типичные порты, используемые для WoL и магических пакетов - UDP 7 и 9. Поскольку каждый компьютер активно прослушивает канал передачи данных, то такой волшебный пакет, имеющий в себе уникальный идентификатор компьютера (MAC-адрес сетевой карты), без труда будет пойман и обработан.
На рисунке выше показаны результаты анализатора пакетов. Здесь возникает резонный вопрос: а безопасна ли передача волшебного пакета? Ведь перехватить незащищённый трафик не составит труда. На сколько безопасна передача Wake-On-LAN при использовании в небезопасных сетях и через Интернет? В защищенной сети или при домашнем использовании не должно быть повода для беспокойства. А в открытой сети, лучше не использовать Wake-On-LAN или по меньше мере заботиться о профиле соединения вашей сетевой карты, выбирая хотя бы варианты с минимальной открытостью ресурсов наружу.
Как включить Wake-On-LAN
Для того, чтобы начать использовать Wake-On-LAN, существует несколько вариантов его включения. Самый простой - через BIOS материнской платы. Другой вариант через специальную утилиту от производителя вашей материнской платы или сетевой карты.
В BIOS
Большинство старых компьютеров и многие современные имеют собственные настройки Wake-On-LAN, зашитые в BIOS. Для того, чтобы войти в BIOS, Вам нужно нажать на кнопку DEL или F1 или F2 при загрузке компьютера, После входа в BIOS перейдите в настройки питания (Power) или Дополнительные настройки (Advanced Options).
 Award BIOS
Award BIOS
В UEFI BIOS настройка включения Wake-On-LAN обычно находится в дополнительных опциях, иногда - в разделе Включение питания PCIE / PCI.
Также производители материнских плат называют технологию иначе: Aggresslive Link от ASRock, ErP от Gigabyte, PME от ASUS.
 UEFI BIOS
UEFI BIOS
В операционной системе Windows
Вы также можете включить Wake-On-LAN в операционной системе. Как это сделать в Windows. Откройте меню ПУСК и введите Диспетчер устройств . После открытия Диспетчера устройств разверните раздел Сетевые адаптеры . Щелкните правой кнопкой мыши на сетевой карте и выберите Свойства , затем перейдите на вкладку Дополнительно .

Прокрутите список, и найдите Wake on Magic Packet , Wake on LAN - каждый производитель называет эту настройку на свой лад. Измените значение на Enabled , если оно выключено.

Теперь перейдите на вкладку Управление электропитанием , и убедитесь, что опция Разрешить устройству будить компьютер включена. Дополнительно можно установить галку напротив Разрешить только волшебному пакету будить компьютер .

В macOS
Откройте системные настройки и выберите Энергосбережение . Отметьте опцию Wake for Network Access или что-то подобное. Это позволит включить Wake-on-LAN.

В Linux
У Ubuntu есть отличный инструмент, который может проверить, поддерживает ли сетевая карта Wake-on-LAN и можно ли его включить. Откройте терминал и установите ethtool, используя следующую команду:
Sudo apt-get install ethtool
А поддержку Wake-on-LAN можно, запустив:
Если у Вас сетевой интерфейс другой eth1, eth2, eth3 и так далее, замените его.

Найдите пункт Wake-on . Чтобы включить эту опцию, используйте следующую команду:
Sudo ethtool -s eth0 wol g
Повторно запустите команду , чтобы убедиться во включении. Должно быть Wake-on: g .
Как включить компьютер с помощью Wake-on-LAN
Чтобы отправлять запросы Wake-on-LAN, есть несколько доступных вариантов:
Depicus для Windows, Apple и Android
У Depicus есть отличная серия легких инструментов для выполнения этой работы, включая графический интерфейс для Windows и командную строку для Windows и MacOS. Кроме того доступно отдельное приложение на Android, iPhone и Windows Mobile.
Читайте также...
- Обзор Paragon NTFS for Mac: работаем с файловой системой Windows на «Маке» без проблем
- Обновление приложений Microsoft Office Ms essential не обновляется
- Программное восстановление флешек и карт памяти Silicon Power Восстановление флешки силикон программа
- Бесплатные файлообменники — как залить фото и получить ссылку на картинку Выложить скрины