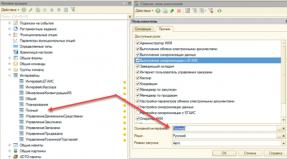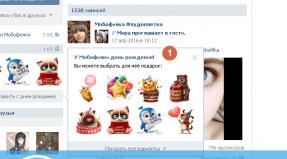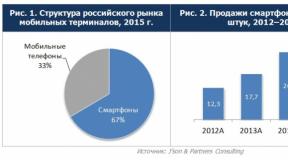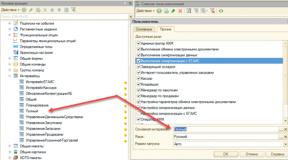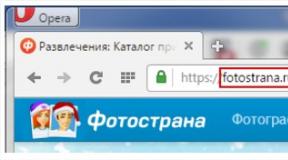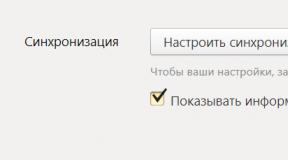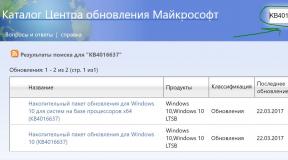Windows 10 обновление останавливается на 9 процентах. Что делать, если установка Windows зависает: пять советов. «Получение обновлений» проводит бесконечный поиск
Windows 10 постоянно получает обновления, чтобы поддерживать безопасность компьютера с помощью новейших патчей для уязвимостей, улучшений и новых функций. Так как обновления скачиваются и устанавливаются автоматически, то выход нового крупного функционального обновления (такого как Windows 10 версии 1803 — April 2018 Update) в первые дни после релиза может привести к большому числу проблем.
Microsoft приступит к поэтапному развертыванию обновления Windows April 2018 Update 30 апреля 2018 года. Сначала новую версию Windows получат ограниченное количество устройств, которые полностью отвечают условиям совместимости.
Как правило, когда новая версия Windows 10 начинает поставляться пользователям, она все еще может включать неизвестные ошибки. В частности, некоторые функции могут не работать должным образом на компьютерах определенной конфигурации, а также драйверы устройств могут быть несовместимы с новой версией. Это те причины, из-за которых следует отложить обновление до тех пор, пока не будет исправлено большинство проблем.
В этом руководстве вы узнаете, как приостановить установку обновления Windows April 2018 Update (версия 1803)на вашем компьютере с помощью приложения “Параметры”, редактора локальной групповой политики или с помощью функции лимитного подключения, если вы используете Windows 10 Домашняя.
- Как отложить установку обновления с помощью приложения Параметры
- Как отложить установку обновления с помощью редактора групповой политики
- Как отложить установку обновления в Windows 10 Домашняя
Как отложить установку Windows 10 (версия 1803) с помощью приложения Параметры
Начиная с Windows 10 Creators Update, приложение “Параметры” можно использовать для того, чтобы отложить новые обновления функций или приостановить обновления качества. Тем не менее, данные опции доступны только в Windows 10 Pro и Windows 10 Enterprise.
Microsoft предоставляет два уровня готовности получения обновлений функций. Полугодовой канал (целевой) — — уровень готовности, зарегистрированный по умолчанию. Пользователи с этим уровнем получают обновления сразу после выхода нового обновления функций.
Уровень “Полугодовой канал” — Semi-Annual Channel — предусматривает получение обновлений только, когда Microsoft подтвердила, что функции готовы для развертывания на предприятиях. Чтобы отложить установку обновления как можно дольше, нужно использовать как раз эту опцию.
Если вы пользуетесь Windows 10 в ветке Semi-Annual Channel (Targeted), то вы можете отложить новую версию на срок до 365 дней со дня ее первоначального выхода. При переключении на ветку Semi-Annual Channel вы можете отложить новую версию до 365 дней, но ПК на данном уровне готовности получит обновление функций через 4 месяца после того, как он будет доступен в “Полугодовом канале (целевой)”. Таким образом, используя ветку Semi-Annual Channel вы можете суммарно отложить обновление функций до 16 месяцев.
Чтобы отложить установку обновления с помощью приложения Параметры, выполните следующие действия:
- Откройте приложение Параметры .
- Выберите раздел Обновление и безопасность .
- Выберите вкладку Центр обновления Windows .
- Нажмите ссылку Дополнительные параметры.

- В разделе “Выберите, когда устанавливать обновления” выберите уровень готовности Semi-Annual Channel (Targeted) или Semi-Annual Channel .
- Выберите количество дней, на которое хотите отложить установку Windows 10 версии 1803.

Примечание : чтобы отложить установку новой версии Windows на максимальный срок, выберите ветку Semi-Annual Channel и выберите значение 365 дней. В этом случае установка обновления блокируется на 16 месяцев.
Стоит также отметить, что в Windows 10 предусмотрена возможно отложить установку обновлений качества (ежемесячных обновлений) на срок до 30 дней. Тем не менее, вы можете использовать функцию “Приостановить обновления”, которая временно запрещает установку новых обновлений на срок до 35 дней.
Как отложить установку Windows 10 версии 1803 с помощью редактора групповой политики
Самый простой способ отложить установку Windows April 2018 Update — использовать приложение Параметры. Тем не менее, аналогичный результат можно добиться при использовании редактора локальной групповой политики.
Чтобы отложить установку обновления с помощью редактора групповой политики, выполните следующие действия:
- Используйте сочетание клавиша Windows + R для запуска команды “Выполнить”.
- Введите gpedit.msc и нажмите Enter (Ввод), чтобы открыть редактор локальной групповой политики.
- Перейдите по следующему пути Конфигурация компьютера > Административные шаблоны > Компоненты Windows > Центр обновления Windows > Центр обновления Windows для бизнеса.
- Щелкните дважды по политике .

- Нажмите Включено .
- В разделе “Параметры” вы можете один из доступных уровней готовности Windows:
- Semi-Annual Channel (Targeted) — остановить установку новой версии Windows 10 на срок до 12 месяцев.
- Semi-Annual Channel — остановить установку новой версии Windows 10 на срок до 16 месяцев.
- Выберите, на какой срок вы хотите отложить установку функциональных обновлений. В отдельном поле можно указать количество дней задержки. Максимальное значение — 365 дней.
- Нажмите Применить.
- Нажмите ОК.

После завершения этих шагов, Windows 10 не будет устанавливать новую версию до тех пор, пока не пройдет время задержки.
Как отложить установку Windows 10 версии 1803 в Windows 10 Домашняя
Если вы используете Windows 10 Домашняя, то вам недоступна опция для блокировки автоматической установки Windows April 2018 Update. Тем не менее, вы можете задать ваше беспроводное или проводное Интернет-подключение как лимитное — в результате обновления не будут автоматически скачиваться на ваш компьютер.
Настраиваем Ethernet подключение как лимитное, чтобы отложить установку версии 1803
- Откройте приложение Параметры .
- Выберите раздел Сеть и Интернет .
- Выберите вкладку Ethernet


Настраиваем Wi-Fi подключение как лимитное, чтобы отложить установку версии 1803
Чтобы установить беспроводное подключение как лимитное, выполните следующие действия:
- Откройте приложение Параметры .
- Выберите раздел Сеть и Интернет .
- Выберите вкладку Wi-Fi .
- Нажмите по активному подключению, чтобы перейти к его настройкам.
- Включите переключатель Задать как лимитное подключение в активное положение, чтобы запретить потребление трафика фоновыми задачами.
Данный способ позволяет заблокировать все виды обновлений, а значит ваш компьютер будет оставаться незащищенным до тех пор, пока вы отключите лимитное подключение.
Заключение
Хотя данные инструкции позволяют отсрочить установку Windows 10 версии 1803 сразу после официального выхода, мы вас не призываем полностью отказываться от обновления. Обновления имеют ключевое значение для защиты вашей системы и данных от хакеров, вирусов, шифровальщиков и других типов вредоносных программ.
Обновление Spring Creators Update улучшает многие аспекты Windows 10, а также добавляет множество новых функций, такие как временная шкала или обмен с устройствами поблизости.
Обзор Windows April 2018 Update (версия 1803). Что нового
Эти инструкции предназначены только для того, чтобы помочь вам отложить установку новой версии Windows 10 до тех пор, пока вы не убедитесь, что потенциальные ошибки на вашем устройстве были исправлены.
А вы готовы установить Windows 10 версии 1803 сразу или планируете отложить обновление? Расскажите нам в комментариях ниже.
По материалам Pureinfotech
Как вычислить зависание
У данной проблемы есть несколько самых частых проявлений. Даже с наличием готовых решений периодически при установке всё ещё возможно проявление какого-либо из этих признаков:
- Установка обновлений для операционной системы виснет на 25%.
- Копирование файлов пользователя останавливается на прогрессе 84%.
- Прогресс обновления не продвигается дальше 44%.
- Возможно зависание на 32% прогресса установки.
- Компьютер зависает на шаге «Получение обновлений».
Очень часто невозможно понять, особенно если компьютер очень старый, зависла ли загрузка прогресса или же просто устанавливается что-то очень тяжёлое, поэтому процесс идёт слишком медленно. Конечно, можно просто оставить компьютер на ночь и с утра глянуть, что с ним происходит. Но чаще всего именно это сочетание процентов и медленность сигнализируют о неполадках.
Как правило, других разновидностей практически не встречается, если компьютер подходит под новую ОС по системным требованиям.
Решение проблем
Для каждой ошибки существует свое решение, чаще всего связанное с аппаратной или программной частью. Большинство неполадок решается элементарно – главное знать, что нужно сделать. Многие же пользователи не сталкивались с решением проблем с ПК самостоятельно, поэтому пугаются после возникновения таких ошибок.
Проблема первая
Первые два случая зависаний связаны с ошибкой 0xC1900101 – 0x20004. Ещё один характерный признак возникновения этой неполадки – светодиод на ноутбуке или компьютере сразу перестаёт мигать, что сигнализирует о зависании. Обычно вернуть устройство в рабочее состояние удаётся простой перезагрузкой, однако обновиться в таком случае не получится.
Как было установлено опытным путём, эта проблема при обновлении возникает из-за того, что система конфликтует с некоторыми компонентами, установленными на компьютер, или при взаимодействии с периферийными устройствами. Также считается, что если установлено более одного жёсткого диска, то шанс возникновения этой неполадки повышается.
Исходя из этого можно предложить простое решение для ошибки 0xC1900101 – 0x20004:
- Извлечь и отключить все лишние устройства от системного блока или ноутбука. После этого не должно оставаться ничего, кроме самого необходимого – мыши, клавиатуры и монитора в случае стационарного ПК или мыши в случае ноутбука. Система может криво взаимодействовать с каким-либо из дополнительных устройств, поэтому во время обновления лучше их отключить.
- В случае стационарного ПК нужно вырубить на время дополнительные дисководы (можно оставить только один), накопители и жёсткие диски. Оставить только самое необходимое для функционирования компьютера. Просто вытащите SATA-кабель из разъёма на время установки, если это возможно.
- По возможности, лучшим вариантом станет загрузка обновления на съёмный носитель и последующая установка пакета на компьютер оттуда. Но есть один существенный минус – такое обновление сделает систему нелицензионной после установки, что может вызвать некоторые проблемы при использовании.
Проблема вторая
Зависание устройства, освещенное в пункте три, относится к ноябрьской сборке Windows 10 (версии 1511). В данном случае прогресс останавливался на 44% обновления и ни в какую не желал двигаться дальше.
По данной ошибке было дано целых два ответа от представителей компании Microsoft. В первом говорилось, что по наблюдениям этой проблеме подвержена часть устройств, в которых установлен SD-кардридер с имеющейся в нём картой. Второй же ответ был куда более информативен и нёс в себе пусть не самое удобное, но решение неполадки.
Представитель компании Microsoft Аннанья Поддер предлагает следующие действия. Как оказалось, проблема действительно заключается в подключённой SD-карте. По какой-то причине у системы происходит конфликт с ней, и поэтому прогресс зависает. Исключить возникновение проблемы можно легко и просто – компьютер не должен иметь в себе SD-накопитель.
Однако для тех пользователей, которые применяли такой метод наращивания дискового пространства из-за его нехватки, это не совсем удобно. Загрузка Windows 10 требует порядка 3 Гб свободного места, а для установки обновления – и того больше, около 20 Гб. В таком случае рекомендуется очистить компьютер от лишних файлов, чтобы появилось свободное место на жёстком диске, или применять накопители с USB-интерфейсом.
Проблема третья
Зависание обновления на 32%, которое на этот раз связано не с подключением тех или иных устройств, а с программной частью операционной системы. Возникает она после попытки обновиться через Центр Обновления Windows.

В таком случае процесс способен висеть по 20 часов и более, но исключить такой исход можно легко и просто. Необходимо перед обновлением до новой версии системы сначала установить все доступные пакеты для старой. То есть необходима загрузка и установка всех доступных необязательных обновлений, например, для Windows 8.1, если установлена эта ОС. После этого система должна установиться без проблем.
Дополнительно нужно продиагностировать Центр обновления при помощи активации специальной утилиты. Для этого необходимо прожать комбинацию клавиш Win+R, а затем в появившееся окошко ввести msdt /id WindowsUpdateDiagnostic.

После нажатия на кнопку «ОК» появится новое окно. Здесь необходимо кликнуть на надпись «Дополнительно».

Появятся новые строки, из которых необходимо отметить пункт «Автоматически применять исправления» и затем нажать на «Запуск от имени администратора».

А затем кликнуть на «Далее». После запуска достаточно следовать всем указаниям программы. Имеющиеся проблемы будут устранены, после чего подготовка успешно завершена, можно смело обновлять имеющуюся систему, если есть доступные обновления, а после – и до Windows 10.
Почему Windows 10 зависает при загрузках обновлений
Возникновение этой проблемы может быть обусловлено разными причинами:
- работа с различными программами, которые снижают производительность ПК;
- большое количество приложений, работающих в фоновом режиме;
- обновление конфликтует с антивирусом;
- недостаток свободного места на диске;
- неисправная оперативная память.
Как исправить зависания обновлений на 32%
Некоторые компьютеры имеют очень плохое интернет-соединение или слабую производительность.
Обновление на старых устройствах проходит очень долго, так что пользователям со слабыми ПК остаётся только терпеливо ожидать окончания процесса. Индикатор жёсткого диска будет мигать, как сигнал того, что обновления пока не завершены.
Обычно ПК зависает на 32%, когда вы пытаетесь обновить систему с помощью «Центра обновления Windows».
Устройство может надолго затормозить, не реагируя ни на что и не проявляя признаков окончания обновлений. Исправить эту ошибку можно легко. Нужно загрузить или установить старые пакеты обновлений, чтобы новая система потом работала стабильно и без проблем. Необходимо провести диагностику «Центра обновления Windows»:
- Нажмите кнопки Win + R.
- Пропишите команду msdt /id WindowsUpdateDiagnostic в окне «Выполнить». Нажмите «ОК».
- Нажмите «Дополнительно».
- Поставьте галочку на пункте «Автоматически применять исправления» и выберите «Запуск от имени администратора».
- Кликните «Далее». Когда действия будут выполнены, можно спокойно обновить ОС до Windows 10.
Когда появляется чёрный экран и указатель мыши с синим кружочком, можно подумать, что обновления остановились и компьютер просто завис. На самом деле он производит загрузку динамических обновлений для Windows 10.
Процесс действительно кажется очень медленным при маленькой производительности. Чтобы ускорить загрузку, проверьте, не подключили ли вы USB-устройства. Отключите их. Тогда ПК заработает быстрее.
Причины, по которым компьютер не обновляется после 99% (подходит и для 91%)
Компьютер после загрузки до 99% полностью зависает, и установка может затянуться на долгое время. Это происходит из-за того, что вы загрузили нежелательную программу на ПК. Проблема решится, если пользователь проведёт чистую загрузку, которая запустит систему Windows с помощью минимальных наборов драйверов и различных программ, и таким образом сократит шансы на конфликт с системным ПО. Чистая загрузка поможет избавиться от ненужных приложений, работающих в фоновом режиме, которые лишь замедляют работу операционной системы:
- Нажмите клавиши Win + R.
- Введите команду msconfig. Нажмите «ОК».
- Откройте вкладку «Службы».
- Поставьте галочку «Не отображать службы Майкрософт».
- Кликните на «Отключить все».
Как справиться с зависаниями установки обновления на 71%
Компьютер останавливается на 71% загрузки обновлений из-за большого скопления программ, работающих в фоновом режиме. Обязательно нужно просмотреть, какие программы вам больше не нужны, и выключить их в меню «Автозагрузка»:
- Зайдите в меню «Пуск». Пропишите команду msconfig. Дождитесь, пока откроется «Конфигурация системы».
- Нажмите кнопку «Открыть диспетчер задач».
- Перейдите ко вкладке «Автозагрузка» в «Диспетчере задач». Правой кнопкой мыши нажмите по любой программе и кликните «Отключить». Нажимаете «Применить» и «ОК».
- Выключите «Диспетчер задач» и сделайте перезапуск ПК.
Видео: как отключить автозапуск программ в Windows 10
Компьютер тормозит на 75% при обновлении Windows
Если в компьютере не один жёсткий диск, то отключите все (в том числе внешний жёсткий диск, USB-ключ), кроме целевого жёсткого диска, на котором будет установлена Windows 10. Очень часто при зависании на 75% возникшая проблема изменяет языковой стандарт системы на английский язык. А обновление проходит успешно только в неанглийском варианте ОС. Следует изменить языковой стандарт системы на русский язык. Чтобы это сделать, выполните следующее:
- Зайдите в меню «Пуск». Выберите пункт «Control panel».
- Кликните на раздел «Clock, Language, and Region».
- Выберите «Add a language» в пункте «Language».
- Щёлкните по «Add a language».
- Найдите в списке нужный язык и щёлкните по нему.
- Кликните по «Options».
- Дождитесь окончания проверки доступности языка.
- Нажмите «Download and install language pack».
- Дождитесь окончания загрузочного процесса.
- Зайдите в языковые параметры (кнопка «Options»).
- В открывшемся окошке щёлкните по кнопке «Make this the primary language».
- Перезагрузите компьютер после изменения языкового стандарта системы.
Видео: как поменять языковой стандарт в Windows 10
Универсальный способ исправления ошибок при зависании обновлений
Нужно воспользоваться средством устранения неполадок Windows Update, которое поможет справиться с ошибками обновлений:
- Нажмите Win + X и перейдите к «Панели управления».
- Нажмите на раздел «Устранение неполадок».
- В разделе «Система и безопасность» нажмите «Устранение неполадок с помощью Центра обновления Windows».
- Подождите, пока мастер завершит проверку и выяснит, устранена ли ошибка.
Если ни одно из вышеперечисленных решений не поможет вам решить проблему с Windows 10 при обновлении, попробуйте удалить папку Software Distribution:
- Пройдите путь «C» - «Windows» - «SoftwareDistribution» - «Download folder» и удалите из последней папки все файлы.
- Зайдите в меню «Пуск» и выберите пункт «Командная строка» («Администратор»).
- Введите команду exe / update now и нажмите клавишу Enter.
- Зайдите в Windows Update и проверьте, не решена ли ошибка.
Подготовка к установке обновлений зависает
Чаще всего зависание подготовки к установке обновлений происходит из-за конфликта программного обеспечения или ранее существовавшей проблемы, которая просто не выявлялась до тех пор, пока обновления Windows не начали устанавливаться. Сделайте следующее:
- Убедитесь, что обновления на самом деле застряли (некоторые установки для Windows могут занимать много времени):
- взгляните на индикатор активности жёсткого диска. Он должен мигать. Если этого не происходит, то обновления застряли;
- перезагрузите компьютер, используя кнопку сброса, или выключите питание, а затем снова включите. Проверьте, начнёт ли Windows нормальную установку обновлений. В зависимости от того, как настроены Windows и BIOS / UEFI, возможно, придётся удерживать кнопку питания в течение нескольких секунд, прежде чем компьютер выключится. Если вы используете Windows 10 и после перезагрузки попадаете на экран входа в систему, попробуйте нажать или кликнуть на иконку питания в нижнем правом углу и выбрать пункт «Обновить и перезапустить», если он доступен.
- Попробуйте удалить антивирус с ПК перед установкой обновления. Замедления процесса могут возникать по его вине.
- Запустите Windows в безопасном режиме. Этот специальный диагностический режим Windows загружает только минимальные драйверы и службы, которые необходимы Windows, поэтому, если другая программа или служба конфликтует с одним из обновлений Windows, установка начнётся без проблем. Если новые патчи будут успешно установлены, перезапустите безопасный режим, чтобы потом нормально войти в Windows.
- Проверьте память вашего компьютера. Возможно, что сбой в ОЗУ мог привести к зависанию установки патча. Выключите компьютер и вытащите из материнской платы модули памяти, но обязательно оставьте один. Попробуйте снова провести обновление. Если не увидите никаких изменений, то полностью замените все модули памяти.
Видео: как войти в безопасный режим Windows 10
Загрузка обновлений зависает
Зависания происходят из-за повреждённого дистрибутива ОС, у которого недостаточно места на жёстком диске, или из-за неправильно поставленных параметров в настройках BIOS. Чтобы исправить параметры, выполните следующее:
- Зайдите в BIOS. Для этого выключите ПК. При запуске системы зажмите клавишу F2. Перед вами открываются настройки BIOS.
- Перейдите к вкладке «Boot». Здесь нужно задать параметр «Disabled» что значит «Выключено».
- Включите режим совместимости. Найдите во вкладке «Boot» пункт «Boot List Option» и задайте ему значение «Legacy».
- Сохраните настройки клавишей F10. Перезапустите компьютер. Теперь никакие зависания при установке вас беспокоить не будут.
Поскольку десятая версия операционной системы Windows сегодня является самой востребованной, многие пользователи хотят установить именно ее. К несчастью, достаточно часто возникает проблема того, что при апгрейде Windows 10 зависает на 99 процентах выполнения процесса. В чем причина и как с этим бороться, смотрите далее.
Зависло обновление Windows 10: самые распространенные симптомы
Вообще зависание процесса обновления до «десятки» именно на 99 процентах - далеко не единственная проблема. На самом деле есть еще масса ситуаций со схожими симптомами, когда процесс висит мертвым грузом.
Среди всего того, что встречается, выделяют следующие моменты:
- получение обновлений;
- установка обновлений (25%);
- копирование файлов (84%);
- установка системы (25, 32, 44 и 99%).
Во всех случаях, когда обновление до Windows 10 зависло на 99%, светодиод, сигнализирующий об обращении к жесткому диску, перестает мигать и горит постоянно. Вернуть компьютер в исходное состояние можно принудительной перезагрузкой через длинное нажатие на кнопку питания с последующим включением. Но в этом случае обновление будет полностью отменено.
Конечно, при условии того, что у пользователя на борту присутствует минимальная конфигурация, необходимая для инсталляции Windows 10, и слишком медленная связь, вышеуказанные процессы только с виду могут казаться зависшими. На самом деле они просто могут занимать слишком много времени (даже порядка 20 часов). Тем не менее остановимся именно на том случае, когда обновление Windows 10 зависло на 99 процентах. Что можно сделать в такой ситуации?
Обновление зависло на 99 процентах: в чем проблема
Причин для возникновения таких сбоев можно найти очень много. Следует учитывать, что конфликт может проявляться на уровне программного обеспечения и «железа», даже если оно соответствует минимальным требованиям.

Иногда проблема может заключаться в присутствии нескольких жестких дисков. Как утверждают сами представители Microsoft, Windows 10 зависает в случае, когда в кардридер вставлена съемная карта памяти SD. Такие же симптомы характерны и для случаев, когда копирование файлов производится на съемный USB-носитель. Правда, процесс со временем может быть завершен, но сама Windows станет нелицензионной, причем совершенно непонятно почему.

Наконец, сбой может наблюдаться и в самой службе «Центра обновления», если апгрейд производится с ее помощью.
Проблемы с дисками и съемными устройствами и способы исправления ситуации
Но вернемся к ситуации, когда обновление Windows 10 зависло на 99%. В случае с дополнительными винчестерами и картами памяти стандарта SD решить проблему можно достаточно просто.
Карту следует изъять из кардридера, а жесткие диски по возможности отключить, вытащив соответствующие шлейфы SATA из разъемов винчестеров. Кроме того, желательно полностью отсоединить все остальные периферийные устройства, оставив только монитор, клавиатуру и мышь (для ноутбуков - только мышь). Возможно, если уж зависло обновление Windows 10, проблему удастся решить именно таким способом.
Сбои во время получения обновлений
Еще одно решение проблемы, когда Windows 10 зависает на какой-либо стадии апгрейда, состоит в том, чтобы деактивировать саму службу обновления, ведь именно она провоцирует сбои такого типа в исходной системе.

Для этого следует, что называется, «убить» процесс. Завершение работы службы в «Диспетчере задач» невозможно, поэтому придется воспользоваться специальным разделом, вызываемым из меню «Выполнить» (Win + R) командой services.msc.

В правом окне появившегося редактора нужно найти службу центра обновления Windows, а затем правым кликом вызвать контекстное меню, где выбирается строка «Остановить». Не стоит забывать, что негативно на апгрейд может влиять еще и антивирусное ПО, установленное в старой системе, поэтому и его на время проведения процесса обновления следует деактивировать, выбрав в соответствующем меню команду приостановки защиты (либо на максимально возможное время, либо до следующей перезагрузки).
Диагностика «Центра обновления Windows»
Теперь посмотрим еще на одну распространенную ситуацию. Если обновление Windows 10 зависло на 99%, проблему можно попытаться устранить при помощи диагностической системной утилиты проверки работы самого центра обновления.
Для этого сначала вызываем консоль «Выполнить», где прописываем строку msdt /id WindowsUpdateDiagnostic.

В появившемся окне используем строку «Дополнительно», которая находится внизу, в новом окне ставим галочку напротив строки автоматического применения исправлений, кликаем по ссылке запуска от имени администратора и жмем кнопку «Далее». После этого остается следовать указаниям системы, а по окончании процесса диагностики можно будет смело приступать к повторной установке «десятки».
Что в итоге?
Как видим, ситуаций, когда Windows 10 зависает на какой-то стадии апгрейда, может быть достаточно много, и для каждой из них предусмотрено свое решение. Правда, иногда проблемы могут наблюдаться и в уже инсталлированной системе. Например, очень часто Windows 10 зависает при поиске апдейтов. Тут сложно сказать, с чем это связано. Быть может, проблема в плохой связи, возможно, на апдейт влияет какой-то уже установленный пакет. В общем, такие случаи не рассматривались намеренно, поскольку, описанный тип боев относится именно к попыткам обновления существующей ОС до десятой версии. Но и тут изначально нужно выяснить причину и только потом принимать решение по устранению проблемы (хотя, как считается, все вышеописанные средства хороши вне зависимости от первопричины). На худой конец, если уж совсем ничего не помогает, лучше скачать «чистый» установочный дистрибутив, полностью удалить старую систему и только после этого инсталлировать Windows 10 (да еще отформатировать все жесткие диски и логические разделы).
Разработчики Windows 10 стремятся исправить ошибки, защитить систему, улучшить ее работу – поэтому обновления для нее выходят довольно часто. Иногда вы можете заметить, что в Windows 10 зависла установка обновлений. Причиной подобного явления может быть множество факторов: от программной ошибки, до несовместимости с конфигурацией ПК. Остановимся ниже на том, что делать в подобных случаях.
Что делать если зависла установка обновлений в Windows 10
Рассмотрим ниже несколько вариантов. Их можно применять как каждый по отдельности, так и комплексно.
Приложение не зависло, а просто идет долгая загрузка updates (у вас хорошая скорость интернета?) или устанавливrf. В любом случае прежде, чем приступать к каким-то кардинальным методам, просто немного подождите. Возможно, что все завершится успешно без дополнительного вмешательства.
Использование точек восстановление системы если зависла установка
Возьмите за правило перед каждой установкой обновлений создавать новую точку восстановления системы. Если при этом произойдет зависание, а вы, перезагрузив компьютер не сможете запустить Windows 10, вам на помощь придет эта точка восстановления, откатившись на которую вы сможете вернуть систему в работоспособное состояние.
Мало места на диске с Windows 10 для установки обновлений
На системном диске мало места. Перед установкой обязательно проверяйте этот фактор. Свободного места должно быть не менее 15% от общего объема жесткого диска.
Зависает установка — проверьте оперативную память
Проверьте правильность работы оперативной памяти ПК при помощи любых диагностических программ. Замените неисправный модуль памяти при его обнаружении и повторите попытку установить обновления.
Можно ли перезагрузить компьютер при зависшем процессе обновления? Если другого выхода нет, то да. Однако при этом существует вероятность, что операционная система не сможет загрузиться. Тогда используйте сервис точек восстановления системы и при помощи загрузочного диска Windows 10 откатите изменения до работоспособного состояния. Не пренебрегайте этой функцией – она поможет вам сохранить много времени и средств на восстановление работоспособного состояния Windows.
Ситуации, когда Windows подолгу не может обновиться, раздражают. Пока на экране светится надпись «Пожалуйста, подождите», вы лишены возможности работать за компьютером. Причём зачастую обновиться не получается даже на свежеустановленной системе.
Особенно любят подолгу устанавливаться и подвисать в процессе . Если возникла подобная проблема, можно предпринять следующие шаги.
Это самое простое и очевидное действие, но в большинстве случаев его достаточно. Загрузите Windows Update Troubleshooter и запустите его. Затем нажмите «Далее» и подождите, пока Troubleshooter обнаружит и исправит неполадки. Если потребуется, утилита предложит перезагрузить систему.
Очищаем кеш и перезапускаем службу обновлений

Если Windows Update Troubleshooter не смог исправить проблемы с обновлением, можно попробовать очистить кеш загруженных обновлений вручную. Часто бывает, что файлы обновлений повреждаются, когда вы выключаете компьютер, пока Windows ещё не закончила обновление. В таком случае можно очистить кеш обновлений, и Windows перекачает их заново.
Зайдите в меню «Пуск», введите «Командная строка», щёлкните по появившемуся значку правой кнопкой мыши и запустите командную строку от имени администратора. Затем последовательно введите следующие команды, дожидаясь, пока предыдущая будет выполнена:
- Останавливаем службы обновления:
net stop wuauserv
net stop cryptSvc
net stop msiserver
- Переименовываем папки с обновлениями (после успешного обновления их можно будет удалить):
ren C:\Windows\SoftwareDistribution SoftwareDistribution.old
ren C:\Windows\System32\catroot2 Catroot2.old
ren "%ALLUSERSPROFILE%\application data\Microsoft\Network\downloader" downloader.old
- Снова запускаем службы обновления:
net start wuauserv
net start cryptSvc
net start msiserver
Теперь обновление системы должно пройти гладко.
Проверяем целостность системы
Иногда обновления не могут установиться, потому что какие-то системные файлы повреждены. Можно проверить, всё ли в порядке с системой, и исправить ошибки при необходимости. Для этого запустите командную строку от имени администратора и введите следующую команду:
DISM /Online /Cleanup-Image /RestoreHealth
Нажмите Enter. Когда система закончит выполнение команды, введите:
Нажмите Enter и подождите завершения работы команды, а потом перезагрузитесь.
Выполняем чистую загрузку
Делать это стоит в том случае, если предыдущие способы не дали результата. Чистая загрузка Windows - это загрузка системы без сторонних приложений, которые могут повлиять на процесс обновления. Чтобы узнать, как выполнить чистую загрузку, ознакомьтесь с инструкцией .
После перезагрузки снова повторите предыдущие шаги по очистке кеша обновлений. Затем запустите «Центр обновлений». Перед тем как это делать, рекомендуется отключить от компьютера лишние периферийные устройства.
Не забудьте снова включить автозагружаемые приложения, выполнив сброс параметров компьютера на обычный запуск, когда закончится обновление системы.
Устанавливаем обновления вручную

Windows позволяет скачивать и устанавливать обновления вручную. Иногда это помогает. Если вы видите, что некоторые обновления не могут загрузиться или установились неправильно, можно найти их на сайте Microsoft, используя их номер, имеющий вид вроде KB1234567.
А у вас были проблемы с обновлением? Если да, то как вы решили их?
Сейчас Windows 10 является новой операционной системой для пользователей. Но несмотря на свои возможности, она все ещё нуждается в доработке, как и любая другая система, для удобного пользования. При возникновении ошибок и зависании обновлений не стоит решать проблемы самостоятельно. Чтобы не усугубить ситуацию, лучше воспользоваться проверенными методами. Рассмотрим, как же справиться с зависаниями компьютера при обновлениях Windows 10.
Почему Windows 10 зависает при загрузках обновлений
Возникновение этой проблемы может быть обусловлено разными причинами:
- работа с различными программами, которые снижают производительность ПК;
- большое количество приложений, работающих в фоновом режиме;
- обновление конфликтует с антивирусом;
- недостаток свободного места на диске;
- неисправная оперативная память.
Как исправить зависания обновлений на 32%
Некоторые компьютеры имеют очень плохое интернет-соединение или слабую производительность.
Обновление на старых устройствах проходит очень долго, так что пользователям со слабыми ПК остаётся только терпеливо ожидать окончания процесса. Индикатор жёсткого диска будет мигать, как сигнал того, что обновления пока не завершены.
Обычно ПК зависает на 32%, когда вы пытаетесь обновить систему с помощью «Центра обновления Windows».
Если обновление Windows остановилось на 32%, не спешите прерывать процесс - компьютер может подгружать необходимые файлы
Устройство может надолго затормозить, не реагируя ни на что и не проявляя признаков окончания обновлений. Исправить эту ошибку можно легко. Нужно загрузить или установить старые пакеты обновлений, чтобы новая система потом работала стабильно и без проблем. Необходимо провести диагностику «Центра обновления Windows»:
- Нажмите кнопки Win + R.
- Пропишите команду msdt /id WindowsUpdateDiagnostic в окне «Выполнить». Нажмите «ОК».
- Нажмите «Дополнительно».
- Поставьте галочку на пункте «Автоматически применять исправления» и выберите «Запуск от имени администратора».
- Кликните «Далее». Когда действия будут выполнены, можно спокойно обновить ОС до Windows 10.
Когда появляется чёрный экран и указатель мыши с синим кружочком, можно подумать, что обновления остановились и компьютер просто завис. На самом деле он производит загрузку динамических обновлений для Windows 10.
Причиной появления чёрного экрана является загрузка динамических обновлений
Процесс действительно кажется очень медленным при маленькой производительности. Чтобы ускорить загрузку, проверьте, не подключили ли вы USB-устройства. Отключите их. Тогда ПК заработает быстрее.
Причины, по которым компьютер не обновляется после 99% (подходит и для 91%)
Компьютер после загрузки до 99% полностью зависает, и установка может затянуться на долгое время. Это происходит из-за того, что вы загрузили нежелательную программу на ПК. Проблема решится, если пользователь проведёт чистую загрузку, которая запустит систему Windows с помощью минимальных наборов драйверов и различных программ, и таким образом сократит шансы на конфликт с системным ПО. Чистая загрузка поможет избавиться от ненужных приложений, работающих в фоновом режиме, которые лишь замедляют работу операционной системы:
- Нажмите клавиши Win + R.
- Введите команду msconfig. Нажмите «ОК».
- Откройте вкладку «Службы».
- Поставьте галочку «Не отображать службы Майкрософт».
- Кликните на «Отключить все».
Как справиться с зависаниями установки обновления на 71%
Компьютер останавливается на 71% загрузки обновлений из-за большого скопления программ, работающих в фоновом режиме. Обязательно нужно просмотреть, какие программы вам больше не нужны, и выключить их в меню «Автозагрузка»:
- Зайдите в меню «Пуск». Пропишите команду msconfig. Дождитесь, пока откроется «Конфигурация системы».
- Нажмите кнопку «Открыть диспетчер задач».
- Перейдите ко вкладке «Автозагрузка» в «Диспетчере задач». Правой кнопкой мыши нажмите по любой программе и кликните «Отключить». Нажимаете «Применить» и «ОК».
- Выключите «Диспетчер задач» и сделайте перезапуск ПК.
Видео: как отключить автозапуск программ в Windows 10
Компьютер тормозит на 75% при обновлении Windows
Если в компьютере не один жёсткий диск, то отключите все (в том числе внешний жёсткий диск, USB-ключ), кроме целевого жёсткого диска, на котором будет установлена Windows 10. Очень часто при зависании на 75% возникшая проблема изменяет языковой стандарт системы на английский язык. А обновление проходит успешно только в неанглийском варианте ОС. Следует изменить языковой стандарт системы на русский язык. Чтобы это сделать, выполните следующее:
- Зайдите в меню «Пуск». Выберите пункт «Control panel».
- Кликните на раздел «Clock, Language, and Region».
- Выберите «Add a language» в пункте «Language».
- Щёлкните по «Add a language».
- Найдите в списке нужный язык и щёлкните по нему.
- Кликните по «Options».
- Дождитесь окончания проверки доступности языка.
- Нажмите «Download and install language pack».
- Дождитесь окончания загрузочного процесса.
- Зайдите в языковые параметры (кнопка «Options»).
- В открывшемся окошке щёлкните по кнопке «Make this the primary language».
- Перезагрузите компьютер после изменения языкового стандарта системы.
Видео: как поменять языковой стандарт в Windows 10
Универсальный способ исправления ошибок при зависании обновлений
Нужно воспользоваться средством устранения неполадок Windows Update, которое поможет справиться с ошибками обновлений:
- Нажмите Win + X и перейдите к «Панели управления».
- Нажмите на раздел «Устранение неполадок».
- В разделе «Система и безопасность» нажмите «Устранение неполадок с помощью Центра обновления Windows».
Нажмите на исправление проблем с помощью «Центра обновлений»
- Подождите, пока мастер завершит проверку и выяснит, устранена ли ошибка.
Если ни одно из вышеперечисленных решений не поможет вам решить проблему с Windows 10 при обновлении, попробуйте удалить папку Software Distribution:
- Пройдите путь «C» - «Windows» - «SoftwareDistribution» - «Download folder» и удалите из последней папки все файлы.
- Зайдите в меню «Пуск» и выберите пункт «Командная строка» («Администратор»).
- Введите команду exe / update now и нажмите клавишу Enter.
- Зайдите в Windows Update и проверьте, не решена ли ошибка.
Подготовка к установке обновлений зависает
Чаще всего зависание подготовки к установке обновлений происходит из-за конфликта программного обеспечения или ранее существовавшей проблемы, которая просто не выявлялась до тех пор, пока обновления Windows не начали устанавливаться. Сделайте следующее:

Видео: как войти в безопасный режим Windows 10
Загрузка обновлений зависает
Зависания происходят из-за повреждённого дистрибутива ОС, у которого недостаточно места на жёстком диске, или из-за неправильно поставленных параметров в настройках BIOS. Чтобы исправить параметры, выполните следующее:

«Получение обновлений» проводит бесконечный поиск
Иногда случается и такое, что загрузка новой версии ОС начинает тормозить, когда только приходят обновления. Этот процесс может проводить бесконечный поиск, не давая никакого результата.
Причиной этого зависания может быть некорректная работа «Службы обновления Windows», ведь это именно она вызывает торможение загрузки. Чтобы её отключить, выполните следующее:

Практически любая проблема или ошибка, связанная с компьютером, в нынешнее время решаема. Разработчики всё время стараются улучшить работу новой операционной системы для пользователя, но со многими проблемами приходится справляться в одиночку. Самое главное, пользоваться проверенными источниками, чтобы система обновилась без проблем.