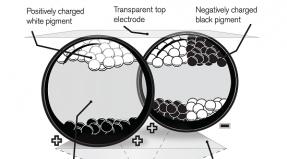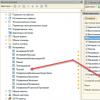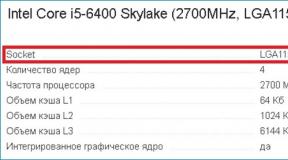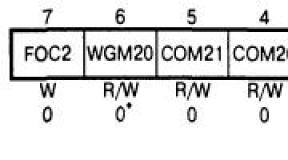Исправление неполадок драйверов windows. Как исправить ошибки DRIVER_VERIFIER_DETECTED_VIOLATION типа "синий экран" (0x000000C4). Что делать с сырыми дровами
Утилита, которую мы сегодня будем описывать называется Driver Verifier и входит в состав всех операционных систем, в том числе и в Windows XP. Данная программа позволяет проверять и выявлять проблемные, которые могут сильно навредить системе. К самой известной проблеме относится синий экран смерти.
Данные о таких драйверах записываются в дамп памяти, чтобы потом можно было произвести анализы. Итак, утилита подвергает драйвера, так называемым стрессовым ситуациям (тестам), создавая визуальные экстремальные условия, например, нехватка памяти, различные блокировки, IRQL, проверки IRP, DMA и др., I/O – контроль. Другими словами, происходит имитация таких экстремальных ситуаций, которых при обычной работе с Windows быть не должно, или они случаются не часто. Таким образом, утилита позволяет выявить такие драйвера, которые могут привести к аварийному отключению системы.
Как я уже сказал, утилита встроена во все версии Windows и находится по пути %windir%\system32 . Также утилиту можно использовать в двух вариантах: командная строка и графический интерфейс.
Итак, для того, чтобы запустить утилиту для проверки драйверов необходимо в окне «Выполнить» набрать следующую команду:
| verifier |
Открывается окно, с необходимыми настройками, в которой мы выбираем второй пункт – «Создать нестандартные параметры» или «Create custom settings» .
Теперь нам нужно отсортировать содержимое, для этого вверху таблицу нажимаем на слово Provider . Теперь можно выбирать все драйвера. Кстати, драйвера от корпорации Microsoft можно не выбирать.
Теперь можно нажать кнопку Finish , после этого появится просьба о перезагрузке системы.
Итак, перезагрузка прошла, теперь система будет грузиться в режиме проверки драйверов. Утилита будет работать в фоне, проводя различные тесты. Вы же можете спокойно работать за компьютером до окончания работы утилиты. После работы, информационный файл сохранится в дампе памяти. Такой файл обычно находится по пути: C:\Windows\Minidump\*.dmp . Теперь его можно анализировать, например, с помощью Windbg , или другой подобной программой.
Если в течении нескольких дней выяснилось, что проблема не повторялась, то можно сказать, что дело вовсе не в драйверах и придется искать причину в другом. Тем временем мы уже можешь отключить режим проверки драйверов. Сразу хочу сказать, что этот режим сильно замедляет систему, поэтому, не рекомендуется часто с ним работать.
Отключить утилиту можно так: в командной строке вводите следующую команду:
На этом все. Надеюсь данная статья помогла вам в решении ваших проблем.
Указывает на системный драйвер, который вряд ли является причиной проблемы (например, win32k.sys ). В этом случае понадобится серьезный анализ дампа, требующий очень глубоких знаний и опыта в этой области. Тем не менее, можно самостоятельно выполнить проверку драйверов с помощью встроенного в операционную систему средства проверки Verifier.exe . Хотя оно подробно описано в статье базы знаний Microsoft Использование средства проверки драйверов для устранения неполадок в работе драйверов Windows , представленный там материал изложен на довольно сложном техническом уровне. Ниже приводится краткое описание действий, которые необходимо выполнить для проверки драйверов.
На этой странице
Начало работы со средством проверки драйверов
В меню Пуск - Выполнить (или Пуск - Поиск ) введите verifier и нажмите Ввод. Запустится средство проверки драйверов. Выберите пункт Создать нестандартные параметры (для кода программ) и нажмите кнопку Далее .
Выбрать отдельные параметры из полного списка и нажмите кнопку Далее .

На следующем шаге поставьте все флажки кроме Имитация нехватки ресурсов и нажмите кнопку Далее .

На следующем шаге выберите пункт Автоматически выбирать неподписанные драйверы и нажмите кнопку Далее . Если неподписанных драйверов не обнаружено, переходите к .
Неподписанные драйверы
Если неподписанные драйверы обнаружены, вы увидите их список.

Драйверы могут принадлежать как устройствам, так и приложениям. Не закрывайте окно средства проверки драйверов и не нажимайте кнопку Далее сейчас .
Поиск обновленных драйверов
Вам необходимо проверить, есть ли обновленные драйверы.
- Если вы видите в списке драйвер приложения, посетите сайт его производителя - возможно, приложение обновилось. Если обновленной версии нет, можете попробовать удалить приложение (вы всегда можете установить его заново позже). Если критические ошибки прекратятся, оно и являлось причиной.
- Если вы видите в списке драйвер устройства и работаете в Windows Vista воспользуйтесь центром обновления Windows для поиска новых драйверов. Этот способ хорошо подходит для Windows Vista, поскольку многие производители устройств сотрудничают с Microsoft, предоставляя свои драйверы для загрузки средствами Windows Update. В панели управления выберите Центр обновления Windows и выполните проверку на предмет наличия обновлений для драйвера вашего устройства. Если драйвер найден, установите его.
- Если Windows Update не предложит вам новых драйверов, посетите сайт производителя устройства. Возможно, новые драйверы доступны там. Если вы испытываете проблемы с поиском драйверов, обратитесь в форум на сайт.
После обновления приложения или драйвера закройте окно средства проверки драйверов, нажав кнопку Отмена (а не Далее ) . Перезагрузите компьютер и продолжайте работу в операционной системе. Если критическая ошибка больше не возникает, вы устранили ее обновлением драйвера.
Удаление драйверов
Если новых драйверов обнаружить не удалось, попробуйте удалить драйвер.
Внимание! Удаление драйверов приводит к неработоспособности устройств. После перезагрузки в лучшем случае операционная система установит подходящий драйвер из собстенного хранилища драйверов. Если вы не уверены в том, нужно ли удалять тот или иной драйвер, не удаляйте его.
В диспетчере устройств (Пуск - Поиск / Выполнить - devmgmt.msc - ОК ) найдите устройство, щелкните по нему правой кнопкой мыши и выберите из контекстного меню пункт Свойства . Затем перейдите на вкладку Драйвер и нажмите кнопку Удалить .
Проверка неподписанных драйверов
Внимание! После проверки неподписанных драйверов система может не загрузиться (ниже описано, как действовать в такой ситуации).
Если вы не хотите удалять драйвер и/или хотите выполнить проверку неподписанных драйверов, в окне средства проверки драйверов нажмите кнопку Далее . Вам будет предложено выбрать физческий диск.

Готово , после чего перезагрузите компьютер. Если после перезагрузки вы увидите синий экран с ошибкой, проблемный драйвер определен - его название будет включено в сообщение об ошибке. Перезагрузите компьютер и войдите в безопасный режим, нажав F8 Пуск - Поиск / Выполнить команду verifier.exe /reset .
Если система загрузилась в обычном режиме, проверка неподписанных драйверов завершилась успешно - они не являются источником проблем. Вы можете увидеть список проверенных драйверов, запустив verifier.exe .

Поскольку неподписанные драйверы не являются причиной критической ошибки, необходимо проверить другие драйверы.
Выборочная проверка драйверов
Если неподписанных драйверов не обнаружено или их проверка не выявила проблем, придется выполнить выборочную проверку драйверов. В этом случае в изображенном ниже окне выберите пункт Выбрать имя драйвера из списка .

На следующем шаге вам будет предложено выбрать драйверы для проверки. Не выбирайте все драйверы сразу , поскольку их проверка займет много времени и ресурсов системы.

Поэтому проверку, возможно, придется производить в несколько этапов. Поэтапная последовательность выбора драйверов может быть такой:
- Недавно обновленные драйверы или те, которые типично вызывают проблемы (драйверы антивирусных программ, сетевых экранов, виртуальных дисков).
- Драйверы, поставщиком которых не является Microsoft.
- Группа из 10 - 15 драйверов за один раз.

Выберите диск, на котором установлена операционная система, и нажмите кнопку Готово , после чего перезагрузите компьютер.
Внимание! После проверки драйверов система может не загрузиться (ниже описано, как действовать в такой ситуации).
Если после перезагрузки вы увидите синий экран с ошибкой, проблемный драйвер определен - его название будет включено в сообщение об ошибке. Перезагрузите компьютер и войдите в безопасный режим, нажав F8 при загрузке. После входа в систему сбросьте все параметры проверки драйверов, введя в Пуск - Поиск / Выполнить команду verifier.exe /reset .
Если система загрузилась в обычном режиме, проверка выбранных драйверов завершилась успешно - они не являются источником проблем. Вы можете увидеть список проверенных драйверов, запустив verifier.exe и выбрав на первом шаге пункт Вывести сведения о текущих проверенных драйверах .

Теперь выберите следующую группу драйверов и повторите проверку.
Все драйверы проверены - что дальше?
Если проверка всех драйверов завершилась успешно, я должен снять шляпу перед вашим терпением и упорством. Скорее всего, драйверы не являются причиной критической ошибки, возникающей в вашей системе. Не исключено, что проблема кроется в аппаратной части вашего компьютера - например, в неисправном жестком диске или оперативной памяти, либо блок питания имеет недостаточную мощность для обеспечения работы всех устройств. Возможны и другие аппаратные проблемы, которые проверкой драйверов также невозможно выявить.
Драйвер это программа, которая необходима для операционной системы и различных программных приложений для взаимодействия с аппаратными устройствами подключенных к нему. Компоненты оборудования, такие как звук,видео карты,принтеры, сканеры и им всем нужен совместимый драйвер для их работы должным образом.
Все драйверы устройств предназначены для определенных операционных систем. Например, в Windows XP драйвера будут отличаться от Windows Vista драйверов.Следовательно,необходимо,чтобы принять дополнительные меры предосторожности при установке и обновлении драйверов устройств,поскольку установка неправильных или несовместимых драйверов может не только повредить устройство, но и вашу систему.
Общие причины ошибок драйверов
Некоторые общие причины ошибок в работе драйверов перечислены ниже:
- Вы пытаетесь использовать аппаратное устройство, не правильно подключенное к компьютеру.
- Два или более драйверов в системе несовместимы друг с другом.
- Драйвер или драйвера устанавливаются не совместимыми с вашей системой.
- Есть ненужные или устаревшие драйвера на ПК.
Шаги для исправления ошибок драйверов
Первый шаг в установлении ошибки драйвера,это убедиться, что устройство правильно подключено к вашей системе. Многие устройства выдают ошибки, связанные с подключением,так что проверьте, что ваше устройство подключено к вашей системе правильно. Далее, вам нужно убедиться, что нет никаких проблем с драйверами.Вы можете сделать это с помощью утилиты Device Manager, которая поставляется с вашей компьютерной системой Windows. Вы можете открыть диспетчер Устройств, непосредственно запустив devmgmt.msc
из командной строки
Пуск
>Выполн
ить
.
Когда вы откроете Device Manager, вы увидите список всех устройств, подключенных к вашей системе. Вы можете легко определить дефектный файл,потому что он будет отмечен желтым треугольником с восклицательным знаком внутри. Щёлкните правой кнопкой мыши на устройстве, чтобы открыть диалоговое окно его свойств. В диалоговом окне свойства,проверьте раздел Состояние устройства
на вкладке Общие
. Драйвера отображаются на вкладке Драйвера окна свойства. Здесь, выполните одну из следующих задач:
- Проверить и Установить Обновления Драйверов: Устаревшие драйверы одна из основных причин связанных с ошибками драйвера.Чтобы решить эту проблему, щелкните кнопку Обновить Драйвер .Откроется мастер обновления оборудования. Вы можете использовать мастер для обновления драйвера.Рекомендуется сначала загрузить обновление для драйверов и сохранить его в удобное место на жестком диске, а затем начать процесс обновления, потому что мастер обновления попросит вас указать место для установки обновления.
- Откат драйвера: Если вы начали получать сообщение об ошибке, вскоре после установки нового обновления, то вполне вероятно, что новое обновление имеет багги. Чтобы исправить эту проблему, щелкните кнопку Откат драйвера ,чтобы вернуться к вашей предыдущей версии драйвера.
- Деинсталляция драйвера: Если есть проблемы с вашим текущим драйверов - отсутствующие или поврежденные файлы,-то лучшее,что вы можете сделать это вы щёлкните Удалить ,чтобы удалить текущий драйвер, а затем переустановите драйвер снова.
В случае, если вы не уверены, что вы делаете, и если вы найдете описанные выше исправления немного сложными,то рекомендуется, чтобы вы выбрали надежный инструмент сканирования драйверов. Инструменты сканирования драйверов созданы для того, чтобы проверить все драйверы устройств и убедиться, что они не up-to-date. Всякий раз, когда новые доступны новые обновления,сканер драйверов автоматически загружает и устанавливает лучшие обновления на ваш компьютер.
Иногда ошибки DRIVER_VERIFIER_DETECTED_VIOLATION типа "синий экран", связанные с аппаратным обеспечением, могут быть вызваны повреждением оперативной памяти (RAM). Если вы сталкиваетесь со случайными перезагрузками компьютера, звуковыми сигналами при загрузке или другими неисправностями компьютера (в дополнение к ошибкам BSOD 0xC4), то весьма вероятно, что имеются повреждения памяти. На самом деле, почти 10% падений приложений в ОС Windows вызваны повреждениями памяти.
Если вы недавно добавили новую память в компьютер, мы рекомендуем временно убрать ее, чтобы убедиться, что она не является причиной ошибки DRIVER_VERIFIER_DETECTED_VIOLATION. Если это действие устранило BSOD, знаичит, это источник проблемы, и, следовательно, новая память либо несовместима с каким-то вашим оборудованием, либо повреждена. В таком случае, вам потребуется замена новых модулей памяти.
Если вы не добавляли новой памяти, на следующем этапе необходимо провести диагностический тест имеющейся памяти компьютера. Тест памяти позволяет провести сканирование на наличие серьезных сбоев памяти и периодических ошибок, которые могут быть причиной вашего синего экрана смерти 0xC4.
Хотя последние версии Windows содержат утилиту для проверки оперативной памяти, я крайне рекомендую вместо нее использовать Memtest86 . Memtest86 представляет собой тестирующее программное обеспечение на основе BIOS, в отличие от других тестовых программ, запускаемых в среде Windows. Преимущество такого подхода в том, что утилита позволяет проверять ВСЮ операционную память на наличие ошибок DRIVER_VERIFIER_DETECTED_VIOLATION, в то время как другие программы не могут проверять области памяти, занятые собственно программой, операционной системой и другими запущенными программами.
У пользователей, которые хоть раз переустанавливали самостоятельно операционную систему Windows, появлялся вопрос, какие драйверы необходимо устанавливать после этого для нормальной работы всех устройств, подключенных компьютеру. В этой статье рассмотрим, как проверить драйверы на Windows 10. Представленные ниже инструкции подойдут и для других версий системы.
Как проверить версию драйверов
Если пытаться разобраться, то станет ясным, что на компьютере должны быть установлены драйверы для всех устройств, как внешних (мышь, клавиатура, джойстик), так и встроенных (видеокарта, сетевой адаптер, процессор). Разработчики из Microsoft всеми силами пытаются облегчить жизнь пользователям, с каждым обновлением существенно расширяя внутреннюю базу драйверов, однако порой все равно приходится искать софт и вручную выполнять его инсталляцию. Сейчас будет представлено четыре способа, как проверить драйверы на Windows 7, 8 и 10.
Способ 1: официальные сайты производителей
Самым надежным способом получения последних версий программного обеспечения для устройств будет их загрузка непосредственно с официального сайта производителя. Но стоит понимать, что данные манипуляции являются первостепенными и не обеспечат все устройства драйверами. Но в этом заключается и суть, сначала необходимо обновить главные компоненты: материнскую плату, процессор и видеокарту. Но прежде надо узнать название и модель.
Узнаем модель материнской платы
Чтобы узнать производителя и модель системной платы, вам необходимо выполнить следующие действия:
- Откройте окно «Выполнить». Для этого на клавиатуре нажмите кнопки Win+R.
- В появившемся окне введите и выполните ее, нажав «ОК».
- Появится окно «Командной строки». В нем поочередно пропишите две команды: wmic baseboard get Manufacturer и wmic baseboard get product.
- В выдачи на первую команду будет указан производитель платы, на вторую - ее модель.
Запомните название, оно понадобится для поиска соответствующего драйвера.
Узнаем модель видеокарты и процессора
Узнать производителя и модель видеочипа и процессора можно практически таким же способом:
- Откройте окно «Выполнить».
- Введите в него команду dxdiag.
- Нажмите «ОК».
- В появившемся окне перейдите во вкладку «Экран».
- В категории «Устройство» напротив строк «Имя», «Изготовитель» и «Тип микросхем» будет указана соответствующая информация, касающаяся процессора компьютера.
- Перейдите во вкладку «Преобразователь».
- По аналогии с процессором, на не будет указана вся необходимая информация о видеокарте.

Запишите все полученные данные для осуществления поиска соответствующих драйверов для компонентов компьютера.
Ищем драйверы
Зная наименования всех устройств, драйверы для которых необходимо установить, можно без особого труда найти непосредственно само ПО для них.
- Перейдите в любую поисковую систему.
- Пропишите название и модель компонента, нуждающегося в обновлении.
- Зайдите на официальный сайт производителя.
- В интерфейсе сайта найдите поисковую строку и выполните запрос с названием устройства.
- В выдаче отыщите соответствующий драйвер.
- Загрузите его на компьютер.
- Установите.
Вот так вот просто можно обновить основные компоненты компьютера. Теперь вы знаете первый способ, как проверить драйверы компьютера, однако он далеко не последний.
Способ 2: программы для обновления драйверов

Предыдущий метод, как проверить драйверы, может показаться вам довольно сложными, и отчасти это так. Для рядового пользователя куда проще будет воспользоваться специальными программами, которые в автоматическом режиме просканируют компьютер на наличие устаревших версий софта и предложат соответствующие обновления для них. Одной из таких программ является Driver Booster.
- Запустите программу.
- Нажмите кнопку «Сканировать».
- Дождитесь завершения этого процесса.
- По итогу будут отображены устройства, нуждающиеся в обновлении.
- Если вы хотите установить новые версии отдельного ПО, тогда нажмите «Установить» напротив соответствующего компонента.
- Если вы решили обновить сразу все компоненты, нажмите соответствующую кнопку на верхней панели программы.
Сразу после этого запустится процесс скачивания, а затем и инсталляции драйверов для устройств компьютера. В процессе выполнения этого действия компьютер может несколько раз перезагрузиться.
Способ 3: онлайн-сервисы
Кто-то принципиально не хочет устанавливать дополнительное ПО на компьютер, в этом случае есть отличный способ, как проверить драйверы на Windows 10 и вообще всех других версиях ОС, подразумевающий использование онлайн-сервисов.
- Откройте «Диспетчер устройств» и посмотрите в нем идентификатор устройства, драйвер для которого хотите скачать.
- Перейдите на онлайн-сервис по поиску драйверов по их ID.
- На главной странице введите в поисковую строку идентификатор и нажмите кнопку «Найти».
- В выдаче будет отображен список всех драйверов, подходящих для вашего оборудования.
- Выберите понравившийся и нажмите кнопку «Скачать».
- Установите.
Как можно заметить, это, пожалуй, самый быстрый способ, как проверить драйверы на компьютере, но и он не всем может помочь.
Способ 4: обновление штатными средствами операционной системы
Требуется ли обновление, как проверить драйверы? Обновить их без использования дополнительного программного обеспечения можно и через утилиту «Диспетчер устройств».
- В поиске по системе впишите «Диспетчер устройств» и запустите соответствующую программу из результатов.
- В списке всех устройств выберите то, которое хотите обновить.
- Нажмите по нему правой кнопкой мыши.
- Выберите в меню пункт «Обновить драйверы».
- В новом окне нажмите кнопку «Обновить автоматически».

После этого компьютер самостоятельно постарается найти и установить новые версии драйверов для компонента. Этот способ не всегда эффективен, так как поиск ПО проходит по внутренней базе Microsoft.