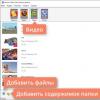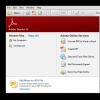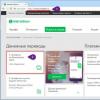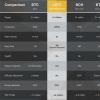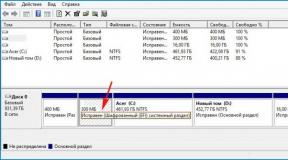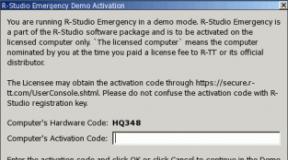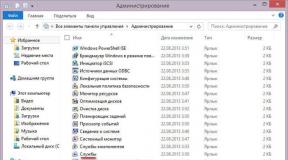Пропал файл на флешке как его найти. Что делать если пропали папки с информацией на флешке из-за вируса. Две главных причины: почему исчезла информация
В очередной раз ко мне обратился клиент со знакомой проблемой: пропали файлы на флешке . Проблема встречается часто, и в большинстве случаях виной тому вирусы. Вирусы как правило удалить не так сложно, а вот восстановить файлы которые пропали с флешки , не всегда просто.Ситуацию можно поделить на две группы: простую, когда файлы восстанавливаются легко, и сложную когда необходимо работать в командной строке. А теперь подробнее.
Ситуация номер раз.
Файлы, которые лежали в корне флешки есть, папки тоже, но при открытии, папки открывается пустые. Виной тому обычно бывают вирусы: AutoRun.FlyStudio.B, AutoRun.PSW.Delf.C, Dorkbot.D и многие другие. Все они работают по одному и тому же принципу.
Вашим папкам вирус изменяет атрибуты на скрытый и системный, а в место папок выставляет ехе файл с тем же именем и значком папки. Если у вас не включено отображение скрытых и системных файлов, то вы не увидите файлы которые пропали с флешки . Для отображения в окне с открытой флешкой, нажимаем Сервис => Параметры папок =>Щелкаем на «показывать скрытые файлы, папки и диски» и убираем галочку с «скрывать защищенные системные файлы (рекомендуется)» => на предупреждение отвечаем да.
 Файлы появились - радуемся.
Файлы появились - радуемся.
Теперь нужно сменить атрибуты папок, чтобы они отображались на любом компьютере, но, к сожалению встроенными в Windows средствами сделать этого не получиться. На помощь нам придет всем известный Total Comander. Запускаем, для начала заходим Конфигурация =>Настройка => Содержимое панелей и ставим галочку «показывать скрытые/системные файлы», закрываем окно настройки.

Открываем нашу флешку => выделяем все «потерянные папки» => нажимаем Файлы => Изменить атрибуты и убираем галочки с атрибута Скрытый и Системный.
 Вот и все мы вернули папки к их первоначальному состоянию. Не забудьте поставить обратно галочку на «показывать скрытые файлы, папки и диски» в проводнике Windows.
Вот и все мы вернули папки к их первоначальному состоянию. Не забудьте поставить обратно галочку на «показывать скрытые файлы, папки и диски» в проводнике Windows.
Ситуация номер два.
Теперь переходим к сложному варианту. Если после отображения скрытых файлов ничего на флешке не изменилось, то скорее всего у вас поработал вирус известный под именем Radmin.13 . Куда же он дел ваши папки? Radmin.13 все ваши папки с файлами переместил в папку с именем «..» именно так - 2 точки. Дело в том что windows запрещены папки имена которых заканчиваются на точку, поэтому мы и не видим папку с именем «..».
Чтобы вернуть содержимое папки «..», нам нужно её переименовать. Для этого нам потребуется командная строка. Заходим в C:\Windows\System32 копируем файл cmd.exe в корень нашей флешки запускаем его и вводим команду
Dir /x /ad
Команда dir выводит все содержимое нашей флешки, ключ /x выводит короткие имена файлов, а ключ /ad выводит только папки.

Теперь мы видим что папке с именем «..» соответствует короткое имя файла «E2E2~1». Нам остается только переименовать эту папку и получить доступ к нашим файлам. Делается это просто:
Ren E2E2~1 lost
т.е. мы переименовываем папку «E2E2~1» в папку «lost» Заходим на флешку и видим папку «lost», а в ней все те файлы которые пропали .
Здравствуйте друзья! Сегодня многие люди пользуются флешками, сохраняют на них важную информацию, документы. И иногда случается так, что с флешки пропали файлы как восстановить – не знают и думают, что все пропало. Но зачастую информацию можно вернуть. Как это сделать и почему пропали папки на флешке и другие документы мы разберем ниже.
Куда все пропало?
Ответ на вопрос такой: в основном в пропаже файлов виноваты вирусы. Как правило, flash память часто используют то на одном компьютере, потом на другом и.т.д. И мало кто ее проверяет на вирусы, а зря. Часто флешки превращаются в переносчик всякой «заразы» .Поэтому советую периодически проверять её на вирусы.
Крайне редко, но случается, потеря данных при неправильно извлеченной flash карте из ПК. Как это? Вы копируете данные и после того как процесс закончился, вы вынимаете память из разъема, это не совсем правильно. В системе виндовс предусмотрена функция безопасного извлечения накопителей. Делается это очень просто и не занимает много времени.
Как вернуть файлы обратно?
Теперь мы попытаемся восстановить пропавшую информацию. Скорее всего, папки и файлы на месте просто вы их не видите, так как вирусы подменяют их формат, изменяют статус на «скрытый».
Есть два способа увидеть скрытые файлы. Как это делается, вы можете прочитать в другой моей статье:
После того как отобразилась информация которая была скрыта, вам нужно будет изменить атрибуты, что бы все файлы были видны вам в обычном режиме.
Для этого выделите все найденные на флешке папки и другую информацию, нажмите правой клавишей мышки и выберите «свойства» .

Если делаете через Total Comander то: выбираете флеш, — «Выделение»- «Выделить все»- «Изменить атрибуты».

Убираете галочки с «Архивный», «Только для чтения», «Скрытый» и «Системный». Теперь информация должна отображаться как обычно.

Вариант для продвинутых пользователей:
Заходим в «Пуск» в командной строке вбиваем cmd
В окне которое появляется, пишем: «attrib -h -r -s /d /s #:\*.*», вместо # - ставите букву, которая обозначает вашу флешку. После этого вся информация будет видимой для вас.
Если первый вариант не подошел
Бывает и другой вариант, вирус переместил вашу информацию в папку с измененным именем. Это может выглядеть так «..» или так «.». Не суть важно, наша задача переименовать и все вернуть по местам. Для этого понадобится командная строка.
В нее вбиваем команду cmd.



Если вы видите что то наподобие E2E2 , E2E2~1 или может быть что то похожее.Пишите ren E2E2~1 NewDoc и нажимаете Enter. Эта процедура переименует папку в NewDoc.
Теперь можете открывать флешку и находите папку NewDoc, в ней должны быть ваши «потерянные» документы.После чего я бы советовал просканировать флешку на вирусы.
На этом заканчиваю. Если вам помогли советы, поделитесь информацией в социальных сетях, кнопки находятся ниже, спасибо!
Компактный USB-накопитель, известный большинству пользователям как флешка, на сегодняшний день считается самым распространенным устройством для хранения и обмена различных данных. Нередко возникающая проблема: «На флешке не видно файлов» может иметь довольно катастрофические последствия. Ведь часто перенесенные на Flash USB Drive-устройство важные документы конфиденциального характера, уникальные фотографии и другого типа ценная информация может быть в единственном экземпляре. Если вы столкнулись с подобной проблемой впервые, не стоит впадать в панику. Велика вероятность того, что исчезнувшие данные находятся все там же — на флешке. Просто вы их не видите, так как они скрыты. Чтобы разрешить проблему «невидимости», обратимся к практическому опыту бывалых и рассмотрим основные аспекты цифрового восстановления.
Две главных причины: почему исчезла информация?
Итак, при вставке USB-накопителя в компьютер вы обнаружили, что на флешке не видно файлов. В абсолютном большинстве случаев именно пользователь является виновником такого рода неприятности. И чаще всего именно в результате неправильной эксплуатации Flash-устройство начинает работать в режиме «фокусника». Безусловно, нельзя сбрасывать со счетов заводской брак при производстве изделия и неблагоприятные случайности метафизического свойства. Однако суровая реальность показывает, что причина неисправности может быть либо аппаратной, либо программной.

На флешке не видно файлов: способы устранения проблемы
Первое, что необходимо сделать, — это провести визуальный осмотр предмета нашего внимания. Возможно, устройство переноса информации чисто механически повреждено. Некогда пролитая чашка кофе тоже может иметь непосредственное отношение к исчезновению файлов. Убедитесь, что контакты Flash-накопителя не окислены. Если устройство оснащено сигнальным светодиодом — работоспособность должна подтверждаться свечением индикатора. Впрочем, если компьютер обнаруживает подключенный девайс, то, скорее всего, «виновник торжества» имеет программные корни, которые вполне может подтачивать зловредный Тем не менее, такие «фокусы» можно разоблачить в результате применения специального софта, но прежде…
Стандартные методы борьбы с «невидимостью»
Если на флешке не видно файлов, попробуйте выполнить следующие действия:
- Подключите USB-устройство к компьютеру.
- Комбинацией клавиш «Win+R» вызовите окно «Выполнить».
- Далее в чекбоксе введите «cmd».

- В «Командном редакторе» пропишите «Attrib -h -r -s / с /d k:\*.*», где латинская k должна иметь буквенное значение вашего съемного носителя информации.
- Нажмите «Ввод», и скрытые файлы вновь станут явными.
Второе Windows решение: изменение системных настроек
Вполне допустимо, что папкам и файлам, которые находятся на флешке, был присвоен атрибут «скрыть». В таком случае подключенный к ПК Flash-накопитель будет отображаться пустым.
- Зайдите в меню «Панель управления».
- Теперь перейдите в раздел «Оформление и персонализация».
- В блоке «Параметры папок» активируйте ссылку «Показ скрытых файлов».
- Последний элемент списка должен быть активирован. То есть пункт «Показывать скрытые файлы, папки…» необходимо отметить маркером.
Если данный способ не возымел должного действия, и все также не видно попробуйте нижеописанный метод.
Вариант третий: проверка параметров одной из веток реестра
В результате вирусного заражения зловредный код может изменить записи в системном журнале Windows ОС. Поэтому необходимо убедиться в целостности задействованных параметров. Стоит отметить, что при работе с реестром следует соблюдать повышенную осторожность, так как неправильные действия и неверно внесенные изменения могут критически отразиться на полноценной работоспособности Windows-системы в целом.

- Посредством меню «Выполнить» необходимо открыть
- Введите команду «regedit».
- После того как откроется служебная утилита, проследуйте по пути: HKEY_LOCAL_MACHINE \ SOFTWARE \ Microsoft \ Windows \ CurrentVersion \ Explorer \ Advanced \ Folder \ Hidden \ SHOWALL.
- Запись ключа «CheckedValue» (правая область рабочего окна редактора) должна соответствовать значению «1».
- В колонке «Тип», кроме «REG_DWORD», ничего не должно быть.
Если запись не соответствовала указанному образцу, вероятно, ваш ПК инфицирован компьютерным вирусом, а значит, необходимо проверить систему на наличие «разрушительного кода».
Понятный вопрос: «Как открыть не видимые файлы?» и действенный ответ на него
Алгоритм действий:
- Загрузите на ПК антивирусную утилиту Malwarebytes Anti-Malware Free.
- Запустите установленный софт.
- Просканируйте все разделы жесткого диска ПК и USB-накопитель.
- В случае обнаружения «цифровой инфекции» удалите источник заражения.
Стоит отметить, что в некоторых случаях даже после обработки винчестера и накопительной области флешки антивирусным софтом проблема не исчезнет. Так как в результате разрушительной деятельности неблагоприятного кода служебные файлы ОС и даже структура дисков могли быть изменены. В таких случаях процесса восстановления, а в случае с системой — полной переустановки Windows, просто не удастся избежать.

Как восстановить утраченные данные
Как правило, в результате неправильных манипуляций со съемным носителем у новичков возникает вопрос: «Почему флешка не видит файлы?» Чтобы разрешить такого рода затруднение, необходимо загрузить и установить на свой ПК специальную программу. Среди огромного количества подобного софта наиболее привлекательной является бесплатная утилита для восстановления информации Recuva, о которой вы и узнаете из расположенного ниже раздела, а также научитесь основным приемам работы с ней.
Recuva — бесплатный «реинкарнатор» данных
Итак, что требуется сделать?
- Загрузите с официального сайта данный программный продукт.
- После установки запустите утилиту.
- Выберете тип искомой информации. Наиболее приемлемый вариант — все файлы.
- В следующем окне выбираем «На карте памяти».
- После того как вы подтвердили свой выбор, начнется процесс сканирования.
- В случае, когда результат оказался неэффективным, перейдите по вкладке «Расширенный режим» в специальное окно программы.
- Отметьте все неактивные пункты и вновь повторите процесс запуска.
- Найденные таким образом файлы нужно восстановить. Нажмите одноименную кнопку в правом нижнем углу программы.
- Отметьте чекбоксы напротив найденных файлов.
- После активации кнопки «Восстановить» ваши данные будут сохранены в указанную вами директорию.

Как вы понимаете, данная программа столь же эффективно справится с возможным затруднением, когда карта памяти не видит файлы. Впрочем, с помощью Recuva можно восстановить удаленную информацию практически с любого типа носителя.
Вместо послесловия
Итак, вы узнали, что следует предпринять, если флеш-карта не видит файлы. Тем не менее не стоит забывать об элементарных эксплуатационных правилах, соблюдение которых гарантирует долгосрочную работу запоминающего устройства:
- Не сохраняйте на флешку информацию, прежде не проверенную антивирусным софтом.
- Помните, что отключать USB-накопитель нужно корректно, дезактивируя его посредством Windows-средства: «Безопасное извлечение устройства».
- Не стоит использовать одну и ту же флешку в различных системах. Особенно актуально данное предупреждение в отношении мобильных запоминающих устройств (например, SD-карты памяти).
- Не забывайте делать копию данных с USB-носителя на винчестер своего ПК.
- В некоторых случаях, чтобы восстановить утраченные файлы с определенной модификации запоминающего устройства, может понадобиться конкретное специализированное программное обеспечение.
Всего вам доброго и безупречно работающих Flash-устройств!
Являются основным способом транспортировки данных. Чтобы скопировать файлы пользователи ежедневно подключают свои флешки к десяткам различных компьютеров. Неудивительно, что разработчики вредоносных программ очень часто используют флешки для распространения зловредов.
Подключив свою флешку к зараженному вирусами компьютеру, вы моментально станете жертвой . На флешку копируется вирус, а ваши файлы подвергаются модификации. В большинстве подобных случаев, после заражения флешки вирусом наблюдается следующая картина: на флешке не видно файлов, кажется, что диск полностью пуст. Но, при проверке занятого места оказывается, что файлы занимают свободное место на диске. Соответственно ничего не удалено, просто у вас нет доступа к файлам. В данной статье мы расскажем о том, как решить подобную проблему.
Шаг № 1. Проверьте наличие антивируса.
Если на флешке не видно файлов - значит, она заражена вирусами. Поэтому не стоит подключать ее ко всем компьютерам подряд, в надежде, что на одном из компьютеров ваши файлы станут доступны. Так вы только распространяете вирус, и делаете хорошую услугу вирусописателю.
Подключать зараженную флешку можно только к тем компьютерам, которые защищены антивирусом. Перед подключением флешки нужно убедиться, что антивирус запущен и работает. Компьютеры с отключенным или выгруженным антивирусом также станут жертвой заражения.
Шаг № 2. Проверка флешки на вирусы.
После подключения флешки первое, что необходимо сделать, это . Для этого откройте «Мой компьютер», щелкните правой кнопкой мышки по флешке и запустите проверку на вирусы.
Шаг № 3. Включить отображение скрытых файлов.
После того как проверка на вирусы закончена с флешкой можно работать. Если на флешке не видно файлов это означает, что они скрыты. Для просмотра скрытых файлов вам необходимо включить соответствующую функцию.
Для этого в любом окне зажмите клавишу Alt и откройте меню «Сервис - Параметры папок».

В открывшемся окне перейдите на вкладку «Вид». Здесь нужно снять отметку напротив пункта «Скрывать защищенные системные файлы» и установить отметку напротив « и диски».

Шаг № 4. Просмотр скрытых файлов на флешке.
После этих действий нужно снова открыть флешку. Теперь вы можете . Скрытые файлы и папки отображаются с полупрозрачными иконками, благодаря этому их легко отличить от обычных файлов и папок.

Для того чтобы превратить скрытые файлы и папки в нормальные достаточно вызвать свойства объекта и снять отметку напротив пункта «Скрытый».
Здравствуйте, друзья! В этой статье я познакомлю вас с вирусом, который, на первый взгляд, удаляет все файлы и папки с вашего накопителя.
После использования флешки на чужом устройстве, вы обнаружили, что все файлы и папки исчезли или остались их ярлыки. Как восстановить исчезнувшие данные?
Если вы успели столкнуться с данной проблемой, то не стоит переживать и совершать необдуманных действий. Не спешите форматировать флешку. Все ваши файлы по-прежнему целы и невредимы. Это разновидность вируса, который распространяется через флеш-носители. Что делать?
Я столкнулся с этой проблемой лично и решил записать видео, в котором рассказываю, как удалить этот вирус и вернуть скрытые файлы обратно.
В результате этих простых действий, мы восстановим скрытые файлы и избавимся от вируса.
Приступим. Итак, если мы откроем флешку, то увидим, что она пуста, или могут присутствовать различные ярлыки, и если кликнуть по ним, то есть вариант получить различного рода ошибки.
Это результат действие вируса и теперь нам нужно восстановить исчезнувшие файлы с флешки. Самый оптимальный вариант — это загрузится с мультизагрузочного диска системного администратора и просканировать накопитель. Как сделать Live CD/DVD/USB устройства, я описывал , но данный способ не самый простой, особенно для начинающих пользователей.
Предлагаю еще одно решение проблемы, и для этого нам вначале понадобится скачать лечащую утилиту от Dr Web. Перейдите по ссылке и скачайте утилиту.
Когда сканирование законченно, и все возможные вирусы найдены, приступаем ко второму этапу.
Окно сканера мы можем закрыть, теперь нам понадобится еще одна и, наверно, хорошо знакомая вам программа — Total Commander . Перейдите на официальный сайт, и скачайте актуальную версию программы.
Произведите установку программы, согласившись с условиями установщика. Запустите Total Commander с правами администратора, и выберите в верхнем левом (выпадающем) списке, букву вашей флешки.
Как я уже говорил выше — это действие вируса, который задает вашим файлам атрибут «Скрытый». Именно поэтому мы и не видим наши файлы. Как вы уже догадались, наша задача — изменить атрибут файлов. Кликните в верхнем меню Total Commander раздел «Конфигурация», пункт «Настройка».
В следующем окне следует выбрать раздел «Содержимое панелей», и отметить пункты «Показывать скрытые файлы» и «Показывать системные файлы», как это показано на скриншоте.
Кстати, если после проделанных манипуляций, вы увидите в окне программы папки с расширением .Link — их нужно будет удалить, и оставить только файлы отмеченные восклицательным знаком.
Если все сделали верно, то все восклицательные знаки исчезнут, и теперь, если вы зайдете в проводник и откроете флешку, вы увидите файлы, которые находились здесь ранее.
Надеюсь, что данный материал вам будет полезен. Спасибо за внимание! С удовольствием отвечу на возникшие вопросы.