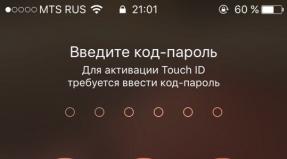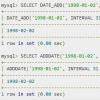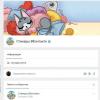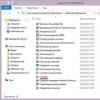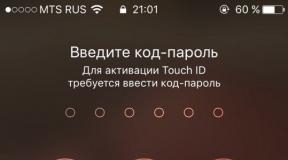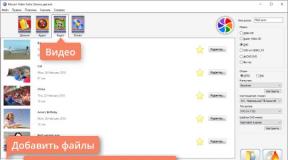Утилита для восстановления системы windows 7. Как сделать восстановление системы? Как запустить восстановление системы: инструкция. Вернуть компьютер в исходное состояние
Приветствую вас, уважаемые читатели.
Нередко из-за самых разных причин компьютеры выходят из строя. Если эта проблема связана непосредственно с операционной системой, лучшим решением будет переустановка. Но что делать если на главном диске или рабочем столе остались важные файлы? Ведь при перешивке все удалится. Решением является такой инструмент, как восстановление системы Windows 7 с диска. Эта функция позволяет вернуть работоспособность операционки, когда последняя отказывается загружаться.
Помимо некорректно работающего компьютера нам также понадобится и загрузочный диск Windows. И это может быть, как пластиковый носитель, так и флеш-накопитель. Причем желательно, чтобы это был тот же образ, с которого устанавливалась текущая оболочка. Ведь в противном случае из-за несовпадения версий процесс может не пойти.
Если же элемент, с которого устанавливалась текущая система утерян – пробуйте найти его в Интернете на другом компьютере. Скачайте диск и сохраните на винчестере.
После того, как образ системы окажется на одном из разделов, его необходимо проверить на вирусы при помощи Comodo Internet Security , затем правильно записать на переносное устройство. Для этого воспользуйтесь одной из многочисленных программ. Например, мне нравится Rufus . Приложение позволяет максимально быстро справиться с задачей. Оно имеет интуитивно понятный интерфейс, так что создать диск сможет каждый.
Процедура ( )
Существует масса причин, из-за которых Win 7 может выйти из строя настолько, что перестанет загружаться. Для решения проблемы, необходимо воспользоваться инструментом, позволяющим все вернуть на свои места. Он запускается через БИОС:

Стоит отметить, что некоторые производители ноутбуков даже создают специальное ПО, позволяющее быстро вернуть работоспособность устройству. Так, например, HP предлагает «Recovery manager », Samsung – Solution . В целом любая крупная компания предоставляет подобные функции.
Рассмотрим, как запустить восстановление системы Windows 7.
Во второй половине 2017 года компания планирует официально прекратить поддержку седьмой версии Windows.
В связи с этим, многие пользователи стараются найти варианты для самостоятельного решения многих ошибок и проблем.
Согласно последним данным компании, обновления для ОС выходят намного реже, а поддержка пользователей оказывается только в действительно важных случаях.
Весь упор корпорация делает на усовершенствование . Недостаточная поддержка системы приводит к возникновению багов и зависаний.
Часто, действия пользователей также являются причиной слишком медленной работы ОС.
Установка «тяжелых» игр, программ, перезагрузка оперативной памяти и жесткого диска – это основные факторы поломки системы.
Если вы столкнулись с резким ухудшением работы компьютера, следует провести восстановление. После этой процедуры, все функции ПК будут исправлены.
Существует три базовых метода восстановления:
Стандартная утилита «Восстановление»
- Включите ПК. Затем нажмите клавишу питания еще раз;
- Откройте меню запуска, удерживая клавишу F8 , F12 или Escape , в зависимости от модели вашего ПК;
- Через несколько секунд появиться окно параметров загрузки ОС Windows 7;

Рис. 4 – окно параметров загрузки системы
- Выберите пункт «Безопасный режим» с помощью нажатия клавиш вверх-вниз, как указано на рисунке выше;
- Нажмите Enter для выполнения действия.
После перезагрузки ПК вы попадаете на рабочий стол Windows 7, где сможете выполнить восстановление через точку доступа.
Помните! В этом режиме нет возможности использовать соединение с глобальной сетью. Если для настройки нормальной работы системы вам потребуется доступ к интернету, в окне дополнительных параметров выбирайте пункт «Безопасный режим с поддержкой сетевых компонентов» .
Автоматическое устранение неполадок
С помощью параметров загрузки также можно включить опцию устранения неполадок. Она позволяет выполнить сброс всех ошибок в автоматическом режиме.
Также, у пользователей есть возможность включить последнюю нормальную конфигурацию Windows 7.
После выбора этой функции, рабочий стол ОС загрузится в виде последней удачной копии параметров.
Следуйте инструкции:
- На этапе включения компьютера запустите системное меню параметров включения, удерживая и попытайтесь выполнить запуск Windows 7;
- В случае неудачной попытки включения, снова вернитесь в системное меню и выберите пункт «Устранения неполадок» ;
- Операционная система запустит утилиту для автоматического исправления всех ошибок. После этого, Windows 7 должна запуститься в уже восстановленном виде.

Рис. 5 - устранение неполадок и запуск удачной конфигурации Windows 7
Восстановление через командную строку
Этот вариант подойдет в том случае, если на компьютере нет ни одной сохранённой точки восстановления, но вам удается запустить Windows 7.
Выполните включение ПК в безопасном режиме с поддержкой командной строчки. Это позволит вам открыть окно CMD и работать с базовыми командами.

Рис. 6 – выбор варианта запуска ОС
После включения Windows 7, откройте окно «Выполнить» и введите в поле указанную ниже команду. Она позволит запустить строку.

Рис. 7 – окно «Выполнить» в Windows 7
В открывшемся окне напечатайте изображенную на рисунке команду и нажмите Ввод . Через несколько минут появиться сообщение об успешном восстановлении ПК.
Перезагрузите его, чтобы выйти из безопасного режима.

Рис. 8 – исправление системы с помощью Command Line
Восстановление с помощью флешки или диска
Из-за возникновения фатальных ошибок в Windows 7, пользователям не удается выполнить запуск системы с помощью безопасного режима.
В таком случае, восстановить Виндовс можно используя загрузочный диск или флешку.
Загрузочный носитель – это съемное устройство (чаще CD или flash-накопитель), на которое скачивается установочная копия операционной системы Windows.
Создать такой носитель вы можете на другом ПК с помощью программ , и прочих утилит.
Если у вас сохранился диск с официальной копией Windows, его также можно использовать для отката системы.
Обратите внимание! Версии системы Windows 7 на загрузочном диске и на компьютере должны быть одинаковыми. В противном случае, восстановление выполнить не удастся.
Перед началом исправления работы с помощью съемного носителя, следует настроить очередь – компьютер должен загружать не установленную версию Windows 7, а ту, которая находится на накопителе:
- , нажав на клавиши F8 или F12 сразу после включения ПК;
- Перейдите во вкладку Boot ;
- В открывшемся окне найдите пункты «Boot Priority» - каждый из них означает определенный порядок загрузки компонентов ПК. На первое место выставьте тип вашего загрузочного носителя. В нашем случае, восстановление будет проводиться с флешки, поэтому в первой графе «Boot Priority» выбираем «USB Storage» . Если вы работаете с диском, выставьте на первое место компонент «Hard Drive» ;

Рис. 9 – выбор порядка загрузки съемных носителей в BIOS
- Теперь, в результате запуска компьютера, вы увидите окно установки Windows Найдите пункт «Восстановление системы» и нажмите на него;

Рис. 10 – восстановление с загрузочного носителя
- Подтвердите действие еще раз, как показано на рисунке ниже:

Рис. 11 – выбор параметра восстановления
- Нажмите на клавишу «Далее» и выполните выбор точки доступа, как это было описано в первом разделе статьи.

Рис. 12 – запуск стандартной утилиты
Использование утилиты AVZ
AVZ – это антивирусное программное обеспечение, которое выполняет быстрое сканирование компьютера на предмет вредоносных программ, неправильных настроек и ошибок Windows.
Приложение распространяется на бесплатной основе и не требует установки. Подходит для использования в системе любой разрядности.
Чтобы выполнить восстановление Windows в этой программе, достаточно открыть вкладу «Файл» в основном окне. Затем щёлкните по пункту «Восстановление системы».

Рис.13 – основное меню в AVZ
В открывшемся окне отметьте галочками все опции системы, с которыми будет работать программа. Нажмите на клавишу «Выполнить».
Их выполнение повысит вероятность бесперебойной работы Windows 7 после завершения работы приложения.
Одновременные исправления настроек сети, жесткого диска, поиска и параметров запуска – это лучший вариант восстановления для операционной системы.

Рис.14 – выбор настроек системы в AVZ
Возникновение ошибки 0*000000
Иногда, во время восстановления или сразу после завершения операции может возникнуть ошибка с кодом 0*000000.
Её разные вариации могут дополняться другими идентификаторами, к примеру, 0*c0000034 или 0*0000007b.

Рис.15 – пример появления ошибки
Возникновение неполадки информирует пользователя о том, что системе не удалось получить доступ к процедуре чтения с загрузочного носителя.
Так как ошибка появилась в уже установленной системе сразу после её восстановления, можно говорить о том, что её причина – это проблема с драйверами.
Скорее всего, после процедуры восстановления режим работы системного диска был изменен из IDE на AHCI, поэтому существующие драйверы не подошли для выполнения загрузки ОС.
Решить проблему можно, отключив через :
- Выключите компьютер и откройте меню BIOS;
- Зайдите во вкладку настроек CMOS и выберите пункт конфигурации последовательного интерфейса SATA, как показано на рисунке ниже;
- Нажмите Enter и во всплывающем окне выберите параметр IDE;
- Сохраните настройки, выйдите из БИОСа и перезагрузите компьютер.

В этом видео я покажу как запускается функция восстановление системы
Довольно часто в компьютерах используется восстановление запуска Windows 7 после возникших ошибок. Это может как хорошо, так и не очень благоприятно сказаться на вашей операционной системе. Сегодня мы поговорим о том, как управлять восстановлением запуска системы.
Что такое средство восстановления
Средство восстановления запуска Windows 7 восстанавливает ОС. Оно может исправить ряд проблем, мешающих правильной работе Windows. При этом данный процесс запускает сканирование компьютера, определяет тем самым наличие проблем и ошибок, пытается устранить их и обеспечить правильную и эффективную работу вашего «железного друга». По умолчанию в каждой операционной системе Windows включен параметр «Автоматическое восстановление системы». При желании его можно отключить. Но без особых знаний собственного компьютера делать подобные манипуляции не нужно - пусть машина проверяется, восстанавливается и функционирует нормальным образом. Хотя бывают и такие моменты, когда восстановление запуска Windows 7 - долгое, и надоедает. Это уже сигнал к тому, чтобы задуматься над проверкой «железа». Конечно же, восстановление запуска Windows 7 не дает 100% гарантию правильной работы системы - существуют такие ошибки, с которыми не способны справиться средства восстановления. О них мы поговорим далее.
С чем не справятся средства восстановления
Средство восстановления запуска Windows 7 не может решить некоторые проблемы. Как правило, восстановлению подвергаются системные файлы, которые были повреждены, удалены или не поставлены вовсе. На большее восстановление не способно. Так, оно не может устранить отказ работы оборудования - например, жесткого диска или несовместимости памяти. Кроме того, восстановление запуска Windows 7 не может защитить компьютер от вирусов.
Восстановление не поможет и при проблемах установки системы. Так, если операционная система изначально встала «криво», то толку от средств восстановления не будет. Не подлежат возврату и «ремонту» личные файлы (фото/видео/документы). Для того чтобы сохранить свои данные, необходимо делать архивацию.
Если восстановление не помогает
Для того чтобы решить проблемы, не устраняемые при помощи восстановления системы, необходимо обнаружить неполадку. На экране у вас в любом случае появится сводная информация об ошибке и некоторая документация. Таким образом можно будет понять, в чем дело, и принять соответствующие меры. Как правило, если не помогает восстановление, то необходимо «поправить железо» или переустановить Windows.
Восстановление загрузчика вручную
Существует несколько способов: восстановление загрузчика Windows 7 вручную, при помощи программ, автоматически и при помощи отката системы. Сейчас речь пойдет о том, как «руками» восстановить систему.

Для того чтобы ответить на вопрос: «Восстановление загрузчика Windows 7 - что делать для ручного восстановления?», нужно запастись терпением и, конечно же, Windows 7. Теперь приступим непосредственно к процессу восстановления.
- Настройте параметры BIOS так, чтобы на первом месте загрузки и чтения стоял ваш дисковод.
- Вставьте в компьютер установочный диск с Windows 7 и перезагрузите устройство.
- Вы увидите уже знакомое окно переустановки системы. Внизу слева вы увидите «Восстановление системы». Нажмите на эту кнопку.
- После этого перед вами выскочит окошко «Параметры восстановления системы». Выберите ту, которую нужно восстановить, нажмите «Далее».
- Далее выберите «Восстановление запуска системы»-«командная строка».
- Напишите в открывшемся окне: «bootrec.exe».
Ключи Bootrec
При ручном методе восстановления после осуществления последнего пункта вы увидите окно с так называемыми ключами. Они поясняют, каким образом будет осуществлено восстановление системы Windows 7. Сейчас мы посмотрим, какие ключи за что отвечают.
FixMbr - происходит запись совместимой с Windows 7 главной загрузочной записи в системный раздел. Эту опцию используют тогда, когда повреждены главные загрузочные записи или из нее необходимо удалить нестандартные коды. Существующая таблица разделов не перезаписывается. Восстановление запуска Windows 7 долго может докучать вам из-за этих записей, но с FixMbr вы избавитесь от проблемы раз и навсегда.
FixBoot - в системный раздел записывается новый загрузочный сектор, совместимый с вашей операционной системой. Используют данный ключ при:
Замене загрузочного сектора нестандартными вариантами;
Повреждении загрузочного сектора;
Если была запущена предыдущая версия Windows.
После того как вы выберете необходимое средство восстановления запуска Windows 7, напишите его и нажмите Enter. Дождитесь завершения процесса. Готово - загрузчик Windows 7 снова работает и восстанавливает систему. При этом произойдет загрузка, восстановление запуска системы будут находиться в исправном состоянии.

Программы восстановления
Для того чтобы «вернуть» запуск системы, можно использовать различные Windows-программы, восстановление запуска Windows 7 при этом будет осуществлено практически автоматически. Этот метод отлично подойдет тогда, когда под рукой нет оригинального диска Windows. Какими же программами можно осуществить восстановление?
Heren’s Boot CD
Как правило, спасением при отсутствии оригинального диска Windows 7 будет так называемый liveCD, который можно записать куда угодно: хоть на диск, хоть на флешку. Таких программ множество. Наиболее простой и удобный способ - это воспользоваться Hiren’s Boot CD. На этом диске очень много всевозможных утилит восстановления Windows, но сегодня речь пойдет о самых удобных и распространенных. Перед тем как начать работу, необходимо записать liveCD, после чего загрузить его через BIOS. Когда это будет осуществлено, можно будет переходить к следующим этапам.
Вариант 1 - Paragon HD Manager
Одна из самых популярных утилит восстановления системы - это Paragon Hard Disk Manager. Для того чтобы осуществить восстановление системы Windows 7 через нее, необходимо:

Вариант 2 - MBRFix
Еще одна удобная, быстрая и популярная утилита восстановления системы - MBRFix. Она мало чем отличается от предыдущей. Разве что вашим желанием. Для того чтобы пошло восстановление системы Windows 7, долго ждать не придется. Достаточно выполнить следующие действия:
- Выбрать при запуске liveCD пункт «mini Windows XP».
- В открывшемся меню найти и выбрать «Partition/Boot/MBR»-«Commandline» - «MBRFix».
- Чтобы восстановить загрузчик, введите следующую запись: MBRFix.exe /drive 0 fixmbr /win7 /yes.
- Дождитесь завершения процесса и перезагрузите компьютер.
Восстановление при помощи командной строки. Это еще один неплохой и качественный способ восстановления системы. Для того чтобы воспользоваться командной строкой как средством восстановления Windows 7, нужно:
- Запустить на компьютере. Не забудьте выбрать вариант с поддержкой командной строки.
- Войти в систему.
- Прописать в командной строке rstrui.exe.
- Нажать Enter и дождаться завершения процессов.
Отключение восстановления
Можно при помощи Windows 7 отключить восстановление запуска системы. Для того чтобы отключить назойливое восстановление Windows 7 при запуске компьютера, вам необходимо:

- Зайти в «Пуск»-«Панель управления»-«Система»-«Защита системы».
- Найти окно «Свойства» и открыть вкладку «Защита системы».
- В «Параметрах защиты» найти и выделить диск, на котором нужно отключить восстановление системы, нажать «Настроить».
- В «Защите системы для…» в «Параметрах» установить флажок на «Отключить защиту системы».
- Нажать ОК. Такими простыми и быстрыми способами можно провести различные манипуляции с восстановлением системы. Не стоит забывать, что восстановление Windows 7 можно сделать при помощи отката системы. При этом ваши личные данные не будут повреждены. Возможен откат системы только в том случае, если сама она может запуститься, то есть если всегда происходит включение восстановления загрузчика Windows 7, который все время проверяет наличие ошибок, но операционная система при этом работает нормально. Нужно будет «откатить» ОС на ту дату, когда не было неполадок. Восстанавливается Windows при помощи стандартного набора, включенного в комплектацию. Но если ваш компьютер был подвержен действительно каким-то неприятным ошибкам, то в процессе могут возникнуть некоторые неполадки, которые не особо повлияют на качество работы системы - вам просто будет непривычно и неудобно работать за компьютером. Наиболее частой проблемой является исчезновение языковой панели в системе.
Языковая панель и восстановление
Языковая панель - это то, что видно и знакомо всем. Как правило, на есть панелька, которая показывает раскладку клавиатуры и позволяет ее переключить. Иногда случается так, что она пропадает. Тогда возникает необходимость осуществить восстановление запуска и работы языковой панели в Windows 7. Самый простой способ - это обратиться к встроенным средствам восстановления. Почему именно у вас и по каким причинам «накрылась» языковая панель - судить довольно трудно, так как их может быть огромное количество. Тем не менее все легко и просто исправляется. Приступим к устранению проблемы с данной панелью. Методов тут два.

Метод 1 - "народный"
- Нажмите Win+r и запустите intl.cpl. Также можете воспользоваться: «Пуск»-«Панель управления»-«Язык и региональные стандарты».
- Зайдите в «Языки и клавиатуры».
- Откройте меню «Изменить клавиатуру».
- Далее необходимо выбрать языковую панель в окошке «Языки и службы текстового ввода».
- Отметьте «Закреплена в панели задач» и «Отображать тестовые метки на языковой панели».
- Далее нужно принять изменения и нажать на Ок.
Теперь языковая панель должна появиться.
Метод 2 - "продвинутый"
- Нажмите Win+R и введите regedit.
- Найдите вкладку в реестре:
HKEY_LOCAL_MACHINE\Software\Microsoft\Windows\CurrentVersion\Run
3. Проверьте CTFMon на наличие соответствующей «программы». Если ее нет, создайте ее.
4. Правой клавишей нажмите Run и «создать строковый параметр».
5. Присвойте имя CTFMon и, нажав ПКМ на него, нажмите на «изменить».
6. Пропишите: "C:\Windows\system32\ctfmon.exe".
7. Нажмите Ок.
Встанет на свое место, отведенное Windows 7. Какой способ возвращения панельки на место подойдет именно вам - решайте сами. Здесь все зависит только от ваших навыков и желаний. Но не забывайте, что компьютер можно "заремонтировать" до такой степени, что в итоге он перестанет работать вовсе. Осторожнее с системными файлами. Хорошо, если у вас несколько компьютеров - на одном из них вы всегда сможете посмотреть, как исправить ту или иную ошибку, возникшую в системе.
В крайних случаях спасает только полная переустановка системы без сохранения данных.

Осуществляется она при помощи установочных дисков Windows. Перед тем как полностью "сносить" систему, убедитесь, что все способы восстановления не работают. Если выхода больше нет - вставляйте диск в дисковод, настраивайте BIOS на загрузку с диска и приступайте к работе. Очень часто при неполадках загрузчика могут возникнуть проблемы с установкой новой версии Windows или со временем ожидания. Старайтесь внимательно читать все, что пишет установщик. Наберитесь терпения - любой компьютер требует должного, зачастую очень кропотливого ухода.
Такими простыми методами можно привести в порядок свою систему. запуска Windows 7 и языковой панели не так сложно. Если сомневаетесь в том, сможете ли вы самостоятельно все верно сделать, вызовите мастера. Он точно сможет подсказать вам верный и качественный путь исправления возникших ошибок. Старайтесь проводить все необходимые манипуляции по защите и проверке компьютера вовремя и регулярно. Удачного ремонта!
Windows 7 стала классикой для домашнего использования, именно она установлена на каждый второй компьютер, несмотря на развитие новых операционных систем от Microsoft. Выйдя на рынок в 2009-м году, «семерка» все никак не избавится от проблем во время запуска, которые изрядно портят нервы многомилионной пользовательской аудитории. Для упрощения жизни пользователя, компьютер которого работает под управлением «семерки», и написана эта статья. В ней рассмотрим, как выполнить восстановление Windows 7, если она не запускается.
BOOTMGR is missing
Самая распространенная неполадка, которая появляется во время запуска «семерки».
Причинами ее появления могут быть:
- поврежденные секторы жесткого диска или нерабочие ячейки памяти SSD, на которую установлена Windows 7 (в большинстве случаев можно выполнить их восстановление);
- спонтанное отключение питания или перезагрузка ПК посредством клавиши «Reset»;
- деятельность вирусов (очень редко);
- неумелое обращение пользователя с утилитами для разбивки жесткого диска.
Заставить ошибку исчезнуть можно несколькими путями. Мы же рассмотрим, как восстановить компьютер средствами самой ОС.
- При возникновении проблем во время запуска Виндовс 7 нажмите F8 для вызова меню со списком дополнительных параметров запуска компьютера.
- Выбираем вариант «Устранение неполадок…».

- Выбираем русский язык и жмем «Далее».
- Выбираем учетную запись с правами администратора.
- Кликаем по «Восстановление запуска», чтобы операционная система попыталась отыскать и исправить неполадку самостоятельно.

- Если ошибка не исправлена, запускаем командную строку из окна параметров возобновления ОС.
- Последовательно вводим команды:
«bootrec.exe /FixMbr» – запись MBR в системный раздел;
«bootrec.exe /FixBoot» — создание загрузочной записи на системном томе.
- Перезагружаемся и запускаем компьютер.
Если после выполнения вышеописанных действий ПК все еще не обнаруживает установленную Windows 7 во время запуска, выполните через командную строку команду bootrec.exe с атрибутом «RebuildBcd».
Она просканирует все установленные на компьютер устройства долговременного хранения информации на наличие на них установленных ОС, совместимых с «семеркой», и позволит добавить их в список загрузки.
И в самом последнем случае, когда уже ничто не помогает совершить восстановление запуска «семерки», зарезервируйте старую папку BCD, отвечающую за запуск ПК, и создайте новую. Делается это при помощи нижеприведенной цепочки команд:

Проблема «Disk boot failure» или сообщение с текстом «Insert system disk»
Ошибка запуска вызвана одной из нескольких причин, суть которых следующая: компьютер пытается найти загрузочную запись на диске, который загрузочным не является. Факторы, не позволяющие Windows 7 запустится:
- Устройство, с которого начинает загружаться компьютер, не является системным диском – попробуйте отключить все флеш-накопители, телефон, фотоаппарат, в том числе внешние жесткие диски, и перезагрузить систему.
- Проверьте настройки BIOS, отвечающие за приоритетность устройств загрузки – существует большая вероятность, что компьютер начинает загружаться с диска, который не является системным. Также посмотрите в BIOS или через одну из специальных утилит, на котором установлена Windows 7.
- Переподключите HDD к иному шлейфу и кабелю питания, возможно проблема кроется в ненадежности соединения или повреждениях одного из кабелей, например, ввиду его изрядного перегиба.

К списку причин можно смело причислить отсутствие установленной Windows 7 ввиду того, что диск с ней был отформатирован из-за невнимательности или неопытности начинающего пользователя, и здесь поможет ее повторная установка или восстановление удаленного раздела.
Если ни один из вариантов не принес желаемого результата, попробуйте выполнить восстановление ОС, как это описано в предыдущем пункте, а также убедитесь в работоспособности винчестера.
Невозможность запустить Виндовс ввиду повреждения файлов реестра
Помимо всего прочего, Windows 7 может не загрузиться из-за поврежденных файлов реестра.

Вследствие этого компьютер проинформирует пользователя о проблеме и запустит приложение, позволяющее восстановить работоспособность операционной системы.

Но средство для автоматического восстановления Windows 7 далеко не всегда эффективно и, например, при отсутствии резервной копии поврежденных данных пользователю придется вручную выполнить восстановление операционной системы.
- Вызываем окно с расширенным списком параметров запуска Виндовс при помощи F8.
- Выбираем «Устранение неполадок…».
- Далее кликаем по ссылке: «Восстановление системы».

09.02.2018
Как восстановить windows 7 с помощью диска. Как восстановить работоспособность системы Windows
Использование дистрибутива XP
Здесь понадобятся знания, как восстановить систему через БИОС, поэтому будьте готовы немного с ним поработать.
В БИОСе необходимо выставить параметры загрузки, чтобы сначала система считывала данные с флешки или привода, и лишь затем - с жесткого диска.
Делается это в разделе «Advanced BIOS Features» путем перестановки устройств в списке.

После выполнения описанных действий система должна загружаться корректно. Если это не помогло, вероятнее всего придется производить переустановку Windows XP.
Windows 7
В седьмой версии инструменты восстановления стали более удобными и простыми. Однако с ними всё равно необходимо научиться обращаться, чем мы сейчас и займемся.
Главное достоинство Windows 7 - появление так называемой «Среды восстановления». Она автоматически создается при установке системы и хранится в скрытом разделе на диске C. Запускается «Среда» с помощью клавиши F8, нажатой при запуске компьютера. После нажатия F8 вы должны увидеть окно «Дополнительные варианты загрузки».
Совет: попробуйте воспользоваться функцией «Последняя удачная конфигурация». Система помнит параметры реестра и работающие настройки, а потому может загрузиться.
 Если «Последняя удачная конфигурация» не решила проблему, при следующем запуске выберите пункт «Устранение неполадок». Вы попадете в «Параметры восстановления», где на выбор представлено 5 вариантов. В данной ситуации вас должны интересовать два первых пункта, а также последний, при выборе которого понадобятся сведения, как восстановить систему через командную строку.
Если «Последняя удачная конфигурация» не решила проблему, при следующем запуске выберите пункт «Устранение неполадок». Вы попадете в «Параметры восстановления», где на выбор представлено 5 вариантов. В данной ситуации вас должны интересовать два первых пункта, а также последний, при выборе которого понадобятся сведения, как восстановить систему через командную строку.
Примечание: если при нажатии клавиши F8 вы не видите пункт «Устранение неполадок», вам понадобится диск восстановления Windows 7, который необходимо подготовить заранее.
 Самый простой способ. При выборе этой функции система начнет поиск ошибок и их исправление. Если ошибка не найдена или не может быть исправлена, необходимо переходить к пункту №2.
Самый простой способ. При выборе этой функции система начнет поиск ошибок и их исправление. Если ошибка не найдена или не может быть исправлена, необходимо переходить к пункту №2.
Здесь вам предлагается воспользоваться контрольной точкой с работающими параметрами. Нужно понимать, что в результате все программы, установленные после даты создания точки, будут удалены из системы.
Командная строка
Если предыдущие способы не помогли, выбирайте последний пункт меню «Параметры восстановления». Здесь необходимо ввести ряд команд:
- «Bootrec.exe /FixMbr».
- «Bootrec.exe /FixBoot» (восстановление загрузчика).
- Далее - «Bootrec.exe /RebuildBcd» (для решения проблем с разделами или несколькими системами).
После появления отчета, что все операции выполнены успешно, можете перезагрузить компьютер.
Как восстановить систему Windows 7 мы разобрались. Перейдем к следующей версии ОС от корпорации Microsoft и посмотрим, какие удобные инструменты восстановления были добавлены разработчиками.
Но допустим, что у вас операционная система Windows 7 не включается и не загружается, как же тогда выполнить восстановление. Для этого воспользуемся вторым способом восстановления системы Windows 7.
Восстановление системы через безопасный режим
Появляется окно дополнительных вариантов загрузки, выбираем любой безопасный режим и нажимаем Enter (Ввод=Выбрать).
![]()
Щелкаем правой кнопкой мыши по Моему компьютеру и заходим в Свойства, Экран должен быть черный, как показано на скриншоте.

После идем в Панель управления - Домашняя страница.

Находим и переходим на вкладку Восстановление (Восстановление системы до более раннего состояния).

Восстановление раннее сохраненного состояния этого компьютера, нажимаем на кнопку Запуск восстановления системы. Так же можно выбрать Расширенные методы восстановления.

После этого появляется окно Восстановление файлов и параметров.


Выбор контрольной точки >>> Подтверждение восстановления дисков >>> Подтверждение точки восстановления >>>

Если и второй способ восстановления системы вам не помог, то остается третий вариант - восстанавливаем работу компьютера с установочным диском Windows 7.
Восстановление при помощи диска Windows 7
Давайте рассмотрим как делать восстановление Windows 7 с помощью установочного диска.
Для этого нужно зайти в биос компьютера и поставить первым приоритет автозагрузки с CD/DVD привода. Затем вставить загрузочный диск Windows 7 в дисковод (привод) и перезагрузить компьютер.
Первым появляется такое окно Press any key to boot from CD or DVD . . . (пожалуйста нажмите любую кнопку для загрузки с CD или DVD диска), необходимо нажать любую клавишу в течении 5 секунд. Такого окна может и не быть, если у вас его не было, то не пугайтесь и читайте далее.

Windows is loading files... (Виндоус загружает файлы) нужно немного подождать.

Выбираем нужный язык, формат времени и раскладку клавиатуры, затем жмем Далее.

Появляется окно приветствия Windows 7 - Установить, нажимаем на Восстановление системы.

Далее выходит окно Параметры восстановления системы. Выбираем нужный из пяти вариантов и пробуем реанимировать компьютер. Первым делом рекомендую Восстановление запуска - Автоматическое устранение проблем, мешающих запуску Windows.

Если не помогло, то нажимаем Восстановление системы - Восстановление раннего сохраненного состояния Windows).

После этого выполняем все те же самые операции что и в первых двух способах по восстановлению системы 7. Восстановление системных файлов и параметров >>> Выбор контрольной точки >>> Подтверждение восстановления дисков >>> Подтверждение точки восстановления >>> Запуск процедуры восстановления.

Если система после этого все равно не запускается, то можете попробовать Восстановление образа системы. Этим способом можно воспользоваться, если вы ранее делали образ своей системы.

На крайний случай можно заново.
Если вам ничего не помогло, то делайте диагностику компьютера , ищите информацию в интернете, вызовите компьютерного мастера на дом, обратитесь в сервисный центр по ремонту компьютеров или задайте свой вопрос в комментариях к этой статье.
Подведем итоги
Сегодня мы с вами узнали много полезной информации как сделать восстановления системы Windows 7 тремя способами: восстановление с помощью Windows , восстановили через безопасный режим и воспользовались установочным диском Windows 7.
А теперь давайте посмотрим видео урок как запустить восстановление системы.
Как сделать восстановление системы Windows 7 | Moicom.ru
Неприятно, но иногда случается что Windows не загружается
И тут же встает вопрос: Как восстановить windows XP не переустанавливая систему?
Скажу сразу, это 98% возможно, НО! Мое личное мнение - если у вас есть все драйвера и установлено пару программ типа офис, то лучше переустановить винду, а если нет, то рассмотрим как восстановить Windows без потери данных 4 способами:
Способ №1
Самый простой способ восстановить виндовс, но лично у меня он сработал 2 раза из 9. Но вначале пользуюсь им всегда. Нужно диск с дистрибутивом windows или специальные с консолью восстановления(reanimator и пр.) При это все данные и программы останутся в сохранности!!!
Загружаемся с диска и ждем первого меню: Вас приветствует программа установки, которая вторым пунктом предлагает: «Чтобы восстановить Windows XP» с помощью консоли восстановления, нажмите R=восстановить.(смотрите первый рисунок ниже)
Нажимаем R, загрузится консоль восстановления и появиться сообщение
В какую копию Windows следует выполнить вход?
Если система у вас одна, нажимаем 1 и Enter
Появиться сообщение:
Введите пароль администратора
Вводим пароль, если его нет просто Enter
На экране появляется «C:\Windows»
Теперь будем вводить команды. Первое что пишем fixboot . Эта команда записывает новый загрузочный сектор . На вопрос Хотите записать новый загрузочный сектор вводим y (латинское, что значит yes) и Enter.
После сообщения, что новый загрузочный сектор записан вводим fixmbr . Появиться предупреждение, что присутствует недопустимая основная загрузочная запись, но и тут смело вводим y.
Ждем появления сообщения о успешной записи и вводим третью команду
chkdsk /r - проверка и восстановление ошибок жесткого диска. Это может занять длительное время. После успешного сообщения вводим exit и пере загружаемся.
Надеюсь у вас получилось, если нет, не отчаивайтесь, идем дальше!!!
Способ №2
Восстановление Windows с помощью диска, с которого вы его устанавливали. Подчеркиваю, именно с того самого диска! Иначе может не прокатить (у меня было раз).
Итак, вставляем этот диск, загружаемся и на первом меню выбираем установку Windows(нажимаем ввод), а не консоль восстановления(R), как в первом способе.
 Потом прочитаете лицензионное соглашение и на втором меню в случае если у вас установлена Windows Xp, программа установки предложит восстановить ее. Согласитесь с этим, нажав клавишу R. Далее процедура напоминает обычную установку системы. Также вводите лицензионный ключ , выбираете часовой пояс и т.д. По времени это аналогично установке новой системы, но все драйвера, данные и программы останутся нетронутыми. У вас восстановленная Windows XP.
Потом прочитаете лицензионное соглашение и на втором меню в случае если у вас установлена Windows Xp, программа установки предложит восстановить ее. Согласитесь с этим, нажав клавишу R. Далее процедура напоминает обычную установку системы. Также вводите лицензионный ключ , выбираете часовой пояс и т.д. По времени это аналогично установке новой системы, но все драйвера, данные и программы останутся нетронутыми. У вас восстановленная Windows XP.
У вас нет диска, с которого установлена ваша винда, тогда
Как восстановить windows XP Способ №3
Этот способ помогает восстановить Windows XP, если не было отключено восстановление системы. Если вы не знаете, было ли оно включено, то можно посмотреть, загрузившись с любого Live CD(кто не знает - это диски, которые позволяют загружать компьютер без или с нерабочей Windows, и спокойно перемещать и копировать файлы. - без него дальше никак). После загрузки (загружается долго- минут 3-5) имеем рабочий линукс на нашем компьютере. Запускаем Midnight Commander(похорж на обычный тотал коммандер) и заходим в папку /win, в ней мы видим привычные диски нашего компьютера. Заходим в C:\System Volume Information. Идея способа - заменить файлы реестра последней резервной копией из этой папки. Для этого находим в ней последнюю по времени создания папку вида PR0 (у вас может быть и другая). В ней должна быть папка snapshot - в ней копия реестра. Находим там REGISTRY_MACHINE_SYSTEM и копируем его в WINDOWS\system32\config. Переименовываем REGISTRY_MACHINE_SYSTEM в system. Все, Windows XP восстановлена! Перезагружаемся и пробуем. Если не помогло, то аналогично поступаем с остальными ветками реестра из папки snapshot.
Но если какой то «плохой» человек отключил функцию восстановления системы, то что тогда? Тогда делаем так(у меня получилось - уж очень влом было переустанавливать туеву хучу программ и искать дрова на старый ящик, но делал так только раз).
Способ №4
Опять же надо LiveCD и играть с реестром. Дело в том, что есть такая папочка C:\WINDOWS\repair где хранится чистая копия реестра. Вот с нее и надо выдернуть файлы реестра в папку config, но сначала скопируем полностью реестр с WINDOWS\system32\config в какую нибудь папку, например C:\Kopy. Дальше с папки C:\WINDOWS\repair все копируем и если надо, замещаем, в папку WINDOWS\system32\config. В этом месте я перезагружался(рекомендую и вам) и у меня виндовс уже работала. Но практически все программы были не установленными. Опять загружаемся с LiveCD и копируем с нашего сохраненного реестра (папки C:\Kopy) в папку WINDOWS\system32\config только файлы , имена точно не помню, но там присутствует software. После перезагрузки у меня получилась полностью рабочая Windows