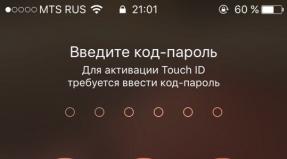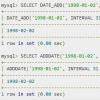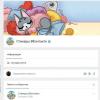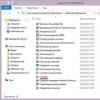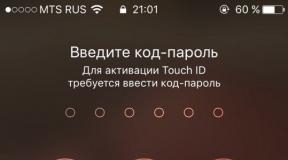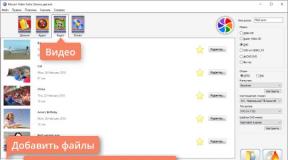Какие программы тормозят ноутбук. Оптимизация системы для ускорения работы ноутбука. Дефрагментация в операционных системах Windows
«Торможение» ноутбука – это проблема, с которой чаще всего сталкиваются пользователи. Что делать, если тормозит ноутбук на Windows 7?
Windows 7 – операционная система, с которой со временем могут возникнуть сложности, вызванные «перенасыщением» информацией. При том, что работа ноутбука предполагает фиксирование используемых программ, не всегда корректное их удаление становится причиной различных разладов в работе системы. Проще говоря, большое количество одновременно работающих ПО повышает вероятность замедления работы ноута.
Как устранить торможение ноутбука?
Вариантов несколько
- Чтобы предупредить появление данной проблемы, необходимо регулярно использовать программы, обеспечивающие комплексное обслуживание системного реестра операционных систем. Например, Reg Organizer — предназначена для полного удаления программного обеспечения с подчисткой «хвостов», которые остаются после операции обычного удаления.

- Поскольку ноутбук нуждается в периодическом обновлении и оптимизации диска, для дефрагментации лучше всего использовать специализированные программы обеспечения.
- Одной из причин медленной работы ноутбука может быть большое количество программ, которые загружаются в автоматическом режиме. Проблема устраняется путем удаления их из автозагрузки. После нажатия кнопки Пуск в нижней правой части экрана ноутбука появляется информация обо всех используемых программах.
- В целях профилактики следует применять программы, предназначенные для корректирования записи в реестре. Например, с помощью WinHacker 95 изменяются значки, переименовываются и удаляются папки служебного назначения, варьируются различные параметры Windows.

Проверка на наличие вирусов
«Заснувшие» вирусы могут при активации способствовать торможению работы ноутбука. Устранение проблемы осуществляется путем запуска антивирусной программы. Для этого необходимо открыть антивирусную программу и перейти в меню «Сканирование жестких дисков» или «Сканирование ПК». Появившееся окно используем для определения настройки сканирования ноутбука или компьютера.
Иногда торможение могут вызывать и другие причины
- работоспособность процессора может снижать работа от батареи. Проблема решается путем исправления параметров энергосбережения
- ноутбук может также тормозить в результате загрузки новой игры, требовательной к ресурсам.

Если вы не справляетесь самостоятельно — необходимо обратиться в сервисный центр, где специалисты обнаружат причину неполадки и устранят ее.
Очень часто вы стали замечать, что ваш ноутбук при включении медленно загружается и во время работы тормозит. Вы становитесь недовольными и начинаете кричать и орать, возможно стучите по ноутбуку или клавиатуре, но это вам не помогает. Тогда стоит воспользоваться советами Сергея Каракая и узнать что делать если ноутбук тормозит.

Когда вы купили свой ноутбук и он очень быстро работал и просто летал, но со временем становился медленным и долгим. Каждое включение вам доставляет проблемы, вы готовы вызвать мастера по компьютеру, тогда стоит посмотреть видео урок Сергея и узнать его 8 советов. Каждый совет поможет вам улучшить работоспособность ноутбука и не нужно будет вызывать мастера и переустанавливать Windows. Восемь шагов для оптимизации ноутбука, можно также использовать и на персональных компьютерах и на других устройствах где имеется операционная система Windows.
Если вы желаете провести конференцию или выступление, но у вас не хватает времени для настройки всей техники. Возможно вам также не хватает ноутбуков для работы и хорошей презентации, то вы всегда сможете воспользоваться услугой и заказать прокат ноутбуков киев . Опытные специалисты компании ТУА Град предоставят вам такую возможность и помогут настроить все необходимое для проведения конференции, семинара, презентации или выступления.
Наверное — это самая основная причина по которой ноутбук начинает тормозить. Нагреваясь ноут начинает плохо работать и зависать. Так как в корпусе появляется пыль, которую вы наверное очень давно не чистили или вообще никогда. Если вы боитесь или не знаете как это делать, можно прочитать инструкцию по применению. А чтобы понять как сильно нагревается ваш ноутбук вам потребуется установить программу которая поможет узнать как быстро нагревается и какая температура.
После того как вы скачали и установили программу, вам нужно в войти в вкладку Компьютер и выбрать Датчики. С правой стороны откроется окно где будет отображаться температура ЦП (центрального процессора) и Диод ГП (видеокарты)
Если у вас показывают высокие температуры, тогда следует открыть ноутбук и почистить его от пыли. Рабочая температура ЦП от 35 до 70 градусов по Цельсию, но если она выше тогда ваш ноутбук нагревается и вам следует его охладить. Для этих целей вам потребуется разобрать его по новый намазать термопасту на процессор. Если вы не опытные в этом деле, то следует обратиться к специалистам. Если температура будет выше 80 градусов процессор может сгореть или выйти из строя.
Рабочая температура видеокарты должна быть в пределах 40 градусов по Цельсию. Когда температура Диода ГП также становиться высокой, то это перегрев. Смотрите также за температурой жесткого диска для компьютеров от должна быть 40 градусов по Цельсию, для ноутбуков 50. Если выше тогда возможно перегрев и выход из строя.
Если вы почистили от пыли и у вас осталась высокая температура, тогда возможно стоит держать ноутбук на специальных подставках, которые помогают охлаждению. В других случай стоит обратиться в сервисный центр или специалистам по ремонту компьютерной техники.
Если ваш ноут работал до перезагрузки хорошо, а после стал плохо и висит. Значит у вас в системе завелись вирусы, которые тормозят работу операционной системы Windows. В этих случаях поможет антивирусная программа, которая поможет удалить вирусы и ноутбук перестанет тормозить.
Если у вас не имеется антивирусная программа или она стоит но плохо работает, вам поможет абсолютно бесплатная утилита от DR.Web. Вам не потребуется производить установку программы на ноутбук, просто запускаете и она начинает проверять на вирусы. По окончанию работы, вам следует удалить вредные файлы и перегрузить ноутбук.
Не всегда вирусы доводят до такого состояния, что у вас тормозит ноутбук. Во многом это происходит за счет того, что у вас собирается мусор в операционной системе Windows и он начинает медленно работать. Далее вы узнаете как почистить и удалить не нужные файлы и программы на своем ноутбуке.
Одной из причин почему у нас очень медленно запускается Windows является автозагрузка программ. Вы неверное замечали, что при загрузке у нас в трее появляются маленькие иконки программ возле часов. Многие из них первоначально при запуске системы нам не нужны. Так как от них избавиться?
Для этого с помощью комбинации на клавиатуре Win+R запускается окно программы где нам потребуется вести команду msconfig.
Запуститься окно программы где нужно выбрать вкладку .
Если у вас установлена ОС Windows 7, то можно сразу увидеть список программ которые запускаются при включение ноутбука. Для ОС Windows 8 и 10 потребуется нажать диспетчер задач. В открывшемся окне диспетчера задач вы сможете увидеть список программ.
Данные программы запускаются вместе в Windows и тормозят работу ноутбука не только при включении, но и вовремя работы. Они сильно нагружают работу оперативной памяти и центрального процессора, в связи с чем нам нужно будет удалить их из автозапуска. Для этого выбираем программу и снимаем галочки с них и нажимаем кнопку отключить. После перезагружаем систему и смотрим как запускается Windows.
Возможно у вас ускориться загрузка операционной системы и вы сможете заметить как быстрее запустился Windows. Но если после пуска у вас ноутбук тормозит, то следует использовать следующие советы Сергея Каракая.
Очень часто кто очень плохо разбирается в компьютерах, забивают жесткий диск С где находиться операционная система Windows разными файлами. В связи с чем ваш ноутбук начинает тормозит и медленно работать. Для этих целей потребуется часть файлов переместить на другие жесткие диски которые имеется в системе, а возможно и удалить не нужные папки и файлы.
Вы можете почистить Корзину , переместить файлы из папки Загрузки и с Рабочего стола на другой жесткий диск. Также почистить папку Temp находящийся по адресу C:\Windows\Temp и удалить ненужные программы с ноутбука. Вы заметите как стало более свободно на диске С.
На будущее советуем загруженные и сохраненные файлы перемещать на другой жесткий диск, тем самым у вас не появиться таких проблем. Но мы продолжаем чистить наш ноутбук от других лишних файлов и об этом узнает в следующем шаге.
Одним из важных и решающих факторов работоспособности является реестр Windows. Чистка реестра для начинающих пользователей, кто с компьютером на вы будет очень проблемно. Но не чего страшного в этом нет, когда-то придется научиться работать и не обращаться к специалистам в этой области.
Для чистки реестра Сергей рекомендует воспользоваться бесплатной программой . Она очень удобная и с ней можно очень быстро и легко отчистить ваш реестр от лишних записей и мусора. После того как скачали программу и установили на ноутбук, можно приступать к чистки реестра.

Открываем вкладку реестр, у нас должно стоять галочки напротив каждой строчки и нажимаем поиск проблем. Программа автоматический найдет нужные записи которые нам потребуются исправить.
Одним из важных факторов работы операционной системы является оперативная память. При нормальных условиях работы Windows 7, 8, 10 необходимо чтобы память была 8 гигабайта. Но если у вас меньше, то при минимальных условиях 4 гигабайта будет достаточно. Увеличить память можно за счет установки планки в материнскую плату. Но если у вас нет такой возможности, то можно увеличить её за счет файла подкачки.
Для этого вам необходимо будет по компьютер нажать по правой кнопкой мыши и выбрать свойства. В открывшейся вкладке выбираем Дополнительные параметры системы .
В открывшейся вкладке Свойства системы , нажимаем Дополнительно , в открывшемся меню находим первую строку Быстродействие и нажимаем кнопку Параметры .
В открытой вкладке Параметры быстродействия , открываем вкладку Дополнительно и нажимаем кнопку Изменить .
Выбираем диск С где у нас установлена операционная система Windows. Нажимаем Указать размер и указываем тот размер который показывает система. После нажимаем кнопку Задать и ниже кнопку OK , появиться окно перезагрузить компьютер. Перезагружаем и смотрим как у вас загружается ноутбук.

Если у вас зависает ноутбук, то причиной этой неполадки может являться целый ряд факторов. Обычно устранить проблему удается в домашних условиях, но чтобы лэптоп заработал без сбоев, сначала необходимо обнаружить причину поломки.
Причины неполадки
Возможные причины зависания ноутбука можно условно разделать на две категории:
- Аппаратные – проблемы с «железом», например, перегревание компонентов.
- Программные – ошибки в работе Windows, вирусное заражение и т.д.
Если устройство зависает при загрузке Windows, то речь, скорее всего, идет об аппаратной поломке. Если же система запускается, какое-то время работает, то нужно обратить внимание на состояние операционной системы, хотя здесь могут быть исключения, о которых рассказано ниже.
Зависание при включении и выключении
Если ноутбук намертво зависает при включении, то следует искать причину в первую очередь в физическом состоянии компонентов. Какие неполадки приводят к такой ситуации:
- Проблемы с планками оперативной памяти – самостоятельно их устранить вряд ли получится, необходимо разбирать ноутбук.
- Сбои в работе жесткого диска – можно проверить состояние диска с помощью загрузочной флешки с программой Victoria.
- Загрязнение ноутбука и перегрев компонентов.
Если ноутбук тормозит на этапе загрузки системы, а до этого включается нормально, то попробуйте запустить Windows в безопасном режиме. На Windows 7 выбрать безопасный режим можно через меню, которое вызывается клавишей F8 при включении компьютера. Если в безопасном режиме система загружается, то нужно почистить список автозагрузки – одна или несколько программ тормозят запуск Windows в обычном режиме.
На Windows 8 и «десятке» клавиша F8 не действует, поэтому вам придется подождать, пока система запустится. Чтобы почистить автозагрузку:


Если без программ в автозапуске Windows грузится нормально, то просто не позволяйте приложениям загружаться вместе с системой. Еще раз откройте список автозагрузки и отметьте только те программы, которые жизненно необходимы – антивирус, приложения для управления видеокартой. Все остальные приложения можно запускать вручную.
Другая неприятная ситуация – лэптоп работает нормально, но на завершении работы начинает жутко тормозить и долго не выключается. Причиной этого обычно становится программа или процесс, который система не может завершить. При выключении Windows 10 всегда появляется окно с сообщением о том, какие приложения продолжают работать. Можно вернуться в систему, запустить диспетчер задач и завершить упрямые процессы вручную.
Заодно проверьте систему антивирусом – может быть процессы, которые мешают компьютеру нормально выключаться, еще как-нибудь вредят системе.
Зависание в процессе работы
Если ноутбук зависает через несколько минут после включения, то попробуйте обнаружить в появлении неполадок некую систематичность. Например, Windows виснет после запуска игры или программы – значит, дело в софте, который вы пытаетесь запустить. Переустановите его или удалите, раз ноутбук не может с ним работать.
Еще одной причиной могут быть несовместимые драйвера. Если проблема возникла после подключения нового оборудования и установки программного обеспечения, то следует отказаться от использования этого оборудования или поискать другие драйверы. Если, например, зависает мышка или другое оборудование, а не вся система, то также следует обратить внимание на драйверы и физическое состояние устройства. 
Нет таких очевидных показателей – придется провести небольшую самостоятельную диагностику ноутбука. Если вы задаетесь вопросом, как перезагрузить машину, чтобы приступить к диагностике, то ответ зависит от того, реагирует ли ноутбук на ваши запросы. Если можно открыть меню «Пуск» и нажать «Перезагрузить», то воспользуйтесь этим способом перезапуска.
Лэптоп завис намертво и вообще не отвечает? Тогда понадобятся знания о том, как выключить зависшее устройство. Зажмите кнопку включения и держите, пока экран не погаснет. Если это не помогает, то отключите лэптоп от сети и вытащите из него аккумулятор – это крайняя мера.
После включения первым делом проверьте ноутбук с помощью антивируса. Используйте не только установленный антивирусный софт, но и бесплатную утилиту Dr.Web CureIT, скачанную с официального сайта разработчика. Кстати, если вы поставите на старый ноутбук современный мощный антивирус, то он тоже будет нещадно тормозить из-за нехватки ресурсов.
Причиной торможения или зависания системы может стать также переполненный жесткий диск. Откройте «Компьютер» и посмотрите, сколько места осталось на системном разделе. Если полоска стала красного цвета, то вы опасно переполнили диск. Попробуйте почистить его от лишних файлов и программ. Кроме того, удалите временные данные:

К сожалению, иногда причиной зависания ноутбука является не только такая мелочь, как временные файлы. Причины могут иметь и аппаратный характер. Если ноутбук включается и немного работает, потом зависает и больше не включается, а затем через какое-то время снова включается и немного работает, то вы определенно столкнулись с перегревом компонентов. Чтобы устранить этот недостаток, нужно разобрать лэптоп, почистить его от пыли и проверить систему охлаждения.
Проблемы могут возникать в работе жесткого диска, материнской платы, оперативной памяти. Самостоятельно можно проверить температуру компонентов с помощью программ типа Speccy или запустить тесты ОЗУ и жесткого диска в MemTest и Victoria. Но диагностировать неполадку в таких случаях самостоятельно сложно, поэтому лучше обратиться в сервисный центр, чтобы избежать появления еще более серьезных неполадок.
Несмотря на кажущуюся простоту управления, компьютер является чрезвычайно сложноорганизованной электронно-вычислительной машиной, поэтому его владелец должен обладать знаниями его правильной эксплуатации. В этом многократно убеждаются пользователи, когда недавно шустро функционирующий ПК, вдруг начинает сильно тормозить и доставлять значительные неудобства даже при осуществлении простейших задач.
Нередко очень сильно замедляется работа компьютеров под управлением Виндовс 7, которая начинает медленнее запускаться и при работе не сразу реагировать на команды пользователя. Ниже представлены подробные руководства для людей, у которых начал тормозить компьютер или ноутбук с установленной Windows 7 и приведены конкретные рекомендации что при этом делать для исправления и недопущения подобных ситуаций.
Почему система тормозит?
Перечень причин медленной работы ПК очень широк, но все они делятся на два вида:
- Неполадки в операционной системе (причины программного характера);
- Дефекты комплектующих составляющих ПК (проблемы с железом).
Хотя каждый конкретный случай требует индивидуального подхода, раскроем наиболее типовые причины торможения операционной системы и варианты их устранения.
Не хватает памяти для нормального функционирования Виндовс 7
Чтобы обеспечить оптимальную скорость функционирования ПК, операционная система должна использовать определенный объем места на дисковом пространстве машины. В основном ОС инсталлируется на системный диск «С», который новички любят использовать и для пользовательских приложений, причем даже для хранения файлов, включая объемные: фото, видео и музыку. Поэтому при первых признаках торможения, рекомендуется проверить наличие свободного места на системном диске для обеспечения оптимальной работы системы.
 Даже если пользователю просто удастся очистить ровно столько места, чтобы индикатор наполненности тома стал синим, а не красного цвета, то ноутбук уже значительно прибавит в скорости работы.
Даже если пользователю просто удастся очистить ровно столько места, чтобы индикатор наполненности тома стал синим, а не красного цвета, то ноутбук уже значительно прибавит в скорости работы.
Необходимо переместить в логический раздел, например, в «D» либо на внешний носитель все личные файлы, хранящиеся в основном томе «С». А также рекомендуется деинсталлировать все лишние приложения программы.
Каталоги, которые требуется очистить:
- Папку «Мои документы»;
- Рабочий стол;
- Директорию «Downloads»;
- Очистить «Корзину».
Наличие «битых» файлов в системных директориях
Частым последствием заторможенности функционирования ПК является повреждение либо удаление некоторых системных файлов.
Это случается из-за следующих причин:
- Некорректно инсталлированная операционная система;
- Появление множества ошибок вследствие долговременной эксплуатации Виндовс;
- Наличие вирусов;
- Нарушение правил эксплуатации ПК;
- Непреднамеренная деинсталляция пользователем системных папок или файлов;
- Неправильные действия при удалении программ;
- Ошибки в реестре.
Один из простейших методов избавиться от большинства указанных выше причин – это произвести откат ОС к точке восстановления. При этом владелец ноутбука сохранит в памяти ПК свои приложения, драйвера и личную информацию. Преимущество способа состоит в загрузке удаленных системных файлов и ПК поэтому начинает работать намного быстрее. Этот метод доступен всем, включая новичков. Необходимо просто через «Панель управления» открыть раздел «Восстановления».
Очистка реестра и оптимизация автозапуска
Со временем в реестре Виндовс накапливается множество так называемого «мусора». Это происходит вследствие инсталляции и деинсталляции приложений, перемещения и копирования информации, подключения внешних носителей памяти и т. п. В свою очередь, все это является следствием возникновения различного рода ошибок программы и система начинает сильно тормозить.
С целью оптимизации функционирования ПК требуется периодически производить очистку памяти от ненужного «мусора». Для этого разработаны и применяются специальные утилиты. Очень популярна и хорошо себя зарекомендовала программа «CCleaner», которая не только очищает и исправляет реестр, а также позволяет осуществить оптимизацию перечня приложений, автоматически запускающихся при старте Windows.
 Можно сократить число автозагружаемых программ, воспользовавшись стандартными инструментами Виндовс, как показано на рисунках ниже.
Можно сократить число автозагружаемых программ, воспользовавшись стандартными инструментами Виндовс, как показано на рисунках ниже.
 Сократив список неиспользуемых владельцем компьютера приложений, помимо прироста в производительности ПК, пользователь получит и более ускоренную загрузку операционной системы после включения ноутбука.
Сократив список неиспользуемых владельцем компьютера приложений, помимо прироста в производительности ПК, пользователь получит и более ускоренную загрузку операционной системы после включения ноутбука.
Вредоносное программное обеспечение
Вирусные программы функционируют скрытно и расходуют значительное количество ресурсов компьютера, что часто приводит не только к замедлению работы ноутбука, но и к зависанию системы.
Как узнать о возможном заражении? Для этого следует обратить внимание на следующее:
- Торможения и подвисания при осуществлении стандартных команд, к примеру, окно проводника долгое время не может отобразить содержимое;
- Невозможность удалить некоторые каталоги и файлы, а некоторые исчезли или недоступны;
- Без вмешательства пользователя сменилась стартовая страница интернет-обозревателя либо дополнилась новыми расширениями;
- Пользователь обнаружил новые приложения, которые сам не устанавливал и при этом полностью закрыт доступ для их деинсталляции;
- Высокая загрузка процессора даже, когда не запущена ни одна программа;
- Отсутствует возможность произвести откат ОС, не открывается диспетчер задач либо нет доступа к завершению какой-нибудь задачи.
Первое, что надо предпринять при вышеуказанных симптомах – это осуществить сканирование на предмет выявления вредоносного программного обеспечения.
 Рекомендуется выполнить следующие действия:
Рекомендуется выполнить следующие действия:
- В случае отсутствия антивирусной утилиты требуется установить и обновить антивирусные базы данных;
- Произвести полную проверку компьютера на вирусы;
- Все выявленные после анализа вредоносные файлы удалить либо поместить в карантин.

Что делать, если на зараженный компьютер не удается установить антивирусник?
Нередко вирусы вносят свои корректировки в параметры настроек и блокируют инсталляцию антивирусных программ.
Необходимо выполнить следующие шаги:
- Осуществить экспресс-сканирование с помощью программ, которые не требуют инсталляции (такие приложения можно быстро скачать в интернете, т. к. они свободно распространяются);
- Скопировать личные файлы на внешний носитель и выполнить его антивирусный анализ на исправном компьютере с обновленной антивирусной базой;
- Произвести откат ОС к точке восстановления либо прибегнуть к более кардинальному методу с полной переустановкой системы.
Экспресс-сканирование не занимает много времени, но обычно выявляет и позволяет избавиться от некоторых вирусных утилит.
Дефекты комплектующих ПК (проблемы с железом)
При следующих симптомах, как: скрипы, стуки, повышенный шум. Можно сделать вывод о наличии дефектов оборудования ноутбука, что непосредственно сказывается на его производительности.
Наиболее часто возникающий перечень проблем:
- Дефекты винчестера;
- Повышенная температура работы процессора, неисправность охлаждающего оборудования;
- Выход из строя вентилятора;
- Загрязнение оборудования пылью.
Дефекты винчестера
Любое оборудование со временем изнашивается, а быстрота функционирования ноутбука в значительной степени связана с исправной работой винчестера. На жестком диске после длительной эксплуатации появляются битые секторы, что впоследствии является прямой причиной медленной работы системы в целом.
 С целью уменьшить последствия стирания некоторых секторов жесткого диска рекомендуется выполнять следующие действия:
С целью уменьшить последствия стирания некоторых секторов жесткого диска рекомендуется выполнять следующие действия:
- Регулярно с периодичностью раз в квартал или чаще осуществлять дефрагментацию разделов жесткого диска;
- Протирать сухой мягкой тканью сам жесткий диск по мере накопления на нем пыли;
- Полностью или максимально исключить от любых ударных воздействий, а также от статического электричества на жесткий диск.
Существуют множество специальных приложений, выполняющих обнаружение и восстановление битых областей жесткого диска. Например, программа «Hd Tune Pro».
Повышенная температура работы комплектующего оборудования
Основные симптомы снижения производительности ноутбука из-за перегрева следующие:
- Происходит быстрый запуск ПК, но очень скоро скорость функционирования снижается;
- Вентилятор работает шумно либо вообще не подает признаков функционирования (он не может работать полностью бесшумно);
- Самопроизвольные отключения ноутбука;
- При работе корпус ноутбука сильно нагревается.
- Выявить, какое оборудование работает с повышенной температурой, воспользовавшись свободно распространяемыми приложениями;
- Произвести чистку от пыли ПК и в случае неисправности систем охлаждения установить новые кулеры, заменить термопасту.

Превентивные меры
Можно даже не заострять внимание на важности профилактических мероприятий, т. к. это и так очевидно большинству владельцев ноутбуков. Поэтому сразу перейдем к конкретным мероприятиям, которые необходимо обязательно выполнять:
- Следить за актуальностью баз данных установленной антивирусной программы и периодически осуществлять полный анализ на предмет выявления вредоносных утилит;
- Всегда обеспечивать достаточное количество свободного места на системном диске;
- Проверять какие приложения находятся в автозапуске;
- Оптимизировать количество используемых приложений и оставить только актуальные;
- Очищать ПК от накапливающейся пыли;
- Чистить реестр;
- Выполнять дефрагментацию.
Причины того, что ноутбук стал работать значительно медленнее, очень разнообразны. Если все это сопровождается синими и черными экранами, не исключено, что проблемы в аппаратном обеспечении. Но сначала всегда следует проверить ПК на вредоносное ПО последними антивирусными базами. Иногда синий экран и «тормоза» во время работы бывают исключительно из-за вирусов, в чем автор этой заметки убеждался лично и неоднократно. Так что установите хороший антивирус, просмотреть виды антивирусных программ можно , и периодически проверяйте систему, чтобы такое больше не повторилось.
Подробнее что делать, когда тормозит ноутбук
Проверьте ноутбук на вирусы
Если же вирусов не обнаружилось вовсе, а система тормозит и перезагружается даже во время сканирования системы, то дело на 90% в аппаратном обеспечении. Наиболее частая причина такого поведения — перегрев видеокарты (как проверить температуру видеокарты можно ), процессора или чипсета (северного или южного «моста»). Узнать температуру процессора можно посредством программы CPU-Z. Для видеокарт на различных чипах температуру можно узнать с помощью универсальной программы-определителя оборудования Everest. Кроме того, для видеокарт существуют специализированные утилиты (NVIDIA Inspector, универсальная SpeedFan, RivaTuner итп). Проверить правильность работы видеокарты можно прочитав .
При «тормозах» и периодических перезагрузках категорически не рекомендуется разбирать ноутбук самостоятельно — отнесите его в специализированный сервис, где проблему решат нанесением новой термопласты, заменой кулера или устройства, если перегревы привели к его повреждению.
Проверьте ваш жесткий диск
Также аппаратные проблемы могут быть вызваны жестким диском, который вот-вот откажет. Характерные признаки приближающегося «финиша» жесткого диска — частые замирания при обращении к объемным файлам. Для его проверки можно использовать утилиту MHDD или Victoria, которые поставляются на популярном сборнике программ для сервисных инженеров Hiren’s Boot CD. Если, по вашему мнению, проблема явно в винчестере, то не мешкая сохраняйте все ценные данные на флешку или внешний USB HDD, а потом несите ноутбук в сервис и делайте замену жесткого диска. Чинить этот компонент системы категорически не рекомендуется. Ведь сохранность данных — прежде всего.
Очистите ноутбук от всего ненужного
К наиболее легкой категории проблем, которые могут вызвать медленную работу ноутбука, относятся излишняя захламленность жесткого диска и большое количество тяжелых программ-резидентов в оперативной памяти. Лечится проще всего — удалением ненужных программ, файлов, а также программами для чистки реестра наподобие Regclean или и запуском дефрагментации жесткого диска. Для профилактики регулярно проводите эти процедуры.
Несовместимость ОС и ноутбука
Менее распространенная разновидность проблем — несоответствие производительности аппаратного обеспечения и операционной системы. Наиболее массово данное затруднение возникло, когда Microsoft выпустила ОС Vista и производители стали предустанавливать ее на ноутбуки, явно не «тянущие» эту ОС. Тогда следует рассмотреть возможность даунгрейда до предыдущей версии. Скажем, многие из владельцев таких ноутбуков воспользовались услугой «Установка XP» и производительность их новых ноутбуков кардинально выросла.