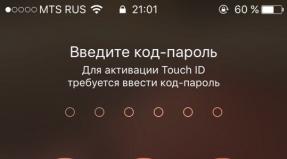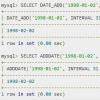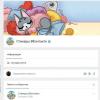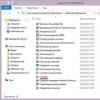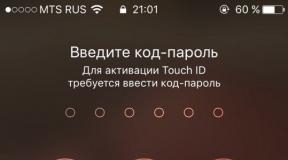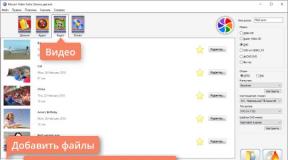Как убрать автоматическое обновление Windows. Как удалить ненужные обновления Windows и освободить кучу места Как удалить отказные обновления виндовс 8.1
В операционной системе Windows 8.1 (Windows 8), при настройках по умолчанию, обновления системы загружаются и устанавливаются автоматически. Один раз в месяц или чаще, в случае возникновения особых обстоятельств, например, для срочной установки заплатки в систему, закрывающую уязвимость.
Обновления операционной системы, в основном, закрывают бреши в области безопасности, выявленные в процессе эксплуатации Windows. Установка обновлений повышает общую безопасность операционной системы. Кроме того, с помощью обновления в ОС устанавливаются исправления для улучшения работы системы.
По некоторым причинам, пользователи отказываются от обновлений Windows, отключая такую возможность на компьютере. В основном, причины для отказа в поиске, получении и установки обновлений Windows следующие:
- после установки обновлений, возможно появление неполадок в работе операционной системы и программ;
- при лимитированном тарифе интернета, получение обновлений приводит к расходу значительного количества трафика;
- пользователи боятся потерять активацию Windows после установки обновления;
- обновления после установки занимают много места на диске.
Поэтому у пользователей возникают вопросы: как отключить обновления на Виндовс 8, или как отключить обновления Виндовс 8.1. Решить данную проблему можно самостоятельно, изменив настройки системы.
В этих операционных системах, процесс отключения обновления проходит одинаково. Поэтому я объединил данные операционные системы в одной статье. Из названий ОС понятно, что Windows 8.1 является усовершенствованной версией операционной системы Windows 8 (поддержка данной операционной системы прекращена со стороны корпорации Microsoft).
В статье я расскажу, как отключить обновление Windows 8 в автоматическом режиме, и как отключить обновление Windows 8.1 навсегда, на примере Windows 8.1 Update (в Windows 8 все происходит аналогично), с помощью двух разных способов средствами операционной системы.
Как отключить автоматическое обновление Windows 8.1
В автоматическом режиме операционная система самостоятельно ищет, скачивает и устанавливает обновления на компьютер пользователя через Центр обновления Windows (Windows Update).
Для отключения автоматического обновления системы, выполните следующие настройки:
- Войдите в параметры компьютера из меню «Пуск» в Windows1, или из списка приложений в Windows 8.
- В окне «Все элементы панели управления» нажмите на «Центр обновления Windows».
- В окне «Центр обновления Windows» нажмите на ссылку «Настройка параметров».
- В окне «Настройка параметров», в настройке «Важные обновления» выберите опцию «Не проверять наличие обновлений (не рекомендуется)».
- Далее нажмите на кнопку «ОК».
Дополнительно можно снять галки с настроек «Рекомендуемые обновления» и «Центр обновления Майкрософт».
Для загрузки и установки обновлений системы вручную, выберите опцию «Искать обновления, но решение о скачивании и установке принимается мной». В этом случае, вы самостоятельно решите, что из предложенных обновлений необходимо установить на компьютер.
Как отключить обновление Windows 8.1 навсегда
Другим способом обновление Windows 8 отключается путем остановки службы, отвечающей за обновление системы.
Для отключения службы обновления Windows, выполните следующие действия:
- Войдите в «Панель управления», выберите «Администрирование».
- В окне «Администрирование» щелкните два раза левой кнопкой мыши по ярлыку «Службы».

- В окне «Службы» найдите службу Центр обновления Windows.

- Щелкните по службе Центр обновления Windows правой кнопкой мыши, в контекстном меню выберите «Свойства».
- В окне «Свойства: Центр обновления Windows (Локальный компьютер)», во вкладке «Общие», в настройке «Тип запуска» выберите опцию «Отключена».
- В настройке «Состояние» нажмите на кнопку «Остановить».
- Затем нажмите поочередно на кнопки «Применить» и «ОК».

Обратите внимание на то, что при установке приложений производства Microsoft, служба Центра обновления Windows может быть включена системой. Поэтому, после установки подобных приложений, необходимо снова отключить службу обновления операционной системы.
Для включения обновления Windows 8, в окне «Свойства: Центр обновления Windows (Локальный компьютер)» выберите тип запуска: «Автоматически (отложенный запуск)» или «Вручную».
Выводы статьи
В операционной системе Windows 8.1 или Windows 8 пользователь может отключить автоматическое обновление системы, или навсегда отключить установку обновлений для Windows.
Меньше недели назад Microsoft официально объявила о скором выходе обновления для своей операционной системы. Обновление (также известное как Windows 8.1 Update 1) станет доступно уже завтра для всех пользователей Windows 8.1 и Windows 8.1 RT, причем совершенно бесплатно.
Это обновление является попыткой Microsoft успокоить пользователей классических ПК, которые не прониклись любовью к последней версии операционной системы Windows, или просто недовольны ею. Обновление добавляет несколько новых возможностей, в том числе кнопки для свертывания и закрытия приложений из Магазина Windows. Кроме того, после установки Windows 8.1 Update пользователи смогут закреплять современные приложения на панель задач рабочего стола, а на начальном экране появятся элементы для управления питанием компьютера (выключение, перезагрузка и т.д.).
Обновление значительно улучшает работу с компьютером, но главным образом на настольных машинах. Таким образом, если вы установили Windows 8.1 Update на планшет или другое устройство с сенсорным экраном, и не в восторге от нововведений, включенных в состав этого апдейта, вы можете легко вернуться к Windows 8.1.
Самое лучшее, что отличает обновление до Windows 8.1 от обновления до Windows 8.1 Update, заключается в том, что последнее очень просто удалить. Тем не менее, если вы не уверены, как удалять установленные обновления, следуйте простой инструкции ниже, которая поможет вам сделать откат с Windows 8.1 Update на Windows 8.1.
Шаг 1: Одновременно нажмите клавишу с логотипом Windows и R, чтобы открыть диалоговое окно «Выполнить». В открывшемся окне введите команду Appwiz.cpl, а затем нажмите Enter или OK, чтобы открыть окно «Программы и компоненты».

Шаг 2: в левой части окна «Программы и компоненты» нажмите на ссылку «Просмотр установленных обновлений», чтобы увидеть все обновления, которые установлены на вашей системе.

Шаг 3: В списке установленных обновлений перейдите в секцию «Microsoft Windows» и найдите там обновление KB2919355. Щелкните на нем правой кнопкой мыши и нажмите «Удалить».

Шаг 4: Нажмите кнопку «Да», когда на экране появится окно с сообщением «Вы действительно хотите удалить это обновление?».

Шаг 5: Как только обновление будет удалено, вам будет предложено перезагрузить компьютер. Сделайте это, чтобы полностью удалить Windows 8.1 Update.
Примечание: вам не нужно удалять остальные обновления, которые были установлены вместе с KB2919355, так как удаление основного обновления удаляет из системы и все остальное, что связано с Win 8.1 Update.
Отличного Вам дня!
Самые распространенные из них: неверная установка обновлений, сбои в работе системы после установки обновлений, отказ оборудования и тп.
Как известно, поддержка Windows 8 в актуальном состоянии происходит из центра обновлений, так сказать репазиториев. Зачастую все установки обновлений, патчей и пакетов происходят в автоматическом режиме (в зависимости от настроек системы). С помощью этих установок разработчики Microsoft решают проблемы с безопасностью операционной системы, несовместимостью программного обеспечения, устройств.
Если вам вдруг понадобилось удалить одно, или несколько из установленных обновлений, скажем не тех, которые “важные”, а тех, которые “не обязательные”, то выполнив несложный алгоритм действий, описанный ниже, вы легко решите свою проблему.
Как удалить сбойное обновление Windows 8 и установить его снова?
Кроме описанных выше случаев, когда требуется удаление обновлений Windows 8, бывает еще и так, что при загрузке обновлений происходит ее сбой, или сбой происходит при установке. В такой ситуации остальные пакеты обновлений или патчи перестают скачиваться или устанавливаться в систему. В этом случае также может помочь удаление сбойного обновления и последующая попытка его установки.
Автоматическое обновление Windows 8 является обязательной опцией, поэтому включено по умолчанию. Устраняет найденные ранее ошибки и уязвимости, повышает общую производительность ПК или ноутбука. Запускается автоматически – но не всегда в удобное время. В связи с этим некоторые пользователи хотят отключить автоматическое обновление Windows 8.
Как известно, подобная процедура может сильно нагружать компьютер (особенно старый). А если вы работаете над каким-то проектом или играете в игру, то она будет мешать.
Еще один ее минус – невозможность выключить ПК до завершения процедуры. А что делать, если вам нужно срочно уйти? Не оставлять же компьютер включенным. Подобных причин существует немало. Но решить эту проблему очень просто.
Как отключить автоматическое обновление Windows 8?
В связи с измененным интерфейсом привычные операции в Виндовс 8 выполняются немного по-другому. В частности, панель управления находится не в Пуске, как в «семерке», а в боковом меню Hot Corners. Впрочем, ничего сложного тут все равно нет – просто немного изменился порядок действий.

Запустится новое окно, в котором вы сможете выключить автоматическое обновление Windows 8. Для этого выберите пункт «Не проверять наличие…». Чтобы сохранить настройки, щелкните «ОК».

Учитывайте, что если вы решите отключить центр обновления Windows 8, то это также коснется встроенного антивируса. Он перестанет обновляться, что снизит уровень безопасности ПК или ноутбука. Но проблема будет не актуальна после установки любого другого антивируса.
Вышеописанный способ подходит в тех случаях, если нужно отключить обновления на Виндовс 8 временно. То есть, чтобы потом запустить их вручную – в удобное время. Если же вы хотите отключить обновления в Windows 8 навсегда, то здесь лучше использовать другой способ.
Чтобы полностью остановить поиск обновлений, необходимо отключить службу, отвечающую за эту задачу
Итак, если хотите отключить обновления Виндовс 8 на ноутбуке насовсем, тогда выполните следующее:


Этот способ полностью отключает поиск обновлений на компьютере или ноутбуке под управлением Виндовс 8, поэтому они больше не запустятся.
Но здесь есть один небольшой нюанс: при установке программ от Microsoft, эта служба может снова включиться. То есть, все настройки сбрасываются на прежние. Учитывайте это.
Нужны ли обновления Windows 8?
Разработчики Microsoft однозначно ответят вам – «Да». Как и многие пользователи ПК. Ведь не зря же данная опция включена по умолчанию.
С другой стороны она всегда запускается не вовремя и постоянно мешает. В связи с этим возникает желание зайти в центр обновления Windows 8 и выключить его.
Остановить на время или навсегда – это уже второй вопрос. И однозначного ответа на него нет. В пользу первого решения говорит тот факт, что патчи повышают безопасность Виндовс и улучшают производительность ноутбука или компьютера. А в пользу второго – отключение данной службы никак не сказывается на работе ПК. Это докажут тысячи пользователей, которые полностью заблокировали ее и забыли о ней.
Да, первое время, пока ОС сырая, эту службу желательно оставить включенной. Но поскольку Виндовс 8 вышла давно, то сегодня она уже работает стабильно. Поэтому, решение отключить поиск обновлений в Windows 8 никак не скажется на безопасности ноутбука или ПК.
Здесь по порядку:
- Размер хранилища компонентов, каким его видит проводник , т.е. без учета жестких ссылок внутри WinSxS.
- Реальный размер хранилища компонентов с учетом жестких ссылок (за исключением ссылок на папку Windows), в том числе:
- Общие файлы с папкой Windows. Эти файлы необходимы для работы системы и ни в коем случае не являются лишними. В моем примере они составляют 87% от размера хранилища, но чем больше обновлений устанавливается, тем ниже этот процент.
- Резервные копии и отключенные компоненты . Эти файлы хранятся на случай проблем с обновленными компонентами или для включения ролей или компонентов. Их можно условно считать лишними, поскольку они не критичны для текущей работы системы.
- Кэш и временные файлы . Эти файлы нужны для быстрой работы системы обслуживания, но не являются абсолютно необходимыми для функционирования Windows.
Я прямо вижу, как у вас руки чешутся очистить хранилище и высвободить место:)
Как очистить папку WinSxS в Windows 10, 8.1 и 8
Начиная с Windows 8, в ОС заложено три способа очистки.
Вы можете очистить хранилище компонентов вручную одной командой.
Dism.exe /Online /Cleanup-Image /StartComponentCleanup
Это самый быстрый путь к выполнению оптимизации (после него двумя следующими способами вы уже ничего не добьетесь).
Утилита «Очистка диска»
Andrey Bayatakov, спасибо за напоминание об этом способе!
Наберите в командной строке, запущенной от имени администратора. Встроенная в Windows утилита для очистки диска покажет, сколько места вы сэкономите, удалив файлы обновлений Windows.

В принципе, утилита делает то же самое, что и ключ /StartComponentCleanup . Однако она весьма фривольна в оценках освобождаемого пространства, и в моих экспериментах ошибка измерялась сотнями мегабайт, причем в обе стороны.
Запланированное задание
Windows выполняет очистку папки winsxs по расписанию с помощью задания Microsoft – Windows – Servicing – StartComponentCleanup .

Конкретной команды не видно, поскольку очистка реализована обработчиком COM-объектов. А отсутствие триггеров свидетельствует о том, что задание работает в рамках вездесущего автоматического обслуживания . Запустив задание из планировщика или командной строки, вы достигаете почти того же эффекта, что и командой DISM с ключом /StartComponentCleanup . Различия таковы:
- Игнорируются обновления, установленные в последние 30 дней.
- Выдерживается часовая пауза, очистки всех файлов может не произойти.
Выполнив очистку, вы можете снова проанализировать хранилище и оценить изменения.
Как видите, в моем случае очистка 10 пакетов позволила сэкономить 60MB, что не так уж и много в масштабах папки. Однако можно почистить еще:)
Как удалить все старые версии компонентов из папки WinSxS в Windows 10 и 8.1
Во времена Windows XP был очень популярен вопрос, можно ли удалять папки $NTUninstallKBxxxxxx$ из папки Windows. Помните такое?

В Windows 8.1 появилась аналогичная возможность, хотя реализована она совсем иначе ввиду глобальных различий в системах обслуживания 8.1 и XP.
Команда для удаления
Начиная с Windows 8.1, у параметра /StartComponentCleanup есть дополнительный ключ /ResetBase , с помощью которого можно удалить все предыдущие версии компонентов. Этот ключ не задействован в запланированном задании.
Внимание! Удаление предыдущих версий компонентов лишает вас возможности удалить установленные обновления и пакеты исправлений (Service Packs), но не блокирует установку будущих обновлений.
Это предупреждение вовсе не дежурное, если вспомнить недавнюю ошибку 0xc0000005 после KB2859537 , от которой плакал горючими слезами Рунет. Так или иначе, волшебная команда:
Dism.exe /Online /Cleanup-Image /StartComponentCleanup /ResetBase
Очевидно, выигрыш дискового пространства зависит как от количества зачищаемых обновлений, так и от объема замененных ими компонентов. В моем примере удалось высвободить еще около 24MB.
Что происходит при удалении всех предыдущих версий компонентов
Сжатие компонентов в папке WinSxS (тайное знание)
Однако в официальной документации практически нет информации о том, что с целью экономии дискового пространства для хранилища компонентов в Windows 8 и выше применяется сжатие. Я выделю несколько известных мне моментов:
- Сжатие применяется к файлам, которые не использует операционная система . К ним относятся предыдущие версии компонентов и отключенные компоненты. Этим, видимо, и объясняется не столь существенный выигрыш от удаления предыдущих версий с параметром /ResetBase .
- Используется разностное сжатие . По неподтвержденной пока уже подтвержденной информации в Windows 8.1 для компрессии замененных компонентов применяется разностное сжатие .
- Экономия дискового пространства может быть весьма существенной в некоторых сценариях. Так, на установке Windows Server Core 2012 R2 Preview благодаря сжатию высвобождается около 20% места, если исключить из уравнения файлы подкачки и гибернации. Экономия достигается за счет сжатия компонентов отключенных ролей сервера.
В статье , где собраны все технические тонкости, я описал разные механизмы сжатия Windows 8 и 8.1+.
С чем связаны изменения в системе обслуживания Windows 8 и 8.1
Конечно, точный ответ на этот вопрос может дать только Microsoft, поэтому я просто поделюсь своим видением ситуации.
Серверные ОС
Современную инфраструктуру трудно представить без технологий виртуализации, выгода от использования которых напрямую связана с эффективным использованием системных ресурсов. Это в полной мере относится к дисковому пространству, которого много никогда не бывает.
Удаление неиспользуемых ролей сервера в Windows Server 2012 помогает ИТ-специалистам эффективнее распоряжаться дисковым пространством. Тем, кто не знает об этой возможности или не считает целесообразным ее применять, поможет сжатие компонентов неиспользуемых ролей в Windows Server 2012 R2.
Клиентские ОС
К моменту выхода Windows 7 стоимость 1GB на жестких дисках была столь невелика, что папка WinSxS вызывала головную боль только у товарищей с маленьким сами знаете, чем . Однако на сцену уже выходили SSD , и система обслуживания Windows не очень хорошо сочеталась с их скромным объемом.
Казалось бы, к выходу Windows 8 твердотельный накопитель объемом 128GB уже не был чем-то из ряда вон выходящим, но на разработчиков системы обслуживания свалилась новая беда – планшеты, в том числе свой же Surface.
Действительно, все современные планшеты на Clover Trail в лучшем случае комплектуются диском в 64GB. А в более популярных младших моделях после вычета раздела восстановления остается около 25GB, чего недостаточно для более-менее долгосрочной работы Windows.
В Windows 8 очистка резервных копий компонентов нацелена на более эффективное использование пространства маленьких дисков планшетов, а в Windows 8.1 удаление предыдущих версий предоставляет запасной аэродром в самых тяжелых случаях.
Дискуссия и опрос
Эта запись является хорошим поводом для вас высказать все, что наболело по поводу хранилища компонентов Windows:) Опрос призван выявить количественный расклад, а в комментариях напишите, создает ли вам проблемы рост размера папки WinSxS . Если создает, опишите их и предоставьте ссылку на полноэкранный скриншот оснастки diskmgmt.msc .