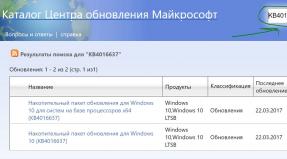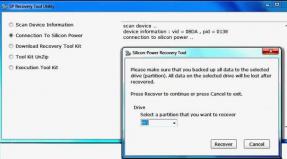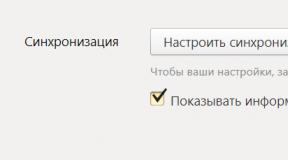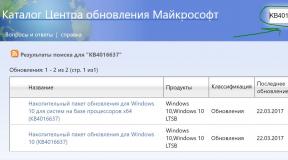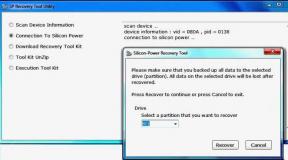Почему компьютер не видит установочную флешку. BIOS не видит загрузочную флешку. Как создать гарантированный вариант загрузочного накопителя для Windows Seven
Сегодня я расскажу, как включить загрузку с флешки в BIOS различных производителей. Не важно какая у вас версия, порядок телодвижений будет следующим:
1. Вставляем нашу загрузочную флешку в usb-разъем своего компьютера. Рекомендую вставлять ее в порт, находящийся непосредственно на материнской плате, т.е. с задней стороны системного блока.
2. Включаем компьютер и жмем клавишуDelete (илиF2 ), чтобы попасть в BIOS. В зависимости от производителя и версии Биоса могут применяться и другие клавиши (Esc, F1, Tab), поэтому нужно внимательно читать подсказки на экране.
В Биосе мы можем передвигаться по вкладкам только с помощью клавиатуры.
Ниже я подробно опишу данный процесс на примере наиболее применяемых версий BIOS.
Внимание! Помните о том, что если вы устанавливаете операционную систему с флешки или компакт-диска и выбрали загрузочное устройство в BIOS, а не в загрузочном меню, то после первой автоматической перезагрузки Windows необходимо снова войти в BIOS и вернуть загрузку с жесткого диска. Если этого не сделать, снова сработает автозагрузка с флешки или компакт-диска, и Windows опять начнет первый этап процедуры установки.
Настройка Award Bios для загрузки с флешки
Award Bios :
Сначала проверим, включен ли USB-контроллер. Идем в “Integrated Peripherals”. Опускаемся стрелкой на клавиатуре до пункта “USB Controller”. Жмем клавишу “Enter” и в появившемся окне выбираем “Enable” (тоже с помощью “Enter”). Напротив “USB Controller 2.0” также должно стоять “Enable”.
 Выходим из этой вкладки, нажав “Esc”.
Выходим из этой вкладки, нажав “Esc”.
Затем идем в “Advanced BIOS Features” – “Hard Disk Boot Priority”. Сейчас в моем примере на первом месте стоит винчестер, а должна стоять флешка.
 Становимся на строчку с названием нашей флешки (Patriot Memory) и поднимаем ее в самый верх при помощи клавиши “+” на клавиатуре.
Становимся на строчку с названием нашей флешки (Patriot Memory) и поднимаем ее в самый верх при помощи клавиши “+” на клавиатуре.
 Выходим отсюда, нажав “Esc”.
Выходим отсюда, нажав “Esc”.
Настройка AMI Bios для загрузки с флешки
Если, войдя в Биос, вы видите такой экран, значит у васAMI Bios :
 Сначала проверим, включен ли USB-контроллер. Идем во вкладку “Advanced” – “USB Configuration”.
Сначала проверим, включен ли USB-контроллер. Идем во вкладку “Advanced” – “USB Configuration”.
 Напротив пунктов “USB Function” и “USB 2.0 Controller” должно стоять “Enabled”.
Напротив пунктов “USB Function” и “USB 2.0 Controller” должно стоять “Enabled”.
 Если это не так, становимся на данную строчку и жмем клавишу “Enter”. Из появившегося списка выбираем “Enabled” (также с помощью “Enter”).
Если это не так, становимся на данную строчку и жмем клавишу “Enter”. Из появившегося списка выбираем “Enabled” (также с помощью “Enter”).
Затем выходим из данной вкладки, нажав “Esc”.
Идем во вкладку “Boot” – “Hard Disk Drives”.
 Сейчас у меня на первом месте стоит винчестер, а надо поставить сюда флешку. Становимся на первую строчку, жмем “Enter” и в появившемся окошке выбираем нашу флешку Patriot Memory.
Сейчас у меня на первом месте стоит винчестер, а надо поставить сюда флешку. Становимся на первую строчку, жмем “Enter” и в появившемся окошке выбираем нашу флешку Patriot Memory.
 Должно быть так:
Должно быть так:
 Выходим отсюда через “Esc”.
Выходим отсюда через “Esc”.
Выбираем “Boot Device Priority”. Здесь первым загрузочным устройством обязательно должна стоять флешка.
 Жмем Esc.
Жмем Esc.
Затем мы выходим из Биоса, сохраняя все сделанные настройки. Для этого идем в “Exit” – “Exit & Save Changes” – “ОК”.

Настройка Phoenix-Award Bios для загрузки с флешки
Если, войдя в Биос, вы видите такой экран, значит у васPhoenix-Award BIOS :
 Сначала проверим, включен ли USB-контроллер. Идем во вкладку “Peripherals” – напротив пунктов “USB Controller” и “USB 2.0 Controller” должно стоять “Enabled”.
Сначала проверим, включен ли USB-контроллер. Идем во вкладку “Peripherals” – напротив пунктов “USB Controller” и “USB 2.0 Controller” должно стоять “Enabled”.
 Затем идем во вкладку “Advanced” и напротив “First Boot Device” выставляем “USB-HDD”.
Затем идем во вкладку “Advanced” и напротив “First Boot Device” выставляем “USB-HDD”.
 После этого выходим из Биоса, сохранив изменения. Для этого идем в “Exit” – “Save & Exit Setup” – жмем клавишу “Y” – “Enter”
После этого выходим из Биоса, сохранив изменения. Для этого идем в “Exit” – “Save & Exit Setup” – жмем клавишу “Y” – “Enter”
 Вот практически и все, что нужно знать для того, чтобы загрузиться с флешки. В своей статье я описал процесс настройки Биоса самых популярных версий: Award
иAMI
. В третьем примере представленPhoenix-Award Bios
, встречающийся намного реже.
Вот практически и все, что нужно знать для того, чтобы загрузиться с флешки. В своей статье я описал процесс настройки Биоса самых популярных версий: Award
иAMI
. В третьем примере представленPhoenix-Award Bios
, встречающийся намного реже.
В разных версиях BIOS описанный порядок действий может немного отличаться. Но главное – чтобы вы поняли сам принцип настройки.
Кстати, еще хотел бы добавить: для того, чтобы выбрать, с какого устройства загрузиться вашему компьютеру, не обязательно менять настройки в BIOS. Можно сразу после включения компьютера вызвать специальное меню для выбора загрузочных устройств (это можно сделать клавишей F8, F10, F11, F12 или Esc). Чтобы не гадать с клавишами – смотрим внимательно на монитор сразу после включения. Нам необходимо успеть увидеть надпись вроде этой: “Press Esc to selest boot device”. В моем случае необходимо было нажать “Esc”.
Загрузка компьютера с внешнего накопителя может потребоваться для переустановки или восстановления работоспособности операционной системы в случае каких-либо сбоев или появления вирусного ПО.
Если биос не видит флешку
Биос может не увидеть флешку в нескольких случаях: поломка usb-накопителя , неправильная запись загрузочной флешки или попросту не произведена правильная настройка BIOS или UEFI.
Неправильно записана флешка
Некорректная запись загрузочного накопителя — одна из наиболее частых причин возникновения проблем при попытке загрузиться с карты памяти. Для записи лучше использовать программу «Rufus », она позволит загрузить на флешку абсолютно любую операционную систему, с чем возникают проблемы у большинства других программ.
Инструкция по подготовке флешки через Rufus:
Проверяем загрузку с флешки
Если при включении или перезагрузке компьютера флешка не определяется, нужно выставить в биосе правильный приоритет загрузки .
После входа в биос, потребуется перейти во вкладку «Boot
»;
Следом стоит перейти в пункт «Boot Device Priotiry
» (на некоторых материнских платах может быть другое название меню);
В появившемся окне выбрать
нужный накопитель.
Методы загрузки с флешки в UEFI
При работе с UEFI всё ещё проще, хотя в некоторых случаях могут возникнуть непредвиденные проблемы. Способы запуска с флешки под UEFI будут показаны на примере материнской платы Asus:
Если вам нужно, чтобы компьютер постоянно загружался с внешнего накопителя
, укажите нужное устройство в приоритете загрузки
. После этого компьютер будет включаться с флешки до того момента, пока вы не извлечёте её или снова не измените приоритет загрузки;
Для единичной загрузки с флешки
стоит открыть меню загрузки
и выбрать нужный диск
. После перезапуска компьютера загрузка будет происходить с жёсткого диска в штатном режиме;
Если ничего не помогло
Старые операционные системы (Windows 7 и старше), а также некоторые дистрибутивы linux не поддерживают загрузку в UEFI. Для исправления ситуации потребуется включить режим работы с не поддерживаемыми ОС. Сделать это можно следующим способом:
Сначала потребуется перейти в дополнительные настройки
;
Если компьютер не видит флешку после перезагрузки компьютера, то первое, что нужно сделать, это проверить — точно ли флешка загрузочная? Для того, чтобы сделать из обыкновенного USB накопителя загрузочную флешку недостаточно просто копировать туда данные с компьютера.
Также, даже если вы ранее уже использовали данный накопитель, и можете подтвердить, что его можно использовать для инсталляции операционной системы, то это не решает проблему. Сегодня есть различные типы загрузки, так что даже есть флешка и работала на одном компьютере, то вовсе не факт, что она будет работать на другом. Чтобы всё прошло успешно данные нужно переписать по иному принципу, с использованием различного программного обеспечения.
Есть ли функция поддержки загрузочной флешки в БИОС? Правильно ли он настроен?
В некоторых случаях проблемы возникают не с флешкой, а с самой системой BIOS. В разных версиях существуют разные типы загрузки: USB_CDRom, USB_FDD, USB _HDD и т.д.

После входа в BIOS необходимо перейти в присутствующий в каждой версии загрузочный раздел. Названия раздела могут различаться, но так или иначе будет присутствовать слово «BOOT». Нам важна строка: «Boot priotity order», то есть загрузочная очерёдность.
Нужно иметь в виду, что сначала загружается хард, то есть то, что расположено после него уже не имеет значения — в данном случае это USB HDD, до которого не доходит очередь после загрузки жёсткого диска. Таким образом нужно просто поменять эти значения местами.

Интересно, что если включить компьютер после того, как туда была вставлена флешка, то в БИОСе она появится уже с названием.

Выходя из BIOS обязательно сохраняйте все произведённые изменения.
Заметка! на некоторых устаревших устройствах изначально нет возможности выбирать USB. Это означает лишь то, что BIOS попросту не поддерживает такую технологию. Этот вопрос решается прошивкой.
Как создать загрузочную флешку для инсталляции Windows
В первую очередь, для того чтобы создать установочный диск с операционной системой, вам необходимо использовать флеш-накопитель с общим размером памяти в 8 гигабайт и выше. Почему необходим именно такой объём для установочного диска? Просто потому, что сегодня объём установочных файлов для операционных систем варьируется в пределах двух-четырёх гигабайт.

- Windows Seven;
- Windows 8 (8.1);
- Windows 10;
- Ubuntu 15.
Windows 7

Правильная подготовка USB-накопителя для использования его в качестве источника установки системы Windows 7 займет от 15 до 30 минут в зависимости от скорости вашего компьютера.
Сначала скачайте лицензионный ISO-образ операционной системы.
После этого загрузите программу Microsoft Windows USB / DVD Download Tool.

После загрузки выполните файл и следуйте указаниям мастера установки.
Эта бесплатная программа от Microsoft, которая работает в Windows 7, Winsows 8, Windows 10, Windows Vista и Windows XP. Сначала нужно будет отформатировать USB-накопитель, а затем скопировать содержимое вашего ISO-файла Windows 7 на флешку.
Шаг 1. Запустите программу загрузки Windows 7 USB DVD Tool, которая, скорее всего, расположена в меню «Пуск», либо на рабочем столе. Нужно будет выбрать файл iso: нажмите «Next». Найдите и выберите файл Windows 7 ISO. Затем откройте его.

Примечание! Скачивать образ Windows лучше непосредственно с официального сайта Microsoft.
Шаг 2. Нажмите «Next», вернувшись на первый экран. После этого вы перейдёте в следующее окно. Нажмите на кнопку «USB-Device», после чего вас перенесёт на экран выбора USB-носителя (флешки).

Шаг 3. Когда устройство будет выбрано, нажмите на кнопку «Begin copying». Запустится копирование файлов установки на носитель. Подтвердите «Очистить USB-устройство», если выскочит диалоговое окно «Недостаточно свободного места». После этого все файлы с накопителя будут удалены безвозвратно.

Шаг 4. Затем подтвердите «Да» для перехода на следующее окно.
Шаг 5. Выбрав необходимую флешку, нажмите кнопку «Begin copying». Начнется процесс копирования установочных файлов на флешку. Также будьте внимательны, так как все ранее хранившиеся файлы на USB накопителе будут стерты. Уведомление о начале форматирование появится на несколько секунд, а затем начнётся копирование файлов. Эта часть может занять до 30 минут, а может быть даже и дольше, в зависимости от того, к какой версии Windows 7 принадлежит ISO-файл, а также от мощности компьютера и от самого USB-накопителя.

На данном экране вы увидите надпись Status: Backup completed, что означает, что загрузочное USB-устройство было успешно создано.

Windows 8 (8.1)

В случае с Windows 8 потребуется другая утилита — она называется Media Creation Tool, и её можно скачать с официального сайта Microsoft.
Шаг 1. При запуске данной программы вам откроется окно, в котором нужно будет выбрать операционную систему, её язык, версию, а также архитектуру.



Шаг 4. Перейдя к следующему окну, вы наткнётесь на загрузочный экран и уведомление о том, что происходит скачивание файла. Загрузка файлов на флешку может занимать длительное время, и разумеется флешка будет отформатирована.

Шаг 5. Когда загрузка будет окончена, появится экран-оповещение о том, что загрузочное USB-устройство флэш-памяти полностью готово. Закройте окно по кнопке «Готово».

Windows 10

Если у вас возникают проблемы с накопителем в системе Windows 10, то её решение будет аналогично решению с Windows 8/8.1: сначала скачиваете программу Media Creation Tool с официального сайта Майкрософт и проводите всю вышеуказанную последовательность действий. Если вы сначала запустите программу на Windows Seven или на восьмёрке, то вам будет предложено два варианта: обновиться, либо создать загрузочный носитель. Выбирайте второе.

Создавайте установочный носитель по тем же принципам, что и для «восьмёрки».
Ubuntu 15

В отличие от одинакового интерфейса разных версий Windows, Ubuntu 15 — это совершенно другая операционная система, поэтому к ней применяются абсолютно иные методы создания загрузочных флешек.
В случае с Ubuntu нужно скачать с «Гитхаба» бесплатную программу UNetbootin.



Методы загрузки с флешки в UEFI
Теперь посмотрим, как загружать устройства в системе UEFI_BIOS с USB-накопителя. В качестве тестируемого объекта будет использоваться обыкновенная средняя материнская плата MSI-A58M-E33, на которой присутствует последняя существующая версия UEFI_BIOS.


После перезагрузки компьютер будет автоматически загружать именно указанное устройство. Однако если флешка даже после этого не распознаётся компьютером, то проблема может заключаться в следующем:
- образ был записан на флешку с ошибками;
- работает режим безопасной загрузки «Safe boot» (ниже будет представлено, как отключить данный режим);
- есть также возможность, что проблема в самой флешке — например, что с момента записи на неё образа она была каким-то образом повреждена.
Загрузка флешки на старых версиях BIOS
Юзеры, использующие старые компьютеры, точно так же могут загружаться с флеш-накопителя, хоть правила могут и отличаться.


Сохраните и перезагрузите ноутбук. С этого момента загрузка будет осуществляться именно с указанного устройства. Данная модель BIOS установлена на большей части старых ноутбуков, поэтому она подойдёт под 90% моделей.
USB-накопитель для UEFI-компьютера
Все новейшие персональные компьютеры поддерживают последние версии UEFI_BIOS. Такая система имеет огромное количество преимуществ, так что при покупке флешки убедитесь, что она совместима с UEFI.
Создавая установочный флеш-накопитель для Windows Seven, 8, или 8.1 с использованием утилиты Media Creation Tool, вы можете быть уверены, что UEFI будет совместима с ним. А вот программа Windows USB/DVD Download Tool, предназначенная для «семёрки», уже не имеет таких гарантий.
Как создать гарантированный вариант загрузочного накопителя для Windows Seven



Rufus является универсальной программой, поэтому он также применим и для более старых версий БИОСа. Отличительная черта данной утилиты — это достаточно высокая скорость копирования и записи ISO-файлов на накопители.
Таким образом, вы можете создавать загрузочные диски для любых операционных систем. Большая часть проблем исчезнет, как только вы правильно загрузите образ на флешку.
Чтобы отключить «Safe boot» нужно проделать следующее:


Чаще всего компьютер перестаёт видеть загрузочную флешку из-за отсутствия синхронизации между флешкой и BIOS (UEFI), из-за специфики их загрузочных режимов.
Практически все современные персональные компьютеры имеют в основном два загрузочных режима: UEFI (режим, стоящий обычно по умолчанию на большинстве машин) и Legacy.

Если вы попытаетесь создать загрузочный накопитель для Legacy-режима (Windows Seven), когда в БИОСе есть только загрузка UEFI — полученный накопитель не определится компьютером и вы не сможете выбрать его в БИОС.
Для решения этой проблемы вы можете включить соответствующий загрузочный режим в БИОСе. В большинстве случаев требуется включить режим Legacy. Сделать это можно войдя в BIOS, в соответствующее загрузочное меню (Boot), и включить/переключить в режим «Enabled» какой-то из следующих пунктов:

Также, если используется загрузочный накопитель Only Legacy, нужно выключить «Secure Boot».
Далее, если образ, который записывается на флеш-накопитель может загружаться и в UEFI и в Legacy режимах, то его имеет смысл записать, не изменяя настроек BIOS (хотя это не означает, что не потребуется отключать «Secure Boot»).
Уже упоминавшаяся программа Rufus - это самое удобное устройство для загрузки в данном случае. В настройках вы можете выбрать также загрузочные типы: MBR для машин с БИОС или UEFI_CSM _Legacy, либо GPT для машин с UEFI.

Видео — БИОС не видит загрузочную флешку
Даже самый опытный пользователь в какой-то момент может столкнуться с неприятным моментом, когда попытка запустить систему с загрузочной флешки (для переустановки Windows, к примеру) заканчивается ничем, поскольку БИОС попросту не видит флешку. Подобному явлению есть логическое объяснение. В этой инструкции вы найдете пару советов, которые помогут решить проблему.
Что делать, если BIOS не видит загрузочную флешку
Для начала убедитесь, что у вас работает USB-порт. Попробуйте подключиться к порту на самой материнской плате. Если пытаться решить эту проблему перезаписью загрузочного носителя, но вставлять его в нерабочий в BIOS или в принципе порт, толку от ваших усилий будет, мягко говоря, мало. Если порт работает, переходите к следующему способу решения.
Чаще всего загрузочные флешки не отображаются в BIOS или Boot Menu из-за того, что записанный на нее образ не поддерживает загрузку в установленном на материнской плате (пользователем или производителем) режиме. К примеру, на флешку записан образ для UEFI, а материнская плата работает в режиме Legacy или наоборот. На многих материнских платах поддерживается гибридный режим, который позволяет загружаться как с UEFI-накопителей, так и с Legacy. Вам надо зайти в BIOS (UEFI) и найти нужный пункт.
К примеру, на моей материнской плате от Gigabyte он называется Boot Mode Selection и позволяет выбрать сразу два режима. Именно из-за гибридного режима при входе в Boot Menu один накопитель отображается дважды – один Legacy и один UEFI (если записан образ сразу для обеих систем), что позволяет выбрать предпочитаемый режим загрузки без перезаписи образа или изменения настроек BIOS. На других материнских платах выбор режима загрузки может называться по-другому. К примеру, Legacy Support или Compatibility Support Mode (он может быть подписан аббревиатурой CSM). В отдельных случаях его еще называют именем операционной системы, вроде Windows 10 / 8 для UEFI, а для Legacy Windows 7 или Other OS.
Если ваша материнская плата поддерживает работу только с одним из типов загрузки, вам надо будет либо переключить BIOS на Legacy / UEFI, либо заново . Ошибка с образом чаще всего возникает у пользователей, которые не разобрались, как правильно записать Windows на флешку. Многие просто копируют содержимое образа на съемный накопитель, а потом пытаются загрузиться с него. Такой метод сработает на UEFI-системе, но не будет работать на Legacy. И да, копировать надо содержимое образа, а не сам образ отдельным файлом. Копирование самого образа не сработает даже на UEFI. В случае, когда BIOS не видит флешку, мы рекомендум перезаписать накопитель, поскольку при попытке установить Windows с Legacy-накопителя на UEFI систему может понадобится еще и отключение Secure Boot.

Также стоит учесть, что на некоторых материнских платах флешку надо вставить в USB-порт еще до начала загрузки компьютера. Иными словами, она не появится в списке меню загрузки, если вы вставите флешку в порт уже после входа в то самое Boot Menu. Вставьте накопитель в порт, перезагрузите компьютер, зайдите в Boot Menu и загрузитесь с флешки.
Если уж совсем ничего не помогает, попытайтесь записать Windows на другую флешку и загрузиться с нее. Как вариант, подключите накопитель в USB 2.0-порт, а не USB 3.0.
На старых BIOS USB-флешки вообще не отображаются отдельным пунктом меню загрузки (USB-HDD не работает). В таком случае вам надо зайти в BIOS и найти настройки приоритета жестких дисков. В списке подключенных накопителей должна отображаться ваша флешка с записанной системой. Установите ее на первое место, сохраните, перезагрузитесь, а затем в меню загрузки выберите запуск с HDD. BIOS выберет флешку первой и начнет загрузку с нее, что в свою очередь позволит вам установить систему.
Если все попытки оказались тщетными, придется записать Windows на другой тип носителя. Если компьютер, на который вы пытаетесь установить Windows, оснащен DVD-приводом, попробуйте записать систему на DVD-диск и загрузиться с него. У многих такой совет вызовет насмешку, но, если совсем ничего не помогает (это в первую очередь касается старых компьютеров), загрузка с DVD-диска должна помочь решить ситуацию. Записать образ на диск можно в том же Media Creation Tool, только целевым накопителем выбрать не USB, а DVD-диск.