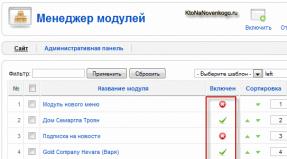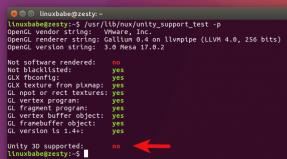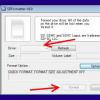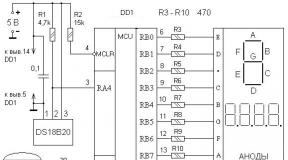Скачать программу для восстановления системы ноутбука. Скачать программу для восстановления системы бесплатно. Скачать программу для восстановления системы Acronis Backup & Recovery

Восстановление системы актуально при внезапном замедлении работы ПК, некорректной оптимизации и ряде других причин, разбираться в которых нет времени или желания. Давайте рассмотрим основные способы восстановления Windows 7.
Как восстановить виндовс 7
Стоит отметить, что при восстановлении системы пользователь не теряет личные файлы, поэтому можно не беспокоиться за сохранность своих документов, фотографий и другого контента.
Первый способ : восстановление системы системной утилитой.
Это компонент Windows, который максимально прост в управлении, поэтому сложностей при работе возникнуть не должно. Для того, чтобы его запустить, нажимаем Пуск и в строке поиска начинаем прописывать Восстановление системы . Поисковик должен найти это словосочетание прежде, чем вы его допишете. Открываем.

Открывшееся окно знакомит вас с мастером восстановления системы. Жмем Далее .

Выбираем точку восстановления, самую близкую по дате к текущей и нажимаем Далее .

Примечание: если вы беспокоитесь, что же изменится при откате на выбранную точку, то можно просмотреть, что же изменится при восстановлении. Для этого выделите нужную точку восстановления и нажмите кнопку Поиск затрагиваемых программ .
Если отображаемая точка восстановления вас не устраивает, поставьте галочку напротив параметра Показать другие точки восстановления .
После того, как вы выбрали точку, мастер потребует от вас подтверждения совершения действия вот таким окном.

Жмем Готово .
Жмем Да .
Теперь остается подождать некоторое время, пока система настроит все сама.

После перезагрузки система вас уведомит о том, что операция прошла успешно.
В случае если система оповестит об ошибке при восстановлении, либо действие не принесло ожидаемого результата, выберите другую точку восстановления.
Второй способ : восстановление системы через безопасный режим. Он поможет в том случае, когда система отказывается запускаться в обычном режиме. Чтобы перейти в безопасный режим, запустите ПК, и как только он начнет загружаться, продолжайте нажимать F8 на клавиатуре. Из открывшегося черного окна с вариантами загрузки выберите Безопасный режим .

После загрузки проделайте все то же самое, что написано в первом способе.
Вместо безопасного режима можно выбрать Безопасный режим с поддержкой командной строки .

Как только откроется командная строка, пропишите в ней rstrui.exe . Откроется окно с мастером восстановления системы. Как с ним работать, подробно описано в первом способе.
Третий способ : восстановление системы через загрузочный диск. Подойдет он только тем пользователям, у которых установленная операционная система находится на CD/DVD диске. Для этого вставьте диск в привод, в настройках BIOS выставьте загрузку с CD/DVD диска
Примечание: версии BIOS могут различаться. Для каждой версии настройки загрузки ПК могут отличаться. Но у большинства пользователей алгоритм одинаков. Сперва запустите ПК и сразу же начинайте нажимать клавишу Delete или F2 на клавиатуре. Затем:
- В окне перейдите по цепочке Advanced BIOS Features - Boot Sequence - First Boot Device и выберите CD/DVD.
- Нажмите Esc, затем F10. Появится окно с подтверждением сохранения настроек. Нажмите Y.
- Перейдите по цепочке Boot - Boot Device Priority - 1st Boot Device и выберите CD/DVD.
- Нажмите Esc, затем F10. Появится окно с подтверждением сохранения настроек. Нажмите Ok.
- Перейдите во вкладку Advanced, выберите пункт First Boot Device и выставьте загрузку с CDROM.
- Перейдите во вкладку Exit и выберите Save & Exit Setup. Появится окно с подтверждением сохранения настроек. Нажмите Y.
После этого должен пройти запуск с загрузочного диска. В появившемся окне выбираем язык и нажимаем Далее .

После этого жмем кнопку Восстановление системы , что находится внизу окна.

Откроется окно с параметрами восстановления. Выбираем Восстановление системы и жмем Далее .

Выбираем точку восстановления (подробнее о ней написано в первом способе) и жмем Далее . Мастер восстановления запросит подтверждение действия, жмем Готово и ждем, пока система восстановится.
Резервное копирование – важнейшая процедура, которую следует проводить каждому пользователю ПК. К сожалению, большинство из нас вспоминает о резервировании только тогда, когда важные данные уже безвозвратно утрачены.
Если вы храните на жестких дисках своего компьютера не только развлекательный контент, но и важные документы, рабочие проекты или базы данных, то необходимо задуматься об их сохранности. Не следует забывать и о системных файлах и параметрах, так как их повреждение может лишить вас доступа к учетной записи, а значит, и к данным.
Acronis True Image – одна из самых распространенных и мощных программ для резервного копирования, восстановления и хранения данных. Акронис умеет создавать копии отдельных файлов, папок и целых дисков. Кроме того, в него включен целый арсенал инструментов для повышения безопасности системы, восстановления загрузки, создания аварийных носителей и клонирования дисков.

В распоряжении пользователя дается пространство в облаке на сервере разработчиков софта, доступ к которому, как и к управлению программой, можно осуществлять не только с десктопной машины, но и мобильного устройства.
Aomei Backupper Standard
Aomei Backupper Standard немного уступает по функционалу Акронису, но тоже является весьма работоспособным инструментом. В его состав входят утилиты для клонирования и создания загрузочных дисков на Linux и Windows PE, имеется встроенный планировщик задач и функция оповещения пользователя по электронной почте о результатах очередного резервирования.

Macrium Reflect
Это еще один комбайн для создания бэкапов. Macrium Reflect позволяет монтировать в систему копии дисков и файлов для просмотра содержимого и восстановления отдельных элементов. Основными отличительными чертами программы являются функции защиты образов дисков от редактирования, проверки файловой системы на предмет выявления различных сбоев, а также интеграции в загрузочное меню операционной системы.

Windows Handy Backup
Данная программа, кроме резервирования файлов и папок, позволяет синхронизировать содержимое резервных копий и каталогов на локальных и сетевых дисках. Windows Handy Backup также умеет запускать выбранные приложения при запуске или завершении процедуры бэкапа, отсылать оповещения по e-mail, работать через консоль Windows.

Windows Repair
Windows Repair – комплексный софт для восстановления работоспособности операционной системы. Программа выполняет «лечение» системы при сбоях в работе брандмауэра, ошибках в пакетах обновлений, ограничениях доступа к системным файлам вирусами, а также восстанавливает работоспособность некоторых портов. Для повышения безопасности имеется функция очистки дисков с гибкими настройками.

Весь софт из приведенного выше списка предназначен для восстановления системы из созданных резервных копий. Выбивается из общей картины только Windows Repair, так как принцип ее работы основан на выявлении и устранении ошибок в файловой системе и реестре.
Большинство из представленных программ являются платными, но цена важной информации, хранящейся на дисках, может быть более высокой, чем стоимость лицензии, и дело здесь не только в деньгах. Своевременно делайте бекапы ключевых файлов и системных разделов, чтобы обезопасить себя от неприятных неожиданностей в виде поломок дисков или хулиганства вредоносных приложений.
Windows Repair (All In One) - бесплатный инструмент восстановления все-в-одном, которые позволяет исправить большое количество известных проблем Windows, включая ошибки реестра и разрешения файлов, а также проблемы, связанные с веб-браузером Internet Explorer, обновлениями Windows Update, Брандмауэром Windows Firewall и многое другое.
Вредоносные программы и установленные приложения могут изменить настройки системы по умолчанию. С помощью Tweaking.com - Windows Repair можно восстановить первоначальные настройки ОС Windows.
Цель программы - предоставить инструмент восстановления, который может спасти пользователей от необходимости делать переустановку системы Windows. Инструмент помогает пользователям, которые не достаточно сильны в компьютерных технологиях, и, конечно, опытным пользователям и специалистам в их работе.
Основные возможности Windows Repair (All In One)
Сброс всех разрешений в реестре WindowsСброс прав доступа к файлам
Регистрация системных файлов для исправления возможных ошибок
Восстановление WMI
Восстановление Брандмауэра Windows
Восстановление Internet Explorer
Восстановление MDAC и MS Jet
Восстановление файла Hosts
Удаление ограничений, установленных вредоносным ПО
Восстановление ярлыков
Восстановление Winsock и кэша DNS
Восстановление важных служб Windows
Удаление временных файлов
Восстановление параметров Proxy
Отображение скрытых не системных файлов
Восстановление обновлений Windows Updates
Исправление отсутствие CD/DVD и проблем работы
и многое другое
Возможности Windows Repair (All In One) Pro-версии
Автоматические обновления программы.
Расширенная очистка Windows.
Твики производительности системы.
Твики ускорения системных ярлыков.
Добавление собственных пользовательских скриптов и файлов реестра для запуска после операции восстановления.
Автоматическое применение системных твиков после завершения восстановления.
Пожизненная лицензия в рамках основной версии. Например, для всех версий в рамках v3, а после выхода v4 будет предложена скидка на обновление.
Доступ ко всем pro функциям, инструментам и возможностям, которые будут выпущены в будущем.
Смена логотипа в главном окне на собственный логотип компании.
Помощь в подготовке к бесплатному восстановлению.
Использование Windows Repair (All In One)
Внимание! Ознакомьтесь с данной инструкцией перед использованием утилиты Windows Repair (All In One).При первом запуске программы вам будет предложен мастер, включающий 5 шагов, которые необходимо пройти до выполнения операции восстановления. Эти шаги рекомендуется пройти до запуска восстановления с помощью Windows Repair.
Шаг 1. Important - Сброс питания компьютерной системы
Важная инструкция по правильному сбросу питания для полного обесточивания компьютерной системы. Это позволяет очистить энергозависимую память и избавить систему Windows после запуска от возможной утечки памяти, недостатков ресурсов или других проблем, которые могут возникнуть перед восстановлением.
Правильный сброс питания сделать легко. Выключите компьютер / ноутбук и отключите кабель питания / вытащите батарею. После этого несколько раз нажмите кнопку включения - это позволит полностью обесточить оборудование. Подключите кабель / вставьте батарею и запустите компьютер / ноутбук.
Шаг 2. Clean Your System Of Infections - Очистка системы от заражений
Попытки исправить систему, которая в настоящее время является зараженной, очевидно, является очень плохой идеей и могут сделать только хуже. Активное вредоносное ПО может контролировать компьютер и препятствовать правильному выполнению ряда задач восстановления. Поскольку только часть задач восстановления будут выполнены, другие незавершенные операции в конечном итоге могут вызвать проблемы. Для начала убедитесь, что система чистая. Даже если вы думаете, что ваша система является не зараженной, рекомендуется сделать проверку, с помощью антивирусного сканера .
Шаг 3. Check File System - Проверка файловой системы
Необходимо сделать проверку жестких дисков на вашем компьютере. Функция после перезагрузки системы запустит инструмент Windows для проверки файловой системы на жестком диске и исправления любой найденной проблемы. Поврежденные файлы могут нарушить многие операции, в том числе восстановление. Таким образом, обязательны условием является проверка целостности файловой системы.
Шаг 4. System File Check (SFC) - Проверка системных файлов
Интегрированный в Windows инструмент проверки системных файлов проверяет файлы ОС Windows на целостность, возможные повреждения и правильность версий. Прежде чем делать восстановление системы, необходимо выполнить операцию для восстановления системных файлов, которые повреждены и могут помешать задачам восстановления.
Шаг 5. System Restore & Registry Backup - Создание точки восстановления системы и резервное копирование реестра
На данном этапе вы можете сделать точку восстановления системы, прежде чем выполнять какие-либо задачи исправления с помощью Windows Repair (All In One). Если возникнут любые непредвиденные проблемы после выполнения задач Windows Repair (All In One), вы сможете вернуть систему в первоначальное состояние с помощью созданной точки восстановления. Этот этап особенно рекомендуется.
Инструмент Tweaking.com - Registry Backup для резервного копирования реестра также включен в данную программу.
Сделать самостоятельно ремонт ошибок компьютера или ноутбука большинству архисложно, выход есть – скачать и применить такого рода программу.
Конечно, интеллектуально развитых программ по ремонту компьютера еще нет, поэтому все без исключения проблемы они решить не смогут.
Более того, сегодня появилось много «вредных», а большинство к тому же платные, что практически неприемлемо в странах бывшего СССР.
Я здесь предлагаю скачать бесплатно, бесплатную программу, для ремонта ПК работающую на всех ОС: windows 7, windows 10 и прочих.
Называется она BeeDoctor и к сожалению, кроме множества достоинств имеет один изъян — она не на русском языке, хотя это, на ремонт ноутбука или компьютера практически не влияет.
У нее прекрасно разработан интерфейс, так что разобраться легко сможет каждый, ведь такие слова как antivirus или uninstaller известны всем.
Что представляет собой бесплатная программа для ремонта компьютеров и ноутбуков — BeeDoctor
BeeDoctor это программа, которая содержит различные утилиты, которые помогут вам улучшить состояние вашего компьютера или ноутбука.
С помощью этого одного приложения вы можете удалить ненужные файлы, сделать загрузку системы быстрее, повысить уровень безопасности.
Программа может использоваться даже в качестве антивируса, если у вас его нет. BeeDoctor может быть использован в системах, которые не работает должным образом или у кого уменьшилась скорость «реакции».
Интерфейс программы представляет собой кнопку Checkup, которая начинает анализ проблем системы ПК.
Приложение будет анализировать защиту на обнаружение рисков, сетевую безопасность и различные проблемы, которые не дают системе функционировать в оптимальном режиме.
Анализ системы представлен счетом от 0 до 100. Следующий шаг после завершения сканирования, можете выполнить так же легко, как и первый.
 Просто нажмите на Fix и приложение начнет решать все выявленные ошибки системы. К сожалению, программа не предоставляет подробную информацию о проблемах, которые она определила.
Просто нажмите на Fix и приложение начнет решать все выявленные ошибки системы. К сожалению, программа не предоставляет подробную информацию о проблемах, которые она определила.
На левой стороне вы найдете интересный вариант, который поможет улучшить систему путем удаления неиспользуемых файлов с вашего компьютера или ноутбука.
Речь идет о опции очистителя. Здесь вы можете выбрать то, что хотите просканировать и удалить, чтобы освободить место на жестком диске. Успехов.
Разработчик:
http://beedoctor.in.th
Операционка:
XP, Windows 7, 8, 10
Интерфейс:
английский