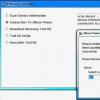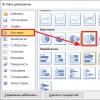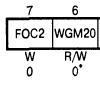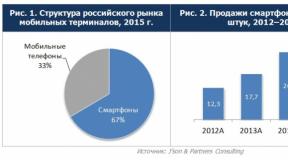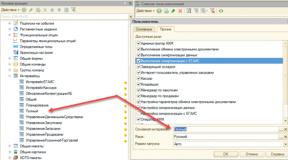Прочие файлы в памяти андроида как удалить. Как очистить память на андроиде от ненужных файлов. Удаляем «мусор» в браузере
Смартфоны и планшеты на операционной системе Андроид активно используют оперативную память устройства. Некоторые прошивки и оболочки позволяют чистить ее стандартными средствами, для других приходится использовать сторонний софт. Чем больше оперативной памяти свободно, тем быстрее работает сам девайс. Помимо этого, пользователи часто засоряют внутренний накопитель, не оставляя на нем свободного места (игры, видео, фотки и т. д.) и забывая о необходимости очистки. В результате этого возникают проблемы с производительностью, ошибки системы, произвольные перезагрузки и зависания. В данной статье вы узнаете, как почистить телефон на Андроиде, какими инструментами и зачем это делать.
Для начала разберемся в видах внутренней памяти, которая влияет на производительность телефона. В мобильных устройствах, как и на компьютерах, используются два вида памяти: ОЗУ и ПЗУ.
- RAM) – оперативно запоминающее устройство, которое хранит данные только при непосредственной работе девайса. Запущенные игры, вкладки в браузере, включенные приложения – все эти процессы расходуют часть оперативной памяти;
- ПЗУ (ROM) – постоянно запоминающее устройство. Память хранит все данные до того момента, пока вы их не удалите самостоятельно. В эту категорию входят все файлы на жестком диске, кэш приложений и подобное.
Когда оба вида памяти заканчиваются, устройство начинает тормозить и работать неисправно. Для устранения требуется почистить от «мусора» ОЗУ и ПЗУ.
Способы чистки
Все представленные методы очистки вы сможете использовать абсолютно бесплатно. Выбирайте подходящий способ в зависимости от производителя вашего девайса и версии операционной системы.
Произвести чистку от ненужных файлов можно следующими методами:
- С помощью встроенного функционала;
- Сторонним софтом для мобильного устройства;
- Через персональный компьютер.
Также разберемся в методах очистки кэша и вирусов с помощью специальных программ.
Во многих современных устройствах Самсунг, Леново, Флай, Меизу и т. д. (вне зависимости от фирмы и страны производителя) проверить состояние ОЗУ можно так:
- Нажмите на системную клавишу (она может располагаться слева или справа). В открывшемся окне вы увидите список всех активных приложений (1), объем заполненной ОЗУ (2) и возможность ее очистки (3).
- Нажмите на крестик, после чего вся занятая приложениями ОЗУ будет очищена. Системную память, используемую ОС, очистить нельзя.
Как очистить вручную?
Если вы не хотите прибегать к помощи сторонних программ, либо у вас нет свободного места для установки, то провести очистку можно вручную. После проведения всех процедур телефон будет работать гораздо быстрее:
- чистка кэша браузера и приложений;
- удаление сообщений;
- удаление старых и ненужных приложений;
- чистка сохраненных на телефоне файлов (фото, видео и т. д.).
Все этапы займут больше времени, чем очистка с помощью приложения, но результат будет гораздо лучше.
Кэш приложений
Для начала разберемся, что такое кэш в телефоне. Кэш представляет собой промежуточный буфер с информацией, которая может быть запрошена в ближайшее время. Из-за этого экономится время на вычислении задач и решении проблем, соответственно повышается производительность устройства. Файловый кэш накапливается, храня информацию по каждому установленному и используемому приложению. При засорении требуется освободить весь кэш.
Для этого следуйте представленному алгоритму:
- Откройте меню настроек вашего устройства.
- В настройках найдите раздел .
- В открывшемся менеджере вы можете наблюдать информацию по кэш-памяти, системным и сторонним приложениям. Список всех программ отсортируйте по размеру.
- Откройте одну из программ. В новом окне вы можете «Стереть все данные» (удаляет сохраненную информацию на жестком диске) и . Нажмите на вторую кнопку.
Эту процедуру нужно повторить со всеми установленными приложениями для полной очистки кэш-памяти.
Как удалить «мусор» в браузере?
- Зайдите в используемый браузер и откройте боковое меню. В меню выберите пункт .
- В открывшемся окне нажмите на .
- Установите приемлемые для вас настройки (что удалять, за какой промежуток времени и т. д.) и щелкните на .
Очистка рассмотрена на примере Google Chrome, поскольку он является одним из стандартных браузеров на операционной системе Android. В остальных браузерах процедура отличается незначительно.
Удаление сообщений
Данный пункт будет необязательным, если речь идет об относительно новом устройстве. Планшет или телефон, используемый несколько лет, хранит в себе несколько тысяч, а то и десятков тысяч сообщений. Со временем их количество (включая MMS с мультимедийными данными), может занять некоторое место на внутренней памяти. Полностью удалить сообщения можно так:
- Нажмите на иконку сообщений в меню или на рабочем столе, зажмите пальцем одно из сообщений и выберите пункт .
- Выполните действие .
Удаление приложений
Если вы не можете установить новые программы или игры, то постоянная память телефона заполнена. Для очистки вы должны удалять ненужные программы через меню Андроида.
Если на вашем устройстве стоит прошивка без полноценного меню (например, телефоны Xiaomi или Meizu), то удалять приложения нужно прямо на рабочем столе. Для этого зажмите пальцем на необходимой иконке и перенесите ее к корзине в верхней части экрана.
Если оболочка вашего Андроида подразумевает наличие полноценного меню (например, Samsung Galaxy или Sony Xperia), то удаление с рабочего стола приведет лишь к исчезновению ярлыка. Для полного удаления необходимо зайти в меню и также зажать на иконке приложения, после перенести в корзину.
Удаление файлов
Избавляться от мусора с внутреннего накопителя можно с помощью стандартного файлового менеджера. Поскольку интерфейс на каждом телефоне отличается, рассмотрим очистку файлов с помощью удобного ES Проводника.
- Зайдите на Android в Play Market, введите название приложения в строке поиска и нажмите на странице с информацией.
- Запустите ES Проводник и ознакомьтесь с начальными советами. В верхней части экрана находится информация о занятом/свободном месте на внутренней памяти (1), кнопка для проведения анализа необходимости очистки (2). Нажмите кнопку «Очистка» (3).
- После этого программа проведет анализ лишней информации и предоставит вам список. Внизу экрана щелкните на .
- Теперь зайдите в боковое меню. Перейдите в подраздел (1), а затем нажмите на «Устройство» (2).
- Перед вами откроется окно со всеми папками на встроенном хранилище. Здесь вы можете проверить их содержимое и удалить все ненужное. Для этого зажмите файл на 2 секунды, после кликните по в нижней панели всплывающего меню. Таким же образом можно очистить SD карту.
- Через ES Explorer также можно почистить библиотеки с изображениями, музыкой и т. п. Для этого снова зайдите в меню, выберите подраздел и перейдите в нужную вкладку (3):
- Чтобы очистить корзину на Андроиде, перейдите в раздел через меню:
- Обязательно проверьте наличие скрытых файлов, которые могут занимать существенный объем. Для этого в меню включите пункт , после чего снова перейдите в папку и проверьте их наличие.
Мы разобрались, как проводится ручная чистка от лишнего мусора с помощью ES проводника. Теперь перейдем к использованию другого софта.
Какие программы использовать?
Через сторонний софт вы в автоматическом режиме сможете почистить ОЗУ и ПЗУ от лишних данных, тем самым ускорив свой телефон. Используйте следующие программы:
- SD Main;
С их помощью вы можете освободить место, очистить оперативную память и защитить телефон от вирусов. К тому же, каждая из утилит подходит для разных смартфонов – от современных до устройств на старых версиях Андроид. Это станет понято далее. Устанавливаются все приложения точно так же, как и ES Проводник – инструкцию вы можете найти выше.
На главном экране вы найдете следующие инструменты:
- Мусор – очищает устройство от лишних файлов после сканирования (реклама, устаревшие приложения, системный кэш и т.д.).
- Антивирус – просканирует ваш девайс на наличие недоброжелательного софта и файлов. В функционал входит защитник соцсетей, проверка карты памяти, галереи, блокировка приложений.
- Ускорение телефона – инструмент сканирует необходимость оптимизации запущенных процессов.
- Охладитель – оптимизирует работу запущенных процессов с целью снижения температуры процессора.
SD Main
После завершения сканирования вы получите подробную информацию о каждом из разделов: мусор, система, приложения и базы данных. После вы можете очистить каждый из них отдельно, нажав на корзинку, либо запустить полную очистку. В SD Main также встроен file manager, в котором вы можете лично управлять файлами на внутренней памяти и microSD:
– удобный инструмент для очистки за одно нажатие. При входе программа сразу сканирует систему и предлагает выполнить очистку в следующем виде:
С помощью кнопки Deep Clean запускается глубокое сканирование. В завершении процесса нажмите « Clear» :
Данное приложение будет отличной альтернативой для тех, кто является владельцем старых смартфонов (например, модель Флай или Самсунг Дуос 5-6-летней давности). Для таких устройств подойдет простой помощник Mobile Boost, поскольку он поддерживает старые версии ОС Android.
Для очистки просто запустите приложение и нажмите кнопку « Clear» :
Как почистить телефон через компьютер (через USB)
Последний вариант удаления ненужных файлов из внутренней памяти телефона – подключение к компьютеру. Для этого вам понадобится кабель miniUSB. Подключите девайс к компьютеру и выполните следующие действия:
- На телефоне выберите действие .
Нужно ли чистить?
Как узнать, нуждается ли ваш телефон/планшет в этой процедуре? Первый косвенный признак – снижение производительности. Если техническая сторона телефона полностью исправна, то дело именно в захламлении ОЗУ и ПЗУ.
Также вы можете убедиться в этом с помощью встроенных приложений. На разных устройствах это можно сделать по-разному. В каждом девайсе установлен стандартный файловый менеджер, где указан размер всех файлов на внутренней памяти. Зная общий объем ПЗУ на телефоне, легко понять, когда внутренний накопитель полностью забит.
Теперь вы знаете, как почистить телефон через компьютер, через USB, как посмотреть статистику загруженности памяти, как удалить кэш стандартными и сторонними программами. Как минимум один из способов точно окажется подходящим для вас, поэтому вы сможете привести свой девайс в полную работоспособность и исправность!
Видеоинструкция
Также вы можете просмотреть тематическое видео.
– типичная проблема для устройств на базе Android. Данная проблема особенно актуальна для пользователей бюджетных устройств. Ведь на таких устройствах доступно всего несколько гигабайт памяти.
Если вы также столкнулись с подобной проблемой, то данная статья должна вам помочь. Сейчас мы расскажем о том, ка очистить системную память на Андроиде.
Шаг № 1. Удаление ненужных приложений.
Если перед вами встала необходимость очистить системную память на Андроиде, то первое, что нужно сделать, это . Сделать это достаточно просто. Для начала откройте настройки Андроида и перейдите в раздел «Приложения» или «Диспетчер приложений».
В данном разделе настроек будет отображен список всех приложений, установленных на вашем Андроид устройстве. Если вы внимательно изучите данный список, то наверняка найдете не мало приложений, которыми вы никогда не пользуетесь. Кликнув на ненужное приложение, вы откроете окно под названием «Сведения о приложении». Для того чтобы удалить приложение просто нажмите на кнопку «Удалить».

Шаг № 2. Перенос приложений на карту памяти.
Если ваше Андроид устройство оснащается картой памяти, то вы можете перенести на нее приложения и таким образом очистить системную память. Перенос приложений на карту памяти выполняется почти также, как и их удаление. Откройте Настройки и перейдите к списку установленных приложений. После этого откройте приложение, которое отите перенести на карту памяти, и нажмите на кнопку «На карту памяти SD»

После нажатия на данную кнопку Android автоматически перенесет все файлы приложения из системной памяти на карту памяти SD.
Единственное ограничение данного способа, это то, что далеко не все приложения можно перенести на карту памяти. Если приложение не переносится, то кнопка «На карту памяти SD» будет не активна и вы не сможете воспользоваться данной функцией.
Шаг № 3. Удаление не нужных файлов.
Для того чтобы очистить системную память по максимуму, вы должны изучить файлы, которые хранятся на вашем устройстве. Очень часто, в таких папках как Bluetooth, Documents, Movies, Music, Download, Pictures и Sounds накапливается большое количество не нужных файлов. Особенно много мусора бывает в папке Download, в которую скачиваются файлы из интернета. Если вы часто пользуетесь Bluetooth для передачи файлов, то соответствующая папка также будет заполнена большим количеством старых файлов.
Скачайте приложение файловый менеджер и с его помощью проинспектируйте файлы в системной памяти. Например, вы можете использовать приложение .

Шаг № 4. Воспользуйтесь приложением SD maid.
Приложение SD maid разработано специально для удаления мусорных файлов с Android устройства. Не смотря на свое название, SD maid умеет очищать не только карту памяти SD, но и системную память. Для того чтобы очистить системную память с помощью данного приложения, запустите его и перейдите в раздел «Система».

В разделе «Система» нажмите на кнопку «Обновить».

После того как система проанализирует системную память вашего Андроид устройства, нажмите на кнопку «Удалить».

После этого программа SD maid потребует подтверждения и в случае его получения начнет очистку системной памяти на вашем устройстве.
Через некоторое время после первого включения на телефоне скапливается слишком много информации и просто не остается свободного места для новых файлов. Особенно часто с этой проблемой сталкиваются обладатели бюджетных устройств на Андроид. Но не все так просто, на всех телефонах есть несколько видов памяти, и сначала нужно разобраться, за что каждых из них отвечает, а только потом почистить гаджет от ненужных файлов и неактуальной информации. Какие же способы очистки или увеличения объёма хранилища есть?
Виды памяти на устройствах Android
Каждый из отделов памяти имеет свои задачи и характеристики, в которых мы сейчас разберемся:
Если произойдет полное заполнение встроенной и внешней памяти, то вы больше не сможете что-либо поместить на устройство. Также возможно, что телефон начнет зависать, тормозить и отказываться запускать приложения.
Если ОЗУ или ПЗУ будут полностью заполнены, то телефон начнет зависать, тормозить и перестанет открывать приложения. Также во многих устройствах существует функция, благодаря которой при сильной загруженности ОЗУ или ПЗУ происходит автоматическая перезагрузка и отключение некоторых приложений.
Как посмотреть статистику по загруженности памяти смартфона или планшета
Для начала проверим, сколько и какой памяти у нас осталось, выполнив следующие действия:
 Открываем настройки
Открываем настройки
 Переходим в раздел «Память»
Переходим в раздел «Память»
 Информация о загруженности памяти
Информация о загруженности памяти
 Зажимаем кнопку «Меню», чтобы просмотреть данные об ОЗУ и ПЗУ
Зажимаем кнопку «Меню», чтобы просмотреть данные об ОЗУ и ПЗУ
 На кнопке снизу экрана написано информация о доступной и общем памяти ОЗУ и ПЗУ
На кнопке снизу экрана написано информация о доступной и общем памяти ОЗУ и ПЗУ
Как очистить память устройства
Поскольку с этой проблемой рано или поздно сталкивается каждый, существует несколько способов очищения, каждый из которых используется для определенной памяти.
С помощью встроенных приложений
Первым делом воспользуемся тем, что придумали разработчики вашего смартфона для очищения внутренней и внешней памяти, выполнив следующие действия:
 Заходим в настройки
Заходим в настройки
 Переходим в раздел «Память»
Переходим в раздел «Память»
 Нажимаем на кнопку «Кэш»
Нажимаем на кнопку «Кэш»
 Подтверждаем удаление кэша
Подтверждаем удаление кэша
 Заходим в раздел «Разное»
Заходим в раздел «Разное»
 Отмечаем приложения, файлы которых не жалко удалить
Отмечаем приложения, файлы которых не жалко удалить
 Нажимаем на иконку помойного бака для удаления данных
Нажимаем на иконку помойного бака для удаления данных
Видеоурок: оставляем нужное, удаляем лишнее - как правильно почистить память в Андроид
Чтобы очистить ОЗУ и ПЗУ, выполните следующие действия:
 Удерживаем кнопку «Меню», чтобы открыть список запущенных приложений
Удерживаем кнопку «Меню», чтобы открыть список запущенных приложений
 Нажимаем на значок метлы, чтобы закрыть все приложения сразу
Нажимаем на значок метлы, чтобы закрыть все приложения сразу
 Открываем настройки телефона
Открываем настройки телефона
 Заходим в раздел «Приложения»
Заходим в раздел «Приложения»
 Переходим в раздел «Работающие»
Переходим в раздел «Работающие»
 Выбираем приложения, которые можно остановить
Выбираем приложения, которые можно остановить
 Нажимаем кнопку «Остановить»
Нажимаем кнопку «Остановить»
 Нажимаем на специальную иконку, чтобы перейти к списку кэшируемых приложений
Нажимаем на специальную иконку, чтобы перейти к списку кэшируемых приложений
 Останавливаем ненужные приложения
Останавливаем ненужные приложения
Видеоурок: очистка оперативной памяти на устройстке Android
Освобождаем место в хранилище вручную
Этот способ подразумевает перенос файлов и программ из внутренней памяти во внешнюю, так как обычно встроенная память телефона заметно меньше той, которую можно установить дополнительно по средствам SD-карты. Перекинуть на внешнюю память можно картинки, видео, электронные книги и файлы, не участвующие в поддержании работоспособности телефона. В общем, переносите все, что не относиться к операционной системе.
 Открываем проводник
Открываем проводник
 Переходим во внутреннюю память
Переходим во внутреннюю память
 Выберите файл для переноса
Выберите файл для переноса
 Нажмите на иконку в виде ножниц, чтобы вырезать файл
Нажмите на иконку в виде ножниц, чтобы вырезать файл
 Переходим в раздел MicroSD
Переходим в раздел MicroSD
 Вставляем вырезанный файл кнопкой «Вставить»
Вставляем вырезанный файл кнопкой «Вставить»
Также на внешнюю память можно перенести часть приложения, выполнив следующие шаги:
 Открываем настройки телефона
Открываем настройки телефона
 Переходим в раздел «Память»
Переходим в раздел «Память»
 Ставим галочку напротив MIcroSD
Ставим галочку напротив MIcroSD
 Перезагружаем устройство
Перезагружаем устройство
С помощью компьютера
Не стоит забывать о том, что можно использовать компьютер в роли внешнего накопителя. Чтобы перенести файлы с телефона на ПК, выполните следующие шаги:
 Соединяем телефон и компьютер с помощью USB-кабеля
Соединяем телефон и компьютер с помощью USB-кабеля
 Переходим к содержимому телефона
Переходим к содержимому телефона
Расширяем возможности гаджета, используя облачные технологии
В последние годы активно развивается такая отрасль интернета, как облачные технологии, позволяющие закачать через интернет-файл в «облако». Это происходит так:
 Устанавливаем приложение Яндекс.Диск
Устанавливаем приложение Яндекс.Диск
 Загружаем нужные файлы на облачные сервера Яндекса
Загружаем нужные файлы на облачные сервера Яндекса
Работаем со сторонними программи
В Play Market запросто можно найти много бесплатных программ, помогающих в пару кликов выполнить очистку телефона. Сейчас мы рассмотрим самые популярные и практичные из них:
Clean Master освободит хранилище от ненужной информации
Наверно одно из самых известных приложений, и не только в своей категории, так как имеет более 5 000 000 установок. Clean Master предлагает полную очистку устройства от временных файлов, кэша, поврежденных и пустых папок, истории браузера и прочего мусора. Также в его возможности входит автоматическое закрытие ненужных приложений и встроенный антивирус. Приложение обладает приятный и удобным интерфейсом, позволяющим выполнить очистку устройства всего в два нажатия кнопок «Анализ» и «Очистить». Ссылка на установку из Play Market —
 Устанавливаем приложение Clean Master
Устанавливаем приложение Clean Master
Мониторинг системы в Android Assistant
Также заслуженно находящаяся в топ Play Market программа (https://play.google.com/store/apps/details?id=com.advancedprocessmanager&hl=ru), имеющая очень широкий список возможностей:
 Устанавливаем приложение Android Assistant
Устанавливаем приложение Android Assistant
Total Commander поможет структурировать папки и файлы
Это приложение предназначено для упорядочения всех файлов, находящихся на устройстве. Total Commander позволит упаковать и распаковать папки с их содержимым форматы rar и zip. Также в его возможности входит редактирование и перенос содержимого телефона с места на место или на другое устройство. Ссылка на установку с Play Market —
 Устанавливаем приложение Total Commander
Устанавливаем приложение Total Commander
Как увеличить внутреннюю память на Android
Если очистка памяти не решила ваших проблем, то пора задуматься об апгрейде вашего устройства.
Во-первых, приобретите SD-карту. На данный момент их стоимость зависит от объема памяти. То есть карта на 8 ГБ будет стоить в два раза больше карты на 4 ГБ. Постарайтесь приобрести карту с объемом памяти больше, чем вам нужно на данный момент, так как в будущем вы сможете переставить ее в новый телефон, и вам не придется покупать новую.
Во-вторых, установите из Play Market приложение FolderMount (https://play.google.com/store/apps/details?id=com.devasque.fmount&hl=ru) и приложение 360root, которое выдаст вашему устройству root-права (скачать его можно с официального сайта разработчика http://360root.ru).
 Нажимаем кнопку, чтобы выдать телефону root-права
Нажимаем кнопку, чтобы выдать телефону root-права
 Открываем приложение
Открываем приложение
Видео: совмещение папок
В-третьих, разберемся, как увеличить оперативную память устройства. Сделать это можно с помощью специальных программ, создающих файл подкачки. Например, Ram Manager.
 Устанавливаем приложение RAM Manager Free
Устанавливаем приложение RAM Manager Free
 Выдаем приложению root-права
Выдаем приложению root-права
 Выбираем один из режимов
Выбираем один из режимов
Режимы работы Ram Manager:
Как не засорять телефон и экономить системные ресурсы
Чтобы избежать проблем со свободной памятью устройства в будущем, стоит придерживаться простых правил:
От свободного места напрямую зависит работоспособность устройства. Если память засорена, то вам не избежать зависаний и снижения уровня производительности телефона. Помните, что любое компьютерное устройство требует постоянного ухода и защиты от вирусов. Только в том случае, если вы будете бережны и аккуратны со своим гаджетом, он прослужит вам долго и качественно, постоянно удовлетворяя ваши потребности.
Если память телефона заполнена, то необходимо освободить место. Удаление заполняющих пространства кэшированных данных поможет сделать так, чтобы Андроид не тормозил. Очистить Андроид от мусора можно вручную или с помощью специальных приложений для чистки.
Ручная очистка
Если телефон давно не чистился, то перед пользователем встает целый ряд задач:
- Как освободить системную память.
- Как освободить оперативную память.
- Как очистить SD карту.
Если заканчивается свободное место, то первый вопрос, который необходимо решить — как очистить кэш на Андроиде. Удаление кэша позволяет быстро и бесплатно освободить системную память. Если вы не понимаете, куда девается свободное пространство, очищение кэша даст ответ — память на телефоне заканчивается из-за большого объема временных файлов. Чтобы избавиться от них, нужно почистить Андроид.
- Откройте настройки, раздел «Приложения».
- Зайдите в параметры приложений, которые создают много временных файлов — Play Market, игры, браузер, мессенджеры, клиенты соцсетей. Не забывайте и про встроенные приложения типа «Галереи». Даже если вы удалили фото и видео с телефона, в кэше останутся сведения о них.
- Нажмите «Очистить кэш».
Ручная очистка внутренней памяти устройства Android не ограничивается удалением кэша приложений. Чтобы очистить полностью память телефона Андроид, необходимо изучить содержимое системных папок. Вручную это можно сделать через файловые менеджеры. Посмотрим, как можно освободить память на Андроиде, удаляя временные файлы через File Manager (Проводник).

Вы также можете почистить папки отдельных приложений — ВКонтакте, Viber, WhatsApp. Оперативную память на Андроиде вы так не почистите, зато поймете, как очистить внутреннюю память телефона. Кроме того, зная, как почистить телефон, вы сможете избавиться от вирусов, которые периодически попадают в систему.

После удаления кэша и ненужных файлов станет понятно, куда делась память телефона на Андроиде или планшета. Память пропала, потому что в системе скопился полный комплект временных данных. Запоминающее устройство не может удалить их самостоятельно, отсюда возникают торможения и другие проблемы. Зная, как очистить память, и освобождая системную память, пользователь продлевает время работы устройства.
Использование чистящих приложений
Мы разобрались, как самостоятельно очистить внутреннюю память Андроида. Теперь давайте посмотрим, как полностью очистить телефон, используя специальные приложения. В Play Market можно найти большое количество программ на русском и английском. Обратите внимание на следующие приложения:
- Clean Master.
- Мастер очистки.
- History Eraser.
- Smart Booster.
- 1Tap Cleaner и т.д.
Работают они по одному принципу: вы запускаете программу, выбираете, какие файлы нужно удалить, и ждете завершения процедуры оптимизации.

Если вы знаете, как на Андроиде вручную очистить память, то этого будет мало для полного удаления ненужных файлов. Использование 2 способов, ручной чистка и оптимизации через приложения, поможет разобраться, как удалить все лишние данные, которые занимают место.
Чистка ОЗУ
Как быстро очистить системную память на Андроиде мы разобрались, но остался вопрос, как очистить оперативную память? ОЗУ на Андроид тоже заполняется данными, освобождение от которых позволяет ответить на вопрос, как увеличить скорость работы телефона.
Большинство программ для очистка умеют оптимизировать оперативную память на Android и увеличивать производительность. Если вы не понимаете, куда делось быстродействие, то после работы приложения для очистки оперативную память на Android снова можно будет использовать по полной программе.

Эта статья является более углубленным продолжением той, в которой мы описывали . Если вы задаетесь вопросом, как очистить внутреннею память на Андроид вручную или с использованием сторонних приложений, мы поможем с поиском решения.
Пример очистки разберем на смартфоне. Допустим, мы купили новый телефон со встроенной памятью в 32 гигабайта , но по-сути доступно всего 26. Мы не будем сразу же бежать в магазин и возвращать товар, а начнем разбираться, в чем же дело.
Посмотреть, сколько у системы свободной встроенной памяти можно, пройдя в «Настройках» в пункт «Память » или же «Хранилище ». Важно отметить, что каждая модель телефона резервирует под систему разный объем памяти.
В современных моделях размер зависит от бренда (Samsung, Lenovo, LG) и версии Android (6, 7), в среднем около 2-5 ГБ.
Обратите внимание, что на устройствах, где установлена своя фирменная прошивка (например, Xiaomi, Meizu), память будет изначально занята еще больше. Аналогичное касается и : для нормального функционирования таких смартфонов требуются минимум 3 Гб.
Как полностью очистить внутреннюю память Андроида
Если вы не имеете прав SuperSU , то очистить смартфон или планшет в полной мере конечно не получится. Отсутствие данной возможности серьезно ограничивает ваши действия. Прочитав нашу статью о том, — вы сможете полностью удалить весь мусор с устройства. Но если вы не хотите лишиться официальной гарантии, то можно будет выполнить примерно половину нижеописанного.
Чтобы память системы освободилась, проделайте следующие пошаговые действия:
- Пройдите в пункт меню «Настройки» ;
- Найдите раздел «Приложения» ;
- Зайдите в пункт «Сторонние приложения» ;
- Нажмите на изображение троеточия в верхнем правом углу;
- Отсортируйте список по размеру.
Удаление приложения или его обновлений
После того, как вы выполнили вышеуказанные действия, спустя несколько секунд вы увидите самые объемные приложения, хранившиеся на Андроид устройстве. Если же среди списка есть те программы, которыми вы не пользуетесь — нужно просто удалить их.
Если пункта «Удалить » нет — то без рут прав сделать это будет невозможно . В таком случае можно выбрать пункт «Удалить обновления ». Они бывают довольно объемными и помогут освободить немного места.
Но если вы решительно настроены удалить системные приложения, которые не приносят вам пользы — рекомендуем ознакомиться Например, установили сторонний отличный будильник, встроенный больше не нужен, а вот удалиться стандартным методом он не хочет. Также не забывайте, что желание освободить больше места может привести к тому, что вы удалите необходимые для операционной системы файлы, а это повышает риск возникновения .
Остановка приложения
Другим действенным способом является принудительная остановка приложения. Но опять же нужно использовать данную функцию осторожно, ведь это можно делать, только если приложение не является системным.
Стоит помнить, что сама система Андроид занимает довольно объемную часть памяти, и с этим уже ничего не поделаешь.
Эффективная очистка встроенной памяти на телефоне и планшете
Процесс очистки является почти универсальным и особо не отличается для смартфонов и планшетов. Важно брать во внимание версию Андроида и бренд вашего устройства.
Если же вы все почистили, удалили ненужные приложения и у вас все равно мало памяти, выбор невелик-нужно получать прав рут пользователя . Если возможно, некоторые приложения лучше .
Частые вопросы/ответы
Как остановить приложение Карты?
Процесс аналогичен на всех программах и играх. Для этого войдите «Настройки» , выберете необходимую программу и вверху вместо кнопки «Удалить» будет «Остановить» .