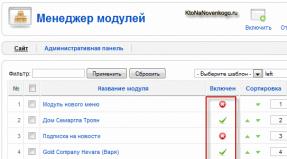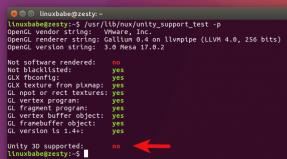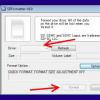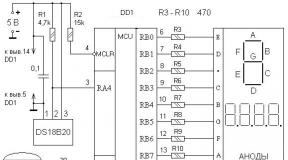Параметры по умолчанию в виндовс 10. Отмена автоматической перезагрузки
Не нова, но как и многие другие классические функции Панели управления (Control Panel), она претерпела радикальные изменения по сравнению с предыдущими версиями. От старых интерфейсов отказались в пользу более простых и функциональных.
Вот как настроить, в каких приложениях должны открываться те или иные файлы, ссылки и протоколы в Windows 10.
Интерфейс «Параметры»
Для настройки приложений по умолчанию нужно первым делом открыть через новое меню «Пуск» (Start) интерфейс «Параметры» (Settings).

В «Параметрах» нажмите значок «Система» (System) и пролистайте список в левой части окна до пункта «Приложения по умолчанию» (Default Apps).


Настройка стандартных приложений по умолчанию
На главной странице раздела «Приложения по умолчанию» показаны некоторые предустановленные приложения Windows, автоматически выбранные по умолчанию для стандартных задач. Все ссылки электронной почты открываются по умолчанию в стандартном приложении «Почта» (Mail), ссылки на веб-страницы – в новом браузере Microsoft Edge, фотографии – в приложении «Фотографии» (Photo Viewer), фильмы и видеоролики – в приложении «Кино и ТВ» (Video Player), а обращения к картам – в приложении «Карты» (Maps).

Выбрать самостоятельно предлагается только приложение календаря. Это может быть календарь, связанный с вашим почтовым сервисом, или специально установленное стороннее приложение-планировщик.
Это стандартные приложения по умолчанию, заданные при установке Windows 10, но всегда можно самостоятельно выбрать, как именно система будет реагировать на разные запросы в зависимости от типа файлы, программы или протокола.
Выбор стандартных приложений по типу файла
Как настраивать приложения по умолчанию – дело личных предпочтений, но для среднестатистического пользователя удобнее идти стандартным путем – например, выбирать по типу файла.

Чтобы выбрать, в каких приложениях должны открываться те или иные типы файлов, нажмите ссылку «Выбор стандартных приложений для типов файлов» (Choose Default Apps by File Type). Слева вы увидите список всех поддерживаемых типов файлов, а справа – список уже установленных приложений.

Допустим, вы бы предпочли открывать файлы.mkv в Проигрывателе Windows Media (Windows Media Player), а не в стандартном приложении «Кино и ТВ». Для этого найдите в списке слева.mkv и выберите справа нужное приложение по умолчанию.
Вот и все! Таким образом можно настроить все возможные программы по умолчанию. Но есть и два других способа взять стандартные приложения под контроль.
Выбор приложений по протоколу
В разделе «Приложения по умолчанию» прямо под первой ссылкой есть вторая – «Выбор стандартных приложений для протоколов» (Choose default apps by protocol).

Тут можно на более глубоком уровне настроить обработку определенных запросов из программ и сетевых устройств, таких как Xbox, удаленные компьютеры и внешние почтовые клиенты.

Но в целом перечисленные здесь команды все равно лучше выполнять в приложениях Windows, если только нет потребности открывать определенные URL-ссылки в отдельных программах. Примеры протоколов – клавишные комбинации для запуска поиска в Магазине Windows (Windows Search), ссылки на контент MSN для просмотра в приложениях Windows или протокол для распаковки файлов.zip в стандартном средстве чтения архивов вместо сторонних приложений типа WinRar или 7Zip.
Последнее, но важное
Наконец, если все эти новые возможности настройки вас пугают и вы предпочли бы действовать по старинке, разработчики Microsoft любезно сохранили прежний интерфейс из Windows 7/8 для любителей классики.

«Задать значения по умолчанию по приложению» (Set defaults by app) – последний, но самый функциональный способ сопоставления файлов с установленными программами. Здесь вы увидите знакомый интерфейс со списком установленных программ слева, а список команд, открывающих выбранную программу, сможете посмотреть по нажатию кнопки «Выбрать значения по умолчанию для этой программы» (Choose defaults for this program).

Чтобы сделать все по-простому, достаточно нажать кнопку «Использовать эту программу по умолчанию» (Set this program as default), после чего Windows будет автоматически открывать в приложении все протоколы, ссылки и файлы, которые оно умеет показывать. Например, Microsoft Edge будет открывать любые ссылки HTTP, команды FTP и прикрепленные файлы PDF.
Если хочется выбрать лишь некоторые из этих команд, нужно нажать кнопку «Выбрать значения по умолчанию для этой программы». Откроется вот такое окно:

Здесь собран весь список протоколов и расширений, которые данное приложение может распознавать. Например, браузер Edge по умолчанию распознает все ссылки с протоколом HTTP или HTTPS и файлы с расширением.htm или.html. Можно выбирать любые из них по собственному желанию, если есть и другие веб-приложения, которыми вам хочется пользоваться из личных предпочтений или по рабочим требованиям.

Сброс приложений по умолчанию
Как обычно, если вы перемудрите с настройками или просто захотите вернуть все как было, можно легко сбросить все изменения.

В основном окне «Приложения по умолчанию» (Default Apps) пролистайте список до пункта «Сброс к рекомендованным Майкрософт значениям по умолчанию» (Reset to Microsoft recommended defaults). Нажмите кнопку «Сбросить» (Reset), и все внесенные изменения тут же будут отменены.
Разработчики Microsoft существенно переделали интерфейс управления приложениями в Windows 10, но к счастью, настроить систему так, чтобы файлы всякий раз открывались в нужных приложениях, совсем не сложно.
| Материалы |
Новая Windows 10 имеет множество возможностей, маленьких и больших. Windows 10, как и другие версии этой ОС, позволяет устанавливать множество приложений для обработки различных типов файлов (например, Windows Media Player и VLC для аудио/видео). Наличие нескольких приложений, установленных для работы с файлами, обеспечивает гибкость, но имеет определенные неудобства, приходится каждый раз выбирать, каким приложением обработать файла.
Но это легко можно обойти и установить приложения по умолчанию для обработки файлов в Windows 10. Когда приложения по умолчанию будут заданы, больше не будет предлагаться выбрать приложение, которым файл будет открыт. И самое главное, можно задать программы по умолчанию как традиционные, так и в стиле Metro.
Как установить приложения по умолчанию для файлов в Windows 10?
Задать приложения по умолчанию для обработки различных файлов в Windows 10 достаточно просто.
Шаг 1: Откройте приложение PC Settings - Настройки ПК . В левом столбце выберите Search and apps - Поиск и приложения .

Шаг 2: Теперь в левой же колонке появится еще несколько соответствующих подопций. Выберите вариант Defaults - По умолчанию .

Шаг 3: Теперь в правой колонке видны приложения по умолчанию для обработки основных типов файлов (аудио, видео, веб-страниц и т.д.). Чтобы указать (или изменить) приложение по умолчанию для конкретной задачи/файла, просто нажмите на него и выберите нужный вариант приложения. Список доступных приложений включают в себя как традиционные программные приложения, так и приложения в новом стиле. Если не можете найти приложение, которое нужно, возможно напрямую поискать его в магазине приложений Windows.

Вот и все: таким образом вы указали приложения по умолчанию для обработки всех типов файлов.
Оставьте свой комментарий!
Использование и без того хорошо проработанной операционной системы Виндовс 10 может стать еще более комфортным, если ее правильно настроить и адаптировать под свои нужды. Одним из определяющих параметров в данном контексте является назначение программ, используемых по умолчанию для выполнения конкретных функций – проигрывания музыки, воспроизведения видео, выхода в интернет, работы с почтой и т.д. О том, как это сделать, а также о ряде сопутствующих нюансов и будет рассказано в нашей сегодняшней статье.
Все то, что в предыдущих версиях Windows делалось в «Панели управления» , в «десятке» можно и нужно делать в «Параметрах» . Назначение программ по умолчанию осуществляется в одном из разделов этого компонента операционной системы, но для начала расскажем, как в него попасть.

Электронная почта
Если вам часто приходится работать с электронной корреспонденцией не в браузере, а в специально предназначенной для этого программе – почтовом клиенте , — разумно будет назначить ее в качестве используемой по умолчанию для этих целей. Если же стандартное приложение «Почта» , интегрированное в Windows 10, вас устраивает, этот шаг можно пропустить (это же применимо и ко всем последующим этапам настройки).

Карты
Большинство пользователей привыкли использовать для навигации или банального поиска мест карты Google или Яндекс , доступные в любом браузере и на мобильных устройствах с Android или iOS . Если же вы хотите это делать с помощью независимой программы для ПК, можно назначить таковую в параметрах Виндовс 10, выбрав стандартное решение или установив его аналог.
- В блоке «Карты» нажмите по кнопке «Выбор значения по умолчанию» или названию приложения, которое у вас там может быть указано (в нашем примере предустановленные «Карты Windows» были ранее удалены).
- В открывшемся списке выберите подходящую программу для работы с картами или перейдите в Microsoft Store для поиска и установки таковой. Мы воспользуемся как раз-таки вторым вариантом.
- Перед вами будет открыта страница Магазина с приложениями-картами. Выберите то из них, которое хотите установить на свой компьютер и использовать в дальнейшем, нажав по его наименованию.
- Оказавшись на странице с подробным описанием программы, нажмите по кнопке «Get» .
- Если после этого установка не начнется автоматически, воспользуйтесь кнопкой «Install» , которая появится в правом верхнем углу.
- Дождитесь завершения инсталляции приложения, о чем будут сигнализировать появившаяся на странице с его описанием надпись и кнопка, а затем вернитесь к «Параметрам» Виндовс, точнее, в ранее открытую нами вкладку «Приложения по умолчанию» .
- В блоке карты (если ранее там было пусто) появится установленная вами программа. Если этого не произойдет, выберите ее из списка самостоятельно, аналогично тому, как это делалось с «Электронной почтой» .







Как и в предыдущем случае, вероятнее всего, никакого подтверждения действий не потребуется – выбранное приложение будет назначено в качестве используемого по умолчанию автоматически.
Музыкальный проигрыватель
Стандартный проигрыватель Groove, который предлагается Microsoft в качестве основного решения для прослушивания музыки, весьма хорош. И все же большинство пользователей привыкли к приложениям от сторонних разработчиков, хотя бы по причине их более широкой функциональности и поддержки различных форматов и кодеков аудио. Назначение плеера по умолчанию вместо стандартного осуществляется так же, как и в рассмотренных нами выше случаях.

Просмотр фотографий
Выбор приложения для просмотра фотографий ничем не отличается от аналогичной процедуры в предыдущих случаях. Однако сложность процесса заключается в том, что на сегодняшний день в Виндовс 10, помимо стандартного средства «Фотографии» , предлагается еще несколько решений, которые хоть и интегрированы в операционную систему, не являются буквально просмотрщиками.

Видеопроигрыватель
Как и Музыка Groove, стандартный для «десятки» проигрыватель видео – Кино и ТВ – довольно неплох, но и его легко можно сменить на любое другое, более предпочтительно приложение.

Примечание: Если в каком-то из блоков у вас не получается вместо стандартного приложения назначить свое, то есть система никак не реагирует на выбор, перезапустите «Параметры» и повторите попытку – в большинстве случаев это помогает. Вероятно, Windows 10 и Microsoft слишком уж сильно хотят подсадить всех на свои фирменные программные продукты.
Веб-браузер
Microsoft Edge , хоть и существует с момента выхода в свет десятой версии Windows, так и не смог составить достойную конкуренцию более продвинутым и востребованным веб-обозревателям . Как и предшествующий ему Internet Explorer , для многих пользователей он все еще остается браузером для поиска, скачивания и установки других браузеров. Назначить основным «другой» продукт можно так же, как и остальные приложение.

Дополнительные параметры приложений по умолчанию
Помимо непосредственного выбора приложений по умолчанию, в этом же разделе «Параметров»
можно задать дополнительные настройки для них. Рассмотрим кратко имеющиеся здесь возможности.
Стандартные приложения для типов файлов
Если вы хотите выполнить более тонкую настройку отдельных приложений по умолчанию, определив их работу с конкретными форматами файлов , перейдите по ссылке «Выбор стандартных приложений для типов файлов»
— первой из трех отмеченных на вышерасположенном изображении. В левой части списка, который перед вами откроется, будет представлен перечень зарегистрированных в системе типов файлов (в алфавитном порядке), по центру – программы, которые используются для их открытия или, если таковые еще не назначены, возможность их выбора. Список этот довольно большой, поэтому для его изучения просто пролистывайте страницу параметров вниз, с помощью колесика мышки или бегунка по правую сторону окна.
Изменение установленных параметров осуществляется по следующему алгоритму – находите в списке формат, метод открытия которого нужно изменить, правее нажимаете по назначенному в данный момент приложению (или отсутствию такового) и выбираете подходящее решение из списка доступных. В целом же обращение к данном разделу «Параметров»
системы целесообразно в случаях, когда вам требуется назначить приложение по умолчанию, принадлежность которого отличная от рассмотренных нами выше категорий (например, программы для работы с дисковыми образами, системы проектирования, моделирования и т.д.). Другой возможный вариант — необходимость разделения форматов одного типа (к примеру, видео) между несколькими похожими программами.
Стандартные приложения для протоколов
Аналогично файловым форматам, можно определить работу приложений с протоколами. Говоря более точно, здесь вы можете сопоставить протоколы с конкретными программными решениями.
Рядовому пользователю нет нужды копаться в данном разделе, да и в целом лучше этого не делать, чтобы «ничего не сломать» — операционная система сама справляется весьма неплохо.
Значения по умолчанию для приложений
Перейдя в разделе параметров «Приложения по умолчанию»
по ссылке «Задать значения по умолчанию»
, вы сможете более точно определить «поведение» конкретных программ с различными форматами и протоколами. Изначально же для всех элементов в этом списке заданы стандартные или ранее указанные вами параметры.
Для изменения этих самых значений выберите конкретное приложение в списке, сначала нажав по его названию, а затем по появившейся кнопке «Управление»
.
Далее, как и в случае с форматами и протоколами, слева найдите и выберите то значение, которое требуется изменить, после чего нажмите по установленной для него программе правее и в появившемся списке выберите ту, которую хотите использовать в качестве основной. Например, по умолчанию для открытия формата PDF системой может использоваться Microsoft Edge, вы же можете заменить его другим браузером или специализированной программой, если таковая установлена на компьютере.
Сброс к изначальным настройкам
В случае необходимости абсолютно все параметры приложений по умолчанию, ранее заданные вами, можно сбросить к их изначальным значениями. Для этого в рассматриваемом нами разделе предусмотрена соответствующая кнопка – «Сбросить»
. Она будет полезна тогда, когда вы по ошибке или незнанию настроили что-то неправильно, но не имеете возможности восстановить прежнее значение.
Настройка программ по умолчанию в Windows 10 изменилась по сравнению с предыдущими версиями операционной системы. Несмотря на то, что интерфейс операционной системы стал проще, у многих пользователей возникают трудности с выбором программ, которые будут использоваться по умолчанию. Теперь программы по умолчанию выделены в отдельном разделе настроек операционной системы. В этой пошаговой инструкции с фотографиями Вы узнаете, как в операционной системе Windows 10 настроить программы по умолчанию.
Шаг 1
Как установить программу по умолчанию в параметрах ОС Windows 10
Начните с нажатия кнопки «Пуск» и выберите пункт «Параметры».

Шаг 3
В разделе «Приложения по умолчанию» Вы можете установить программы, которые будут использованы для открытия стандартных задач.

Шаг 4
Для выбора программы, например, для просмотра фотографий, щелкните строку «Выбор значения по умолчанию» в соответствующем пункте. Затем из открывшегося списка выберите программу, кликнув по ее названию левой кнопкой мыши.

Шаг 5
Приложение по умолчанию установлено.

Шаг 6
Как выбрать приложение по умолчанию по типу файла в ОС Windows 10
Для выбора программы, которая будет использоваться к определенному типу файла необходимо в разделе «Приложения по умолчанию» опуститься в низ страницы и щелкнуть строку «Выбор стандартных приложений для типов файлов».

Шаг 8
Для изменения приложения, установленного по умолчанию для определенного типа файла, Вам необходимо щелкнуть название программы в соответствующей строке. Затем в открывшемся окошке выбрать необходимую программу, кликнув по ней левой кнопкой мыши.

Шаг 9
Программа для открытия файла по его типу выбрана.

Шаг 10
Как выбрать программу по умолчанию по протоколу в ОС Windows 10
Для выбора стандартных приложений для протоколов Вам необходимо в разделе «Приложения по умолчанию» опуститься в низ страницы и щелкнуть строку «Выбор стандартных приложений для протоколов».

Шаг 11
На этом этапе Вам будет показано окно для выбора стандартных приложений для протоколов. В первом столбце будет отображен список протоколов, а во втором – приложения по умолчанию, которые будут использоваться для их открытия. Изменение приложений по умолчанию осуществляется аналогично, как и в предыдущих способах.