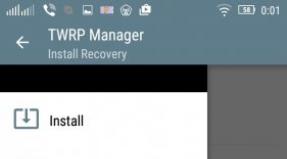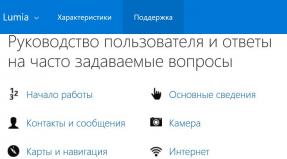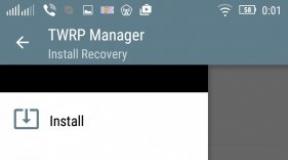Дополнительные параметры безопасности windows 7. Ограничение выполнения приложений AppLocker. Отключить изменение обоев рабочего стола
Для корпорации Microsoft информационная безопасность пользователей Windows всегда стояла во главе угла и по сей день остается приоритетом номер один. По этому поводу можно иронизировать сколько угодно, однако что правда - то правда. Компания упорно и практически непрерывно (разработка-то идёт чуть ли не во всех часовых поясах!) совершенствует механизмы защиты своих операционных систем и с каждым новым поколением внедряет решения, повышающие уровень безопасности. Ярким примером работы в этом направлении может служить Windows 7 - система, построенная на прочном фундаменте безопасности Windows Vista и вобравшая в себя последние наработки в данной области. О том, чем может порадовать пользователей "семёрка" в плане безопасности, рассказывает данный материал.
Владельцы компьютеров с Vista наверняка успели оценить удобство центра обеспечения безопасности Windows. В новой версии операционной системы специалисты компании Microsoft существенно расширили возможности этого инструмента и присвоили ему новое говорящее название - центр поддержки. В отличие от "Висты", обновленный компонент информирует пользователя не только о проблемах безопасности Windows 7, но и обо всех других событиях, степень значимости которых можно оценивать по цветовой окраске сообщений. С помощью центра поддержки не составит труда убедиться, что система функционирует без ошибок, брандмауэр включен, антивирусные приложения обновлены и компьютер настроен для автоматической установки обновлений и резервного копирования важных данных. В случае выявления неполадок центр обновления Windows 7 выполнит поиск доступных решений в Интернете и приведёт ссылки на программные средства для устранения возникших ошибок.
В Windows 7 эволюционировал вызывавший много споров среди продвинутых пользователей механизм контроля учётных записей, известный также как User Account Control. В "семёрке" UAC стал гораздо менее навязчивым и обзавелся дополнительными параметрами, руководствуясь которыми можно гибко настраивать функцию контроля учётных записей и значительно сокращать количество запросов на подтверждение тех или иных действий, требующих администраторских полномочий в системе. User Account Control помогает предотвратить незаметное проникновение вредоносного кода на компьютер и поэтому отключать систему защиты (а такая опция предусмотрена) не рекомендуется.

Шифрование дисков при помощи BitLocker
Механизм шифрования содержимого жёстких дисков, дебютировавший в "Висте", также мигрировал с некоторыми улучшениями в состав корпоративной (Enterprise) и максимальной (Ultimate) редакций Windows 7. Если в предыдущей версии системы приходилось для включения функции криптографической защиты данных вручную разбивать диск на два раздела, то теперь "семёрка" автоматически резервирует место на носителе на этапе установки операционки. Помимо этого в Windows 7 появился агент восстановления данных и была реализована возможность шифрования средствами BitLocker не только системного, но и всех других разделов диска с файловой системой NTFS. Обратим внимание читателей на тот факт, что в отличие от системы EFS, позволяющей шифровать отдельные файлы, BitLocker выполняет криптографическую защиту всех файлов на выбранном носителе или разделе диска. Подобный подход существенно улучшает защиту данных от несанкционированного доступа при физическом доступе к компьютеру и дискам.
Дальнейшим развитием технологии BitLocker стала появившаяся в Windows 7 функция BitLocker To Go, обеспечивающая надёжную защиту данных на съёмных носителях (флэшках и внешних жёстких дисках) даже в том случае, если устройство оказывается потерянным или украденным. При этом важной особенностью является то, что новый механизм шифрования взаимодействует не только с портативными носителями, отформатированными в NTFS, но и с FAT, FAT32 и ExFAT-разделами. С защищёнными средствами BitLocker To Go дисками можно работать в предыдущих версиях операционных систем Microsoft - Windows XP и Vista. Правда, только в режиме чтения.

Администраторам предприятий различного масштаба часто приходится анализировать используемые сотрудниками приложения и ограничивать доступ к определенным программным продуктам, запуск которых может создать угрозу безопасности корпоративной сети. Для решения данной задачи в Windows 7 включён усовершенствованный вариант инструмента Software Restriction Policies, получивший название AppLocker. Он проще в использовании, а его новые возможности и расширяемость снижают затраты на управление и позволяют вести аудит запускаемых программ, а также гибко манипулировать правилами доступа к определённым приложениям и файлам, используя различные правила и условия вплоть до цифровых подписей продуктов. AppLocker настраивается в рамках домена с помощью групповой политики или на локальном компьютере в оснастке локальных политик безопасности.

От сетевых атак компьютеры под управлением Windows защищает брандмауэр. В "семёрке" он также обеспечивает крепкую линию обороны от многих типов вредоносных программ. Как и межсетевой экран Windows Vista SP2, брандмауэр "семёрки" автоматически включается после инсталляции и тщательно фильтрует как входящий, так и исходящий трафик, своевременно информируя пользователя о подозрительной сетевой активности в операционной системе. В "Висте" в каждый момент времени мог функционировать только один сетевой профиль. В Windows 7 это ограничение было снято, и в системе появилась возможность использовать одновременно несколько активных профилей, по одному на сетевой адаптер. Преимущества такого нововведения очевидны. Можно, к примеру, сидя в кафе, где есть беспроводная точка доступа, подключаться через VPN (Virtual Private Network) к корпоративной сети и при этом быть уверенным в том, что брандмауэр Windows 7 применит общий профиль к WiFi-адаптеру, а профиль домена активирует для VPN-туннеля.

Защищённый доступ к ресурсам корпоративной сети
Раз уж речь зашла о VPN-подключениях, то нелишне будет обратить внимание читателей на DirectAccess - новую технологию корпорации Microsoft, обеспечивающую защищенное соединение с корпоративной сетью для удаленных пользователей, работающих через публичные сети. Основное отличие DirectAccess от VPN состоит в том, что безопасное соединение устанавливается в фоновом режиме без участия пользователя. Такой подход позволяет сделать максимально простой и удобной работу мобильных сотрудников без снижения обеспечиваемого уровня безопасности. Работа с новой функцией возможна только в том случае, если на компьютерах пользователей установлена корпоративная или максимальная редакция Windows 7, а на серверах компании используется платформа Windows Server 2008 R2.
Технологии биометрической безопасности
Устройства, предназначенные для идентификации пользователей по отпечаткам пальцев, можно было использовать и в прежних версиях операционных систем компании Microsoft. Для этого приходилось довольствоваться программными решениями сторонних разработчиков. В Windows 7 имеются собственные биометрические драйверы и программные компоненты, которые могут использовать не только владельцы компьютеров, оснащённых устройствами чтения отпечатков пальцев, но и разработчики сторонних софтверных организаций. Для настройки биометрических устройств предусмотрено одноимённое меню в панели управления операционной системы.
В состав Windows 7 входит браузер Internet Explorer 8, который характеризуется развитыми средствами обеспечения безопасности. Достаточно упомянуть функцию подсвечивания домена второго уровня, которая позволяет вовремя заметить неладное и избежать уловки сетевых мошенников, заманивающих пользователей на поддельный сайт с похожим на известное доменным именем, отказ от административных привилегий при запуске ActiveX, а также технологию Data Execution Prevention. Суть последней заключается в том, что когда браузер попытается выполнить какой-либо код, находящейся в памяти, система попросту не даст ему это сделать. В браузере имеются модель предупреждения XSS-атак (Cross-Site Scripting), а также система SmartScreen, генерирующая уведомления при попытке посещения потенциально опасных сайтов и защищающая от вредоносного ПО. Средства Automatic Crash Recovery позволяют восстановить все ранее открытые вкладки после аварийного завершения работы приложения, а режим просмотра веб-страниц InPrivate позволяет не оставлять следов при работе на компьютерах общего доступа.

Для защиты от шпионского программного обеспечения в состав Windows 7 включён специальный модуль, автоматически запускаемый при каждой загрузке операционной системы и выполняющий сканирование файлов как в режиме реального времени, так и по заданному пользователем расписанию. В целях регулярного обновления сигнатур вредоносных приложений защитник Windows использует центр обновления для автоматической загрузки и установки новых определений по мере их выпуска. Кроме того, защитник Windows может быть настроен на поиск обновлённых определений в Интернете перед началом проверки хранящихся на диске компьютера данных. Любопытной особенностью антишпионского модуля является умение работать в тандеме с сетевым сообществом Microsoft SpyNet, призванным научить пользователей адекватно реагировать на угрозы, исходящие от шпионских программ. Например, если защитник Windows обнаруживает подозрительное приложение или внесенное им изменение, которые ещё не получили оценки степени опасности, можно просмотреть, как другие участники сообщества отреагировали на такое же предупреждение, и принять верное решение.

Антивирус Microsoft Security Essentials - теперь и для российских пользователей!
В дополнение к перечисленным выше технологиям безопасности, Microsoft также предлагает Microsoft Security Essentials - бесплатное антивирусное решение, которое обеспечивает надежную защиту компьютера от всех возможных угроз, в том числе от вирусов, шпионских программ, руткитов и троянов. Microsoft Security Essentials работает тихо и незаметно в фоновом режиме, не ограничивая действия пользователей и не замедляя работу любых, даже низкопроизводительных компьютеров. Предлагаемый компанией Microsoft антивирус прост в использовании, оснащён интуитивно понятным интерфейсом, содержит самые современные технологии для защиты от вирусов и соответствует всем нормам в области компьютерной безопасности.


Заключение
Многие зарубежные пользователи Windows 7 оценили удобный интерфейс приложения, простоту установки, настройки и быстроту работы антивирусного решения Microsoft. Начиная с сегодняшнего дня, вкусить все прелести Microsoft Security Essentials могут и отечественные пользователи. Именно сегодня, 16 декабря корпорация Microsoft открывает российским пользователям доступ к русифицированной версии антивируса и предоставляет техническую поддержку продукта на русском языке. Русифицированную версию Microsoft Security Essentials можно скачать с сайта microsoft.com/security_essentials/?mkt=ru-ru , естественно, совершенно бесплатно. Этот продукт установлен на компьютерах доброй половины нашей редакции (не считая, разумеется, маководов) и заставляет забыть о бесплатных аналогах других разработчиков. Да и платных порой тоже.
Пытаясь ответить на этот вопрос, гуру безопасности интернет-издательства PCMag Нил Дж. Рубенкинг (Neil J. Rubenking) рассмотрел защитные возможности Windows 7 и написал статью, в которой оценил все в новинке - начиная от интерфейса и печально известного UAC (User Account Control) до межсетевого экрана (файрвола), сетевых возможностей и шифрования BitLocker.
Он даже поговорил с некоторыми понимающими в области безопасности людьми, пытаясь выяснить их впечатления от платформы Windows Filtering - основного набора ключевых возможностей, который могут использовать или не использовать другие производители.
В общем и целом, Рубенкинг обнаружил, что системная безопасность Windows 7 во многом напоминает безопасность другой операционной системы. В частности многое похоже на Vista, но в некоторых областях безопасность улучшена.
Да, Microsoft внесла множество изменений в различные области Windows 7, но это не те изменения, от которых большая часть пользователей сразу же получит выгоду. Сам Рубенкинг написал, что Vista по своей сути более безопасна, чем Windows XP.
Связано это с тем, что Microsoft внесла в платформу Vista значительные изменения, коснувшиеся пользовательских привычек и даже потребовавшие некоторых причудливых переписываний драйверов и т.п.
В то же время улучшения безопасности между Vista и Windows 7 не столь серьезны. В безопасности, как и в других областях, Windows 7 - это Vista, но только лучше.
Итак, давайте рассмотрим записи Рубенкинга и оценим для себя, насколько мы в безопасности или наоборот в опасности под Windows 7.
Безопасность Windows 7 - Начало
Компания Microsoft утверждает, что Windows 7 обладает улучшенной безопасностью, надежностью и производительностью .
Внедрение в операционную систему таких концепций как защита ядра от исправления, предотвращение выполнения данных, рандомизация адресного пространства, обязательные уровни целостности звучит хорошо, если не учитывать, что ранняя пропаганда Vista тоже рекламировала безопасность операционной системы, однако большинство из этих обещаний провалились при материализации.
Так будет ли Windows 7 лучше Vista, оправдает ли последняя операционная система возложенные на нее надежды?
В действительности, цели Windows 7 звучат немного лучше маловероятных концепций Vista. Ясно, что безопасность в Windows 7 лучше, чем в Vista. Правда, не намного.
Автоматические обновления
Установка Beta и RC проходила довольно быстро, т.к. я выполнял чистую установку операционной системы на тестовую машину. В то же время апгрейд моей рабочей системы на финальную версию Windows 7 оказался гораздо более длинным и тяжелым процессом.
Однако я бы предпочел видеть, чтобы Windows 7 прямо при установке настраивалась на полное включение автоматических обновлений. А пользователям затем необходимо было рассказать, как эти обновления отключить.
Этот простой казалось бы шаг позволил бы защитить миллионы машин в мире от повседневных эксплоитов и т.п. Что ж, может быть в Windows 8 …
Центр безопасности - Action Center
Windows 7 не ругалась на мой Norton Internet Security 2010, так как Norton не был препятствием и для апгрейда. В то же время без установки Norton новый центр безопасности Action Center предупреждал бы меня об отсутствии антивирусной защиты.
Старый центр безопасности Vista Security Center просто отслеживал наличие межсетевого экрана (брандмауэра или файрволла) и антивирусной защиты, плюс автоматических обновлений. Однако новый Action Center, заменивший Security Center, также сообщает о проблемах с защитой от шпионского программного обеспечения, о безопасности в Интернет, об UAC, об обслуживании системы и т.п.
Иконка центра безопасности в зоне уведомлений заменяет пять отдельных иконок в Vista. Кроме того, по данным блога разработки Windows 7, она должна показывать уведомление пользователю лишь в том случае, если от него требуются какие-либо ответные действия.
Вы больше не должны видеть каких-либо всплывающих уведомлений, которые всего лишь о чем-либо сообщают. Все всплывающие окна теперь важны и имеют практическое значение.
Итак, о чем же, во-первых, меня предупредил центр безопасности ? "Windows установит обновления по расписанию". Вот оно что! Центр сподобился предупредить меня о том, что установка обновлений может вызвать перезагрузку компьютера. Просто предупреждайте меня перед любой перезагрузкой!
Защита от вирусов
Если у вас не установлен антивирус или какая-нибудь защита от шпионских программ, то центр безопасности будет к вам приставать до тех пор, пока вы не сдадитесь и не установите что-нибудь, что он знает.
А знает он, надо сказать, почти все современные продукты безопасности. Если же вы установите что-нибудь, что центр не знает, то его раздражающие сообщения вы сможете отключить.
В начале бета-тестирования ссылка на информацию о программах безопасности приводила на страницу находящуюся в разработке. В то же время к моменту выхода Windows 7 RC на этой странице уже были ссылки на семь основных разработчиков программ безопасности с совместимыми продуктами.
В настоящее время в списке этой страницы значится около 20 разработчиков совместимых продуктов безопасности. Бесплатно можно попробовать Microsoft Security Essentials 1.0, AVG Anti-Virus Free Edition 9.0 или Avast! 4.8 Home Edition.
В первый день использования Windows 7 Beta меня замучили всплывающие окна UAC, над приручением которого Microsoft тогда еще работала. Однако в финальной версии Windows 7 все значительно улучшилось как в плане числа всплывающих окон, так и в плане настройки UAC ....
Платформа фильтрации Windows -
Windows Filtering Platform
Файрволлы должны работать с Windows 7 на очень низком уровне, что абсолютно ненавидят программисты Microsoft. Некоторые технологии Microsoft, вроде PatchGuard, присутствующие в 64-х битных изданиях Windows 7 (64-х битные Windows 7 обладают рядом преимуществ в безопасности над 32-х битными Windows 7), блокируют злоумышленников и также защищают ядро от доступа к нему.
И все-таки Microsoft не предоставляет такого уровня безопасности, как у программ третьих лиц. Так что же делать?
Решением этой проблемы является платформа фильтрации Windows - Windows Filtering Platform (WFP). Последняя, по словам Microsoft, позволяет основывать файрволлы третьих фирм на ключевых возможностях Windows Firewall - позволяет добавлять в них настраиваемые возможности и выборочно включать и отключать части Windows Firewall.
В результате пользователь может выбирать себе файрволл , который будет сосуществовать с Windows Firewall.
Но насколько это действительно полезно для разработчиков программ безопасности? Станут ли они этим пользоваться? Я опросил несколько человек и получил массу ответов.
BitDefender LLC
Менеджер по разработке продуктов Иулиан Костаче (Iulian Costache) заявил, что его компания в настоящее время использует эту платформу в Windows 7. Однако они столкнулись со значительными утечками памяти.
Ошибка находится на стороне Microsoft, что крупнейший программный гигант уже подтвердил. Тем не менее, Иулиан не знает, когда она будет решена. Пока же они временно заменили новый драйвер WFP на старый TDI.
Check Point Software Technologies Ltd
Менеджер по связям с общественностью в Check Point Software Technologies Ltd Мирка Янус (Mirka Janus) заявил, что его компания начала использовать WFP еще с Vista. Также они используют платформу и под Windows 7.
Это хороший, поддерживаемый интерфейс, но любая вредоносная программа или несовместимый драйвер могут быть опасными для продукта безопасности, опирающегося на него. ZoneAlarm всегда опирался на два слоя - слои сетевых соединений и пакетного уровня.
Начиная с Vista, Microsoft предложила WFP как поддерживаемый способ фильтрации сетевых соединений. Начиная с Windows 7 SP1, Microsoft должна научить WFP включеню пакетной фильтрации.
"Использование поддерживаемых API - означает улучшенную стабильность и уменьшенное число BSOD. Многие драйверы могут регистрироваться и каждому разработчику драйверов не надо беспокоиться о совместимости с другими.
Если какой-либо драйвер, скажем, блокирован, ни один другой зарегистрированный не может обойти эту блокировку. С другой стороны, несовместимый драйвер может стать проблемой, обойдя все другие зарегистрированные. Мы не опираемся на один лишь WFP для сетевой безопасности".
F-Secure Corporation
Старший исследователь в F-Secure Corporation Микко Хиппонен (Mikko Hypponen) заявил, что по какой-то причине WFP никогда не становился популярным среди разработчиков программ безопасности. В то же время его компания довольно долго использовала WFP, и была от этого счастлива.
McAfee, Inc.
В свою очередь ведущий архитектор McAfee Ахмед Салам (Ahmed Sallam) заявил, что WFP является более мощным и гибким интерфейсом сетевой фильтрации, чем предыдущий интерфейс, основанный на NDIS. McAfee активно использует WFP в своих продуктах безопасности.
В то же время, несмотря на то, что WFP обладает позитивными возможностями, преимуществами платформы могут воспользоваться и киберпреступники. Платформа может позволить вредоносной программе войти в сетевой стек уровня ядра Windows.
Поэтому 64-х битные драйвера Windows уровня ядра должны иметь цифровые подписи, чтобы защитить ядро от загрузки в него вредоносных программ. Однако цифровые подписи не обязательны на 32-х битных версиях.
Да, теоретически цифровые подписи являются разумным защитным механизмом, но в реальности авторы вредоносных программ все-таки могут приобрести себе и их.
Panda Security
Представитель Panda Security Педро Бустаманте (Pedro Bustamante) сказал, что его компания следит за платформой WFP, но в настоящее время ее не использует. Основными недостатками WFP компания считает, во-первых, отсутствие возможности создать технологию, которая бы комбинировала различные техники для максимизации защиты.
Технология бесполезна, если компания не может взглянуть во входящие и исходящие пакеты в машину. Также она должна выступать датчиком для других технологий защиты. Ни одну из этих возможностей не предоставляет WFP. Во-вторых, WFP поддерживается лишь Vista и более новыми операционными системами.
Обратной совместимости у платформы нет. И, в-третьих, WFP является довольно новой платформой, а компания предпочитает опираться на более старые и проверенные технологии.
Symantec Corp.
Директор по менеджменту потребительских продуктов в Symantec Ден Надир (Dan Nadir) заявил, что WFP пока не используется в их продуктах по причине относительной новизны. Тем не менее, со временем компания планирует мигрировать на нее, т.к. старые интерфейсы, на которые они опираются сейчас, не смогут предоставить всю полноту требуемой ими функциональности.
WFP они считают хорошей платформой, т.к. она была специально разработана для обеспечения функциональной совместимости между множеством программ третьих фирм. В принципе, в будущем проблем совместимости у платформы должны быть еще меньше. WFP также хороша потому, что интегрирована с Microsoft Network Diagnostic Framework.
Это чрезвычайно полезно, т.к. значительно облегчает поиск специфических программ, являющихся препятствием для сетевого трафика. И, наконец, WFP должна привести к улучшению производительности и стабильности операционной системы, т.к. платформа избегает эмуляции и проблем с конфликтами или стабильностью драйверов.
Впрочем, с другой стороны, по мнению Надира, WFP может создавать определенные проблемы, существующие в любой структуре - разработчики, опирающиеся на WFP не могут закрыть уязвимости внутри самой WFP, как не могут и расширить специфические возможности, предлагаемые WFP.
Также если многие программы будут опираться на WFP, то создатели вредоносных программ теоретически могут попытаться атаковать саму WFP.
Trend Micro Inc.
Директор по исследованиям в Trend Micro Inc. Дале Льао (Dale Liao) сказал, что огромнейшим преимуществом платформы является совместимость с операционной системой. Также стандартный файрволл сейчас стал полезным.
Поэтому теперь они могут сфокусироваться на действительно значимых его возможностях для пользователя. Плохо же в WFP то, что при обнаружении в платформе ошибки, компании приходится ждать ее исправления от Microsoft.
WFP: Вывод
В результате, большая часть опрошенных мною разработчиков программ безопасности уже использует WFP. Правда, некоторые параллельно с другими технологиями. Им нравится функциональная совместимость, нравится документированность и официальность платформы и также предполагаемая стабильность ее работы.
С другой, отрицательной стороны, если все разработчики станут опираться на WFP, то платформа потенциально может стать для всех уязвимой точкой. И для ее исправления им придется опираться на Microsoft. Кроме того, платформа пока не предлагает фильтрации уровня пакетов.
Большим недостатком WFP также является то, что ее нет в Windows XP. Поэтому разработчикам, которые хотят поддерживать XP, придется вести два параллельных проекта. Впрочем, по мере того, как XP будет уходить с рынка, я думаю, WFP станет более популярной среди разработчиков.
Межсетевой экран и Сеть
Межсетевой экран (брандмауэр или файрволл) Windows не вызывает уважения. Слегка изменившись при переходе с XP на Vista, он не плохо справляется со своей простой задачей, однако ему не хватает амбиций, чтобы стать лучшим персональным файрволлом.
Впрочем, несмотря на то, что файрволл Windows 7 получил несколько новых возможностей, все-таки он не получил того, что я ожидал в нем увидеть.
Зависание с Домашней группой
Во время установки Windows 7 предлагает создать "домашнюю группу". По мере обнаружения в сети других компьютеров с Windows 7, им также предлагается присоединиться к группе.
И все что им для этого надо - это пароль к ней. Однако, имея один компьютер под Windows 7, я не видел процесса входа в группу других компьютеров, хотя уведомление об этом не помешает. Впрочем, если любой компьютер с Windows 7 может присоединиться к домашней группе, то компьютеры под Windows 7 Home Basic и Windows 7 Starter не могут создать ее.
Компьютеры в одной и той же домашней группе могут совместно использовать (или, как говорят "расшаривать") принтеры и специфические библиотеки файлов. По умолчанию, расшариваются библиотеки рисунков, музыки, видео и документов, однако пользователь может ограничить их по своему усмотрению.
Помощь в операционной системе дает ясные пояснения тому, как исключить файл или папку из расшаривания, или как сделать их доступными только для чтения или как ограничить к ним доступ.
В своей домашней сети пользователь может расшаривать свой контент и для других компьютеров и устройств, и даже для компьютеров не под Windows 7 и даже для не компьютеров вовсе. В частности, Microsoft показывала примеры, как можно расшарить контент для Xbox 360. Впрочем, компания не предлагает подключить к сети Wii. Увы, но Wii компания не квалифицировала, как устройство потокового медиа.
Итак, насколько же домашняя сеть в Windows 7 более безопасна? Обычно пользователи, потерпевшие неудачу с расшариванием файлов и папок, начинают отключать все вокруг, включая файлволл, антивирус и т.п., что, по их мнению, может мешать этому процессу. В то же время, если сделать расшаривание простым, то отключения всего вокруг можно и избежать.
Если Vista разделяет сети на публичные (Public) и приватные (Private), то Windows 7 разделяет приватную сеть на домашнюю (Home) и рабочую (Work). Домашняя группа (HomeGroup) доступна только при выборе домашней сети.
Однако и в рабочей сети ваш компьютер все-таки может видеть и подключаться к другим устройствам в ней. В свою очередь в публичной сети (вроде беспроводной в интернет-кафе), Windows 7 блокирует доступ к вам и от вас к другим устройствам, для вашей безопасности. Это небольшая, но приятная возможность.
Двухрежимный файрволл
В Vista и XP управление файрволлом сводится к его простому включению и выключению. В то же время Windows 7 предлагает пользователю различные конфигурации настроек для приватных (домашних и рабочих) и публичных сетей. При этом пользователю не надо входить в настройки файрволла, чтобы поработать, скажем, в локальном кафе.
Ему достаточно выбрать публичную сеть, и файрволл сам применит весь набор ограничивающих параметров. Вероятнее всего, пользователи настроят публичную сеть на блокировку всех входящих соединений. В Vista этого нельзя было сделать без обрезания также всего входящего трафика в собственной сети пользователя.
Некоторые пользователи не понимают, зачем нужен файрволл. Если работает UAC, не является ли файрволл излишеством? В действительности, эти программы обладают совершенно разными целями.
UAC следит за программами и их работой внутри локальной системы. Файрволл же пристально вглядывается во входящие и исходящие данные. Если представить две эти программы, как двух героев, стоящих спина к спине и отражающих атаки зомби, то, можно сказать, почти не ошибешься.
В первый момент меня заинтриговала новая возможность "Уведомляй меня, когда Windows Firewall блокирует новую программу". Не является ли это признаком того, что Windows Firewall получил управление над программами и стал действительным двухсторонним файрволлом?. Меня съедало желание отключить эту возможность. И в результате Windows Firewall не получил большего уважения, чем имел.
Прошло уже десять лет с тех пор, как компания ZoneLabs популяризировала двухсторонний персональный файрволл. Ее программа ZoneAlarm скрывала все порты компьютера (что умеет и Windows Firewall) и также позволяла управлять доступом программ в Интернет (этого Windows Firewall не умеет до сих пор).
Я не требую интеллектуального мониторинга поведения программ, как, например, в Norton Internet Security 2010 и в других пакетах. Но я надеюсь, что к выходу Windows 8, Microsoft все-таки внедрит в свой файрволл набор возможностей десятилетней ZoneAlarm.
Microsoft прекрасно знает, что многие пользователи устанавливают сторонние файрволлы и пакеты безопасности и просто отключают Windows Firewall. В прошлом многие программы безопасности третьих фирм автоматически отключали Windows Firewall во избежание конфликтов.
В Windows 7, Microsoft сделала это сама. При установке известного ей файрволла операционная система отключает свой встроенный файрволл и сообщает, что "настройки файрволла управляются такой-то программой от такого-то производителя".
Будете ли вы его использовать или нет, Windows Firewall присутствует в каждой Windows 7, обладая при этом основательной интеграцией с операционной системой.
Так не будет ли лучше, если приложения безопасности третьих фирм смогут использовать файерволл Windows в своих целях? Эта идея лежит за интерфейсом программирования, названным платформой фильтрации Windows - Windows Filtering Platform. Но будут ли пользоваться ей разработчики? Вопрос риторический:-)
Безопасность Виндовс 7 - UAC
Люди, купившие себе компьютеры с предустановленной Vista, как правило радостнее тех, кто проапгрейдился с XP (особенно если апгрейд шел не по плану мастера обновления). То же самое можно сказать и о Windows 7.
Даже выполнив все советы мастера обновления Windows 7 при апгрейде с Vista, мне все-таки пришлось плясать с бубном, чтобы восстановить свое подключение к сети PCMag.
Однако, даже большие фанаты Vista, которые никогда не испытывали каких-либо проблем с апгрейдом, должны признать, что UAC может быть очень раздражительным. К счастью, разрабатывая Windows 7, Microsoft внесла в UAC значительные улучшения...... смотреть более подробно о "зловещем UAC "
Шифрование дисков BitLocker
Система шифрования дисков BitLocker впервые появилась в Windows Vista. Благодаря BitLocker похитители, использующие другую операционную систему или запускающие вредоносные программные средства, не смогут взломать защиту файлов и системы Windows или просмотреть в автономном режиме файлы, хранящиеся на защищенном диске.
Ограничение выполнения приложений AppLocker
В Windows 7 появилась функциональность AppLocker- политика управления приложениями, предоставляющая ИТ-отделам возможность контролировать программы, которые могут быть запущены на настольных ПК в организации.
Выводы о безопасности в Win 7
Итак, безопасна ли Windows 7? В целом безопасность операционной системы не плоха, но все-таки нельзя сказать, что она сногсшибательно улучшена по сравнению с Vista. Не многое изменилось и с моего бета-тестирования Windows 7 примерно с год назад.
Инженеры Microsoft ввели новые уровни защиты UAC, уменьшив число уведомлений от защитной программы, и окончили работу над BitLocker To Go. В то же время в ходе бета-тестирования, я думал Windows Firewall станет полноценной программой. Однако этому не суждено было сбыться.
Когда Windows Vista пришла на смену Windows XP, безопасность была одной из ключевых точек, на которую опиралась Microsoft в рекламе новинки. Vista получила массу новых возможностей безопасности, ориентированных на исправление мнения о Windows, как о небезопасной ОС.
В то же время такого значительно отрыва Windows 7 от Vista нет. UAC все еще остается UAC, хотя он теперь и значительно более приятен и воспитан. А новые возможности файрволла операционной системы являются лишь эволюционными, но не революционными.
Все секреты и тонкости Windows 7
Скачать бесплатно обои - фоновые рисунки для рабочего стола
Скачать Гаджеты Windows 7 - Мини-приложения и панель гаджетов
Введение
Если ваш компьютер подключен к компьютерной сети (неважно, Интернет это или Интранет), то он уязвим для вирусов, атак злоумышленников и других вторжений. Для защиты компьютера от этих опасностей необходимо, чтобы на нем постоянно работали межсетевой экран (брандмауэр) и антивирусное ПО (с последними обновлениями). Кроме того, необходимо, чтобы все последние обновления были также установлены на вашем компьютере.
Не каждый пользователь может постоянно следить за этим. Не каждый пользователь знает, как это осуществить. И даже если пользователь компетентен в этих вопросах, у него просто может не хватать времени на такие проверки. Компания Microsoft позаботилась обо всех этих пользователях, включив в состав SP2 для Windows XP такой инструмент. Он называется "" (Windows Security Center) (рис. 1).
Рис. 1. Центр обеспечения безопасности Windows
Основное назначение этого инструмента - информировать и направлять пользователя в нужном направлении. Во-первых, он постоянно контролирует состояния трех основных компонентов ОС (брандмауэр, антивирус, система автоматического обновления). Если параметры любого из этих компонентов не будут удовлетворять требованиям безопасности компьютера, то пользователь получит соответствующее уведомление. Например, на рис. 2 представлено одно из таких уведомлений.

Рис. 2. Оповещение
Во-вторых, при открытии "Центра обеспечения безопасности Windows" пользователь может не только получить конкретные рекомендации о том, как исправить сложившуюся ситуацию, но также узнать, где находятся другие настройки, связанные с безопасностью компьютера, и где на сайте Microsoft можно прочитать дополнительную информацию по обеспечению безопасности.
Необходимо сразу отметить, что при подключении компьютера к домену в "Центре обеспечения безопасности Windows" не отображаются сведения о состоянии безопасности компьютера (рис. 3) и не выполняется отправка сообщений безопасности. Считается, что в этом случае параметрами безопасности должен управлять администратор домена.
Чтобы включить "Центр для обеспечения безопасности Windows" для компьютера, входящего в состав домена, необходимо в групповой политике домена включить параметр "Конфигурация компьютера, Административные шаблоны, Компоненты Windows, Центр обеспечения безопасности, Включить "Центр обеспечения безопасности" (только для компьютеров в домене)".

Рис. 3. Центр обеспечения безопасности Windows
Параметры безопасности Windows
Чтобы открыть "Центр обеспечения безопасности Windows", нажмите кнопку "Пуск", выберите команду "Панель управления", затем дважды щелкните на значок "Центр обеспечения безопасности" (рис 4).
Рис. 4. Значок
Окно Центра обеспечения безопасности Windows можно условно разделить на три части (рис. 5):

Рис. 5. Центр обеспечения безопасности
- Ресурсы. Здесь располагаются ссылки для перехода к Интернет-ресурсам, ко встроенной в Windows справочной службе и к окну настройки параметров оповещений.
- Компоненты безопасности. Здесь располагаются информационные элементы трех основных компонентов безопасности: брандмауэр, автоматическое обновление, антивирусная защита.
- Параметры безопасности. Здесь располагаются кнопки перехода к настройкам безопасности следующих компонентов: обозреватель Internet Explorer, автоматическое обновление, брандмауэр Windows.
Рассмотрим эти части более подробно.
Ресурсы
На рис. 5 цифрой 1 обозначены ссылки, первые три из них предназначены для перехода на соответствующие страницы на сайте Microsoft. Предпоследняя ссылка предназначена для открытия справочной службы Windows на странице "Общие сведения о центре обеспечения безопасности Windows". Последняя ссылка предназначена для открытия окна "Параметры оповещений" (рис.6).

Рис. 6. Параметры оповещений
Если на компьютере установлен брандмауэр и антивирусное ПО, не определяемое Центром обеспечения безопасности, вы можете отключить соответствующие оповещения (см. рис.6).
Компоненты безопасности
На рис.5 цифра 2 - каждое информационное табло сообщает о состоянии соответствующего компонента. На рис.7 представлены возможные состояния.

Рис. 7. Состояния информационных табло
Состояния A-C понятны без комментариев. Состояние D - "Не найдено" - соответствует невозможности определить присутствие соответствующего ПО (например, антивирус или брандмауэр). Состояние E - "Срок истек" - возможно для антивирусной защиты, когда обновления антивирусных баз устарели. Состояние F - "Не наблюдается" - соответствует отключенному контролю над соответствующим компонентом.
Центром обеспечения безопасности применяется двухуровневый подход к определению состояния компонентов:
1. Проверка содержимого реестра и файлов со сведениями о состоянии ПО (Microsoft получает перечень файлов и параметров реестра от производителей ПО).
2. Сведения о состоянии ПО передаются от установленных программ средствами инструментария WMI (Windows Management Instrumentation - Инструментарий управления Windows).
На рис.8 представлено одно из возможных состояний компонента "Брандмауэр". Нажав кнопку "Рекомендации…", вы получите возможность либо включить брандмауэр (рис.9, кнопка "Включить сейчас"), либо отключить наблюдение за состоянием этого компонента (рис.9, параметр "Я самостоятельно устанавливаю и слежу за брандмауэром").

Рис. 8. Состояние "Брандмауэра"

После нажатия кнопки "Включить сейчас" (см. рис.9), если брандмауэр Windows будет успешно запущен, на экране появится соответствующее сообщение (рис.10).

Рис. 10. Сообщение
На рис.11 представлено одно из возможных состояний компонента "Автоматическое обновление". Нажав кнопку "Включить автоматическое обновление", вы задействуете рекомендуемый компанией Microsoft режим работы системы "Автоматическое обновление" (рис.12).

Рис. 11. Состояние "Автоматического обновления"

Рис. 12. Автоматическое обновление
Обратите внимание, что в зависимости от выставленного режима работы "Автоматического обновления" (см. рис.12) в окне "Центра обеспечения безопасности" указывается краткое описание этого режима.
На рис.13 представлено одно из возможных состояний компонента "Защита от вирусов". Нажав кнопку "Рекомендации…", вы получите лаконичные указания (рис.14): "включить антивирусную программу" (если она выключена), "установить другую антивирусную программу". В этом окне вы можете отключить наблюдение за состоянием этого компонента (параметр "Я самостоятельно устанавливаю и слежу за антивирусом").

Рис. 13. Состояние "Защиты от вирусов"

Параметры безопасности
На рис.5 под цифрой 3 расположены кнопки перехода к настройкам безопасности следующих компонентов: обозреватель Internet Explorer, автоматическое обновление, брандмауэр Windows.
Нажав кнопку ![]() , вы попадете на закладку "Безопасность" в окне настроек обозревателя Internet Explorer (рис.15).
, вы попадете на закладку "Безопасность" в окне настроек обозревателя Internet Explorer (рис.15).

Рис.15. Настройки Internet Explorer
Нажав кнопку , вы откроете окно настроек "Автоматического обновления" (см. рис.12).
Нажав кнопку , вы попадете в соответствующее окно настроек (рис.16).

Рис. 16.
В Windows XP SP2 для обозначения настроек, касающихся безопасности (см. например, рис.16), а также при оповещениях о состоянии безопасности компьютера (см. например, рис.2) используются следующие значки:
1. - Означает важные сведения и параметры безопасности.
2. - Оповещает о потенциальном риске нарушения безопасности.
3. - Ситуация более безопасна. На компьютере используются рекомендуемые настройки безопасности.
4. - Предупреждение: ситуация потенциально опасна. Измените настройки параметров безопасности, чтобы повысить безопасность компьютера.
5. - Использовать текущие настройки параметров безопасности не рекомендуется.
Свойства обозревателя
Как уже указывалось ранее, нажав кнопку ![]() в "Центре обеспечения безопасности Windows", вы попадете в окно настроек обозревателя Internet Explorer на закладку "Безопасность" (рис.17).
в "Центре обеспечения безопасности Windows", вы попадете в окно настроек обозревателя Internet Explorer на закладку "Безопасность" (рис.17).

Рис. 17.
Рассмотрим параметры, доступные на этой закладке. В верхней части расположены четыре зоны: Интернет, Местная интрасеть, Надежные узлы, Ограниченные узлы. В табл.1 дано описание для каждой зоны.
Таблица 1. Описание зон
Для всех зон, кроме зоны "Интернет", вы можете определить входящие в зону узлы. Для этого необходимо выбрать нужную зону (см. рис.17) и нажать кнопку "Узлы...". Для зоны "Местная интрасеть" в этом случае откроется окно, представленное на рис.18. Если вы хотите указать конкретные узлы, нажмите кнопку "Дополнительно…". В результате появится окно, представленное на рис.19. Аналогичное окно будет открыто, если вы будете определять узлы, входящие в зоны "Надежные узлы" и "Ограниченные узлы". Только для зоны "Ограниченные узлы" будет отсутствовать параметр "Для всех узлов этой зоны требуется проверка серверов (https:)".

Рис. 18. Местная интрасеть

Рис. 19. Задание конкретных узлов
Каждой зоне можно присвоить нужный уровень безопасности: высокий, средний, ниже среднего, низкий. Низкий уровень безопасности соответствует минимальной защите и применяется для узлов, которым вы полностью доверяете.
Выберите нужную зону (см.рис.17) и нажмите кнопку "По умолчанию". Закладка "Безопасность" изменит свой вид (рис.20). В нижней части окна вы можете определить нужный уровень безопасности. Если вы не хотите использовать предлагаемые уровни безопасности, вы можете нажать кнопку "Другой…" и определить все параметры безопасности самостоятельно (рис.21).

Рис. 20. Настройки безопасности Internet Explorer

Рис. 21. Параметры безопасности
Описанные выше настройки безопасности обозревателя Internet Explorer также доступны через групповую политику (Конфигурация компьютера, Административные шаблоны, Компоненты Windows, Internet Explorer, Панель управления обозревателем, Страница безопасности).
Автоматическое обновление
Как уже указывалось ранее, нажав кнопку в "Центре обеспечения безопасности Windows", вы откроете окно настроек "Автоматического обновления" (рис.22).

Рис. 22. Параметры автоматического обновления
Встроенная в Windows XP справочная система очень подробно описывает систему автоматического обновления. Для того чтобы воспользоваться этой справкой, щелкните по надписи "Как работает автоматическое обновление?" (см. рис.22). Остановимся только на некоторых моментах.
Во-первых, необходимо различать понятия "загрузка" и "установка" обновлений. Загрузка означает процесс передачи файлов обновлений с сервера Microsoft (или с внутреннего сервера обновлений в организации) на компьютер пользователя. Установка обозначает собственно процесс инсталляции обновлений на компьютере пользователя. Возможна ситуация, когда обновления загружены на пользовательский компьютер, но еще не установлены.
Во-вторых, если вы выбрали вариант "Автоматически"(см. рис.22), то обновления будут загружаться и устанавливаться в указанное вами время. Если компьютер в указанное время всегда выключен, то установка обновлений никогда не выполнится. При регистрации на компьютере пользователь с правами локального администратора может запустить установку вручную, не дожидаясь запланированного времени. При наступлении запланированного времени пользователю будет выдано соответствующее предупреждение о начале установки обновлений. Если в этот момент в системе работает администратор, у него будет возможность отложить установку до следующего запланированного времени. У других пользователей (без прав администратора) возможности отменить запланированную установку обновлений не будет.
Во всех остальных случаях (кроме варианта "отключить автоматическое обновление") уведомления о существующих обновлениях для вашего компьютера (готовых к загрузке или к установке) будут появляться только при регистрации на вашем компьютере пользователя с правами локального администратора. Таким образом, если на компьютере вы постоянно работаете с учетной записью, не входящей в группу локальных администраторов, то установка обновлений никогда не выполнится.
Описанные выше настройки автоматического обновления также доступны для настройки через групповую политику (Конфигурация компьютера, Административные шаблоны, Компоненты Windows, Windows Update). Кроме того, только через групповую политику можно задать дополнительные параметры. Например, можно указать адрес внутреннего сервера обновлений, который централизованно получает обновления с серверов Microsoft и отдает их внутренним компьютерам организации. В качестве примера такого сервера можно привести Microsoft® Windows Server™ Update Services (WSUS).
Брандмауэр Windows
Как уже указывалось ранее, нажав кнопку в "Центре обеспечения безопасности Windows", вы откроете окно настроек "Брандмауэра Windows" (рис.23).

Рис. 23. Настройки Брандмауэра Windows
Если вы щелкните по надписи "Подробнее о брандмауэре Windows" (см. рис.23), то сможете прочитать краткую информацию о возможностях брандмауэра (межсетевого экрана), входящего в состав Windows XP SP2.
Отметим лишь, что, в отличие от продуктов других производителей, встроенный брандмауэр Windows предназначен только для контроля входящего трафика, т.е. он защищает компьютер только от внешних вторжений. Он не контролирует исходящий трафик вашего компьютера. Таким образом, если на ваш компьютер уже попал троянский конь или вирус, которые сами устанавливают соединения с другими компьютерами, брандмауэр Windows не будет блокировать их сетевую активность.
Кроме того, по умолчанию брандмауэр защищает все сетевые соединения, и запрос входящего эха по протоколу ICMP запрещен. Это означает, что если на компьютере включен брандмауэр Windows, то проверять наличие такого компьютера в сети с помощью команды PING - бессмысленное занятие.
Очень часто в организациях, где используется программное обеспечение, требующее разрешения входящих соединений на пользовательские компьютеры, возникает необходимость открыть некоторые порты на компьютерах с установленной Windows XP SP2. Для решения этой задачи необходимо задать исключения в настройках брандмауэра Windows. Существует два способа решить эту задачу:
1. Можно задать исключение, указав программу, требующую входящие соединения. В этом случае брандмауэр сам определит, какие порты необходимо открыть, и откроет их только на время выполнения указанной программы (точнее, на время, когда программа будет прослушивать этот порт).
2. Можно задать исключение, указав конкретный порт, по которому программа ожидает входящие соединения. В этом случае порт будет открыт всегда, даже когда эта программа не будет запущена. С точки зрения безопасности этот вариант менее предпочтителен.
Существует несколько способов задать исключение в настройках брандмауэра Windows. Можно воспользоваться графическим интерфейсом (рис.24). Этот вариант достаточно подробно освещен в Центре справки и поддержки Windows XP SP2. Можно использовать доменную групповую политику. Этот вариант предпочтителен при большом количестве компьютеров в организации. Рассмотрим его более подробно.

Рис. 24. Закладка Исключения
Параметры Брандмауэра Windows в групповой политике размещаются в узле "Конфигурация компьютера, Административные шаблоны, Сеть, Сетевые подключения, Брандмауэр Windows".
При настройке через групповую политику вам необходимо настроить два профиля:
1. Профиль домена. Настройки этого профиля используются, когда компьютер подключен к сети, содержащей контроллер домена организации.
2. Стандартный профиль. Настройки этого профиля применяются, когда компьютер не подключен к сети, содержащей контроллер домена организации. Например, если ноутбук организации используется в командировке и подсоединен к Интернету через Интернет-провайдера. В этом случае настройки брандмауэра должны быть более строгими по сравнению с настройками доменного профиля, так как компьютер подключается к публичной сети, минуя межсетевые экраны своей организации.
Рассмотрим, как задать исключения для программы и для заданного порта. В качестве конкретного примера возьмем обращение Сервера администрирования Kaspersky Administration Kit к компьютеру, на котором установлен Агент администрирования, для получения информации о состоянии антивирусной защиты. В этом случае необходимо, чтобы на клиентском компьютере был открыт порт UDP 15000 или разрешен прием входящих сообщений программой "C:\Program Files\Kaspersky Lab\NetworkAgent\klnagent.exe".
Похожая информация.
Политика безопасности представляет собой набор параметров для регулирования безопасности ПК, путем их применения к конкретному объекту или к группе объектов одного класса. Большинство пользователей редко производят изменения данных настроек, но бывают ситуации, когда это нужно сделать. Давайте разберемся, как выполнить данные действия на компьютерах с Виндовс 7.
Прежде всего, нужно отметить, что по умолчанию политика безопасности настроена оптимально для выполнения повседневных задач рядового юзера. Производить манипуляции в ней нужно только в случае возникновения необходимости решить конкретный вопрос, требующий корректировки данных параметров.
Изучаемые нами настройки безопасности регулируются с помощью GPO. В Виндовс 7 сделать это можно, используя инструменты либо «Редактор локальных групповых политик» . Обязательным условием является вход в профиль системы с полномочиями администратора. Далее мы рассмотрим оба этих варианта действий.
Способ 1: Применение инструмента «Локальная политика безопасности»
Прежде всего, изучим, как решить поставленную задачу с помощью инструмента «Локальная политика безопасности» .
- Чтобы запустить указанную оснастку, щелкните «Пуск» и перейдите в «Панель управления» .
- Далее откройте раздел «Система и безопасности» .
- Щелкните «Администрирование» .
- Из предложенного набора системных инструментов выберите вариант «Локальная политика безопасности»
.

Также оснастку можно запустить и через окно «Выполнить» . Для этого наберите Win+R и введите следующую команду:
Затем щелкните «OK» .
- Указанные выше действия приведут к запуску графического интерфейса искомого инструмента. В подавляющем большинстве случаев возникает необходимость откорректировать параметры в папке «Локальные политики» . Тогда нужно щелкнуть по элементу с этим наименованием.
- В данном каталоге располагается три папки.
В директории определяются полномочия отдельных пользователей или групп юзеров. Например, можно указать, запрет или разрешение для отдельных лиц или категорий пользователей на выполнение конкретных задач; определить, кому разрешен локальный доступ к ПК, а кому только по сети и т.д.
В каталоге «Политика аудита» указываются события, предназначенные для записи в журнале безопасности.
В папке «Параметры безопасности» указываются разнообразные административные настройки, которые определяют поведение ОС при входе в неё как локально, так и через сеть, а также взаимодействие с различными устройствами. Без особой необходимости данные параметры изменять не стоит, так как большинство соответствующих задач можно решить через стандартную настройку учетных записей, родительский контроль и разрешения NTFS.

- Для дальнейших действий по решаемой нами задаче щелкните по наименованию одного из указанных выше каталогов.
- Откроется перечень политик выбранного каталога. Кликните по той из них, которую желаете изменить.
- После этого откроется окошко редактирования политики. Его вид и действия, которые необходимо произвести, существенно отличаются от того, к какой именно категории она принадлежит. Например, для объектов из папки «Назначение прав пользователя»
в открывшемся окне необходимо добавить или удалить имя конкретного пользователя либо группы юзеров. Добавление производится путем нажатия кнопки «Добавить пользователя или группу…»
.

Если же необходимо произвести удаление элемента из выбранной политики, то выделите его и нажмите «Удалить» .
- После завершения манипуляций в окне редактирования политики для сохранения внесенных корректировок не забудьте нажать кнопки «Применить» и «OK» , а иначе изменения не вступят в силу.









Мы описали изменение настроек безопасности на примере действий в папке «Локальные политики» , но по такой же аналогии можно производить действия и в других каталогах оснастки, например в директории «Политики учетных записей» .
Способ 2: Использование инструмента «Редактор локальной групповой политики»
Настроить локальную политику можно также при помощи оснастки «Редактор локальной групповой политики» . Правда, данный вариант доступен не во всех редакциях Windows 7, а только в Ultimate, Professional и Enterprise.
- В отличие от предыдущей оснастки, данный инструмент нельзя запустить через «Панель управления»
. Его можно активировать только путем введения команды в окно «Выполнить»
или в «Командную строку»
. Наберите Win+R
и введите в поле такое выражение:
Затем щелкните «OK» .

Последняя версия Microsoft Windows операционной системы Windows 7 , является одной из наиболее эффективных компьютерных операционных систем, доступных сегодня. Windows 7 не только удобная, но и безопасная во всех отношениях. Хотя она имеет элементы пользовательского интерфейса, очень похожий на Windows Vista, Windows 7 имеет гораздо более высокий уровень безопасности. В этой статье, давайте проанализируем эти функции безопасности в деталях.
Функции безопасности Windows 7 разбиты на шесть категорий, Windows Firewall, Windows Defender, User Account Control, BitLocker, родительский контроль и резервное копирование и восстановление. Мы будем проверять более подробную информацию о каждой из этих функций.
Брандмауэр Windows
Вирусы, компьютерные черви, хакеры, шпионские программы, или любая другая угроза влияют на ваш компьютер? Брандмауэр Windows может защитить его. Брандмауэр Windows в Windows 7 является более удобным, чем в Windows Vista. Windows 7 Firewall поддерживает три сетевых профиля, домашний, рабочий, и общественный. Каждый из них подходит для конкретных потребностей. Например, если ваш компьютер подключен к сети общего пользования, таких как точка доступа Wi-Fi , вы можете активировать общий профиль сети. Он отфильтровывает все входящие соединения, которые могут быть угрозой безопасности. Таким же образом, если вы подключены к рабочей среде, вы можете захотеть, иметь доверенные соединения, которые можно сделать через сетевой профиль работы.
Windows Defender
Вы знакомы с Защитником Windows Vista ? . Эта программа защищает вашу систему от всех видов вредоносных программ. Windows 7 имеет версию Defender, которая намного проще и легче в использовании, чем в Windows Vista. В Windows 7 , защитник входит в Action Center, утилита, которая сообщает о важных системных событиях. Эта версия имеет дополнительных параметров сканирования и защитника простых уведомлений. Кроме того, потребление ресурсов значительно снижено. Существует новая функция «очистка системы «, которая поможет вам удалить все нежелательные программы с помощью одного клика.
User Account Control (UAC)
Эта функция, впервые представленная в Vista, уведомляет Вас о любой деятельности, возбуждённой любой программой в системе, которая требует разрешения системного администратора. Когда это происходит, UAC уведомляет вас в диалоговом окне поиска о деталях входа администратора. Если вы системный администратор, вы можете нажать «Да» в диалоговом окне, и система будет поднимать свой уровень доступа. В противном случае, вам нужно связаться с администратором системы и заставить его выполнить задачу для вас. Тем не менее, вскоре после завершения задачи, уровень разрешений вернётся к стандартным пользователям. Диалоговое окно UAC имеет различные значки уведомлений, которые указывают на тип задачи, которую вы собираетесь делать.
BitLocker и BitLocker To Go.
BitLocker является инструментом шифрования данных доступна в Windows Vista и Windows 7 . Тем не менее, этот инструмент является частью только окончательной редакции Windows 7 . Этот инструмент поможет вам защитить важную информацию на вашем компьютере, шифруя её с так называемым виртуальным замком. С этой утилитой, Вы можете заблокировать весь жесткий диск. После включения, программа автоматически шифрует любой новый файл, сохраненный на жестком диске.
В Windows 7 , инструмент значительно улучшился, и есть еще один вариант под названием BitLocker To Go, который позволяет шифровать переносные устройства хранения данных, таких как внешние жесткие диски и USB-накопители.
Родительский контроль
Если у вас есть дети дома и они работают на компьютере, Parental Controls является то, что вы не можете забыть о контроле за детьми. Вы можете проверить, как дети используют систему. Включив родительский инструмент управления, вы можете легко контролировать их деятельность на ПК. Возможно, чтобы ограничить использование компьютера для детей в определенное время, и у них не будут играть разрушительные игры.
Резервное копирование и восстановление
Резервное копирование и восстановление представляет собой прекрасный инструмент снабженный всеми версиями Windows. Это страхует вас от потери данных, которые могут быть вызваны сбоями в работе системы. С помощью этого инструмента вы сможете создать резервную копию всех важных данных на внешние жесткие диски или оптические приводы. Кроме того, вы можете можете использовать вариант расписания резервного копирования и восстановления, которое автоматизирует процесс резервного копирования, так что вам не придется беспокоиться об этом вообще. В изданиях Windows 7 PRO и Максимальная, вы можете создавать резервные копии файлов на сетевые папки.
Заключение
Как видите, Windows 7 поставляется с довольно хорошими нагрузками безопасности. Хорошей новостью является то, что большинство из этих функций могут работать в тандеме с любыми сторонними средствами безопасности,которые вы хотите установить на ваш компьютер. Windows 7 является гораздо более функционально богатой и безопаснее, чем более старые версии Windows. Если вы научитесь использовать все эти функции безопасности должным образом, вам не придется беспокоиться о вашей системе вообще.