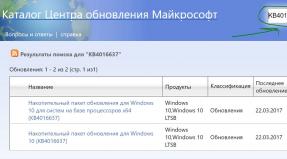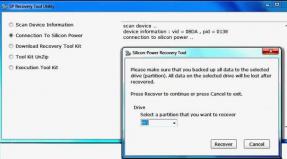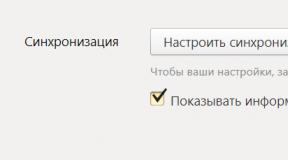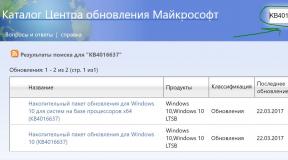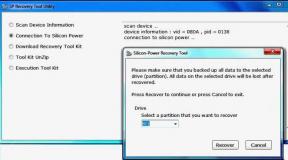Отмена или выключение автоматического продления подписки Microsoft. Отмена или выключение автоматического продления подписки Microsoft Что делать если закончился срок программы офис
Как и в более ранних версиях офисного пакета, при установке Office 2019/2016 или Office 365 пользователю предлагается возможность бесплатно протестировать продукт в течении 30 дней. По истечении 30 дней функционал приложений Office частично блокируется, а пользователю предлагается приобрести лицензию и активировать продукт (retail/MAK ключом или ), либо . Однако есть небольшой трюк, позволяющий продлить время испытательный период работы пробной версии Microsoft Office до 180 дней.
В комплекте поставки MS Office (как в классический MSI пакет Office 2016/2013/2010, так и в Click2Run дистрибутива / Office 365) входит специальная утилита ospprearm .exe , которая находится в каталоге:
- На 64 битных версиях Windows с 32 битной версией Office — %SystemDrive%\Program Files (x86)\Microsoft Office\Office16
- В других случаях — %SystemDrive%\Program Files\Microsoft Office\Office16
Примечание . В некоторых случаях файл может находится в каталоге
%SystemDrive%\Program Files (x86)\Common Files\Microsoft shared\OfficeSoftwareProtectionPlatform\
Или
%SystemDrive%\Common Files\Microsoft shared\OfficeSoftwareProtectionPlatform\
В любом случае вы можете попробовать найти местоположение файла ospprearm.exe вручную.

Запустите командную строку с правами администратора и перейдите в данный каталог:
Cd %SystemDrive%\Program Files (x86)\Microsoft Office\Office16
Для продления срока использования триальной версии Office на 30 дней выполните команду:

Должно появиться сообщение: Возвращение к исходному состоянию активации Microsoft Office успешно выполнено /
Обратите внимание, что данный способ продления лицензий подходит только для корпоративных версий Office и Office 365 (), лицензируемых по схеме Volume Licensing (Standard, ProPlus и Enterprise). Соответственно, вы не сможете продлить период бесплатного использования розничных версий (Home, Personal, University и т.д.).
При этом счетчик дней, оставшихся до окончания использования продукта, сбрасывается до 30 дней. Данную команду можно запускать до окончания срока пробной версии до 5 раз. Таким образом можно продлить общее время использования триальной версии Office 2019/365 до 180 дней (6 * 30 дней). Текущей статус активации и количество оставшихся до окончания лицензии дней можно узнать :
CD %SystemDrive%\Program Files (x86)\Microsoft Office\Office16
cscript ospp.vbs /dstatus
LICENSE NAME: Office 16, Office16ProPlusR_Grace edition LICENSE DESCRIPTION: Office 16, Retail(grace) channel LICENSE STATUS: ----OOB_GRACE---- ERROR CODE: 0x4004F00C ERROR DESCRIPTION: The software Licensing Service reported that the application is running within the valid grace period. REMAINING GRACE: 4 days (6499 minutes before expiring)
В данном примере видно, что у вас установлена пробная версия Microsoft Office 2016 и до окончания ознакомительного периода осталось 4 дня.

При запуске команды ospprearm.exe:
- Счетчик периода ознакомительного использование MS Office сбрасывается до 30 дней. При этом таймер замораживается до момента первого запуска любого из приложений Office;
- Сбрасывается CMID компьютера (по данному CMID сервер KMS определяет уникальных клиентов. Вы можете проверить текущий CMID компьютера с помощью скрипта ospp.vbs – см. ).
Примечание . Данная возможность продления использования триальной версии Office задокументирована на сайте Microsoft. Тем не менее, это можно считать нарушением лицензионного соглашения. Поэтому отсрочку активации вы выполняете на свой страх и риск. Процедура продления ознакомительного режима в Office 2010/2013 выполняется .
Сброс состояния временной лицензии Office с помощью ospprearm.exe полезен, если вы подготавливаете эталонный образ Windows с предустановленным Office для распространения на компьютеры пользователей через WDS, SCCM или ручной установки. Перед захватом эталонного образа нужно сбросить счетчик активаций командой ospprearm (и не запускать приложения Office до окончания захвата образа). В этом случае, после развертывания образа Windows на компьютере пользователя и после первого запуска любого приложения Office, вы сможете пользоваться Office без активации и ограничений полные 30 дней.
- Вы можете отменить подписку
и получить возврат в течение 30 дней от даты покупки.
- Перейдите на веб-сайт Сервисов и подписок . Вы можете увидеть запрос на вход в систему .
- Найдите подписку и выберите Оплата и выставление счетов → Отмена . Если вы не видите подписки, убедитесь, что вы вошли в правильную учетную запись Майкрософт для данной подписки.
- Выберите Подтвердить отмену . В папке Входящие найдите письмо с подтверждением.
- Если вы не видите опции отмены и прошло менее 30 дней с момента покупки подписки, попробуйте следующие решения:
- Проверьте, нет ли задолженности на другую подписку Microsoft. Если да, вы должны оплатить остаток, прежде чем можно будет отменить подписку.
- Убедитесь, что ваша подписка предоплачена. Она закончится вместе с датой истечения срока действия и не нужно ничего делать. Предварительно оплаченные подписки нельзя отменить, и для них нельзя отключить регулярное выставление счетов.
- Если вы попытаетесь отменить подписку, но прошло более 30 дней с момента покупки, взимается плата за весь период подписки. Отключите автоматическое обновление, чтобы плата не была списана после истечения срока подписки.
Выполните следующие инструкции для всех подписок Microsoft, включая Xbox и Office.
- Если вы хотите остановить подписку, а прошло более 30 дней с момента покупки, отключите автоматическое обновление, чтобы плата не была списана после истечения срока подписки. Вы можете использовать подписку до момента её прекращения. Дату истечения срока вы найдете в сообщении электронной почты, которое было отправлено в момент покупки подписки.
- Отключить автоматическое обновление
:
- Перейдите на веб-сайт Сервисов и подписок . Вы можете увидеть запрос на вход в систему.
- Найдите подписку и выберите Управление оплатой и выставлением счетов → Изменить → Отключить регулярное выставление счетов . Если вы не видите подписки, убедитесь, что вошли в правильную учетную запись Майкрософт для данной подписки.
- Нажмите Подтвердить отмену . В папке «Входящие» вашего почтового ящика найдите письмо с подтверждением.
- Если функция автоматического обновления не выключается, выполните следующие действия:
- Проверьте, нет ли на этой или другой подписке Microsoft задолженности. Если да, вы должны оплатить остаток, прежде чем сможете отключить автоматическое продление.
- Убедитесь, что ваша подписка предоплачена. Она закончится вместе с датой истечения срока действия и не нужно ничего делать.
- Если после отключения автоматического продления подписки взимается плата за следующий месяц, отключение могло произойти после даты истечения срока действия.
Excel для Office 365 Word для Office 365 Outlook для Office 365 PowerPoint для Office 365 Publisher для Office 365 Access для Office 365 Visio Plan 2 Visio профессиональный 2019 Visio стандартный 2019 Visio профессиональный 2016 Visio стандартный 2016 Excel 2019 Word 2019 Outlook 2019 PowerPoint 2019 OneNote 2016 Publisher 2019 Access 2019 Project профессиональный 2019 Excel 2016 Word 2016 Outlook 2016 PowerPoint 2016 Publisher 2016 Access 2016 Project профессиональный 2016 Office для бизнеса Office 365 для администраторов Office 365 для дома Office 365 для малого бизнеса Office 365 для малого бизнеса - для администраторов Office.com Project для Office 365 Меньше
Если при запуске Word, Excel или другого приложения Office появляется уведомление о том, что вам нужно купить, продлить или повторно активировать подписку на Office 365; вам потребуется принять меры, чтобы продолжать использовать Office.
Как избавиться от уведомленийВыберите сообщение об ошибке, чтобы просмотреть инструкции
"Продлите подписку" или "Срок действия подписки истек"
Внешний вид уведомления
Причины
Срок вашей подписки на Office 365 приближается к концу или истек. Чтобы продолжить использовать Office, необходимо продлить подписку на Office 365.
Чтобы продлить подписку на Office 365, выполните одно из следующих действий:
ПРОДЛИТЕ ПОДПИСКУ , нажмите кнопку Купить и следуйте инструкциям.
Если на желтой полосе предупреждения отображается СРОК ДЕЙСТВИЯ ПОДПИСКИ ИСТЕК , нажмите кнопку Активировать повторно и выберите Купить , чтобы обновить подписку на Office через Интернет. Если вы приобрели у розничного продавца новый, не использовавшийся ранее ключ продукта Office 365, выберите Ввести ключ .
"УВЕДОМЛЕНИЕ ПРОДУКТА не был активирован. Чтобы продолжить использование без перерывов, активируйте его не позже следующей даты: "
Внешний вид уведомления
Итак, приступим
Причины
Активация Office .
"УВЕДОМЛЕНИЕ ПРОДУКТА Большинство функций были отключены, поскольку продукт еще не был активирован"
Внешний вид уведомления
В верхней части окна приложения может отобразиться желтая или красная строка с таким сообщением. Также может отобразиться экран Итак, приступим с соответствующими командами для пробного использования, покупки и активации Office с помощью ключа продукта.
Причины
Если Office был предварительно установлен на новом устройстве, для дальнейшего использования необходимо оформить пробную подписку на Office 365 для дома или купить Office.
Как избавиться от уведомления и продолжить работу с Office 365
Справку по активации Office на новом устройстве см. в статье Активация Office .
"Продукт деактивирован"
Внешний вид уведомления
В верхней части окна приложения может отобразиться желтая строка с предупреждением:

Причины
Установка Office на компьютере была прервана или отключена с помощью инструкции из статьи Деактивация установки Office 365 . Обычно это делается для входа в другое устройство Office (Office 365 для дома) или завершения установки Office (Office 365 для бизнеса).
Как избавиться от уведомления и продолжить работу с Office 365
Выберите Войти и введите свою учетную запись Office 365. Это активирует Office. Если достигнут предел времени для входа (Office 365 для дома) или при отсутствии доступных установок Office (Office 365 для бизнеса), можно выйти или деактивировать другую установку Office с помощью действий, приведенных в статье Деактивации установки Office 365 .
"Не удалось проверить подписку"
Внешний вид уведомления
В верхней части окна приложения может отобразиться желтая строка с предупреждением:
Кроме того, может появиться диалоговое окно, которое выглядит примерно так:

Причины
Для работы с Office не требуется постоянное соединение с Интернетом, однако необходимо периодически подключаться к сети, чтобы приложения Office могли убедиться в том, что ваша подписка по-прежнему активна. Если состояние вашей подписки не удается проверить в течение длительного времени (обычно около 30 дней), появляется сообщение Не удается проверить подписку и Office переходит в режим ограниченной функциональности.
Как избавиться от уведомления
Восстановите подключение к Интернету и нажмите кнопку Повторить .
"УВЕДОМЛЕНИЕ УЧЕТНОЙ ЗАПИСИ или ТРЕБУЕТСЯ ОБНОВЛЕНИЕ. В подписке Office 365 есть незавершенные изменения"
Внешний вид уведомления
В верхней части окна приложения может отобразиться желтая строка с одним из следующих сообщений:
"УВЕДОМЛЕНИЕ УЧЕТНОЙ ЗАПИСИ. В подписке Office 365 есть незавершенные изменения. Чтобы продолжить использование программ без перерыва в работе, завершите оформление подписки".
"ТРЕБУЕТСЯ ОБНОВЛЕНИЕ. В подписке Office 365 есть незавершенные изменения. Чтобы продолжить работу с приложениями, примените это изменение".
Причины
После перехода вашей организации на другой план Office 365 для бизнеса вам может потребоваться установка версии Office, которая входит в состав нового плана. Если вы используете Office 2016, можно просто обновить Office. Если используется Office 2013, потребуется удалить и повторно установить Office.
Как избавиться от уведомления
Инструкции по переустановке или обновлению Office см. в статье После переключения планов Office 365 в Office появляется "Уведомление учетной записи" .
"УВЕДОМЛЕНИЕ УЧЕТНОЙ ЗАПИСИ. Возникла проблема с вашей подпиской на Office 365, для устранения которой нужна ваша помощь. "
Внешний вид уведомления
В верхней части окна приложения может отобразиться желтая строка со следующим сообщением:
"УВЕДОМЛЕНИЕ УЧЕТНОЙ ЗАПИСИ. Возникла проблема с вашей подпиской на Office 365, для устранения которой нужна ваша помощь".
Причины
Это сообщение зачастую вызвано проблемами с оплатой подписки на Office 365. Например, ваш платеж мог быть отклонен из-за просроченной или отмененной кредитной карты, а подписка могла быть просрочена или приостановлена.
Что делать, если уведомления продолжают появляться и после продления или покупки подписки на Office 365
Возможно, вам необходимо ввести ключ продукта, если вы приобрели коробочную версию набора или карточку с кодом в магазине. Приобретенная подписка не будет активирована до тех пор, пока вы не введете ключ продукта, указанный на коробке или карточке, или не перейдете по ссылке в электронном письме. Сведения об использовании ключа продукта для продления подписки на Office 365 см. в статье Продление подписки на Office 365 для дома .
Проверьте состояние подписки в Интернете, прежде чем обращаться в службу поддержки. Чтобы выяснить, продлена ли ваша подписка, проверьте срок ее действия . Если дата окончания неправильная, обратитесь в службу поддержки Майкрософт .
Есть дополнительные вопросы? Обратитесь за поддержкой.Для Office 365 для дома, Office 365 персональный или Office 365 для студентов, обратитесь за поддержкой .
Если вы используете Office 365 на работе или в учебном заведении, обратитесь к своему администратору Office 365 или в отдел ИТ.
Совет: А пока что вы можете воспользоваться бесплатными приложениями Office Online в веб-браузере. Бесплатная версия доступна на сайте Office.com .
Подписка 365 или подписка Office представляет собой возможность приобретения продукта Microsoft по месячной или годичной оплате за использование.
У большинства возникает вопрос зачем платить каждый месяц или за год, когда можно купить коробочный продукт и пользоваться им вечно.
Преимущества подписки 365Ответ очевиден, подписка на Office 365 для дома предлагает широкий спектр продуктов Microsoft для повседневной работы (Word, Excel, PowerPoint, Outlook, OneNote, Publisher, Access), помимо этого также включены немаловажные бонусы в виде 1 ТБ дискового пространства в облачном хранилище OneDrive, 60 минут междугородных звонков каждый месяц, возможность одновременного редактирования документов несколькими пользователями и право использования на мобильных устройствах.
Подписка Office 365 для дома позволяет установить на пяти компьютерах Windows или Mac OS, пяти планшетах и пяти смартфонах, но не нужно забывать о том, что можно использовать только 5 учетных записей/пользователей.
Как получить пробную версию подписки Office 365 для домаПереходим к процессу авторизации на официальном сайте Майкрософт. Для входа в учетную запись Вам нужно указать (электронную почту, номер телефона или имя пользователя Skype). После авторизации система попросит Вас выбрать месячную или годичную подписку, затем обязательным параметром для заполнения будет форма оплаты, была указана карта VISA (кстати, Microsoft зарезервировал с карты 30 рублей, но думаю, что вернет после окончания пробного периода, так и произошло деньги вернули на карту спустя 20 дней).

Скачивается клиентское приложение Microsoft, которое открываем двойным кликом левой мыши.

Появляется знакомое окно по выполнению подготовки для установки компонентов.

И как оказалось на компьютер устанавливается Office 2016, что вполне очевидно.

Через некоторое время установка завершится и можно открыть, например, Word 2016, зайти в «Учетную запись» и увидеть, что продукт, распространяется по подписке Microsoft Office 365.

И в завершении можно отметить, что при активной подписке 365 у Вас есть возможность получать последние версии пакетов. У вас будет право на бесплатный переход с Office 2013 до Office 2016 и так далее.
ноябрь 2016
Существующие варианты оплаты Microsoft Office 365:I. ПРЯМАЯ МОДЕЛЬ.
Оплата подписки Office 365 производится клиентом в рублях напрямую в Microsoft, а именно в Microsoft Ireland Operations Limited.
Оплата возможна одним из следующих способов:
- Оплата кредитной картой. В момент оформления подписки с кредитной карты списывается сумма в 30 рублей, которая впоследствии возвращается на счет карты. В течение нескольких дней происходит проверка кредитной карты. Если проверка прошла успешно, сумма, соответствующая стоимости подписки списывается со счета карты (примерно в течение 10-ти дней после даты выставления счета). Проверка карты происходит каждый раз при наступлении периода очередного платежа. Если проверка карты не прошла, клиент — администратор платежей клиента — получит соответствующее уведомление с указанием выявленных проблем с кредитной картой и просьбой предоставить другую карту или откорректировать сумму на карте для осуществления платежа. Microsoft будет проверять карту в течение месяца. Все это время клиент сможет пользоваться подпиской. Если по окончании месячного срока оплата не произведена, подписка будет переведена в режим ограниченной функциональности. В этом случае клиент по-прежнему будет должен оплатить Microsoft месяц использования подписки, за который не произведена оплата.
- Оплата денежным переводом. Этот способ возможен при сумме единовременной оплаты равной или превышающей $250 долларов США (или 8250 рублей). Например, это оплата 25 или более подписок плана E1 при ежемесячной оплате или, например, оплата 6 подписок на Exchange Online при единовременной оплате годовой подписки. В момент активации подписки клиент должен указать, что он хочет проводить оплату именно этим способом. При оплате денежным переводом платеж производится в пользу иностранного юридического лица (MIOL) через локального агента с расчетным счетом в московском банке. Клиент должен оплатить счет в течение месяца с момента активации подписки. В течение всего этого времени клиенту предоставляется подписка. Если по истечении месяца оплата не произведена, подписка будет переведена в режим ограниченной функциональности. В этом случае клиент по-прежнему будет должен оплатить Microsoft месяц использования подписки, за который не произведена оплата».
Рекомендации по оплате онлайн услуг Microsoft от IAMCP
II. КОРОБОЧНЫЕ ВЕРСИИ (FPP).
Версии Microsoft Office 365 доступны в текущем прайс-листе Microsoft.
Выбираете нужные SKU-продукта и размещаете заказ по стандартной схеме заказа продуктов Microsoft (при возникновении вопросов обращайтесь по адресу [email protected]).
Особенности FPP поставки:
- Срок оформления подписки – на год. Годовой срок действия подписки отсчитывается с момента активации ключа.
- Оплата сразу за год для каждого пользователя. Нет автоматического продления.
- Срок оформления подписки – на год. Годовой срок действия подписки отсчитывается с момента активации ключа.
- Каждому пользователю требуется отдельный ключ.
- Ключи продукта можно использовать для дополнительных рабочих мест и продления.
- Активированную подписку отменить нельзя.
- Максимальное количество пользователей в одной подписке (одном тенанте) – 25.
Целевая аудитория – до 10 пользователей.
III. КОРПОРАТИВНЫЕ ЛИЦЕНЗИИ (OLP/OV/OVS).
Версии Microsoft Office 365 доступны в текущем прайс-листе Microsoft. Выбираете нужные SKU-продукта и размещаете заказ по стандартной схеме заказа продуктов Microsoft (при возникновении вопросов обращайтесь по адресу [email protected]).
Особенности поставки копроративных лицензий:
- Срок оформления подписки – на год. Оплата сразу за 12 месяцев. В прайс-листах OV/OVS отображается стоимость подписки за месяц, но оплачивать нужно сразу за год.
- Годовой срок действия подписки отсчитывается с момента активации ключей.
- Ни в одной из программ не предусмотрено автоматическое продление.
- Минимальный заказ Open License – 1 лицензия. Заказ даже одной лицензии инициирует соглашение Open License.
- Нельзя заключить новый контракт OV или OVS только на Office 365. Можно добавлять к существующим контрактам в качестве additional product.
- Максимальное количество пользователей в одном Office 365 – 300. Целевая аудитория – до 250.
- Ключи, купленные в наборе (5, 25, 50) активируется единовременно; нельзя купить набор и часть «приберечь» для последующей активации.
- Нет скидки за объем заказа.
- Покупка дополнительных лицензий и продление подписки в Open License производится по цене на момент покупки/продления. В OV/OVS цена на приобретенный SKU фиксируется на срок действия OV/OVS (даже в случае понижения цены).
- Лицензии, по которым незапрошены ключи, могут быть возвращены согласно стандартным правилам возврата лицензий Open. Если ключи активированы, возврат лицензий не возможен.
- Office 365 необходимо размещать отдельным заказом.
IV. ЭЛЕКТРОННЫЕ КЛЮЧИ (ESD).
На нашем сайте новость о возможности подключить облачное хранилище от Microsoft объемом на 1 Тб при подписке на Office 365, наверняка не отказались бы от такого «подарка». И эта статья как раз для них. В ней описано, как все сделать правильно и не потратить при этом ни копейки. 😎
Сразу скажем, что нужно внимательно читать письма, которые присылает Microsoft на электронный почтовый ящик. После подписки на Office 365, которую вам подарила Microsoft, как раз придет такой эмейл. В нем сказано, что если пользователь не отменит автоматическое продление подписки, при наступлении этого срока с банковского счета спишется соответствующая сумма за использование сервиса. Поэтому первое, что нужно сделать – убрать автопродление.




P.S. Не забудьте после получения дополнительной бесплатной подписки на один месяц снова отключить ее автоматическое продление по завершении пробного периода.