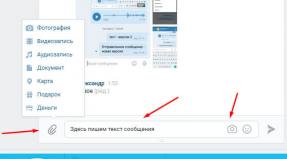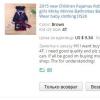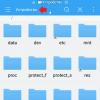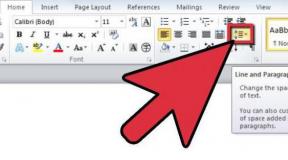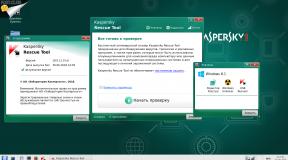Как в хл убрать разрыв страницы. Разбиение листа Excel на страницы. Обеспечивает просмотр и редактирование с помощью вкладок в Microsoft Office, гораздо более мощный, чем вкладки браузера
Довольно часто возникает ситуация, когда при печати документа страница обрывается в самом неподходящем месте. Например, на одной странице может оказаться основная часть таблицы, а на второй — её последняя строка. В этом случае актуальным становится вопрос переместить или удалить данный разрыв. Посмотрим, какими способами это можно сделать при работе с документами в табличном процессоре Excel.
Прежде всего, следует знать, что разрывы страниц могут быть двух типов:
- Вставленные вручную пользователем;
- Вставленные автоматически программой.
Соответственно и способы устранения этих двух видов рассечений отличаются.
Первый из них появляется в документе лишь в том случае, если пользователь сам его добавил с помощью специального инструмента. Его можно передвигать и удалять. Второй вид рассечения проставляется автоматически программой. Его удалить нельзя, а можно только передвинуть.
Для того, чтобы увидеть, где расположены зоны рассечения страниц на мониторе, не печатая сам документ, нужно перейти в страничный режим. Это можно сделать путем клика по пиктограмме «Страничный» , которая является правым значком среди трёх иконок навигации между режимами просмотра страниц. Данные иконки расположены в строке состояния слева от инструмента масштабирования.

Также в страничный режим имеется вариант попасть, перейдя во вкладку «Вид» . Там потребуется клацнуть по кнопке, которая так и называется – «Страничный режим» и размещена на ленте в блоке «Режимы просмотра книги» .

После перехода в страничный режим будут видны рассечения. Те из них, которые проставлены автоматически программой, обозначены пунктиром, а включенные вручную пользователями – сплошной синей линией.

Возвращаемся в обычный вариант работы с документом. Клацаем по иконке «Обычный» на строке состояния или по одноименному значку на ленте во вкладке «Вид» .

После перехода в обычный режим просмотра из страничного, разметка разрывов тоже отобразится на листе. Но это случится только в том случае, если пользователь переходил в страничный вариант просмотра документа. Если он этого не делал, то в обычном режиме разметки видно не будет. Итак, в обычном режиме рассечения отображаются несколько иначе. Те из них, которые созданы автоматически программой, будут видны в виде мелкого пунктира, а искусственно созданные пользователями – в виде крупных пунктирных линий.

Чтобы посмотреть, как «разорванный» документ будет выглядеть на печати, перемещаемся во вкладку «Файл» . Далее переходим в раздел «Печать» . В крайней правой части окна будет находиться область предварительного просмотра. Просматривать документ можно, перемещая полосу прокрутки вверх и вниз.

Теперь давайте узнаем о способах устранения данной проблемы.
Способ 1: удаление всех вставленных вручную разрывов
Прежде всего, давайте остановимся на удалении вставленных вручную разрывов страниц.


Способ 2: удаление отдельных вставленных вручную разрывов
Но далеко не во всех случаях нужно удалять все вставленные вручную пользователями разрывы на листе. В некоторых ситуациях часть рассечений требуется оставить, а часть удалить. Давайте разберемся, как это можно сделать.


При необходимости таким же способом можно убрать остальные рассечения на листе, в которых нет потребности.
Способ 3: удаление вручную вставленного разрыва путем его перемещения
Также вставленные вручную разрывы можно удалить путем их перемещения к границам документа.


Способ 4: перемещение автоматических разрывов
Теперь давайте разберемся, как можно автоматически созданные программой разрывы страниц, если не вообще удалить, то хотя бы переместить так, как это нужно пользователю.


Как видим, прежде чем переходить к процедуре удаления разрыва, нужно выяснить, к какому типу элементов он относится: автоматический или созданный пользователем. От этого во многом будет зависеть процесс его удаления. Кроме того, очень важно понять, что с ним нужно сделать: полностью ликвидировать или просто переместить в другое место документа. Ещё один важный момент состоит в том, как соотносится удаляемый элемент с другими рассечениями на листе. Ведь при удалении или перемещении одного элемента изменится положение на листе и других разрывов. Поэтому этот нюанс очень важно учесть непосредственно перед началом процедуры удаления.
Режим разметки страницы в Excel – очень удобный инструмент, с помощью которого можно сразу просматривать, как на странице будут выглядеть элементы при печати и тут же их редактировать. Кроме того, в этом режиме доступен просмотр колонтитулов – специальных примечаний на верхнем и нижнем полях страниц, которые не видны в обычных условиях работы. Но, все-таки далеко не всегда работа в таких условиях для всех пользователей бывает актуальна. Более того, после того, как юзер переключится на обычный режим работы, он заметит, что даже тогда останутся видны пунктирные линии, которые обозначают границы страницы.
Давайте выясним, как отключить режим разметки страницы и избавиться от визуального обозначения границ на листе.
Способ 1: отключение разметки страницы в строке состояния
Самый простой способ выхода из режима разметки страницы – это сменить его через пиктограмму на строке состояния.
Три кнопки в виде пиктограмм для переключения режима просмотра находятся в правой части строки состояния слева от регулятора масштаба. С помощью них можно настроить следующие режимы работы:
- обычный;
- страничный;
- разметка страницы.

При двух последних режимах лист разбит на части. Чтобы убрать это разделение просто кликаем по пиктограмме «Обычный» . Происходит переключение режима.

Данный способ хорош тем, что его можно применить в один клик, находясь в любой вкладке программы.
Способ 2: вкладка «Вид»
Переключить режимы работы в Экселе можно также через кнопки на ленте во вкладке «Вид» .


Этот способ, в отличие от предыдущего, подразумевает дополнительные манипуляции, связанные с переходом в другую вкладку, но, тем не менее, некоторые пользователи предпочитают пользоваться именно им.
Способ 3: снятие пунктирной линии
Но, даже если вы переключитесь со страничного или режима разметки страницы в обычный, то пунктирная линия с короткими черточками, разбивающая лист на части, все равно останется. С одной стороны она помогает ориентироваться, уместится ли содержимое файла в печатный лист. С другой стороны, такое разбиение листа не каждому пользователю понравится, оно может отвлекать его внимание. Тем более, что не каждый документ предназначается именно для печати, а значит, подобная функция становится просто бесполезной.

Сразу нужно отметить, что единственным простым способом избавления от этих коротких пунктирных линий является перезапуск файла.

Способ 4: удаление разрыва страницы
Кроме того, лист Excel также может быть размечен длинными пунктирными линиями. Подобная разметка носит название разрыва страницы. Она может быть включена только вручную, поэтому для её отключения нужно проделать некоторые манипуляции в программе. Подобные разрывы включают в том случае, если нужно распечатать определенные части документа отдельно от основного тела. Но, такая необходимость существует не все время, кроме того, данная функция может быть включена по неосторожности, а в отличие от простой разметки страниц, видной только с экрана монитора, данные разрывы будут реально разрывать документ на части при печати, что в большинстве случаев неприемлемо. Тогда актуальным становится вопрос об отключении этой функции.


Как видим, отключить режим разметки страницы довольно просто. Для этого нужно просто произвести переключение, нажав соответствующую кнопку в интерфейсе программы. Для того, чтобы убрать пунктирную разметку, если она мешает пользователю, нужно произвести перезагрузку программы. Удаление разрывов в виде линий с длинным пунктиром можно выполнить через кнопку на ленте. Поэтому для удаления каждого варианта элемента разметки существует своя отдельная технология.
Чтобы увидеть, где именно происходит разрыв страницы в Excel без печати листа, нужно зайти в страничный режим. Можно нажать на пиктограмму «Страничный» в строке слева от инструмента масштабирования.
Можно попасть в страничный режим и с помощью нажатия «Вид», а далее «Страничный режим».

После этого должна быть показаны разрывы. Те, которые программа проставила автоматически, будут показаны пунктиром, а включенные вручную пользователями – сплошной синей линией.


Разметка страницы теперь будет отображена на листе, но они будут обозначены немного по-другому. Автоматические программные – мелкий пунктир, созданные пользователем – крупный пунктир.

Для того чтобы посмотреть, как именно документ будет выглядеть в напечатанном виде, переходите во вкладку «Файл», а далее в раздел «Печать». В крайней правой части окна будет область предварительного просмотра. Документ можно просматривать с помощью перемещения полоски прокрутки вверх или вниз.

Удаление всех вставленных вручную разрывов
Переходите в «Разметка страницы» и кликаете на «Разрыв» в блоке «Параметры страницы». В выпадающем списке выбираете «Сброс разрывов страниц».

Все вставленные вручную разрывы будут удалены. Во время печати, страница будет обрываться только там, где это укажет программа.

Удаление отдельных вставленных вручную разрывов
Выделяете любую ячейку, которая находится под разрывом, требующим удаления. Переходите во вкладку «Разметка страницы» и кликаете на «Разрывы». Выбираете «Удалить разрыв страницы».

Удалится только тот разрыв, который был над выделенной ячейкой.

Если нужно, то с помощью этого способа можно удалить и другие разрывы на листе, которые больше не нужны.
Удаление вручную вставленного разрывы путем его перемещения
Переходите в страничный режим просмотра книги и устанавливаете курсор на искусственный разрыв, который отмечен сплошной синей линией. Зажимаете левую кнопку мыши и тащите эту сплошную линию к границам листа.

Когда границы документа будут достигнуты, нужно отпустить кнопку мыши. Разрыв будет убран с листа.

Перемещение автоматических разрывов
Переходите в страничный режим и наводите курсор на разрыв, который обозначен пунктирной линией. Зажимаете левой кнопкой мыши и тащите разрыв в ту сторону, которую хочется.

Автоматический разрыв или вообще вынесется к границам документа, или переместится в нужное пользователю место, а затем преобразуется в искусственный разрыв. Именно в том месте при печати будет разрываться страница.

Сегодня небольшая статья про специальный режим просмотра книги Excel — страничный. Так сложилось, что в последнее время меня особенно часто спрашивали, как убрать надпись страница в Excel (как на картинке) и для чего вообще это нужно? Расскажу.
Как известно в Excel есть несколько режимов просмотров книги.
Самый популярный — это конечно режим «Обычный», он как правило и установлен по умолчанию в файле.
Но бывает случайно кто-то переключается на «Страничный» режим. Тут на экране и появляется надпись «Страница 1». По незнанию это может вызвать трудности. Кстати чаще всего этот режим включается не через ленту, а по случайному нажатию на значок около ползунка масштаба в нижнем правом углу:

Как видно из картинки выше, убрать надпись несложно — необходимо в панели инструментов перейти на вкладку Вид — раздел Режим просмотра книги — изменить Страничный режим на Обычный.
Для чего нужен этот страничный режим?
Действительно, просто так ничего не бывает, для чего страничный режим был придуман?

В первую очередь при таком режиме довольно широко применяется ручное изменение границ печати для документа.
Видите, область печати выделена синей границей — за эту границу можно схватить мышью, наведите на границу, чтобы появились стрелочки и зажмите левую кнопку. Теперь вы сможете вручную настроить нужную вам область печати документа.
Если синие границы не двигаются, сбросьте разрывы страниц. Вкладка на ленте Разметка страницы — Разрывы — Удалить разрыв страницы.
Второе применение — это добавление все тех же разрывов страниц.
Разрыв страницы — это способ установки свойства печати для данных только с нового листа. На примере. Предположим, что у вас большая таблица. Но в конце этой таблицы есть инструкция по пользованию таблицей или комментарий к ней. Этот комментарий должен печататься исключительно на новом листе, причем независимо от предыдущих данных.
Устанавливаем Разрыв страниц. Выделяем ячейку или строку по которой должен быть задан разрыв (разрыв будет создан по верхней границе). Идем во вкладку Разметка страницы — Разрывы — Вставить разрыв страницы. Теперь комментарий всегда будет печататься на новом листе.
Кроме фильтров есть и другие способы уменьшить печатаемую область. Непосредственно перед печатью листа можно настроить режим печати заголовков столбцов, скрыть ненужные строки и столбцы, задать диапазон печатаемых ячеек и указать способ разбиения листа Excel на страницы.
При печати больших листов Excel сама разбивает их на страницы. Однако такое автоматическое деление может вам не подойти. Лист Формулы фактически содержит две отдельные таблицы, которые при печати располагаются на одной странице. Давайте вставим линию разделения страниц, чтобы эти таблицы печатались на двух отдельных листах бумаги.
1.Выберите команду Вид > Разметка страницы . Excel переключится в другой режим просмотра, в котором синие линии показывают границы страниц.
2. Чтобы иметь возможность ручной настройки страниц, следует отключить режим автоматического масштабирования таблицы. Для этого выберите команду Файл > Параметры страницы и на вкладке Страница открывшегося окна диалога выберите положение переключателя Установить . Затем щелкните на кнопке ОК .
3. Щелкните на ячейке D7.
4. Выберите команду Вставка > Разрыв страницы . На листе появятся две новые линии деления на страницы. Одна слева от выделенной ячейки, а вторая - сверху. Теперь лист будет печататься на четырех страницах.
Рис. 12.11. Режим разметки страницы
5. Чтобы просмотреть полученный вариант деления на страницы, щелкните на кнопке Предварительный просмотр панели инструментов Стандартная . Затем для перехода по страницам пользуйтесь клавишами Page Up и Page Down.
6. Щелчком на кнопке Закрыть вернитесь в режим разметки страницы.
В наши планы не входило деление на четыре страницы. Вертикальная синяя линия лишняя, ее нужно убрать.
7. Поместите указатель на границу столбцов С и D, чтобы его значок превратился в двунаправленную стрелку.
8. Нажмите кнопку мыши и перетащите линию раздела страниц влево за пределы листа. Подобным перетаскиванием границ можно не только убирать линии раздела, но и перемещать их по листу Excel, изменяя конфигурацию страниц.
Теперь лист разделен на две страницы по горизонтали, как показано на рис. 12.11. Чтобы оценить полученный вариант разбиения листа, снова воспользуйтесь режимом предварительного просмотра.
Примечание Чтобы убрать все установленные разрывы страниц, щелкните в пределах листа правой кнопкой мыши и выберите в контекстном меню команду Сброс разрывов страниц .
9. С помощью команды Вид > Обычный вернитесь в обычный режим.
Обратите внимание, что теперь в листе появились пунктирные линии между парами строк 6-7 и 14-15. Эти линии соответствуют настроенным границам страниц.