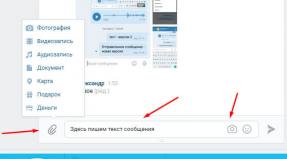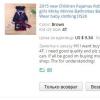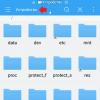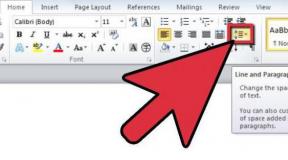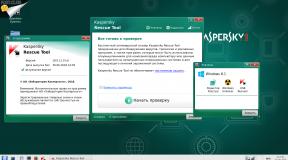Как пдф файл разбить на отдельные страницы. Как удалить лист из pdf файла
Для тех, кто занимается документооборотом, набором текстовых материалов или полиграфией, специализированные средства редактирования, заточенные под определенный вид работ — головная боль.
Иногда Word и Excel на все случаи достаточно, а бывает, например, требуется вносить мультимедийные вставки, рисунки, чертежи, да еще с различными дизайнерскими наворотами, с которыми даже многофункциональные редакторы не всегда справляются из-за разнообразия возникающих задач.
Универсальным редактором для полиграфии считается пакет Adobe Acrobat, работающий с PDF-документами. Комплект этого программного обеспечения непрерывно пополняется новыми приложениями, которые улучшают пакет в вечном круговороте обновлений или же упрощают жизнь тем, кто не работает с этим форматом постоянно.
По этой причине всегда имеется потребность в небольших программках, которые могут выполнять только просмотр и самые простые правки.
Рассмотрим редактирование PDF-документов в среде распространенного программного обеспечения. Манипуляции с текстом при редактировании позволяют преобразовать его для новых применений, изменить вставленные изображения, внести правки или исправить ошибки.
Удаляем страницу с использованием PDF XChange Viewer
XChange Viewer – простенький и эффективный редактор PDF-файлов. Допускает изменять текст, графику, видоизменять элементы документа. Весит всего-то около 30 Мб и размещается в любом компьютере, планшете или мобильном гаджете, где стараются экономить память.
Ко всему прочему, эта прога еще и бесплатная.

Удаление страниц с помощью Foxit Advanced PDF Editor
Среди множества аналогичных редакторов Foxit Advanced PDF Editor – очень удачный, быстро работающий и компактный. С его помощью можно просматривать и редактировать их, включая преобразования отдельных частей, текстовых массивов и графики.
Здесь предусмотрены масштабирование, изменение формата, печать и конвертация файлов doc и xls в PDF формат. Большим преимуществом Foxit Advanced является компактность. Эти достоинства позволяют использовать его в компьютерах, где придают значение экономии памяти.

Удаление страниц с помощью Adobe Acrobat DC
Adobe Acrobat DC представляет на рынке полновесный программный пакет, позволяющий работать с PDF-документами, в том числе удалять, вставлять, извлекать или поворачивать страницы.
Кроме того, эта программа платная, и здесь используется версия условно доступная в течение нескольких дней, после чего ее необходимо покупать. Рассмотрим процесс удаления страницы средствами программы Adobe Acrobat DC.

Вышеприведенные программы служат только примерами для демонстрации возможностей существующих веб-приложений, умеющих работать с PDF-файлами. Они позволяют как удалить лист из pdf файла, так и добавить новые страницы, разбить документы на файлы, например, постранично, добавлять комментарии, медиаприложения, аннотации, изображения.
Умение выполнять правки в pdf-документах путем преобразования страничных массивов - обязательный навык для пользователя, работающего в области редактирования. Владея несколькими нехитрыми приемами, он всегда может воспользоваться одним из приложений для редактирования текстово-графических массивов информации.
- Всегда следует помнить, что команда Удалить невозвратная, поэтому перед ее исполнением обязательно следует убедиться в ее правильности.
- После удаления страниц их нумерация остается прежней с пропуском на месте удаленной. Поэтому, если в этом есть необходимость, нумерацию восстанавливают отдельно.
Здравствуйте, дорогие читатели! Сейчас в Интернете мы часто обмениваемся файлами в PDF формате, который легко создать. Но вот с изменением такого документа могут возникать некоторые затруднения. Сегодня я расскажу, как разбить pdf на несколько файлов для дальнейшего использования.
Программа PDF Creator PDF24
Мне очень понравилась программа PDF24. Она обладает большими возможностями по работе с форматом PDF, а главное её достоинство – бесплатность, как для индивидуального пользования, так и для коммерческого.
Что же умеет делать PDF24?
Установив эту программу на свой компьютер, вы получаете универсальный инструмент по работе с pdf-файлами. Который способен создавать такие файлы из любого приложения в системе Windows посредством виртуального pdf-принтера. Конструктор PDF24 может конвертировать любые типы документов, создавать pdf-файлы из фотографий и картинок. Можно извлекать страницы из разных документов и соединять в один общий файл.
Инструкция по установке
Скачать программу PDF Creator PDF24 можно с официального сайта или с яндекс-диска с логотипом блога «Твой компьютер» . После загрузки файла pdf24-creator-8.2.1.exe, дважды щелкните по нему. Следуйте инструкциям на экране и завершите установку PDF Конструктора. .
Как разделить pdf-документ на несколько файлов
Приступим к практической части и разберем все функции конструктора в действии.
Запускаем программу и кликаем прямоугольник Извлечь страницы. Теперь выбираем на компьютере нужный pdf-файл. Перед нами откроется следующее окно.

Разберемся, как с ним работать. Слева (выделено зеленой рамкой) находится область просмотра страниц. С помощью черных треугольников можно их листать. Между кнопками перелистывания отображается информация номер просматриваемой страницы и через дробь общее число страниц в документе.
Выбор страниц для извлечения в новый документ можно задать одним из двух способов:
- Выбор диапазона страниц (выделено синей рамкой).
- Одиночный постраничный выбор (выделено коричневой рамкой).
В первом варианте галочки проставляются автоматически на всех страницах заданного диапазона, а во втором случае вы должны указать нужные страницы самостоятельно.
В правом углу окна (выделено красной рамкой) расположена кнопка инверсии выбора страниц. Ниже, расположены значки страниц. Если их много, можно воспользоваться полосой прокрутки справа.
Маленькая хитрость: как удалить лист из pdf файла. Выделяете страницу или несколько страниц для удаления. Далее делаете инверсию и сохраняете файл с новым именем.
После указания необходимых страниц переходим к полю Сохранить как. Конструктор по умолчанию оставляет прежнее имя документа, добавляя после него в скобках цифру. Новый файл будет сохранен в туже папку, где находится исходный документ.
Если вы хотите поменять место сохранения, нажмите кнопку с многоточием (выделено серой рамкой) и укажите новое место для сохранения. Также можете поменять название документа.
Вот таким нехитрым способом мы извлекли из pdf-документа одну часть в первый файл. Теперь, открыв его заново, указываем следующий набор страниц и создаем второй файл. Я думаю, принцип разделения вам понятен и вы сможете разделить любой pdf файл на части.
PS: Интересные факты
Дорогой читатель! Вы посмотрели статью до конца.
Получили вы ответ на свой вопрос? Напишите в комментариях пару слов.
Если ответа не нашли, укажите что искали .
IceCream PDF Split & Merge 3.45 — это бесплатное приложение для редактирования PDF-файлов. В частности склейки нескольких файлов в один, разделения файла на части или группы. Также есть возможность удаления определенных страниц документа.
Бесплатная утилита с незамысловатым названием PDF Split & Merge от компании IceCreamApps является отличным редактором PDF-файлов. Слово «редактор» здесь понимается несколько в другом ракурсе, чем мы обычно привыкли. Об этом ниже.
Возможности программы PDF Split & Merge
Данная утилита предлагает вам возможности редактирования структуры, а также создания новых PDF -файлов. Собственно из самого названия становится понятно, что главными действиями, совершающими программой, является разделение и объединение PDF-файлов. Разделить файл можно как на отдельные страницы, так и на группы страниц, причем вы, также, можете указывать интервалы разбиения и удалять из них ненужные страницы.
Что касается объединения файлов PDF , то тут все тоже на высшем уровне. Вам достаточно выбрать несколько файлов, указать последовательность склеивания, а также задать имя для результирующего файла. Указывать последовательность очень легко благодаря функции Drag-n-Drop. С ее помощью можно просто, держа нажатой кнопку мыши перетаскивать объекты и менять их местами. Таким же образом можно обрабатывать PDF-файлы защищенные паролем.
Вы можете скачать бесплатно IceCream PDF Split & Merge. Но в данной бесплатной версии есть несколько незначительных ограничений. Это ограничения по количеству страниц в файле, а также ограничение на количество файлов для склеивания. Для обычного, домашнего использования данные ограничения незаметны.
Документы в формате PDF могут состоять из десятков страниц, не все из которых нужны пользователю. Существует возможность разбиения книги на несколько файлов, и в этой статье мы расскажем о том, как это можно сделать.
Для нашей сегодняшней цели можно использовать либо специализированное ПО, единственной задачей которого является разбиение документов на части, либо продвинутый редактор файлов PDF. Начнём с программ первого типа.
Способ 1: PDF Splitter
PDF Splitter представляет собой инструмент, предназначенный исключительно для разделения PDF-документов на несколько файлов. Программа совершенно бесплатна, что делает её одним из лучших решений.
- После запуска программы обратите внимание на левую часть рабочего окна – в нём расположен встроенный файловый менеджер, в котором нужно перейти к каталогу с целевым документом. Используйте левую панель, чтобы добраться до нужной директории, а в правой откройте её содержимое.
- Оказавшись в нужной папке, выделите PDF, поставив галочку в чекбоксе напротив имени файла.
- Далее взгляните на панель инструментов, расположенную в верхней части окна программы. Найдите блок со словами «Split by» — это и есть необходимая нам функция разделения документа на страницы. Для ее использования просто нажмите на кнопку «Pages» .
- Запустится «Мастер постраничного разделения документов»
. В нем множество настроек, полное описание которых выходит за рамки этой статьи, потому остановимся на самых важных. В первом окне выберите местоположение частей, которые получатся в результате разбиения.

На вкладке «Выгрузить страницы» выберите, какие именно листы документа вы желаете отделить от основного файла.
Если вы хотите объединить выгруженные страницы в один файл, воспользуйтесь параметрами, которые расположены во вкладке «Объединить» .
Имена полученным документам можно задать в группе настроек «Названия файлов» .
Воспользуйтесь остальными опциями по необходимости и нажимайте на кнопку «Start» для начала процедуры разделения. - Прогресс разбиения можно проследить в отдельном окошке. По окончании манипуляции в этом окне отобразится соответствующее уведомление.
- В выбранной в начале процедуры папке появятся файлы страниц документа.






У ПДФ Сплиттер есть и недостатки, и самый явный из них – некачественная локализация на русский язык.
Способ 2: PDF-Xchange Editor
Ещё одна программа, предназначенная для просмотра и редактирования документов. В ней также присутствуют средства разделения PDF на отдельные страницы.


Данная программа работает хорошо, но не слишком быстро: процедура разбиения больших по объёму файлов может затянуться. В качестве альтернативы PDF-Xchange Editor вы можете использовать другие программы из нашего .
Заключение
Как видим, разделить PDF-документ на несколько отдельных файлов довольно просто. На случай если у вас нет возможности воспользоваться сторонним ПО, к вашим услугам онлайн-сервисы.
1. Выберите архив PDF файлов для объединения.
2. Нажмите кнопку Объединить
.
3. Файл отсылается на наш сервер и объединение начинается немедленно.
4. Скорость объединения зависит от размера файла, скорости Вашего интернет соединения
и доступных ресурсов на наших серверах.
5. Когда объединение закончено, файл возвращается в то же самое окно браузера (не
закрывайте Ваш браузер).
6. В случае невозможности объединения, причина будет указана красным цветом.
7. Пользуйтесь на здоровье
1. Выберите один PDF файл для разделения.
2. Нажмите кнопку Разделить
.
3. Файл отсылается на наш сервер и разделение начинается немедленно.
4. Скорость разделения зависит от размера файла, скорости Вашего интернет соединения
и доступных ресурсов на наших серверах.
5. Когда разделение закончено, файл возвращается в то же самое окно браузера (не
закрывайте Ваш браузер).
6. В случае невозможности разделения, причина будет указана красным цветом.
7. Пользуйтесь на здоровье
1. Выберите один PDF файл для сжатия.
2. Нажмите кнопку Сжать
.
3. Файл отсылается на наш сервер и сжатие начинается немедленно.
4. Скорость сжатия зависит от размера файла, скорости Вашего интернет соединения
и доступных ресурсов на наших серверах.
5. Когда сжатие закончено, файл возвращается в то же самое окно браузера (не закрывайте
Ваш браузер).
6. В случае невозможности сжатия, причина будет указана красным цветом.
7. Пользуйтесь на здоровье
Выберите ZIP архив PDF файлов для объединения Поддерживаются только ZIP файлы
Идет объединение Ваших файлов
На данной странице возможно объединение PDF файлов.
Выберите PDF файл для разделения
Страниц в файле:Идет разделение
Это может занять несколько минут
На данной странице возможно разделение PDF файлов.
Выберите ZIP архив PDF файлов для сжатия Поддерживаются только PDF файлы
Идет сжатие Вашего файла
Это может занять несколько минут
На данной странице возможно сжатие PDF файлов.
- Для конвертирования MS Word (DOC DOCX) в PDF воспользуйтесь ссылкой Word в PDF .
- Для конвертирования RTF ODT MHT HTM HTML TXT FB2 DOT DOTX XLS XLSX XLSB ODS XLT XLTX PPT PPTX PPS PPSX ODP POT POTX в PDF воспользуйтесь ссылкой Другие документы в PDF .
- Для конвертирования JPG JPEG PNG BMP GIF TIF TIFF в PDF воспользуйтесь ссылкой Изображение в PDF .
- Для конвертирования DOC DOCX RTF ODT MHT HTM HTML TXT FB2 DOT DOTX в DOC DOCX DOT ODT RTF TXT или XLS XLSX XLSB XLT XLTX ODS в XLS XLSX MHT HTM HTML или PPT PPTX PPS PPSX ODP POT POTX в PPT PPTX PPS PPSX JPG TIF PNG GIF BMP воспользуйтесь ссылкой Другие форматы .
- Для конвертирования DOC DOCX DOT DOTX RTF ODT MHT HTM HTML TXT в FB2 воспользуйтесь ссылкой Документы в FB2 .
- Для конвертирования JPG JPEG JFIF PNG BMP GIF TIF ICO в другие форматы, воспользуйтесь ссылкой Конвертировать изображение .
- Для конвертирования PDF в MS Word (DOC, DOCX), воспользуйтесь ссылкой Конвертировать PDF в Word .
- Для конвертирования PDF в JPG, воспользуйтесь ссылкой Конвертировать PDF в JPG .
- Для конвертирования DJVU в PDF, воспользуйтесь ссылкой Конвертировать DJVU в PDF .
- Для распознавания текста в PDF или изображениях, воспользуйтесь ссылкой