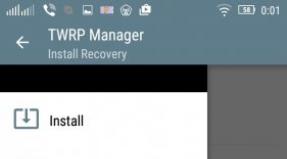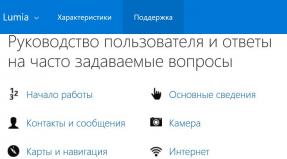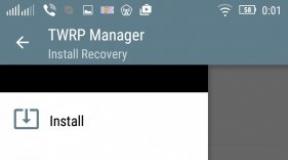Быстродействие системы windows 10 как увеличить. Выключение ускорения графики в веб-приложениях. Видео: честный обзор программы AusLogics BoostSpeed - разбираем все за и против
Совсем недавно в связи со скоропостижной кончиной моего ноутбука мне пришлось достать из резерва свой давненько купленный и совсем уж слабенький нетбук. Я установил на него чистую Windows 10, а затем воспользовался своими же стандартными рекомендациями по ускорению и оптимизации работы «десятки», но, к сожалению, тормоз остался тормозом.
Сначала я его убрал подальше и стал обдумывать варианты покупки нового ноутбука. Но затем, чётко осознав всю шаткость собственного финансового положения на данный момент, решил всё-таки попробовать для начала найти и испытать все возможные способы разогнать слабый компьютер , а также любой устаревший ноутбук или нетбук с Windows 10 на борту.
Ещё тестируя эти способы, мне пришла в голову мысль систематизировать накопленную информацию и написать обо всём этом статью. Это я и делаю, поскольку результаты разгона моего нетбука меня вполне устроили. Конечно, он не стал суперскоростным, но всё же для своих параметров заметно расшевелился.
Хочу сразу предупредить, что в своих рекомендациях по ускорению слабых компьютеров, как и в других случаях, я не претендую на истину в последней инстанции - просто рассказываю о своём собственном опыте оптимизации и ускорения заведомо хилого нетбука. Добавлю, что все отобранные мной способы разгона вполне подойдут не только для Windows 10, но и для «семёрки» с «восьмёркой».
Также считаю важным сказать, что ускорения мы будем добиваться исключительно за счёт выключения всего, что можно отключить в нашей операционной системе, не затрагивая настройки аппаратной части и не пытаясь заставить её работать на пределе. Конечно, многие разгоняют до предельных значений и свои процессоры, и видеокарты, и жёсткие диски, но этот способ неминуемо приводит к преждевременной гибели компьютера. Думаю, ни мне, ни Вам это не нужно. Итак, приступим.
Стандартные способы разгона компьютера с Windows 10
Прежде чем использовать специфические и иногда довольно хлопотные способы ускорить работу своего слабого компьютера, ноутбука или нетбука, стоит попробовать воспользоваться стандартными решениями. Их я описал в статье «Как ускорить загрузку и работу Windows 10 ». Если они не помогли, то лично я бы предпочёл попробовать переустановить «десятку» начисто . Если и это не поможет, то только тогда лучше использовать перечисленные ниже дополнительные методы, заключающиеся в отключении всего ненужного: программ, служб и т.п.
Одним из первых способов хоть немного разогнать слабый компьютер является отключение визуальных эффектов (это полупрозрачные окна, постепенно разворачивающиеся папки, даже тень под указателем мыши и другое). Большинство из них можно отключить без особого ущерба для внешнего вида. Чтобы выключить графические эффекты, потребляющие лишние ресурсы компьютера, надо:
- Открываем Проводник и кликаем ПРАВОЙ клавишей мыши на значке «Этот компьютер» в левой колонке.
- Выбираем пункт «Свойства». (вместо 0 и 1 пункта можно просто нажать Win + Pause/Break )
- В левой колонке открывшегося окна запускаем «Дополнительные параметры системы ».
- Открываем вкладку «Дополнительно ».
- В пункте «Быстродействие» нажимаем кнопку «Параметры ».
- Выбираем «Обеспечить наилучшее быстродействие » (хотя можно выбрать и «особые эффекты» - об этом чуть ниже).
- Нажимаем ОК .

Как и обещал, остановлюсь подробнее на 5 пункте. Если выбрать в нём параметр «Обеспечить наилучшее быстродействие», то отключатся абсолютно все визуальные эффекты. На мой взгляд, большинство из них не особо-то и нужны (даже на мощном компьютере), но есть некоторые, без которых вид системы становится уж очень неприглядным и даже неудобным для глаза. Именно поэтому лично я сначала выбираю «быстродействие» (чтобы исчезли все галочки), а затем - параметр «Особые эффекты», где можно самому поставить галочки на нужные пункты. Я оставляю включёнными следующие параметры:
- Вывод эскизов вместо значков (например, в папках с фото показываются не просто значки файлов, а миниатюры изображений - лично для меня это очень важно, так как довольно часто приходится искать конкретную фотографию среди множества. Если для Вас это не критично, смело отключайте - создание эскизов очень затратно по ресурсам, но вот я без него теряю много времени).
- Сглаживание неровностей экранных шрифтов (этот пункт однозначно оставляем, иначе буквы выглядят так, словно их края обработали самым грубым рашпилем, а напильником или наждачкой не прикасались).
Может быть Вам понадобится оставить и какие-то другие визуальные эффекты. Дело очень индивидуальное. Экспериментируйте.
Отключение встроенного поиска (индексации диска) и других служб в Windows 10
По умолчанию в Windows 10, как и в «семёрке» с «восьмёркой», включена служба индексации содержимого жёсткого диска. Она позволяет пользоваться поисковой строкой в меню Пуск или папках и находить с её помощью нужные файлы. Этот поиск вообще-то имеет очень много нареканий со времён Windows 7 и до настоящего времени. Во-первых, он работает довольно медленно, во-вторых, часто не находит файлы и папки, которые точно есть на компьютере, ну и самое важное, в-третьих, он довольно существенно нагружает и память, и процессор. К тому же, все программы, папки и файлы можно прекрасно найти вручную. Да, конечно, через поиск это чуть удобнее делать, но у нас ведь слабый компьютер и мы хотим его ускорить? Придётся пожертвовать этой функцией (и не только ей одной) в угоду оптимизации работы нашего медлительного зверька.
Чтобы отключить встроенный поиск в в Windows 10 надо:
- Открыть Панель управления (кликнув по меню Пуск ПРАВОЙ клавишей мыши, её можно найти в открывшемся списке).
- Далее нам надо убедиться, что фильтрация элементов в Панели управления происходит по категории .
- Выбираем пункт «Система и безопасность ».

- В следующем окне смотрим почти в самый низ и нажимаем на предпоследний зелёный пункт «Администрирование ».
- Открывается новое окно, в котором нам надо выбрать пункт «Службы ».

Найти службы можно и проще, новым способом. Для этого надо кликнуть ПРАВОЙ клавишей мыши на меню Пуск и выбрать девятый пункт «Управление компьютером», затем кликнуть в левой колонке «Службы и приложения» - «Службы».
Для того, чтобы лучше видеть названия служб, это новое окно лучше развернуть на весь экран, а колонки «Имя » и «Тип запуска » расширить и поставить рядом друг с другом (переносим, зацепившись за название колонок).
Сразу же хочу предупредить, что случайное отключение некоторых служб может вывести из рабочего состояния компьютер, и Вам придётся заново переустанавливать Windows 10 . Будьте внимательны!
Теперь находим службу «Windows Search » (поиск). В её описании значится: «Индексирование контента, кэширование свойств и результатов поиска для файлов, электронной почты и другого контента» .
- Нажимаем на Windows Search ПРАВОЙ клавишей мыши.
- В появившемся контекстном меню кликаем на пункт «Свойства ».
Вместо 5 и 6 пункта можно просто дважды кликнуть по названию службы!

- Появляется новое небольшое окно. В нём мы для начала убеждаемся, что находимся во вкладке «Общие ».
- Затем в пункте «Тип запуска » выбираем «Отключена » (имеется ввиду, что служба будет отключена).
- Нажимаем ОК , чтобы сохранить произведённые изменения.

Итак, службу поиска (иначе говоря индексации диска) мы отключили. Для ускорения медленных компьютеров с Windows 10 это может иметь решающее значение. Но поскольку мы уже находимся в Службах и, конечно, хотим разогнать свой ноутбук или нетбук насколько это возможно, то можно выключить и некоторые другие ненужные нам службы. Ведь все они хоть и понемногу потребляют ценную оперативную память. Стоит помнить, что отключать какие-либо службы можно только тщательно изучив вопрос, зачем та или иная из них нужна и к чему может привести её отключение.
Все названия служб, которые гипотетически можно отключить, я перечисляю в отдельной статье «Какие службы можно отключить для ускорения Windows 10 ». Сначала хотел разместить их тут, но потом решил вынести их в специальный материал - иначе данная страница будет просто огромной.
Контроль учётных записей пользователей - это компонент операционной системы, отвечающий за запрос на совершение действий, требующих права администратора. Говоря проще, это всплывающее окно на затемнённом экране, появляющееся, когда Вы пытаетесь запустить какую-либо программу, которая требует прав администратора. Эта функция существует в Windows начиная с версии Vista и является хорошим барьером на пути различных опасностей, но если наша цель максимально ускорить слабый компьютер с Windows 10, то этот компонент можно отключить. Ущерба функциональности системы это не нанесёт и поспособствует некоторому разгону компьютера, ноут- или нетбука, но сделает их использование менее безопасным. Если Вы готовы смириться с этим, смело отключайте контроль учётных записей.
Теперь разберёмся, как отключить контроль учётных записей в Windows 10. Как всегда, опишу весь процесс пошагово, с картинками.
- Первым делом запускаем Панель управления (кликнув ПРАВОЙ клавишей мыши на меню Пуск, выбираем соответствующий пункт - 6 снизу ).
- Далее уже в Панели управления выбираем зелёный пункт «Учётные записи пользователей ».

- Теперь ещё раз кликаем на «Учётные записи пользователей ».

- На следующем этапе выбираем нижнюю ссылку «Изменить параметры контроля учётных записей ».

- Теперь нам надо передвинуть ползунок в самое нижнее положение.
- И подтвердить сделанные изменения, нажав ОК .

После этого компьютер запросит подтверждение на сохранение настроек. Соглашаемся и наслаждаемся отсутствием надоедливых уведомлений.
Оптимизация загрузки для ускорения запуска Windows 10
Ускорить загрузку слабого компьютера и немного разогнать его поможет и изменение настроек в инструменте «Конфигурация системы ». Чтобы открыть его надо:
- Нажать клавиши Win + R . Появится консоль «Выполнить», предназначенная для ввода команд.
- Нам надо ввести в неё 8 букв: msconfig и нажать Enter или ОК.

- Открывается инструмент «Конфигурация системы». Переходим в нём во вторую вкладку «».
- Кликаем на «Дополнительные параметры... »
- Появляется ещё одно окно. В нём мы ставим галочку рядом с пунктом «Число процессоров »
- Выбираем максимальное число . У меня это 2, у Вас может быть больше.
- Ставим галочку у пункта «Максимум памяти ».
- Нажимаем ОК .
- Теперь возвращаемся к оставшемуся открытым окну «Конфигурация системы». В нём мы можем ещё поставить галочку на пункт «Без GUI ». Но имейте ввиду, что вся анимация при загрузке Windows 10 выключится , то есть во время запуска системы до появления экрана входа Вы будете видеть чёрный экран. Не пугайтесь этого, если решите использовать данную опцию. Она также немного ускоряет запуск системы.
- Нажимаем ОК , чтобы все проделанные изменения были применены в нашей ОС.

Отключение неиспользуемых компонентов Windows 10
Все ненужные Вам программы в автозагрузке, надеюсь, Вы уже отключили. Если нет, то нажмите Ctrl + Alt + Del, выберите Диспетчер задач , затем вкладку . После этого, кликая на каждой неиспользуемой Вами программе ПРАВОЙ клавишей мыши, выбирайте «Отключить ».
Также рассчитываю, что все ненужные программы вы то тоже уже удалили. Если нет, то Панель Управления (как её запустить, смотрите выше) - пункт Удаление программ . Выбираете неиспользуемые и также ПРАВОЙ клавишей мыши удаляете.
Однако помимо сторонних и, как правило, довольно небольших по объёму программ в Windows 10 существуют ещё и более крупные составляющие, некоторые из которых можно отключить для того, чтобы ускорить слабые компьютеры, ноутбуки и нетбуки - это компоненты Windows . С ними нужно быть особенно осторожным, ведь не любой компонент можно безболезненно отключить. Лучше сначала почитать, для чего предназначен каждый из планируемых к отключению.
- Чтобы запустить инструмент «Компоненты Windows» надо опять же открыть Панель управления (напоминаю как: кликнуть правой клавишей мыши на меню Пуск и выбрать «Панель управления»).
- Нажать на зелёный пункт «Программы ».
- Теперь выбираем «Включение или отключение компонентов Windows ». Запустится инструмент «Компоненты Windows».

Чтобы отключить какой-либо ненужный нам компонент в Windows 10 для ускорение своего слабого компьютера, надо убрать галочку с соответствующего пункта и нажать ОК . Можно убрать сразу несколько галочек и потом нажать ОК. Изменения вступают в силу только после перезагрузки компьютера.
Довольно сложно однозначно советовать, какие компоненты можно отключить, а какие лучше оставить. Рассмотрим лишь некоторые.
- Hyper-V - компонент виртуализации. Если Вы даже не знаете, что это такое, и не используете виртуальные машины, то однозначно выключайте.
- Internet Explorer 11 по идее мало кому нужен, но этот компонент помимо браузера содержит в себе иногда необходимые в других случаях составные части (вот хоть убейте меня, не помню, что именно нужное мне у меня как-то перестало работать после отключения IE 11 - что-то совсем некритичное, но я был очень удивлён, что оно оказалось частью компонента Internet Explorer ). Впрочем, в случае необходимости его ведь можно включить обратно. Лично я ради разгона компьютера выключил этот компонент.
- Windows Power Shell 2.0 - компонент, предназначенный в первую очередь для опытных пользователей: системных администраторов и программистов. Говоря проще, это более продвинутая командная строка. Можно отключить.
- Клиент рабочих папок - синхронизирует содержание директорий компьютера с удалённым сервером. Можно выключить.
- Компонент для работы с мультимедиа - обеспечивает работу встроенного медиаплеера. Если он Вам не нужен, смело отключайте.
- Поддержка API удаленного разностного сжатия - ускоряет удалённую синхронизацию файлов. В принципе, компонент не критичный и его также можно выключить. Особенно, если облачные хранилища на компьютере не используются.
- Поддержка общего доступа к файлам SMB 1.0/CIFS - используется для совместного доступа к принтерам и файлам в локальной сети. Нужна только тогда, когда хотя бы один из её компьютеров в локальной сети использует отличную от Windows операционную систему (Linux, MacOS) или Windows XP (и более ранние версии). В общем, смело выключаем.
- Служба активациия Windows - можно выключить.
- Служба XPS и Cредство просмотра XPS - обе службы выключаем. Они предназначены для печати и просмотра документов формата XPS (аналог PDF).
Перечислю и остальные службы, которые у меня оказались выключенными по умолчанию . То есть, мне их выключать не пришлось, но у меня Windows 10 Pro и мало ли у Вас какая-то из них всё-таки окажется включена.
- SNMP-протокол - предназначен для администраторов корпоративных сетей.
- Клиент Telnet - устаревший клиент командной строки.
- Внедряемое веб-ядро служб IIS - только для специалистов, разрабатывающих ПО.
- Клиент TFTP - для передачи данных по соответствующему протоколу. Обычным пользователям не нужен.
- Пакет администрирования диспетчера RAS-подключений (CMAK) - нужен системным администраторам в корпоративных сетях.
- Прослушиватель RIP - примерно то же самое.
- Простые службы TCPIP - инструменты командной строки. Очень маловероятно, что они Вам пригодятся.
- Сервер очереди сообщений Майкрософт (MSMQ) - старая служба для работы с ненадёжными сетями. Не нужна.
- Службы Active Directory - обеспечивает облегченный доступ к каталогам. Полезен только для разработчиков.
- Фильтр Windows TIFF IFilter - помогает распознавать текст внутри файлов формата TIFF, потребляет много оперативной памяти. Однозначно держим выключенным.
Что касается обоих компонентов NET Framework , то обычно рекомендуется оставлять их настроенными по умолчанию. Поэкспериментировать можно, если компьютер остаётся очень слабым и надо его ещё хоть как-то дополнительно ускорить.
Вот пока и всё. На данный момент это все способы оптимизации и ускорения слабых компьютеров с Windows 10 , которые я смог найти, испробовать на своём нетбуке и систематизировать для Вас в этой статье. Я продолжу мониторить эту тему и, если найду ещё какую-то полезную дополнительную информацию, обязательно добавлю её сюда.
Какая бы операционная система (ОС) не выходила от компании Microsoft, людей всегда интересовало, как можно повысить ее быстродействие. Из этой статьи можно узнать, как ускорить работу самой последней версии ОС – Windows 10, какие могут быть проблемы со скоростью выполнения задач и пути их устранения.
Причины медленной работы Windows 10
Чтобы найти причины «торможения» операционной системы, необходимо провести комплексную проверку устройства. Если пользователю удается найти главную причину медленной работы Windows, у него есть все шансы повысить быстродействие ПК на 20-30%, особенно это касается более старых моделей ноутбуков и стационарных компьютеров.Чтобы проверить соответствие потребностей системы к комплектующим устройства, оценить нагрузку процессора, жесткого диска, необходимо следовать следующим инструкциям :
1. Проверка нагрузки на процессор. Для этого запускаем диспетчер задач, одновременно нажав Ctrl+Alt+Del. Во всплывшем окне выбираем одноименный пункт, ищем вкладку «Производительность» и оцениваем загруженность главного комплектующего ПК в процентах.


После, кликнув правой кнопкой мыши на программы, которые включены на данный момент, можно перевести их в нерабочее состояние, выбрав подпункт «Завершить процесс».

Продолжительная активность закрытых ранее приложений оказывает немалую нагрузку на процессор, особенно, если их много. К примеру, можем взять Skype, который не закрывается также, как и другие программы. Кроме того, стоит помнить о том, что компоненты ПК нуждаются в обновлении и могут изнашиваться, ввиду чего процессор может оказаться попросту маломощным для адекватной работы в Windows 10.
Если компьютер имеет 4 и менее гигабайтов оперативной памяти, устанавливать на него 64-битную систему не стоит. Дело в том, что даже при наличии 64-битного процессора, малый объем ОЗУ станет причиной увеличенной нагрузки на первый. Для снижения нагрузки на важнейший компонент компьютера и увеличения быстродействия рекомендуется установить 32-битную систему, которой с запасом хватает 4 ГБ оперативной памяти.
2. Медленная работа операционной системы, постоянные «зависания» могут быть связаны с программными либо механическими сбоями жесткого диска. Для проверки состояния жесткого диска можем просто открыть окно «Этот компьютер», используя проводник либо одноименный ярлык на рабочем столе, и оценить заполнение диска в ГБ.
Со времени установки новой системы она начинает накапливать «мусор», из-за чего необходимо переустанавливать Windows, проводить жесткого и других дисков либо внимательно относится к тем файлам и приложениям, которые Вы устанавливаете из Интернета (хотя ненужные файлы в виде кэша все равно будут накапливаться). Дефрагментацию можно проводить самостоятельно, либо используя различные утилиты.

На картинке ниже можно увидеть, что жесткий диск и еще один накопитель заполнены практически полностью, в то время, как другой диск пустует. Лучший вариант – перенос важной информации с 2-х накопителей на свободное место и их последующая дефрагментация. Не стоит также забывать, что установка бесплатных, взломанных программ из Интернета на системный диск может закончиться не только быстрой потерей свободного места, но и нарушениями работы операционной системы.

Также Windows 10 может «тормозить» по причине устаревших для компонентов компьютера (включая процессор, видеокарту, матрицу в целом, сетевые адаптеры). Для того чтобы обновить драйвера устройств необходимо щелкнуть правой кнопкой мыши по значку «Пуск» и следовать по пути: Система – Диспетчер устройств. Достигнув последнего пункта, просматриваем устройства на наличие рядом с ними желтых треугольников, которые обозначают неправильную работу, которая, скорее всего, связана с устаревшими драйверами.

Далее, нажав дважды на необходимый элемент, переходим к подзаголовку «Драйвер» и нажимаем «Обновить». Для обновления можно использовать свободный поиск в Интернете либо на компьютере (если Вы заранее перенесли драйвера в папку на компьютере). Также пользователями были созданы утилиты, которые позволяют обновлять драйвера без доступа к сети, но стоит учитывать тот факт, что чаще всего они занимают много места на диске.



Способы увеличения быстродействия системы
Несмотря на то, что разработчики постарались хорошо оптимизировать операционную систему, многие люди используют бюджетную технику, которая может испытывать трудности при работе с Windows 10. Рассмотрим основные причины медленной работы ОС и пути их устранения:1. Анимации и эффекты оформления. Конечно же, кроме оптимизации, разработчики Windows 10 также думали о приятном виде системы, которая радует глаз, когда человек сворачивает, разворачивает окна, прокручивает списки, видя при этом плавную анимацию, которая оказывает немалое влияние на быстродействие ОС.
Чтобы ускорить работу интерфейса можно отключить любую анимацию, следуя такому пути: Пуск – Параметры – Специальные возможности – Другие параметры – Воспроизводить анимацию Windows. В последней позиции переключаем тумблер на «Откл.».

2. Прозрачный интерфейс. Несмотря на то, что такой вариант вида меню Пуск выглядит приятно, потребность в быстродействии бывает значительно большей. Чтобы выключить этот параметр следуйте по пути: Пуск – Параметры – Персонализация – Цвета – Сделать меню «Пуск», панель задач и центр уведомлений прозрачными – Выкл.

3. Спецэффекты. Кроме различных анимаций, в операционной системе есть такие эффекты оформлений, как тени, сглаживание, отображение оконных эскизов и множество других. Чтобы отключить все спецэффекты, которые тормозят систему, необходимо пройти по пути: Пуск – Панель управления – Система и безопасность – Система – Дополнительные параметры системы – Параметры – вкладка Визуальные эффекты. И, достигнув последней позиции в списке, в параметрах выбираем «Обеспечить наилучшее быстродействие».



Описанный выше метод ускорения Windows 10 – один из наиболее действенных. Несмотря на то, что операционная система, которая была выпущена самой последней компанией Microsoft, станет выглядеть как версия 1998 года, производительность значительно повысится.
4. Автозагрузка программ при запуске системы. По мере загрузки и установки на компьютер множества программ, некоторые из них начинают автоматически запускаться при включении ПК, хотя многие совершенно не нужны либо теряют свою актуальность со временем и могут не использоваться.
Чтобы отключить автозагрузку программ при запуске системы, следует запустить диспетчер задач (чтобы сделать это – нажмите одновременно на клавиши Ctrl, Shift, Esc), перейдите во вкладку автозагрузка и, нажимая правой кнопкой мыши на ненужные Вам приложения, выберите параметр «Отключить».

Чтобы открыть диспетчер задач в Windows 10 можно также нажать правой кнопкой мыши на нижнюю полоску со значками на рабочем столе, называемую панелей задач, выбрать в ней подпункт «Панель задач» и далее проследовать по вышеуказанному пути.

Отключение автозагрузки многих ненужных программ (при наличии таковых) поможет не только повысить быстродействие операционной системы, но и ускорит процесс запуска персонального компьютера.
Следует также упомянуть тот момент, что в диспетчере задач могут не отображаться некоторые программы, которые все равно автоматически загружаются при включении ПК и используют ресурсы устройства. Для того чтобы это исправить, необходимо установить специальную утилиту (AIDA 64 – наиболее распространенная, но можете выбрать и другую, аналогичную ей).
Службы Windows 10
Эта операционная система содержит множество служб, у каждой из которых есть своя задача. Чтобы настроить компьютер под каждого пользователя, потребовалось бы много времени на их настройку, из-за чего в автоматическом режиме у каждого пользователя будут работать все службы, включая те, которыми человек не пользуется.Чтобы повысить быстродействие компьютера, можно попросту отключить те элементы, которые не представляют никакой пользы для владельца ПК. Чтобы добраться до центра управления службами Windows 10, необходимо пройти по такому пути: нажать на «Пуск» правой клавишей мыши – Управление компьютером – Службы и приложения – Службы. Достигнув последней позиции, можем уже исключать те элементы интерфейса, которые нам не нужны.

Но тут же возникает вопрос о том, какие службы отключать, чтобы не нарушить работу компьютера и повысить производительность системы. Список служб, которые можно отключить:
- Windows Search. Это поисковая служба, которая работает не без изъянов. Если поиском Вы не пользуетесь, можете смело отключать.
- Автономные файлы.
Этот элемент интерфейса ответственен за обслуживание кэша одноименных файлов и реакцию на события, которые происходят при входе и выходе пользователя в систему. Отключение этой службы повысит быстродействие и не окажет негативного влияния на работу системы в целом.
Кроме того, автономные файлы реализуют свойства общих API и могут отправлять пользователям те собранные данные, которые им интересны (в области обслуживания автономных файлов и общих API). Общие API представляют собой набор jаvascript-компонентов, которые предназначены для отображения интерактивных карт на веб-страницах и в приложениях.
- Вспомогательная служба IP. Главная задача службы – обеспечение технологий туннелирования для IP версии 6 и IP-HTTPS. Отключив этот компонент, компьютер теряет возможность (до повторного включения) использования дополнительных возможностей подключения, которые предоставляются технологией.
- Вторичный вход в систему. Делает возможным запуск процессов от имени других пользователей. При отключении службы указанный тип регистрации перестает быть доступным, так же как и другие элементы, которые непосредственно зависят от работы этого компонента интерфейса.
- Диспетчер печати. Если у человека отсутствует принтер, то и функция интереса не предоставляет. При отключении теряются функции печати и просмотра доступных устройств-принтеров.
- Сервер. Для поддержания общего доступа к файлам, принтерам, именованным каналам для компьютера пользователя через сетевое подключение была создана эта служба. При ее отключении теряются все возможности, которые предоставляет она, и элементы, непосредственно зависящие от нее.
- Служба загрузки изображений. Она ответственна за получения изображения со сканера либо цифровой камеры, и если Вы не используете эти устройства, функция лишь забирает ресурсы компьютера.
- Служба политики диагностики. Ответственна за обнаружение различных проблем, устранение неполадок, разрешение вопросов, которые связаны с работой компонентов операционной системы. После отключения службы диагностика проводиться не будет.
- Служба помощника по совместимости программ. Отвечает за поддержание функционирования одноименной утилиты, ответственной за совместимость программ, которые устанавливает пользователь, с программным обеспечением компьютера. Отключив службу, получаем больше производительности взамен на некорректную работу помощника, который продолжит функционировать в дальнейшем, но уже с ошибками.
- Удаленный реестр. Служба необходима для изменения параметров реестра на персональном компьютере удаленным пользователем. При отключении функции изменить реестр могут лишь локальные пользователи, которые работают непосредственно с данным ПК. Кроме того, службы, зависящие от этой, перестают запускаться.
- Центр обеспечения безопасности. Служба ответственна за функционирование системы безопасности, а также составляет протоколы об ее работе. Она следит за состоянием брандмауэра, антивирусной, антишпионской программ, обновлениями операционной системы, параметрами Интернета и контролирует учетные записи пользователя.
Как ускорить Windows 10 (видео)?
О причинах, по которым Windows 10 может «тормозить», а также о способах их устранения и увеличения быстродействия ОС Вы можете узнать из данного видео.
Всем привет! Пару дней назад я столкнулся с очень интересным случаем, который касается разгона процессора и операционной системы Windows 10. Но перед тем, как я расскажу вам о нем, небольшая предыстория случившегося. У меня есть хороший друг, который работает системным администратором и так уж получилось, что в конце 2015 года у нас у обоих возникла потребность в новом компьютере. Бюджет был примерно одинаковый, да и требования к новой машине тоже. Поэтому мы вдвоем взялись за подробный мониторинг рынка компьютерного железа и вот, через пару недель наши тачки уже готовы и построены они были на одинаковых базовых компонентах. , которая и подразумевает возможность оверклокинга. Модели материнок, блоки питания, объем, и производитель оперативной памяти оказались разными по некоторым причинам, да это и не особо важно, база – идентична. Вообще, подобного рода сборка была очень популярна в конце 2015, в начале 2016 года, так как позволяла экономить n-ое количество вкладываемых средств, и на выходе пользователь получал ощутимый прирост производительности системы за счет разгона. На роль постоянной операционной системы мы оба выбрали стабильную Windows 8.1.
Разгон и Windows 10
И вот, совсем недавно на пороге своего дома я увидел друга, который в руках держал системный блок. Сначала я очень удивился такой картине, и мне было не понятно, почему приятель, сам хорошо разбирающийся к компьютерных делах, пришел ко мне со своим блоком, ведь с большинством рядовых проблем связанных с ПК он в силах справиться и сам. Но после его слов, я понял, что случай действительно интересный. Оказалось, что он решил перейти на Windows 10, но после установки операционки у него стали появляться различные глюки и баги в системе. По его словам при откате на Windows 8.1 или при скидывании настроек биоса (т.е. без настроек под разгон процессора) операционная система (Win 8.1) начинала вести себя корректно и стабильно. Сначала я не поверил его словам и подумал о том, что разгону железа никак не может препятствовать операционная система, но все же согласился с просьбой друга о проведении небольшого теста на своем ПК, ведь они у нас одинаковые.
Суть теста заключалась в том, чтобы установить десятку и на мою рабочую станцию, а потом посмотреть на то, как система будет себя вести. Недолго думая, создав полный бэкап диска C, я принялся за дело. БИОС моей материнской платы позволяет создавать несколько профилей с различными настройками и первым делом я сохранил профиль, который был настроен под разгон процессора. Далее мы поставили десятку, и я полез в БИОС загружать тот самый профиль. После сохранения изменений, комп ушел на перезагрузку, но загрузиться так и не смог. Мы ждали около 5 минут, но черный экран повис наглухо, не подавая при этом никаких признаков жизни. Перезагрузили и тут началось самое интересное, спикер стал пищать не переставая, а ПК автоматически перезагружался. В общем, с таким сетапом настроек систему запустить так и не удалось. Скидываем настройки на стандартные и вуаля, операционка запускается без каких либо проблем. Возможно, что-то не так с установленным профилем, подумал я, но после обнуления профильных настроек и установки их вручную заново, неисправность появлялась опять. Мы даже пробовали менять конфигурацию железа, меняя различные комплектующие, но все это проходило безрезультатно. Единственное, что мы получали в итоге – нерабочую винду в паре с настройками под разгон процессора по шине. При дефолтных настройка – система работала без нареканий.
Я был очень удивлен такому повороту событий и для меня стало открытием то, что разгон процессора по шине и Windows 10 могут быть несовместимы. Да, ранее я уже слышал о том, что десятка конфликтует с оверклокингом, но я не придавал этому особого значения так так ранее с этим не сталкивался. И вот сейчас, протестировав все на собственной шкуре, я могу подтвердить тот факт, что компания Intel и компания Microsoft желают контролировать пользователей, стараясь пересаживать их на новые продукты. Да, я прекрасно понимаю, что разгон по шине запрещен, но ведь пиратские версии операционной системы тоже нелегальны, но все мы прекрасно понимаем, как обстоят дела с подобного рода вещами у нас в России. Все это, чистой воды маркетинг и манипуляция пользователями. Сначала с прилавков компьютерных магазинов пропадают , который позволяет гнать камни, а потом выходит операционная система, которая при обнаружении определенного железа и настроек БИОСа, попросту перестает функционировать. Причем не происходит никаких предупреждений о том, что такие вещи нелегальны и следует отказаться от разгона, система просто не работает и все.
Вся эта ситуация напоминает мне . По словам Intel, новая линейка процессоров обзавелась новым сокетом потому, что это было жизненно необходимо. Однако уже давно в сети есть подтверждение информации о том, что в некоторых частных случаях кофе запускается и на старом сокете 1151 v.1. Действительно необходимость или же попросту маркетинг? Ответ, на мой взгляд, очевиден. Для всех кроме пользователя будет выгодно, если на рынке появятся новые мамки под новые процессоры. Хочешь свежий камень – доставай кошелек и плати за материнку. Хочешь свежую винду – откажись от бонусной производительности или меняй железо. И подобных примеров можно привести еще больше, если копнуть поглубже.
Я не отношу себя к сторонникам всемирного заговора, но не нужно быть семь пядей во лбу, чтобы понимать, что контролировать пользователей – это выгодно Intel, а Microsoft им в этом деле помогает. В общем, что же я хотел донести до вас этой статьей? А то, что если вы, являетесь счастливым обладателем ПК с разогнанным по шине камнем, то откажитесь от перехода на Windows 10, вероятнее всего вы столкнетесь с некорректной работой операционки. На этом я завершаю статью и напоследок скажу, что мы с другом вернулись на Windows 8.1 и никаких проблем больше не испытывали. Всем пока!
Один из самых частых вопросов, касающихся Windows 10 — как сделать ее быстрее (особенно актуально для ноутбуков и нетбуков). В этом руководстве мы поговорим о том, почему Windows 10 замедляется и как ускорить его, что влияет на его производительность и какие действия могут сделать ее быстрее в определенных ситуациях.
Мы не будем рассматривать повышения производительности путем замены оборудования (например, жесткого диска с HDD на SSD), а только те случаи, которые вызывают тормоза Windows 10 и способы его устранения, ускоряя работу системы Windows.
В других статьях по аналогичной теме часто бывают такие комментарии, как «Я использую такую программу, которая ускоряет работу компьютера, и комп не тормозит». Личное мнение по этому вопросу: автоматические «ускорители» бесполезны и при использовании их желательно понимать, что именно они делают и как.
Проверка программ в автозагрузке
Одной из наиболее распространенных причин медленной работы Windows 10, как, впрочем, и предыдущих версий пользователей ОС — программы или приложения, которые автоматически запускаются при запуске системы: они не только увеличивают время запуска компьютера, но также могут понижать производительность при обычной работе.
Многие пользователи могут даже не знать, что у них что-то есть в автозагрузке, или быть уверенными, что там только то, что необходимо для работы, но в большинстве случаев это не так.
Ниже приведены примеры некоторых программ, которые могут запускаться автоматически и потреблять компьютерные ресурсы, но при этом быть бесполезными в обычной работе.
- Программы от принтеров и сканеров — у кого есть принтер, сканер или МФУ, они автоматически загружаются вместе с программами от их производителя. В то же время, никто не использует их, мы сканируем и печатаем без этих программ. Поэтому их смело можно отключить в автозагрузке.
- Программы для загрузки чего-либо, например, торрент-клиентов, файловые-загрузчики и т.п. — если вы не занимаетесь загрузкой файлов из Интернета в автоматическом режиме, тогда вам не нужно использовать uTorrent, MediaGet или что-то в этом роде при запуске. Удалите их из автозагрузки. При необходимости (при загрузке файла, который должен быть открыт через соответствующую программу), они запустятся сами. Обратите внимание, что постоянный запуск и распространение чего-либо через торрент-клиента (раздача), особенно на ноутбуке с обычным жестким диском, может привести к к низкой производительности, другими словами — тормозам.
- Облачные хранилища, типа OneDrive, Яндекс Диск, Google drive и др., которыми вы не пользуетесь. Например, в Windows 10 OneDrive запускается по умолчанию. Если вы не используете его, то он не нужен при запуске, удалите или отключите его из автозапуска.
- Неизвестные программы или приложения — в списке автозагрузки у вас могут быть разные программы, о которых вы ничего не знаете и никогда не использовали их. Это могут быть программы от производителя ноутбука или компьютера, а может быть, некоторые программы, которые без вашего ведома были установлены заодно с другими программами. Их можно отключать экспериментальным путем, например, все программы с названием Toshiba можно отключить и перезагрузить компьютер. Вы увидите что ничего не поменяется, так как программы в атозагрузке не влияют на прямую на работу системы и их можно отключить все. Только я вам не рекомендую отключать антивирус, его лучше оставить.
Если вы хотите, чтобы система работала быстрее, сохраните только то, что действительно необходимо, как уже сказал выше, например, антивирус, остальное можно отключить.
Еще, помимо программ в автозагрузке, просмотрите список установленных программ в разделе «Программы и компоненты» в панели управления. Удалите все, что вам не нужно, и сохраните только программное обеспечение, которое вы используете на своем компьютере.
Как ускорить интерфейс Windows 10
Часто на компьютерах и ноутбуках с последними обновлениями подтормаживает интерфейса Windows 10. В некоторых случаях причиной проблемы является функция CFG (Control Flow Guard) включенная по умолчанию Он направлена на защиту от эксплойтов, использующих уязвимости доступа к памяти.
Если в угоду скорости отказаться от некоторых мер защиты ради повышения производительности, то можно отключить CFG функцию.

Процессы, загружающие процессор и память в Windows 10
Иногда случается, что неправильная работа какого-либо фонового процесса вызывает падение производительности системы. Вы можете видеть такие процессы с помощью диспетчера задач.

Функции отслеживания Windows 10
Многие знают, что Windows 10 шпионит за своими пользователями. И если у меня лично нет никаких проблем по этому поводу, то с точки зрения влияния на скорость системы такие функции могут влиять напрямую.
По этой причине их остановка может быть вполне уместной. Для получения дополнительной информации об этих функциях и способах их отключения прочитайте статью «Как отключить отслеживание Windows 10».
Оптимизируем приложения в меню «Пуск»
После обновления или установки Windows 10 в меню «Пуск» вы найдете набор живых плиток приложений. Они также задействуют ресурсы системы (хотя и в малой степени) для обновления и отображения информации. Вы ими пользуетесь?

Если нет — удалить их из меню «Пуск» или отключить живые плитки (щелчок правой кнопкой мыши — открепить от начального экрана) или удалить.
Драйвера
Очередная причина медленной работы Windows 10 у большинства пользователей — отсутствие оригинальных драйверов. Это часто относится к драйверам видеокарты, а так же к драйверам SATA, чипсету и другим устройствам.

Несмотря на то, что Windows 10, похоже, умеет автоматически устанавливать большое количество оригинальных аппаратных драйверов, стоит зайти в диспетчер устройств (щелкнув правой кнопкой мыши по кнопке «Пуск») и заглянуть в свойства устройств (первым делом видеокарта) на вкладке «Драйвер». Если Microsoft указана в качестве поставщика, загрузите и установите драйверы с официального сайта производителя вашего ноутбука или компьютера, а если это видеокарта от NVidia, AMD или Intel, установите в зависимости от модели.
Графические эффекты и звуки
Не думаю, что отключение графических эффектов и звуков может серьезно увеличить скорость Windows 10 на современных компьютерах, но на старом ПК или ноутбуке можно добиться некоторого повышения производительности.
Чтобы отключить графические эффекты, щелкните правой кнопкой мыши по кнопке «Пуск» и выберите «Система», а затем слева — «Дополнительные параметры системы». На вкладке «Дополнительно» в разделе «Быстродействие» нажмите «Параметры».

Здесь можно, выбрать пункт «Обеспечить наилучшее быстродействие», отключив все анимации и эффекты Windows 10 сразу. Вы также можете оставить некоторые из них, без которых не очень удобно работать — например, разворачивание и сворачивание диалоговых окон.

Кроме того, нажмите комбинацию клавиш Windows (клавиша эмблемы) + I, перейдите в раздел «Специальные возможности» — Другие параметры и отключите элемент «Воспроизвести анимацию в Windows».
Кроме того, в разделе «Параметры» Windows 10 в разделе «Персонализация» — «Цвета», отключите прозрачность для меню «Пуск», панели задач и центра уведомлений, это может оказать положительное влияние на общую производительность медленного компьютера.
Чтобы отключить звуки событий, щелкните правой кнопкой мыши на кнопке Пуск и выберите «Панель управления», а затем нажмите «Звук». На вкладке «Звуки» вы можете включить звуковую схему «Без звука», и Windows 10 больше не нужно будет обращаться к жесткому диску при поиске файлов и начать воспроизведение звука по определенным событиям.

Нежелательные и вредоносные программы
Если ваша система не заметно замедляется, и никакие методы не помогают, тогда на вашем компьютере могут появляться вредоносные и нежелательные программы, и многие из этих программ «невидимы» для антивирусов, независимо от того, насколько хорош ваш антивирус.
Советую, в будущем иногда проверяйте свой компьютер с помощью дополнительных утилит, таких как AdwCleaner, Malwarebytes Anti-Malware или Himan Pro, в дополнение к вашему антивирусу.
Если вы замечаете, что браузеры стали работать медленно, вы должны посмотреть список расширений и отключить все не нужное, и неизвестное. Часто проблема в них.
Что не стоит делать для ускорения Windows 10
Вот список некоторых вещей, которые я бы не рекомендовал делать, чтобы ускорить работу системы, которые часто рекомендуются повсюду в Интернете.
- Отключение файла подкачки Windows 10 — часто рекомендуется, если у вас есть значительное количество оперативной памяти, чтобы продлить срок службы жестких дисков SSD и аналогичные вещи. Я бы этого не делал: во-первых, с высокой вероятностью не будет увеличения производительности, и некоторые программы могут даже не запускаться без файла подкачки, даже если у вас 32 ГБ ОЗУ. В этом случае, если вы новичок, вы, возможно, даже не поймете, и почему они не запускаются.
- Часто «чистить компьютер от мусора». Некоторые на ежедневной основе или автоматически очищают кэш браузеров с компьютера, очищают реестр, очищают временные файлы с помощью программы CCleaner и аналогичных программ. Несмотря на то, что использование таких утилит может быть использовано и иногда это — удобно, ваши действия не всегда могут привести к желаемому результату, вам нужно понять, желательно понимать, что делает та или иная программа. Например, очистка кеша браузера необходима только в случае возникновения проблем в браузере. Сам по себе кеш в браузерах разработан специально для ускорения загрузки страниц и действительно ускоряет работу браузера.
- Отключать ненужные службы Windows10. То же, что и с файлом подкачки, особенно если вы не очень хороши в этом понимаете — когда есть проблема с работой в Интернете, программой или чем-то еще, вы можете не вспомнить, что проблема вызвана отключенной службой. Поэтому со службами нужно быть крайне осторожным и и перед их отключением всегда посмотреть за что она отвечает. Посмотреть можно в Интернете.
- Использовать программы в автозапуске «Чтобы ускорить работу компьютера». Помните, что чни могут не только не ускоряться, но и замедлять работу системы.
- Отключать индексирование файлов в Windows 10. За исключением случаев, когда SSD диск установлен на вашем компьютере.
- Отключать службы. Об этом говорилось выше.
Дополнительная информация
В дополнение ко всему вышесказанному, я могу порекомендовать:
- Если версия не пиратская, то держите вашу системой обновленной (однако это не сложно, потому что обновления устанавливаются принудительно, хотите вы этого или нет, если не отключена служба), следите за состоянием компьютера, программ при запуске и наличие вредоносного программного обеспечения.
- Если вы более опытный пользователь, пользуетесь лицензированным или бесплатным программным обеспечением с официальных сайтов, и не сталкивались с вирусами в течение длительного времени, тогда можно рассмотреть возможность использования только встроенных средств защиты Windows 10 вместо сторонних антивирусов и брандмауэры. Но этот совет, только для опытных.
- Следите за свободным пространством на системном разделе жесткого диска. Если его недостаточно (менее 3-5 ГБ), это может привести к проблемам с производительностью. Более того, если ваш жесткий диск разделен на два или более разделов, я рекомендую использовать второй из этих разделов только для хранения данных, но не для установки программ — их следует лучше разместить на системном разделе (за исключением,если у вас два физических диска).
- Крайне не рекомендую держать на своем компьютере две или более антивирусных программы сторонних производителей. Многие наверно сталкивались с тем, что установка двух антивирусов приводила к тому, что система отказывалась работать. Так делать не надо.
Стоит также отметить, что причины медленной работы Windows 10 могут быть вызваны не только некоторыми из вышеперечисленных, но и рядом других проблем, иногда более серьезными: например, жесткий диск начинает «сыпаться», перегревается процессов, и другие.
Если остались вопросы — пишите в комментариях.
На этом все. Всем добра.
Не так давно получила свой старт операционная система Windows 10. Главным ее отличием от предыдущих версий будет то, что она станет последней, хотя обновления не прекратятся. Как сообщила компания Microsoft в апреле 2017 года, ОС будет и в дальнейшем своевременно получать новые апдейты примерно два раза в год.
Несмотря на быстрое развитие операционной системы, машины с установленной Windows со временем начинают работать медленнее и тормозить, поскольку забиваются всевозможными программами и файлами. В случае если вы пользуетесь компьютером или ноутбуком под управлением Windows 10, вполне вероятно, что вы периодически посещаете Интернет-ресурсы с целью найти всевозможные руководства по ускорению работы операционной системы.
Возможно вы уже находили эту информацию прежде, однако было бы здорово упомянуть не только что-то новое, но и совместить это “новое” с уже известной информацией, чтобы у вас всегда под рукой мог оказаться полноценный справочник по улучшению производительности ПК с Windows.
Как ускорить работу Windows 10
Метод 1. Запретить запуск программ при старте системы
Обычно на компьютерах большинства пользователей Windows присутствует масса приложений, которые автоматически запускаются при включении системы. В основном это заводское программное обеспечение, установленные производителем, и другое, автозапуск которого не был отменен или же он включен умышленно.
Особенно сильно снижение производительности ощущается именно при запуске компьютера, когда он загружает рабочий стол и вместе с этим пытается запустить массу других приложений. Это существенно тормозит работу устройства, следовательно нужно максимально снизить количество программ с автозапуском. Отключить функцию автоматического запуска вы можете при помощи Диспетчера задач .
Если же вы пользуетесь Windows 7 или Windows XP, в таком случае хорошей утилитой для отключения автозапуска станет msconfig .
Полезные статьи


Метод 2. Используйте меньше приложений единовременно, уменьшите нагрузку на ОЗУ (RAM) для повышения производительности
Одновременное использования нескольких приложений может увеличить вашу продуктивность, если вы, допустим, работаете дизайнером и есть необходимость открыть Adobe Photoshop с Adobe Illustrator в одно и то же время, однако это создает дополнительную нагрузку для вашего ПК. В большинстве случаев процессор (CPU) не страдает так же сильно, как ОЗУ (RAM), поскольку оперативная память — основной используемый ресурс.
Попробуйте запустить Диспетчер задач и проконтролировать использование памяти во вкладке Производительность > Память . Если статистика показывает, что программы нагружают ОЗУ, вы можете запросто отследить виновный в этом софт во вкладке Процессы , что позволит вам повысить производительность устройства под управлением Windows 10.
Примечание: Убедитесь, что вы не сбрасываете важный системный процесс.


Заполнение системной памяти соответственно приводит к замедлению работы компьютера. Добавление большего количество операционной памяти — один из вариантов, способных решить вопрос низкой производительности, однако это потребует определенных финансовых затрат. Менее эффективным средством помощи “тормозящей” системе Windows 10 может стать увеличение размеров Файла подкачки .
Как изменить Файл подкачки ? Ниже приведена подробная инструкция.
1. Перейдите по пути Мой компьютер > Свойства .

2. Выберите Дополнительные параметры системы .

3. В разделе Быстродействие нажмите Настройки и перейдите во вкладку Дополнительно .

4. В разделе Виртуальная память нажмите Изменить.

5. Снимите галочку с Автоматическое управление размером файла подкачки для всех дисков. Выберите интересующий вас диск и включите функцию Нестандартный размер . Установите начальный и максимальный размер файла. Нажмите ОК , чтобы сохранить изменения.

Примечание: Если у вас есть избыточная память, допустим 16 Гб, нет необходимости увеличивать размер файла подкачки. Однако его отключение не является вариантом, достойным рассмотрения, поскольку в этом случае компьютер может столкнуться с определенными проблемами.
Метод 3. Проверьте не повреждена ли ваша операционная система
Поврежденные данные способны привести к тому, что ваш компьютер с Windows 10 будет работать крайне медленно, а в самых худших случаях и вовсе слететь.
Одним из простых способов исправить поврежденные данные на Windows 10 является запуск утилиты проверки системных файлов. Вполне вероятно, что вы уже знакомы с ней, если вам ранее доводилось использовать ее в попытках восстановить свой жесткий диск или USB-накопитель. Исправление таких поврежденных файлов, несомненно, способно ускорить работу Windows 10.
Как запустить Проверку системных файлов
(System File Checker) в Windows 10?
Воспользуйтесь для этого командной строкой и, открыв ее, введите следующую команду:
sfc /scannow

Этот процесс может занять некоторое время в зависимости от размера вашего жесткого диска. Альтернативный способ запуска вышеописанного инструмента: Мой компьютер > Диск Windows > Свойства > Инструменты . Теперь нажмите Проверить .
Метод 4. Просканируйте свой ПК на наличие вредоносных программ
Это должно быть самый ожидаемый пункт, который вы могли бы увидеть в нашей статье, касательно ускорения работы Windows 10. Всевозможные компьютерные вирусы существуют уже десятилетиями, и страх того как они могут воздействовать на операционную систему заставил Microsoft включить в список базовых программ антивирусный софт; он называется Защитник Windows .
Вполне вероятно, что за низкой производительностью вашей Windows 10 может скрываться какое-то приложение, замаскированное под некоторые программы обновления системы или что-то другое.
Вам необходимо регулярно проверять свой компьютер на наличие вредоносного софта, используя Защитник Windows или любое другое стороннее антивирусное программное обеспечение, что позволит не только ускорить работу Windows 10, но и избежать ряда других неприятных ситуаций, связанных с вирусами.
Метод 5. Выключение и перезапуск Windows — это даже не вариант. Это — необходимость
К сожалению, некоторые пользователи пренебрегают этим правилом и их персональные компьютеры могут быть в активном состоянии сутки напролет, даже если их владелец уже спит пятый час, забывая о том, что его устройству тоже нужно “Завершать работу” или по крайней мере “Перезагружаться”.
Имейте в виду, что ваш компьютер способен пережить несколько дней без перезапуска или отключения системы, однако это совершенно не является советом к действию и не означает, что нужно всегда его держать в рабочем состоянии.
Перезапуск или выключение компьютера с определенными интервалами времени позволяет ему очищать системную память, которая в свою очередь постепенно расходуется во время работы, и убивает все ошибочные процессы, открывшиеся автоматически или по причине возникшей неполадки при запуске любой вашей программы, что позволяет ускорить работу компьютера с Windows 10.
Метод 6. Отдавайте предпочтение спящему режиму на своем ПК
Если вы переведете компьютер в спящий режим, то на его включение потребуется гораздо меньше времени, чем если запускать систему из отключенного состояния. Это связано с тем, что текущее состояние системы, с момента вашей последней работы с ней, сохраняется на жестком диске и вновь загружается при запуске устройства.

Дайте своему ПК немного поспать.
Переведение компьютера в спящий режим является обыденным делом для любого пользователя Mac, поскольку эти устройства способны переживать почти месяц, работая подобным образом. Теперь и пользователи Windows могут более уверенно пользоваться данным режимом, держа свой компьютер в режиме сна в течение долгих часов.
В момент, когда на вашем ПК активен режим сна, выполнять свою полноценную работу продолжает только ОЗУ (RAM). Будет важно заметить, что хоть спящий режим и переводит компьютер в состояние отдыха, он все еще потребляет определенный заряд батареи, хоть и в малых количествах. Таким образом, хоть это и энергозатратно, спящий режим позволяет в определенной степени ускорить работу с системой.
Метод 7. Сделайте свою Windows настолько некрасивой, насколько это возможно
Устраните анимации и все спецэффекты.
Наши современные ПК обладают операционной системой, в которой разработчики постарались, чтобы все отлично выглядело, было наполнено различными анимациями и эффектами, поскольку это делает процесс работы с устройством куда приятнее. У всего хорошего обычно бывает и другая сторона — эти визуальные улучшения потребляют системные ресурсы иногда больше, чем того хотелось бы. Не все ПК обладают достаточно мощными комплектующими, чтобы позволить себе эффективное функционирование с поддержанием всех визуальных приятностей на экране.
Иногда случается так, что пользователи не используют свое устройство надлежащим образом; они устанавливают случайные приложения и совершают ряд других ошибок, что заставляет их компьютер страдать.
Теперь давайте разберем как включить или отключить анимации в Windows 10?
В настройках вы запросто можете перейти в режим лучшей производительности, отключив все анимации. Проследуйте по указанному ниже пути:
Мой компьютер (щелкните правой кнопкой мыши по иконке) > Свойства > Дополнительные параметры системы > Настройки (в разделе Производительность ).
В окне Параметры быстродействия выберите пункт Обеспечить наилучшее быстродействие . Если он вам чем-то не подходит, вы всегда можете задать Пользовательские настройки и включить/отключить определенные эффекты по собственному желанию.

Отключите прозрачность.
Наличие панели задач, красивого меню “Пуск” и прозрачного центра действий может быть приятным для ваших глаз, однако, как известно, красота требует жертв и, в данном случае, расплачиваться приходится ресурсами вашего компьютера. Вы можете отключить прозрачность, посетив Настройки > Персонализация > Цвета . Щелкните по переключателю в пользу “Выключить” рядом с пунктом “Эффекты прозрачности” .


Метод 8. Следите за тем, чтобы Windows всегда получал свежие обновления
В рабочей среде Windows существует масса обновлений и с определенной частотой выходят новые фиксы, которые можно установить либо самостоятельно, либо принудительно-добровольно, когда операционная система сама начинает их устанавливать. Не стоит забывать о том, что регулярное обновление системы на вашем компьютере может повысить производительность Windows 10 в дополнение к защите устройства от нежелательных угроз в лице недавно обнаруженных Microsoft уязвимостей.
Начиная с Windows 8, Microsoft начали предоставлять универсальные драйверы для огромного количества стороннего аппаратного обеспечения. Обновления для таких устройств доставляются через Центр обновления Windows. В случае, если одно из сторонних устройств не поддерживает драйвер, предоставляемый Microsoft, вам придется обновлять все вручную.
Если вы используете последние версии Windows 10, обновления будут устанавливаться существенно быстрее, чем это было раньше. Перемены связаны с тем, что Microsoft оптимизировали процесс обновления операционной системы и теперь большая часть установки происходит в фоновом режиме, пока пользователь занимается своими делами.
Метод 9. Быстрый запуск приложений
Это один из способов ускорить работу Windows 10 при ежедневном использовании. Вы можете задавать собственные сочетания клавиш, чтобы запускать приложения в 1 клик без необходимости поиска их по устройству.
Метод 10. Выберите приоритеты для своего ПК
В том же окне производительности, о котором мы упоминали чуть выше в 7 пункте, перейдите во вкладку Дополнительно. Там вы можете определить, чему именно будет отдавать приоритет ваш компьютер: программам, которые активно используются или службам, работающим в фоновом режиме. Данная настройка поможет существенно повысить производительность системы в соответствии с вашими потребностями.

Метод 11. Отключите синхронизацию с облаком, чтобы ускорить работу Windows 10
Windows 10 предлагает интегрированную поддержку службы облачного хранилища Microsoft OneDrive. Вы можете сохранить абсолютно любые данные просто загрузив их в облако, где они будут в безопасности даже если по какой-то причине жесткий диск досрочно прекратит свою работу из-за физической неполадки. У многих пользователей уже есть свое хранилище в Google Диск; есть вероятность, что у них не будет возможности пользоваться облаком от Microsoft.
Если же вы предпочитаете OneDrive и включили синхронизацию, не стоит об этом забывать. Он обязательно будет потреблять ресурсы вашего компьютера и замедлять работу Windows 10. На самом деле это может касаться не только OneDrive, но и ряда других сервисов.
Чтобы отключить синхронизацию с OneDrive и ускорить работу Windows, перейдите в Мой компьютер > OneDrive (щелкните по нему правой кнопкой мыши) > Выберите папки хранилища для синхронизации . В следующем окне снимите галочку с Синхронизировать все файлы и папки в OneDrive и нажмите ОК .

Метод 12. Используйте быстрый запуск, чтобы снизить время загрузки вашего компьютера
Один из способов ускорить процесс запуска Windows 10 — включить функцию спящего режима, которая по умолчанию отключена. Быстрый запуск (включен по умолчанию) — еще одна функция, уменьшающая время старта операционной системы.
Вы можете проверить включен ли быстрый запуск на вашем компьютере, выбрав Электропитание > Действия кнопок питания . Нажмите Изменить настройки, которые в настоящее время недоступны , чтобы разблокировать конфигурацию выключения. Там вы увидите возможность включения или отключения функции быстрого запуска.


Метод 13. Используйте ReadyBoost для увеличения производительности Windows 10
ReadyBoost — функция Windows, которая способна увеличить скорость работы вашей системы при помощи использования свободного места, так называемого кэширования. Вы можете наблюдать заметное отличие в производительности системы в положительную сторону, особенно если используете низкокачественное оборудование. Имейте в виду, ReadyBoost не работает с SSD, поскольку они быстрее обычных USB-накопителей.
Метод 14. Отключите Live Tiles (живые плитки)
Впервые Live Tiles был запущен в Windows 8. Эта функция в меню Пуск или на стартовом экране предоставляют пользователю информацию о том или ином приложении или из интернета, или из локальной сети. К сожалению, она как и любая другая фоновая служба потребляет ресурсы компьютера, замедляя его работу, и истощает заряд батареи.
Давайте разберем как же отключить Live Tiles в Windows 10 для увеличения производительности системы.
Если вы используете Windows 10 Pro, вы можете использовать редактор групповой политики. Откройте в редакторе Конфигурация пользователя > Административные шаблоны > Меню Пуск и Панель задач > Отключить уведомления плиток .

В противном случае вам придется отключать тайлы для каждого приложения вручную. Откройте меню Пуск > щелкните правой кнопкой мыши по анимированной плитке закрепленного приложения > Дополнительно > Отключить живые плитки .

Метод 15. Используйте высокопроизводительный режим для повышения производительности ПК
Режим Высокая производительность в режимах питания позволит вам максимально эффективно использовать компьютер. В этом состоянии процессор может использовать весь свой потенциал.

Не забывайте подключать зарядное устройство при выполнении ресурс затратных задач.
Задумывались ли вы когда-либо почему опытные пользователи предпочитают ноутбукам стационарные компьютеры? Одной из причин является то, что у них есть постоянный источник питания, существенно повышающий производительность. В случае с ноутбуком, рекомендуем подключать зарядное устройство в моменты, когда вы запускаете игры или же используете “тяжелое” программное обеспечение, отнимающее много ресурсов.
Метод 16. Используйте встроенный инструмент устранения неполадок
С выпуском обновления для Разработчиков, Microsoft предоставили пользователям раздел для различных утилит по устранению неполадок Windows. Посетите Параметры > Обновление и безопасность > Устранение неполадок .

Здесь вы найдете варианты исправления ошибок, связанных с Bluetooth, BSOD, аудио, Обновления Windows, клавиатурой и многим другим оборудованием системы. Устранение возможных неполадок может привести к тому, что ваш ПК с Windows 10 будет работать быстрее и без ошибок.
Метод 17. Улучшение производительности приложений в Windows 10
Если вы используете апрельское обновление, в Windows 10 теперь есть новая страница настроек, позволяющая подстраивать под себя расширенные графические настройки для отдельных приложений (как UWP, так и классических). Это может оказаться удобно, если вы сталкиваетесь с вопросами производительности конкретного приложения и обвиняете при этом компьютер, который и не виноват в этом вовсе.
Откройте Параметры > Система > Дисплей . Прокрутите окно вниз и выберите Настройки графики . На следующем экране выберите классическое или UWP-приложение, которое вы хотите настроить и нажмите Добавить .


Теперь щелкните по имени приложения и нажмите Параметры. Здесь вы можете выбирать между различными графическими характеристиками, такими как По умолчанию, Энергосбережение и Высокая производительность. Высокопроизводительная настройка позволяет приложению использовать дискретный графический процессор системы.
Метод 18. Освободите место на системном диске
Компьютер может медленно работать из-за банальной нехватки физической памяти на жестком диске. Проверьте, чтобы на системном диске было достаточно свободного места для нормальной работы операционной системы. Свободное пространство должно составлять не менее 10% от общего объема диска «С».
Освободите место на системном рабочем диске и очистите рабочий стол от лишних элементов. Также, намного полезнее будет в случае нехватки места, переназначить место хранения документов пользователя на другой логический раздел. Это существенно разгрузит системный диск.
Вы можете переместить следующие системные папки пользователя:
- Загрузки
- Документы
- Изображения
- Видео
- Музыка

Метод 19. Отключите стороннее приложение Антивирус
Антивирусные приложения сильно влияют на производительность ПК. Если вы не практикуете посещение не проверенных или подозрительных ресурсов интернет, то на время выполнения каких-либо сложных задач сторонний антивирус можно отключить. Используйте встроенный защитник Windows 10 — Windows Defender .

Метод 20. Восстановление компьютера
Если все предыдущие методы оказались бессильны помочь вам, последним вариантом решения вопроса низкой производительности системы является откат системы . Вы можете сделать это, посетив раздел Восстановление в меню Настройки. Переустановка Windows 10 исправит все совершенные ошибки, и вы снова сможете полноценно пользоваться исправной операционной системой.

В случае необходимости восстановить стертые файлы и папки , вам помогут инструменты восстановления Starus Recovery. Опробовать и скачать программы для восстановления данных можно совершенно бесплатно с нашего Интернет-ресурса.