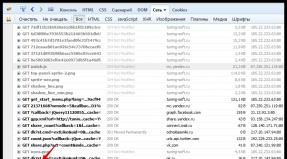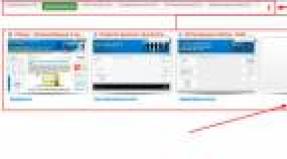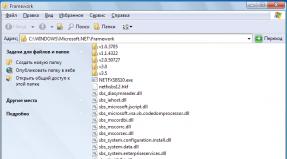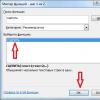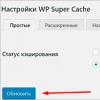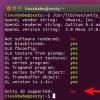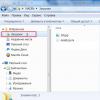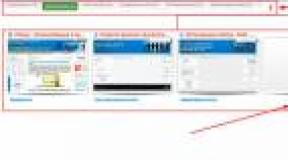Не работает прокрутка тачпада на ноутбуке hp. Тачпад на ноутбуке: прокрутка не работает что делать? Повторное включение сенсорной панели с помощью клавиши Fn
Компьютерные технологии прочно вошли в нашу повседневную жизнь. Каждый человек использует технику в различных целях для удовлетворения основных потребностей. Кто-то может использовать компьютер для работы, другие совершают покупки через интернет, однако большинство задействует компьютер как развлечение или средство связи. Среди последней группы пользователей наиболее популярными являются такая разновидность компьютера, как ноутбук.
Преимущества и недостатки ноутбуков. Чего больше?
Одним из преимуществ ноутбука перед обычным компьютером является наличие батареи для использования в автономном режиме работы. Однако, чтобы явно показать соотношения количества преимуществ к недостаткам, необходимо соотнести их между собой.
Из недостатков современных ноутбуков можно выделить особенности На многих моделях очень часто возникает ситуация, когда не работает прокрутка (тачпад на ноутбуке). О решении данной проблемы будет сказано немного ниже.
Вторым преимуществом портативных компьютеров являются небольшие размеры. Но и в данной ситуации пользователь должен понимать, что ему приходится чем-то жертвовать. В частности, для уменьшения размеров компьютера производители вынуждены использовать сложные технологии изготовления основных комплектующих деталей, приводящие в последующем к увеличению стоимости самого ноутбука.
Кто-то отдает предпочтение данной модификации из-за уменьшенных размеров и небольшого веса. Однако данные показатели серьезно влияют на производительность аппаратной части, которая высоко оценивается на сегодняшний день.

В пользу использования ноутбуков склоняют наличие таких функциональных возможностей, как Wi-Fi-адаптер, встроенная камера с микрофоном и интегрированная акустическая система. Однако некоторые производители иногда экономят на акустике, поэтому любителям хорошего и чистого звука приходится дополнительно подключать колонки.
Как можно увидеть, для каждого преимущества можно подобрать соответствующий недостаток. Поэтому следует сделать вывод о том, что число преимуществ примерно равно числу имеющихся недостатков. Однако большинство людей, выбирая между обычным компьютером и ноутбуком, склоняются больше ко второму варианту за счет удобства использования в любом месте. И в большинстве случаев их вовсе не пугает ситуация, когда может возникнуть проблема, что не работает прокрутка.
основные причины. Способы решения
Вот мы плавно и подошли к вопросу о том, почему не работает прокрутка. Тачпад на ноутбуке на самом деле моет выйти из строя по разным причинам. Однако чтобы не обращаться в сервис, их необходимо обязательно рассмотреть и усвоить основные пути решения. Таким образом, вы сэкономите свое время и деньги, которые с удовольствием можно потратить на более важные вещи.

Итак, первая и основная причина, из-за которой не работает прокрутка (тачпад на ноутбуке), - проблема с драйвером. Существует несколько путей решения. Первый из них - попробовать перезагрузить компьютер. Иногда случается так, что при загрузке операционной системы драйвер touch-pad не успевает загрузиться. Если после перезагрузки проблема осталась, необходимо проверить сам драйвер. Для этого необходимо открыть "Свойства компьютера", найти в списке устройств имя тачпада, открыть его свойства и просмотреть сведения о драйвере.
Вторая причина, когда не работает прокрутка (тачпад на ноутбуке в этом случае не сломан), может заключаться в следующем. Некоторые модели оборудованы специальной кнопкой включения/выключения touch-панели. Поэтому необходимо убедиться, что функция работы тачпада активирована, нажав на данную кнопку.
Третий вариант отказа работы прокрутки - конфликт устройств. Это происходит в том случае, если вы используете обычную мышь, подключенную через USB-разъем. Необходимо отключить устройство и проверить, осталась ли ещё проблема.
С чем связаны проблемы различных брендов?
Модели Asus отличаются повышенной надежностью. Производители уделяют особое внимание применяемым технологиям. И даже если тачпад на ноутбуке не работает (прокрутка), Asus-моделипредполагают, что возникшие проблемы связаны с операционной системой, но никак не с аппаратной частью.

Для бренда Hewlett Packard так же возможна описываемая ситуация. Когда тачпад на ноутбуке не работает (прокрутка), HP-сервисы в качестве основной причины часто называют засорение панели мелкими частицами мусора.
Всегда ли хорош бюджетный вариант?
Бюджетные ноутбуки фирмы Acer также очень часто попадают в руки специалистов ремонтных сервисов. И одна из причин уже описывалась ранее - драйвер тачпад. На ноутбуке не работает прокрутка Acer? Необходимо проверить версию установленного драйвера и проделать действия, описанные выше. Если проблема остается, рекомендуется обратиться в сервис.
Именно для ноутбуков линейки Acer тачпад может не работать без заведомой причины. Работоспособность может быть нарушена даже настройками "Биоса" или потерей контакта со шлейфом, подключающим панель.
У пользователей, которые только установили Windows 10 на ноутбук, возникают разные проблемы. Одна из самых распространенных – не работает прокрутка на тачпаде Windows 10. О том, как устранить неисправность, написано в этой статье.
Причины неисправностей
Главная причина, из-за которой возникает эта неисправность, «молодой» возраст Windows 10. Не все производители успели выпустить качественные работающие драйвера. Также не исключена возможность поломки тачпада, но в этом случае нужно отнести ноутбук в сервисный центр. Поэтому остановимся на программных проблемах.
Включение
Если вы заметили, что после установки или обновления до новой версии ОС тачпад перестал работать, не спешите переустанавливать систему или нести гаджет в сервис. Попробуйте правильно его включить.
С помощью клавиатуры
Почти на всех ноутбуках тачпад включается сочетанием нажатия Fn и клавиши, на которую нанесен соответствующий значок (F1-F12). На ноутбуке Aser это комбинация Fn+F7, Asus – Fn+F9. После первого нажатия тачпад включается, после повторного – выключается (также вам будет полезно прочитать Выключаем функцию залипания клавиш на компьютере с Windows 10). Производитель может отдельно вынести кнопку включения устройства ввода на корпус ноутбука.
В настройках ноутбука
Если после использования специальных клавиш клавиатуры тачпад все равно не работает, проверьте настройки Windows.

Обновление драйверов
Еще один пункт, выполнение которого восстановит работоспособность тачпада, это установка правильных драйверов.
Автоматически
ПКМ на меню Пуск → Диспетчер устройств → Мыши и иные указывающие устройства → выберите устройство ввода информации (название производителя тачпада) → ПКМ → Обновить драйвера → Автоматический поиск обновленных драйверов.
Вручную
Скачайте драйвера с сайта производителя ноутбука самостоятельно и установите их. Во время выбора укажите правильную модель ноутбука, а также ОС, которая на нем установлена.
В BIOS
Если ничего не помогло, проверьте настройки BIOS. Как его включить, прочитайте в статье Как запустить BIOS и изменить в нем приоритет загрузки? . В некоторых моделях ноутбуков тачпад включается именно там. Зайдите в BIOS, найдите раздел, отвечающий за устройство ввода (в большинстве случаев он называется «Internal Pointing Device»), переведите параметр в положение «Enable».
Видео
На видео есть наглядная информация о том, как включить тачпад на ноутбуке.
Вывод
После обновления к Windows 10 на ноутбуке может перестать работать тачпад. Для восстановления его работоспособности проверьте, включен ли он в системе и настройках BIOS, установите последнюю версию драйверов. Если ничего не помогло, отнесите ноутбук в сервисный центр.
Если на вашем компьютере не работают Skype, Bluetooth, нижняя панель или прокрутка с помощью тачпада, прочтите данный материал - в нем мы попытаемся разобраться с неполадками.
Не работает Bluetooth
Если вы хотели подключить беспроводные колонки, наушники или мышь, и вдруг выяснилось, что на вашем ноутбуке не включен Bluetooth, самое правильное, что можно сделать сначала - это попробовать его включить. Для этого в разных операционных системах необходимо произвести разные действия.
Проще всего включить BT в Windows 7. Для этого необходимо найти на панели автозапуска (справа внизу) соответствующий ярлык и кликнуть на него, после чего открыть «Параметры» и включить модуль.
Обращаем внимание, что на ноутбуке необходимо включить не только сам Bluetooth, но и Сети (Wireless).
Если ваш ПК работает под управлением ОС Windows 8, придется действовать иначе. Необходимо открыть панель права. Для этого надо подвести курсор к одному из углов и нажать пункт «Параметры». Затем выберите «Изменение параметров компьютера»>«Беспроводная сеть». Чтобы после этого, чтобы подключить устройство, необходимо в том же разделе перейти в «Устройства» > «Добавить устройство».
В Windows 10 для включения Bluetooth надо зайти в в «Параметры» и затем выбрать тот, который вам нужен, например, «Беспроводные устройства», где вы можете включить модуль BT или же выключить режим «В самолете», который этот модуть по умолчанию блокирует.
Если включить Bluetooth не удалось, значит, скорей всего, драйвер, установленный в вашей системе, не подходит или же работает некорректно. Чтобы увидеть, так ли это, надо зайти в «Диспетчер устройств» (Win+R > devmgmt.msc). Если устройства BT вроде установлены, но имеют названия «Generic Bluetooth Adapter» и (или) Microsoft Bluetooth Enumerator, скорее всего, установленный драйвер не подходит. Если устройство опознано, но при этом не работает, а значок в «Диспетчере устройств» снабжен стрелкой вниз, значит оно отключено. Надо кликнуть по строке BT-модуля правой кнопкой мыши и в повившемся диалоговом окне выбрать пункт «Задействовать».
Если же на месте стрелки желтый восклицательный знак, следовательно, драйвер устройства не установлен. О том, как исправить эту неполадку для любого устройства, можно прочитать в первой статье цикла. Кроме того, возможно, что модуль отключен физически или же из BIOS.
О том, как выйти в BIOS или UEFI, мы уже рассказывали. Пункт, касающийся BT, может находиться на вкладках Advanced или System Configuration. Тут надо обратить внимание на пункты Onboard Device Configuration, Wireless, Built-in Device Options или же WLAN. Все эти пункты должны быть включены, то есть Enabled
Не работает прокрутка на тачпаде
Тачпад, как известно, это сенсорная панель, на ноутбуках заменяющая мышку. Следовательно, если он не работает, пользователь реально оказывается «без рук».
Когда ваш тачпад отказывается работать не целиком, а лишь частично, например, не работает прокрутка, с вероятностью 95% в этом виноват драйвер устройства. Конечно, протереть сенсорную панель лишний раз не помешает, однако если это не исправило ситуацию, скорее всего, следует обновить драйвер.
Для этого надо выйти в «Диспетчер устройств» (Win+R > devmgmt.msc), затем найти пункт, ответственный за тачпад. Обычно он находится в разделе «Мыши и иные указывающие устройства», однако может сложиться так, что тачпада в нем не окажется. В этом случае необходимо поискать в разделе «Другие устройства», а если нет и там, надо зайти во вкладку «Вид» > «Показать скрытые устройства».
После того, как искомое устройство найдено, надо обновить или вручную найти и переустановить драйвер. О том, как это сделать, мы подробно рассказывали в первой статье.
Не работает панель задач
Иногда в Windows может внезапно перестать работать так называемая «нижняя панель», или Панель задач. Это особенно часто случается в Windows 10 как самой молодой и еще не отлаженной системе.
Если на вашем компьютере установлена именно эта версия ОС, и при этом перестала отвечать на внешние возбудители Панель задач, скорей всего, проблема в Проводнике, который просто-напросто завис. Чтобы заставить его выполнять свои обязанности, следует сделать следующее. Во-первых, надо войти в PowerShell. Если не работает не только Панель задач, но и кнопка Пуск, следует нажать Ctrl+Shift+Esc, затем в появившемся окне выбрать вкладку «Файл» > «Запустить новую задачу». После этого откроется консоль создания задач, в командной строке которой надо написать PowerShell и выставить галку напротив строки «Создать задачу с правами администратора». Следующим шагом в командной строке PowerShell следует написать: Get-AppXPackage -AllUsers | Foreach {Add-AppxPackage -DisableDevelopmentMode -Register “$ ($_.InstallLocation)\AppXManifest.xml”}. Эта команда заставит Проводник перезагрузиться.
Популярный мессенджер от Microsoft может не запускаться или работать некорректно по нескольким причинам. Во-первых, может «ошибаться» сама программа. В этом случае необходимо скачать с сайта Skype свежий дистрибутив и переустановить ее. Во-вторых, мессенджер может не работать по внешним причинам, например, неполадкам со звуком, микрофоном, наушниками или веб-камерой. В этом случае следует провести диагностику так, как мы рассказывали в первой и второй статьях данного цикла, и восстановить работу модулей.
Настройка тачпада ноутбука позволяет включить множество дополнительных возможностей, которые намного упрощают работу с этим устройством. Несмотря на то, что многие используют мышки при работе с ноутбуком, часто TouchPad оказывается ближе под рукой. Оказывается, функционал этого сенсорного устройства настолько широк, что он даст фору даже продвинутым мышам!
Для начала разберемся, как войти в настройки тачпада:
- Нажимаем «Пуск» и переходим в «Панель управления»
- В открывшемся окне, если вверху справа «Предпросмотр: Категория», то выставьте «Препросмотр: Крупные значки». Так проще будет найти нужный раздел в Панели управления.
- Нажмите на раздел Мышь.
- В окне, вверху будут вкладки. Нужно выбрать вкладку названия тачпада или просто TouchPad. В этой вкладке можно настроить чувствительность касания.
- Если вкладки тачпада нет (не установлен драйвер), то выберите «Параметры указателя», там можно задать «Скорость движения указателя»


1.Настройка прокрутки в тачпаде ноутбука.

2.Настройка областей прокрутки тачпада
Группа настроек «Участок прокрутки» позволяет определить области прокрутки одним пальцем — их можно расширить или сузить простым перетаскиванием границ областей.

3.Настройка масштабирования щипком в тачпаде
Наиболее востребован мультитач при масштабировании окна двумя пальцами — путем их приближения и отдаления.

4.Настройка чувствительности случайных касаний тачпада
Настройка чувствительности случайных касаний позволяет отфильтровать случайные прикосновения к сенсорной панели, например, при наборе текста на клавиатуре ноутбука.

Все ноутбуки оснащены специальной сенсорной панелью – тачпадом. Он представляет собой указывающее устройство, с помощью которого можно управлять всеми процессами в компьютере. Данное устройство является отличной альтернативой компьютерной мыши, однако, мало кому известно, что тачпад требует настройки под индивидуального пользователя. Как настроить тачпад на ноутбуке? Об этом мы поговорим далее.
Для того чтобы настроить тачпад, вам прежде всего будет найти его настройки. Где настройки тачпада - спросите вы? Они находятся в панели управления. Как правило, за них отвечает пункт Мышь, при этом, в Windows 8 вам достаточно будет вести в поисковый запрос, который можно вызвать при нажатии на правый верхний угол экрана, слово “touchpad”.
Настройка параметров прокрутки
Прокрутка позволит вам листать страницы не прикасаясь к тачпаду двумя руками. Как настроить тачпад для прокрутки? Прежде всего, вам нужно будет:
- Открыть страницу свойств сенсорной панели.
- Найти заголовок "Прокрутка".
- Установить флажок напротив "Прокрутка" одним пальцем или же "Прокрутка двумя пальцами".
Настройка левой и правой клавиши мыши
Кроме самой сенсорной панели, на ней имеются кнопки, которые служат правому и левому нажатию компьютерной мыши. Эти устройства активны у каждого ноутбука по умолчанию. Но на той же странице свойств вашей сенсорной панели можно также настроить каждую кнопку по своему усмотрению.
- Для этого в свойствах сенсорной панели найдите заголовок: Кнопки.
- Выберите далее пункт Действие по нажатию левой кнопки.
- После этого выберите нужное вам действие в представленном списке.
Настройки прикасания к тачпаду
Заметим, что одиночное или двойное касание на сенсорной панели считается эквивалентным одиночному или двойному нажатию на кнопки, к примеру, компьютерной мыши. Однако в том же окне управления вашей сенсорной панели, вы можете индивидуально настроить параметры прикасания. Как настроить touchpad на прикасание? Следуйте представленной инструкции:
- Найдите и нажмите во свойствах сенсорной панели заголовок: Касание.
- Далее установите флажок (по желанию) на Касание и перетаскивание или Зоны касания.
Так, к примеру, с помощью параметра "Зоны касания" вы можете назначить каждому углу на вашей сенсорной панели функцию отдельной кнопки. Таким образом, правая и левая кнопка вам могут и не понадобиться.
Настройки чувствительности
Кроме параметров настройки функций вашей сенсорной панели, вы можете настроить и саму ее чувствительность, которая будет подстроена под ваше прикосновение. Данная настройка позволит вам настраивать скорость реакции на нажатие пальцем вашей сенсорной панели. Данная настройка будет как раз кстати для тех пользователей, которые страдают постоянным перескакиванием курсора во время набора текста или при другом нежелательном касании ладонью или пальцем. Данное явление указывает на то, что чувствительность вашей сенсорной панели слишком велика и ее нужно будет несколько снизить или наоборот повысить (в зависимости от проблемы).
- Для этого в свойствах сенсорной панели выберите категорию указатель и Чувствительность.
- Далее найдите пункт: чувствительность к касанию.
Подвигайте ползунок в нужную сторону, при этом по умолчанию он должен находиться посередине.