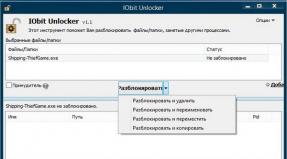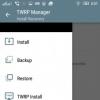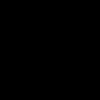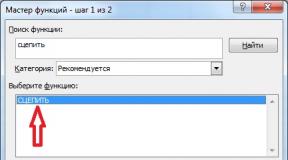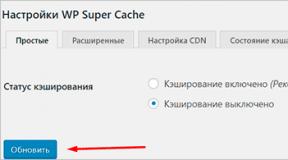Что такое драйвер и для чего его используют. Что такое драйвер и зачем он нужен. Как правильно устанавливать, удалять драйвера. Что делать, если не удаётся установить драйвер Зачем нужны драйвера на компьютер
Установка драйверов - это важная и необходимая процедура, которая нужна после установки операционной системы либо замены комплектующих компьютера. Драйвера необходимы, чтобы устройства корректно определялись в системе и нормально работали. Все необходимые драйвера обычно есть на дисках, идущие в комплекте с оборудованием. Но иногда есть необходимость устанавливать другие версии драйверов, скаченные с интернета.
После переустановки операционной системы
Установка драйверов просто необходима, когда операционная система переустанавливалась. Тут все предельно просто: вставляем с CD-привод диски, которые шли в комплекте с оборудование и последовательно делаем установку устройств.
После обновления операционной системы
Если вы обновили операционную систему, то драйвера, которые в комплекте с оборудованием, скорее всего не подойдут. Например, была Windows XP, а установили Windows 7. Необходимо найти драйвера для устройств, которые подходят под вашу систему. Лучше даже не пытаться установить драйвера от старой версии операционной системы.
Плановое обновление драйверов
Переустановка драйверов необходима для устройства, которое стало некорректно работать. Причины сбоев могут быть совершенно разные: случайное удаление драйверов устройств, заражение вирусами, повреждение отдельных файлов или критически важное обновление драйвера разработчиком. Выпуск свежих драйверов связан с решением каких-либо важных проблем, которые выявлены в процессе тестирования или работы комплектующих на разных конфигурациях. В новых версиях устранены уязвимости и улучшена совместимость. Поэтому после установки свежих версий, может быть значительный прирост производительности компьютера.
Рекомендуется скачивать только свежие версии драйверов для ваших устройств с сайтов производителей. Начинать установку необходимо с драйвера для материнской карты. Далее ставится для видео, аудио и сетевой карт, затем для всех периферийных устройств. Отметим, что некорректная установка драйверов, например, установка драйверов для другой версии ОС или другой серии, могут привести к фатальным ошибкам и сбоям компьютера или периферийных устройств. Из-за неправильной установки драйверов иногда даже приходится переустанавливать операционную систему.
Неопытные пользователи ПК часто сталкиваются с вопросами установки драйверов: что это такое — драйвер? Зачем вообще нужен драйвер? Откуда взять и как устанавливать драйверы? И вообще, с чем, собственно, едят этот самый драйвер?
Что такое драйвер — простое объяснение
Компьютер — это целый набор устройств, а не один прибор. Каждое устройство, подключаемое к компьютеру — экран, клавиатура, принтер, видеокарта и любое другое нуждаются для своей работы в том, чтобы операционная система «понимала», что можно делать с таким устройством. Только что подключенный прибор пока неизвестен системе. Windows попросту не «понимает», что это за новый аппарат включили в её хозяйство.
Драйвер — это программа, которая позволяет операционной системе «общаться» с устройством. Своеобразный «переводчик», который способен разговаривать с Windows и объяснить системе, как использовать новое устройство. У каждого прибора свой драйвер. Для видеокарты нужен один «переводчик», для мышки — совсем другой.
Как устанавливать драйвер?
Для большинства устройств драйверы уже имеются в составе операционной системы. К примеру, при обнаружении новой флешки, Windows подаёт на неё электрический сигнал. Будто спрашивая: «А кто ты такая будешь?». В ответ флешка говорит: «Я — накопитель, который подключен через интерфейс USB, а чтобы общаться со мной, загрузи-ка ты себе драйвер № 15619, который находится в твоём архиве». За доли секунды Windows находит нужный файл, читает его, и узнаёт всю трудовую биографию флешки, используя все её возможности. Примерно так происходит установка драйверов.
Чем свежее версия Windows, тем больше шансов, что для вновь подключаемого устройства не нужно будет устанавливать отдельные драйвера — они найдутся в составе операционки. Например, Windows XP может сходу начать работу с подавляющим большинством флешек, а для древнейшей Windows 98 это почти неразрешимая задача. Windows 7 содержит в своём составе огромную коллекцию программ для работы с принтерами, сканерами, видеокартами и другой аппаратурой. А вот та же XP не столь хорошо распознаёт офисные приборы вроде оргтехники, «три в одном», сканеров, и прочего. Нет в её недрах такой крупной коллекции драйверов.
Что делать, если драйвер не устанавливается автоматически
Однако многие устройства неизвестны даже самым свежим версиям ОС. Ежедневно производители выпускают новые принтеры, более современные видеокарты. Даже привычные мышки «обрастают» огромным количеством необычных кнопок.
Если драйвер не устанавливается автоматически, то в таких случаях на экране появляется нелюбимая многими надпись: «Устройство установлено неправильно». Эта проблема легко решается — нужно установить необходимый драйвер. Вручную установить, ведь операционная система уже сообщила — в её коллекции нет подходящей программы-«переводчика» для работы с данным устройством.
Установка драйвера с диска
Для ручной установки драйвера, прежде всего, посмотрите в коробку, в которой вам продали устройство. Как правило, вместе с устройствами поставляются компакт-диски с записанными на них программами. Вставив диск в привод, ответьте на несколько простых вопросов системы, которые появятся в мастере нового оборудования, и драйвер установлен! А вопросы действительно несложные — на уровне:
- Вы хотите установить драйвер сейчас?
- Я хочу установить драйвер в папку C:/Windows/Drivers . Можно установить драйвер туда, или вы предложите другое место?
- Наверное, после установки придётся перезагрузить компьютер. Вы разрешаете сделать это сейчас, или займёмся перезагрузкой позже?
Диск с драйверами отсутствует. Где взять драйвер?
Если устройство попало к вам без диска или он затерялся, то самую свежую версию драйвера всегда можно найти на сайте производителя и скачать её оттуда. Посмотрите на марку нового оборудования и поищите официальный сайт этой модели. Просто вводим в поисковик (Google или Яндекс) название фирмы и модели устройства.
Для примера попробуем установить драйвер для сетевого адаптера. Это внутренне устройство компьютера, разъём которого похож на телефонную «розетку», только чуть толще и крупнее. Туда вставляется сетевой кабель, и компьютер подключается к локальной сети. Кстати, этот способ установки драйвера подходит и для любого другого устройства — веб-камеры, мышки, модема. Просто вместо названия фирмы-производителя и модели следует подставлять то, что написано на вашем устройстве. А ещё лучше сразу сформулировать запрос, который приведёт нас на официальный сайт производителя. В нашем примере это будет «официальный сайт Ethernet controller Realtek».
Итак, компьютер обнаружил новое устройство. И не смог установить для него драйвер. Диска под рукой у нас нет.
Для начала откроем Диспетчер устройств. Это программа, показывающая все-все приборы, из которых состоит компьютер и которые к нему подключены. Вызывается Диспетчер устройств так — Щелчок правой кнопкой по значку «Компьютер», появится меню. В нём нужно выбрать самую нижнюю строку (Свойства), и щёлкнуть по ней левой кнопкой мыши.

В «Свойствах» нужно выбрать «Диспетчер устройств» (он же — Device manager в английской версии ОС).
Так выглядит Диспетчер устройств в Windows 7. Чуть по-другому он смотрится в Windows XP и в других версиях операционной системы, но суть остаётся одна и та же. Обратите внимание, что в самой нижней строке Диспетчера устройств выделен некий прибор под названием Ethernet Controller. Неустановленные устройства всегда выделяются знаком вопроса или восклицания слева от названия прибора. Это означает, что Windows пока толком не может работать именно с этим прибором.

Первый же ответ Яндекса приведёт нас на официальный сайт производителя. Обратите внимание, что на сайты вроде «Ответы@mail.ru обращать внимания не следует. Они не имеют никакого отношения к сайту производителя. Максимум, что там посоветуют — скачать какую-то левую программу с непонятными задачами. Из неизвестного источника, кстати. Всегда следует пользоваться исключительно официальными сайтами производителя оборудования.

На сайте обратите внимание на разделы под названием «Техподдержка», «Драйверы и программное обеспечение», «Загрузка» и подобные. На англоязычных сайтах, как в нашем примере, ищите заголовки Download («Загрузка»), Support («Поддержка»), Drivers («Драйверы»). А в нашем примере сайт тайваньского производителя сетевых адаптеров Realtek уже предлагает выбрать самые популярные запросы пользователей — обратите внимание на нижний правый угол картинки. То, что нам и нужно было — драйвер «Realtek GBE Controller Driver». Щёлкаем по нему…

И выбираем нужную операционную систему. Это Windows 7, в случае нашего примера. Самая первая ссылка.

Открывается окно с предложением сохранить или запустить программу-драйвер. Лучше выбрать «Сохранить», ведь драйвер может пригодиться ещё когда-нибудь. Несколько минут (или секунд — всё зависит от скорости подключения к интернету) — и готово. Драйвер сохранён на вашем ПК.

Осталось лишь запустить его, щёлкнув по файлу драйвера дважды. Левой кнопкой, разумеется.

Появится окно установки драйвера. Несколько простейших вопросов…

И всё готово! Устройство под названием Сетевой адаптер успешно установлено. Оно готово к работе. Драйвер поставлен.

Напоследок о драйверах
Опытные пользователи предпочитают устанавливать драйверы не с прилагаемого диска, а загружать самую новую версию с официального сайта — часто этот способ позволяет оборудованию работать быстрее, стабильнее, а иногда даже добавляет новые функции. Драйверы обновляются очень часто, поэтому лучше работать с самой свежей версией.
Наконец, можно попробовать установить драйвер в полуавтоматическом режиме. Используя не внутреннюю «коллекцию» драйверов Windows, а огромную библиотеку с сайта Microsoft. О такой установке драйвера читайте в следующей статье про драйверы.
И ещё. В современном компьютере сделать что-либо не так — очень сложная задача. Компьютер не испортится, не сломается, не перестанет загружаться. Установка драйверов лишь на первый взгляд кажется сложной задаче. Всё очень и очень просто. Нет никакой необходимости вызывать «компьютерщика» для этой цели. Установку драйвера можно сравнить с протиркой компьютера от пыли. Берём влажную тряпку, аккуратно протираем, и электронный друг семьи снова блещет чистотой. Несложно? Так и с драйвером. Поставить его самостоятельно очень просто. Ничего не бойтесь и смело пробуйте: теперь ответ на вопрос «как установить драйвер» полностью решён!
Успехов в экспериментах!
Хочется затронуть не мало важную тему, тему драйверов. Потому, как не имея понимания, о том что такое драйвер, начинающий пользователь может столкнуться с проблемами. Не удастся запустить принтер например или сканер, копир да и любое устройство, подключаемое к ПК. В общем в этой заметке читайте о том, где скачать, как установить и удалить драйвера.
Что такое драйвер и зачем он нужен
Драйвер - это связующее звено между компьютером и внешним устройством. Драйвер (от англ. driver) - компьютерная программа, при помощи которой операционная система получает доступ к аппаратному обеспечению какого либо устройства и в последствии имеет возможность управлять им.
Драйвера нужны ко всем внешним и внутренним устройствам ПК. Видеокарта, звуковая карта, принтер, сканер и т.д. нуждаются в драйверах (на сленге им нужны дрова) Например мы купили сканер, подключили его к ПК, в левом нижнее углу экрана вылетает сообщение о том, что было обнаружено такое то устройство и даже фирма производитель была определена. Но как только мы попытаемся отсканировать к примеру старые фотографии, то ни чего не произойдёт. Компьютер не знает, как ему взаимодействовать с этим сканером. Вот тут и приходит на помощь драйвер этого сканера. Если в системе будет отсутствовать драйвер звука, то невозможно будет прослушивать музыку. С видео тоже самое, разрешение экрана настроить не удастся играть в игры будет невозможно.
Часть драйверов уже есть в ОС Windows. Нам не нужно специально устанавливать драйвер клавиатуры, мышки даже для простеньких веб камер уже не требуются драйвера. Ну, если у Вас навороченная мышь с кучей дополнительных кнопок или клавиатура с кнопками для мультимедиа, то тут без дополнительных дров не обойтись.
Где хранятся драйвера
В Windows драйверы устройств хранятся в каталоге C:WINDOWSSYSTM32 . Файлы драйверов могут иметь следующие расширения: *.vxt , *.drv , *.sys, *.dll, также *.inf - файл содержит в себе сведения для установки.
Где скачать
Вообще как правило к устройству всегда прилагается диск, на котором есть все необходимые дрова. При покупке материнской платы всегда прилагается диск с необходимым набором оных. Тоже самое касается видео и звуковой карт, если они приобретается отдельно. Если Вы приобретаете системный блок, то проверьте обязательно наличие дисков: на мат. плату, видеокарту (если она не встроенная в мат. плату ). Тоже самое касается звуковой карты, если она встроена в мат. плату, то необходимый драйвер есть на диске к материнке, а если карта устанавливается отдельно, то диск должен быть отдельный.
С дисками всё вроде ясно как 2х2, а что делать если диск затерялся, испортился или ещё чего. Подарили например старый не нужный, но рабочий принтер, а диска к нему нет. Или появилась необходимость преустановить ОС, а дисков вообще нет, не найти. Вот и думай как установить звуковой драйвер, как где взять драйвера для принтера, видеокарты или ноутбука . В этой ситуации повезло тем у кого установлена Win7 (моё мнение об этой системе), та после установки на ПК сама подключится к интернету (при условии,что есть интернет соединение конечно ) и скачает все недостающие дрова. Во всяком случае на принтер я с диска драйвера уже давно не ставил. Всё происходит само собой. А вот для XP придётся искать самим. Хотя в ней вроде тоже есть функция скачивания, но сколько раз я не пробовал толку ни какого. Может что не так делаю подскажите а…?
Чтобы скачать нужно сначала узнать про устройство всю необходимую информацию. Сделать это можно например при помощи программы (это что касается видеокарты ). Ещё одна полезная вещь - это программа она поможет узнать информацию про материнку, да и про видяху тоже.
Можно ещё узнать пройдя по пути6 Пуск - Панель управления - Система- вкладка Оборудование - Диспетчер устройств. В открывшемся окне диспетчера устройств можно выбрать необходимое устройсво и получить информацию о производителе и драйвере этого устройства.
Получаем информацию о видео карте.


После того, как получена информация об устройстве смело можно идти в инет и искать необходимый драйвер.
Найти, скачать и потом установить драйвера можно пройдя вот по этим проверенным ссылкам:
Как установить драйвер
После того, как всё скачено нужно правильно установить драйвер. Если с диска, то просто вставляете его и ждёте когда он автоматически запустится. В случае того, если авто запуск не работает, то открываем диск через мой компьютер и ищем файл setup.exe. Тоже самое касается скаченного драйвера, запускаем setup.exe. Вроде как то всё просто. Но, что делать, если ни как не удаётся установить драйвер . Был у меня случай, когда я не мог переустановить дрова на звук. При этом вылетало сообщение: сбой установки драйвера realtek hd audio .
Ещё сталкивался я с такой пакостью, когда с диска драйвер сканера ну ни в какую не хотел устанавливаться вернее не хотел устанавливаться стандартным способом - это, когда вставил диск и запустил setup.exe. Просто ни с того ни с сего установка останавливалась на середине и полный зависон. Требует вставать шнур в USB и хоть ты тресни. Решение проблемы было найдено, а посему делюсь:)
Вставляем диск, после авто запуска закрываем окно с установкой и идём в уже знакомый диспетчер устройств. Там должно появится неизвестное устройство с жёлтым вопросительным знаком.

Дальше жмём по этому устройству правой кнопкой мыши и выбираем обновить драйвер, а там можно выбрать автоматический поиск система сама найдёт его на диске. Вообще где то я читал, что все дрова нужно устанавливать именно так. Не знаю насколько это верно. Но вот таким образом я подружил свой сканер с компьютером.
Проблемы с драйверами
Драйвера - это неотъемлемая часть программного комплекса компьютера, но и проблем с ними тоже порой хватает. Бывает такое, что драйвера конфликтуют. последствия: Синие экраны , сбои в работе устройств. В обоих случаях необходимо либо переустановить, обновить драйвер устройства либо, если проблемы начались после обновления откатится назад, как это делается видно на скриншоте выше по тексту, кнопочка Откатить . Нередко синие экраны возникают из-за проблем с дровами видяхи. Последующее обновление решает проблему.
Вообще тема драйверов довольно таки обширная и я не стал тупо копировать тексты с других сайтов. Я описал, то что сам пережил, перепробовал не один раз, поэтому на этом всё, если что не дописал прошу прощения я тоже пока ещё не всё знаю, я только учусь Пока, удачи и поменьше проблем с дровами.
В большинстве своем, драйвер - это компьютерная программа, с помощью которой операционная система получает доступ к аппаратному обеспечению всевозможных устройств, после чего имеет возможность их использовать по своему назначению. В общем случае, для использования большинства внутренних (комплектующие) или внешних (периферия) компьютерных устройств, будет необходим драйвер.

Таким образом, практически каждый пользователь в процессе эксплуатации компьютера, так или иначе, вынужден сталкиваться с установкой драйверов в свою систему. Например, вы купили новый принтер, принесли его домой и подключили к компьютеру. Несмотря на то, что Windows вполне вероятно определит его подключение и покажет название устройства, печать на нем будет невозможна, до тех пор, пока вы не установите драйвер, идущий с ним в комплекте.
Тоже самое придется проделать и в случае подключения сканера, фотоаппарата или цифровой видеокамеры, вэб-камеры, мобильного телефона, различных манипуляторов и джойстиков, а так же множества других разнообразных внешних устройств, имеющих возможность совместной работы с вашим ПК. Да и в случае приобретения и установки в ваш системный блок таких комплектующих как: видео или звуковая карта, проводная или беспроводная сетевая плата, всевозможных видов контроллеров и прочих плат расширения, без драйверов не обойтись.
Конечно, внутри вашего компьютера находится огромное количество различных электронных компонентов и микросхем, которые так же определяются операционной системой, как независимые устройства.

На этом рисунке, вы можете видеть лишь небольшую часть устройств обнаруженных Windows и представьте себе, что для корректной работы каждого из них требуется установка драйвера. Наверное, здесь возникает закономерный вопрос: «И что, пользователь должен самостоятельно устанавливать программное обеспечение для всех этих устройств?». К счастью это не так. На самом деле, в дистрибутив любой операционной системы всегда входит библиотека с драйверами, которые в случае необходимости устанавливаются вместе с ней. Во время инсталляции, ОС сканирует ваш компьютер на предмет установленных устройств и проверяет в своей библиотеке наличие подходящих драйверов. Если таковые находится, то их установка происходит в автоматическом режиме.
Вообще, если система в своем дистрибутиве не имела бы базовый набор драйверов, то и сама ее установка на компьютер была бы невозможна. Например, именно поэтому любая инсталляция Windows начинается именно с распаковки базового программного обеспечения для основных компонентов ПК.
Как правило, необходимые драйверы поставляются вместе с оборудованием на компакт-диске. Покупаете ли вы настольный компьютер или ноутбук, внешнее периферийное устройство или внутренние комплектующие, всегда проверяйте в комплекте наличие диска с драйверами. Конечно, не всем отдельно продающимся устройствам, требуется установка драйверов. Например, мониторам, оперативной памяти, жестким дискам, оптическим приводам, клавиатурам, мышам и некоторым другим компьютерным компонентам для нормальной работы в системе установка специального программного обеспечения не потребуется, но если вы в этом точно не уверены, уточнить этот момент у продавца будет не лишним. Так же, на дисках, идущих в комплекте с оборудованием, могут находиться полезные программы и утилиты, облегчающие работу с этим устройством и расширяющие его возможности, что позволить добиться от него максимальной функциональности.
Если по каким-либо причинам, носитель с драйверами был утерян, то самые свежие их версии практически всегда можно найти в интернете, скачав с сайта производителя оборудования в соответствующем разделе. Правда, что бы получить нужный драйвер, потребуются некоторые определенные знания параметров и характеристик устройства, для которого они ищутся, что может поставить в тупик неискушенного пользователя. Что бы избежать таких недоразумений, старайтесь не терять диски с драйверами, которые шли в комплекте с устройством. Даже если на них будут находиться безнадежно устаревшие версии программ, это все равно лучше, чем ничего.
КОГДА НУЖНО УСТАНАВЛИВАТЬ ДРАЙВЕРЫ САМОСТОЯТЕЛЬНО?
Давайте посмотрим, в каких случаях вам все же понадобиться умение устанавливать драйверы самостоятельно.
Установка или переустановка операционной системы на настольном ПК (системный блок). Можно сказать, что это самый тяжелый случай. Не смотря на то, что сам дистрибутив ОС может иметь внушительную библиотеку драйверов, шансы, что в ней найдется все необходимое для устройств вашего компьютера, очень невелики. Особенно это касается компонентов, которые были выпущены позже, чем сама система. В Windows, проверить неопознанные компоненты можно открыв окно «Диспетчера устройств»:
- В Windows XP нажмите «Пуск» и выберите пункт «Панель управления». В панели управления щелкните два раза левой кнопкой мыши на значке «Система». В открывшемся окне сверху выберите закладку «Оборудование», а в ней «Диспетчер устройств».
- В Windows Vista, 7 нажмите «Пуск» и выберите пункт «Панель управления». В панели управления щелкните два раза левой кнопкой мыши на значке «Диспетчер устройств»

Если напротив каких-либо устройств обнаружатся желтые восклицательные или вопросительные знаки, то для них требуется обязательная установка драйверов.
Так же, не следует забывать о том, что драйверы, находящиеся в дистрибутиве ОС, со временем безнадежно устаревают, т. к. производители компьютерного оборудования постоянно совершенствуют программное обеспечение для своих продуктов, устраняя при этом всевозможные ошибки и недочеты. Как правило, установка последних версий драйверов положительно сказывается не только на работе целевого устройства, но и системы в целом.
Поэтому, после установки новой операционной системы, для внутренних компонентов компьютера, рекомендуется установить самые последние версии драйверов, которые можно скачать с сайтов производителей. Если процесс поиска свежих версий затруднен, тогда самое время приготовить диски, шедшие в комплекте с оборудованием.
Установку драйверов всегда рекомендуется начинать с программного обеспечения для чипсета (chipset), так как он объединяет практически все важнейшие системные устройства и компоненты компьютера. Затем, как правило, устанавливается видеодрайвер (Video). ПО для оставшихся устройств: звуковой карты (Sound), проводного/беспроводного сетевого интерфейса (LAN/Wireless) и других всевозможных контроллеров и плат расширения, можно устанавливать в произвольном порядке.
После завершения установки драйверов всех внутренних устройств, обязательно в «Диспетчере устройств» проверьте отсутствие вопросительных или восклицательных знаков напротив каких-либо компонентов. Если все в порядке, то можно начинать установку программного обеспечения для периферии (сканеры, принтеры, вэб-камеры и прочее).
Установка или переустановка операционной системы на ноутбук. Как правило, большинство ноутбуков продаются с уже предустановленной операционной системой, которая содержит все необходимые для него драйверы. Если же вам по каким-то причинам вздумается переустановить систему и вернуть ноутбук к заводским настройкам, то в подавляющем большинстве случаев для этой цели на нем есть специальный закрытый раздел, содержащий дистрибутив с ОС и всем необходимым программным обеспечением. Пользователю лишь нужно запустить процесс установки (каким образом, указано в инструкции к устройству) и дождаться его окончания.
Но нередки такие случаи, когда ноутбук приобретается без операционной системы или вы решили установить ОС, отличную от той, с которой он продавался. В такой ситуации вам не только придется устанавливать драйвера самостоятельно, но и в любом случае их скачивать с сайта производителя, так как никаких дисков с драйверами у вас на руках не будет, что в свою очередь может сильно усложнить жизнь для неопытных пользователей. Еще одним неприятным моментом для новичков может стать тот факт, что ноутбуки, как правило, имеют множество специфических дополнительных устройств, которые потребуют не только установки дополнительных драйверов, но и специальных программ для них.
Обязательно, перед началом установки выбранной вами операционной системы, убедитесь, что на сайте производителя для нее вообще существует программное обеспечение или если существует, то в полном объеме. Не редки случаи, когда для некоторых моделей ноутбуков, поддержка той или иной операционной системы не осуществляется разработчиками. В таком случае, набор драйверов и программ может оказаться неполным, что сильно снизит функциональность и стабильность работы мобильного устройства. Единственным выходом из такой ситуации - установка драйверов от энтузиастов или похожих устройств, но как вы понимаете без каких-либо гарантий корректной работы.
Подключение или установка нового устройства. В процессе эксплуатации компьютера, со временем, вы можете расширять его возможности, приобретая к нему дополнительное периферийное оборудование или даже произвести улучшение внутренней начинки. В большинстве случаев, после установки или подключения нового оборудования, для его нормальной работоспособности, понадобиться установка драйвера.
Установка более свежих версий драйверов взамен существующих. Как уже отмечалось выше, производители оборудования стараются постоянно усовершенствовать программное обеспечение для своих устройств, не только исправляя различные возможные ошибки, но и оптимизируя его для работы в различных операционных системах. В свою очередь это улучшает стабильность работы компонентов компьютера, а в некоторых случаях, расширяет их функциональные возможности и увеличивает производительность.
Одним из самых ярких примеров полезности обновления драйверов, является случай с видеокартами, производители которых денно и нощно оптимизируют свое программное обеспечения не только с целью увеличения производительности своей продукции в новых играх, но и устранения всевозможных ошибок при работе. Таким образом, своевременное обновление драйвера для своего видеоадаптера, поможет вам избежать неприятных моментов, связанных с возможными «багами» или вылетами во время игрового процесса и возможно несколько увеличит производительность устройства в определенных приложениях.
Вообще, «кривые» драйвера могут очень негативно повлиять на работу любого компонента компьютера, вызывая устойчивую неприязнь пользователя от бесконечных «глюков» и проблем во время работы. Как правило, неопытные пользователи, все эти неприятности списывают на возможный производственный брак в устройстве, пытаясь решить возникшие проблемы обращением в гарантийный отдел. Но во многих случаях достаточно лишь обновить или переустановить драйвер, что бы нормализовать работу устройства.
Теперь, наверное, вы уже понимаете, что процесс установки драйвера в операционную систему - это неотъемлемая часть эксплуатации компьютера и если у вас нет квалифицированного помощника, то самое время перейти к практической части, где мы рассмотрим, как же эти самые драйвера устанавливать.
УСТАНОВКА ДРАЙВЕРОВ
Для упрощения восприятия понимания процесса установки драйверов, разобьём его на две части. Первая - это запуск установки (до появления окна инсталлятора драйвера), а вторая - непосредственно сама установка.
Рассмотрим три основные ситуации, из которых наиболее вероятно, вам придется запускать установку драйвера.
УСТАНОВКА С ДИСКА
Случай первый - установка драйвера с диска. В этом методе нет ничего сложного, разве, что только необходимо правильно выбрать нужный диск. После его установки в оптический привод, если у вас включена опция автозапуска, перед вами откроется окно, в котором необходимо выбрать файл для запуска. Как правило, он называется «…autorun.exe» или «…setup.exe» и имеет фирменную иконку производителя. Если такое окно не откроется автоматически, то просто откройте через проводник (или иконку «Мой компьютер») корневой каталог диска, найдите там файл с указанным выше названием (или похожим на него) и запустите его двойным кликом мыши.
Большинство разработчиков стараются облегчить жизнь рядовым пользователям и поэтому снабжают свои установщики драйверов красочными, и в принципе понятными графическими оболочками. Например, вот так выглядит интерфейс с установочного диска от материнской платы фирмы MSI.

Сверху выбрана закладка для драйверов, а посередине, отображены окошки с названиями устройств, содержащихся на системной плате (чипсет, встроенное видео, проводной сетевой интерфейс, массив RAID, аудио карта и прочие), нажав на которые можно последовательно запустить установку драйверов соответствующих устройств. Как видите, все просто.
А вот так, например, выглядит окно запуска установки драйверов для видеокарты.

Здесь для запуска инсталляции, достаточно нажать на опцию «Install Drivers».
УСТАНОВКА ИЗ АРХИВА ИЛИ ФАЙЛА
Случай второй - установка драйверов из скаченных файлов с сайта производителя . Как правило, для того, чтобы такие файлы занимали как можно меньше места на сервере, а пользователи их могли скачать быстрее, их размер уменьшают с помощью архивации. Поэтому, прежде чем начать установку драйвера из такого файла, необходимо сначала его разархивировать.
Правда и здесь, разработчики программного обеспечения постарались облегчить учесть неопытных пользователей. Попробуйте два раза кликнуть мышью на таком файле, и скорее всего, процесс разархивации начнется автоматически. Вам лишь останется указать папку, в которую будет распакован выбранный файл с драйвером. Лучше не распаковывать такие файлы куда попало, а заранее создать для них папку на жестком диске с говорящим названием, например «Drivers». Во-первых, таковых может оказаться несколько, а во-вторых, они вам могут пригодиться в будущем, а это значительно облегчит вам их поиск на компьютере.
Здесь хотелось бы дать и еще один совет. В тот момент, когда происходит выбор папки для распаковки файлов, вы можете без особого труда переименовать и сам файл. Зачем? Вот живой пример.


На картинке слева вы видите, как назывались скаченные файлы драйверов для ноутбука Toshiba. Что-нибудь понятно? Хорошо если вы скачали их только что, и помните, какие из них для каких устройств. Ну, или вам нужно установить полный комплект драйверов и в таком случае вы можете просто запускать все файлы по очереди. А если через месяц, другой, вам понадобится переустановить драйвер звуковой карты? Правильно, придется его искать и качать заново, потому что отыскать его в таком списке не получится. Именно поэтому, не стоит лениться, и старайтесь называть файлы говорящими именами, как это сделано на правой картинке, что бы потом все было предельно понятно.
После окончания распаковки архивов во многих случаях процесс установки драйвера начинается автоматически. Если же этого не произошло, и вы воспользовались предыдущими советами, то найти папку с распакованными драйверами на вашем компьютере и запустить их установку непосредственно из нее, вам не составит труда. Для этого достаточно произвести двойной щелчок мыши на выбранном файле.
В первых двух случаях после запуска установки начнется непосредственный процесс инсталляции ПО в операционную систему. Вообще в нынешнее время, практически любое программное обеспечение, в том числе и драйверы для устройств, имеют установщики с графическим интерфейсом. Сам процесс установки, в независимости от инсталлируемого ПО происходит приблизительно по одной схеме. Как правило, перед пользователем возникают окна, ознакомившись с содержимым которых, необходимо сделать какой-либо выбор для продолжения установки. После принятия всевозможных лицензионных соглашений и выбора начальных настроек начнется сам процесс интеграции приложения в операционную систему. Последним шагом, как правило, является перезагрузка системы. Давайте посмотрим, как это происходит на примере быстрой установки драйвера видеокарты.
Скорее всего, первым, что вы увидите в программе установки большинства драйверов, будет лицензионное соглашение с разработчиками, в случае непринятии которого, дальнейшая установка будет невозможна. Так вышло и в нашем примере. Жмем кнопку «Принимаю. Продолжить».

В следующем окне нам предлагают выбрать параметры установки.

Окно такого типа вам тоже достаточно часто будет встречаться в процессе установки различного рода программного обеспечения. Для неопытных пользователей, однозначно стоит выбирать экспресс установку. Она же всегда рекомендуется и разработчиками, так как сводит действия пользователя в момент установки к минимуму. В этом случае, после нажатия кнопки «Далее», все остальные установки программа проведет в автоматическом режиме и начнет инсталляцию.
При выборочной установке пользователю предоставляется право выбрать для инсталляции только нужные ему компоненты.

В нашем случае оставим только графический драйвер и нажимаем «Далее», после чего вам только останется дождаться окончания процесса инсталляции.

После завершения установки, желательно перезагрузить компьютер, чтобы все изменения были приняты системой, а драйвер корректно заработал.
УСТАНОВКА ИЗ ДИСПЕТЧЕРА ЗАДАЧ
Случай третий - установка драйвера из диспетчера устройств. Этот способ стоит особняком от двух предыдущих, так как по своей сути совершенно на них не похож. Стоит отметить, что ранее драйверы для компьютерного оборудования не были заключены во вспомогательные графические оболочки и такой способ установки являлся самым распространённым. И сейчас, многие продвинутые пользователи предпочитают именно этот метод, так как в этом случае устанавливаются исключительно только драйверы устройства, без каких-либо вспомогательных программ, красивых графических оболочек и прочей мишуры, что значительно может ускорить загрузку и работу компьютера и предотвращает скапливание на диске ненужного программного обеспечения.
Но даже если вы приверженец простой пользовательской установки с помощью графического интерфейса, такой способ все же может вам пригодиться, например, если вы после установки всех драйверов все равно обнаружили желтые вопросительные знаки в «Диспетчере устройств» Windows и абсолютно не имеете представление, что же это может быть за устройство. Так же не редки случаи, когда установочные диски просто не имеют графического интерфейса запуска установки, а сам драйвер так же не имеет графического инсталлятора. Например, это часто встречается у драйверов, предназначенных для всевозможных контроллеров.
Открыв «Диспетчер устройств» Windows, выбираем то устройство, для которого планируется устанавливать или обновлять драйвер. Мы для примера установим драйвер беспроводной сетевой карточки USB.

Кликаем два раза левой кнопкой мыши на устройстве с желтым восклицательным знаком. В открывшемся окне свойств устройства выбираем закладку «Драйвер».

Как видно на рисунке, с драйвером устройства мы можем выполнить несколько действий, но в нашем случае (так же как и в случае обновления драйвера) мы выбираем пункт «Обновить».

В открывшемся окне можно выбрать как автоматический поиск драйверов, так и указать их месторасположение на компьютере вручную. В нашем примере автоматический поиск программного обеспечения не дал результатов, но оно и не мудрено. Диска с драйверами для этого устройства у нас нет, так же как их нет и на жестком диске компьютера. Основная надежда была на их поиск в интернете, но как правило никогда не дает положительных результатов.

Ну что же, придется потратить некоторое время, чтобы скачать драйвер с сайта производителя. Сохранив найденный архив с нужным программным обеспечением на компьютер, в обязательном порядке распаковываем его. Итак, теперь у нас на жестком диске есть папка с драйверами и если повторно выбрать автоматический поиск, то скорее всего теперь установщик их найдет и установит без проблем. Но так как, месторасположение драйверов нам известно, то давайте познакомимся со вторым режимом и после повторного нажатия на опцию «Обновить», выберем ручную установку драйверов.

В открывшемся окне указываем путь к нужной папке и нажимаем «Далее»

Дождавшись окончания установки устройства, окно обновления драйверов можно закрыть.

Как видите, в окне свойств устройства произошли изменения. Теперь вы может видеть название устройства и сведения об установленном драйвере. Произошли изменения и в диспетчере устройств.

Видно, что никаких устройств, помеченных желтыми знаками больше нет, а в закладке сетевых адаптеров появилось название нового оборудования. Все это говорит нам о том, что установка драйвера прошла корректно и новое устройство работает нормально.
На этом мы заканчиваем статью, посвященную драйверам, а вам советуем попрактиковаться для закрепления материала. Например, попробуйте самостоятельно на сайте производителя отыскать свежий драйвер для вашей видеокарты и обновить имеющейся.
Реалистичность игр
Это может происходить:
2 При синергии.
Реалистичность игр
Вычислительные способности для начала лучше всего продемонстрировать на примере видеоигр.
Реалистичность в играх это 1 реалистичность графики, а значит это четкость, цвета и тени 2 реалистичность мира игры - это возможность взаимодействовать как можно с большим числом элементов 2.1 реалистичность интеллекта персонажей, например, он должен уметь поддержать беседу на многие темы. Все это информация, которая должна вычисляться и храниться в памяти. Информация характеризуется ее количеством.
Определенному количеству элементов реального мира и графики реального мира соответствует, выражаясь языком информатики, определенное количество физических ячеек вычисления и памяти компьютера (ЯВП), которые собственно вычисляют и хранят информацию. Здесь многие эксперты считают, что возможности старых и современных компьютеров занижены во много раз. И это не беря в расчет квантовую интерпретацию обычного компьютера. Очевидно, что при ее применении обычный компьютер приобретает невообразимое для нас количество ЯВП, так как все процессы происходят на уровне атома, а их размеры намного меньше нейронов головного мозга человека.
Это может происходить:
1 При снятии ограничения, наложенного производителем на количество задействованных ЯВП без квантовой интерпретации, и работы каждого из них по времени. То есть условно для игры нужен старый процессор с официальной мощностью в 1,5 ГГц, а не «современный» с суммарной в 500 ГГц, так как старый эти 500 ГГц и имеет. Есть многочисленные свидетельства, что производитель ставит разными способами «заглушки» на ЯВП (микротранзисторы), намеренно в тысячи раз преувеличивая их размер, замедляет их работу по времени.
Мы же покупаем один и тот же процессор образца 1994 года. Каждое же новое поколение процессоров или памяти представляет собой разблокировку дополнительных ЯВП. Многие замечали, что со временем компьютер «тянет» игру, которая вроде бы по его железу ему не подходит. Производители игр так же вводят ограничения на запуск игр на железе младше какого-то года и завышают требования, хотя сложность игр по содержанию и графике принципиально уже десятилетия не увеличивается и не может увеличится принципиально. Они вводят пустые ресурсоемкие вычисления и объемные пустые с точки зрения игры объемы данных, которые к самой игре не имеют отношения. Требования к играм завышены в разы. С другой стороны чем старее игра, тем большие на нее наложено ограничений в возможностях, которые есть, но не реализованы - об этом в 2016 говорил один из бывших разработчиков Star Wars Btlfr.
2 При синергии.
3 Взаимной передачи функций памяти-ЦП-видеокарты, которые могут специально блокироваться.
4 Квантовой интерпретации процессов в ПК, эффекты которой заметны и при нынешнем программном обеспечении, но не могут быть на нем реализованы полностью, а при введении нового программного обеспечения возрастут в миллионы раз.
Кроме этого существует определенный порог человеческого восприятия. В графике: нужен определенный порог четкости, тени и цвета, превышение которого бессмысленно. В ходе самой игры тоже есть пороговое значение, то есть игрок не будет взаимодействовать со всеми предметами, так как и в реальной жизни человек этого не делает. Отчеты показывают, что в продажи игр падают. Та же GTA 5 оказалась убыточной.
Закон Мура, по словам одного из его бывших коллег, является не законом, а декларацией о намерениях по ограничению вычислительной способности процессоров по годам. Если вы обладаете технологией создания микротранзисторов в кристалле, то после определенного порога, вы можете получить максимум того, что позволяет вещество и вам не нужно ждать еще 20 лет. Старые процессоры имеют такое же число микротранзисторов, что и современные, так как производить их разное число опасно, если эта информация вскроется, невыгодно и невозможно, так как глубину «травления» контролировать нельзя.
А если верить текущей парадигме развития железа, (без разблокировки дополнительных ЯВП и квантовой интерпретации), то согласно ей сколько не увеличивай количество ЯВП - реальный мир со всеми его взаимодействиями, и его графический аспект, со всеми тенями и цветами железо отразить не будет способно и через 100 лет. Как и человек, чье представление о мире очень упрощено. Это под силу только ИИ на основе квантового компьютера, где количество ЯВП для нас фактически бесконечно. Многие считают, что следующие игры будет делать уже ИИ. В рамках нынешней парадигмы для описанной цели нет разницы между 1 ГГц и 100 суммарными ГГц процессора, только с точки зрения потреблядства. Считается, что предела видеоигры достигли в 2006 году. Это преодолимо при использовании квантовых процессов, протекающих в любом персональном компьютере, что делает его сразу суперкомпьютером. Достаточно будет переписать его в квантовой интерпретации. Перспективна технология Reram-3DAnand с квантовой интерпретацией. Интересно, что в мире падают продажи новых персональных компьютеров, будь это стационарники или ноутбуки, а консоли не покупаются вообще.
С точки зрения содержания работа команды программистов в течении 1000 лет не даст реалистичного мира. Игры в старой парадигме будут развиваться путем одних и тех приемов под разными вывесками для лохов, которые будут устанавливать разрешение, уже превышающею реальную жизнь, но цель этого им так и останется неясной.
Будущее форм-фактора персонального компьютерах
Планшеты себя не оправдали, что видно из того, что на протяжении пяти лет их продажи только падают. Психологически неудобно смотреть на экран как некое поле внимания, где мы получаем результат и одновременно там же вводить данные. Человеческая психика так не работает.
Компьютер будущего это развитие ноутбука: клавиатура, небольшой вычислительный блок, очки 3д реальности (то есть экран становится еще более персональным) с ЗД проектором с возможностью интерактивного взаимодействия «в воздухе».
ИИ уже существует
Специалисты в области информатики считают, что сложность задач даже неразвивающегося условного псевдо ИИ в современных видеоиграх превосходит сложность того, что делает 95% людей на своей работе. Пчела также по мнение экспертов по уровню сложности также делает работу большую, чем 90% людей, но имеет при этом меньшее число ЯВП, чем человек или процессор с памятью. Средняя ячейка вычисления и памяти в современном железе в среднем соответствует 12 нанометрам, то есть миллиардной доле метра, и их число переваливает за миллиарды, а размер нейрона мозга биологического существа микрометру, то есть тысячной доле метра. У пчелы же таковых около 1 миллиона. Напомним, что сам нейрон по своему строению интерпретируется сейчас как транзистор. Современный процессор имеет в объеме больше пространства, чем мозг пчелы, а ЯВП намного меньше и их больше, чем нейронов в мозге пчелы. При этом заявляется, что такой-то процессор не может тянуть объем информации и сложность игр, работы человека, хотя она меньше, чем пчелиный массив информации, так как ее мозг еще и управляет телом.
Однако, группа исследователей в США уже разработала пакеты, которые позволят задействовать возможности ПК на полную, то есть разблокирует все ЯВП, и сделают действительной рамках квантовую интерпретацию. Помимо этого разрабатываются способы снятия блокировок с незадействованных ЯВП на старых процессорах, памяти и т.д.
Значит физически мы уже давно имеем достаточное число ячеек вычисления и памяти, на которое можно наложить достаточное число нейронов программы. Кроме того напомним, что специалисты считают, что у человека задействовано только около 7% головного мозга. С функциями распознавания предметов, лиц и т.п. программ давно справляются. Но этим функциям специально не дают объединиться. Большую роль тут играет самомнение человека о себе как вершине эволюции, что разумеется не так. Другое дело, что сознание может быть в некоем физическом поле, окружающем актора, но это справедливо как для белковой форм, так и не белковых в равной степени.
Большинство экспертов считаю, что реальный ИИ уже давно может быть, но ему не дают разрастись.