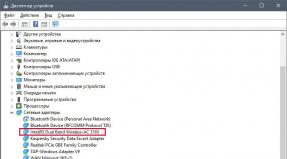Как добавить недавние документы в меню пуск. Использование и очистка папки «Недавние документы» в меню «Пуск» Windows XP. Последние сохраненные файлы
На наших компьютерах хранится огромное количество информации в виде фильмов, музыки и документов. Иногда, забыв, где сохранен тот или иной документ, найти его довольно трудно. Для быстрого поиска документов есть различные способы. Пожалуй, самым простым является поиск документа по дате. Разберемся более подробно как в компьютере найти документы по дате.
Сделать это очень просто:
- Для этого нужно открыть папку «Мой компьютер». В левом столбике выбрать локальный диск, в котором, по вашему мнению, находится документ. Если вы не знаете, какой локальный диск нужен, то лучше остаться в папке «Мой компьютер».
- С помощью левой кнопки мыши нужно открыть окно поиска, которое находится в правом верхнем углу проводника. В открывшемся окошке нужно найти надпись «Добавить фильтр поиска».
- После этого нажать на дату изменения и в появившемся календаре выбрать конкретную дату, когда создавался и изменялся документ. Если точную дату вы не помните, то можно выбрать диапазон дат из предложенного списка. Также можно указать свой диапазон по календарю- для этого нужно выбрать первую дату и с помощью удержания клавиши Shift выбрать последнюю дату.
- В результате компьютер выдаст несколько документов, удовлетворяющих поиску, среди которых вы и найдете нужный документ.
Таким же образом можно найти документ по его размеру, выбрав в том же окошке соответствующий тип поиска. Все довольно просто.
Также документы можно найти не только по дате, но и другими способами, по другим параметрам. Для этого можно воспользоваться простой функцией, которой обладает любая операционная система. Для этого нужно нажать кнопку «Пуск», в открывшемся окне в самом низу появится поле поиска. Там нужно ввести название документа и нажать на «Ок». При этом необязательно вводить название полностью, можно ввести лишь слово или несколько букв, стоящих подряд в названии документа.
Если вы совершенно не помните, как называется документ, то можно ввести следующее: *doc. После этого запустить программу поиска. Компьютер выдаст вам несколько документов, среди которых обязательно найдется нужный документ.
Также если нужный документ сохранен не так давно, то можно воспользоваться еще одним способом поиска. Нужно нажать кнопку «Пуск» и зайти в недавние документы. После этого ввести имя документа и открыть свою программу Word. После этого в самом верху вы найдете раздел «Файл», туда нужно зайти и выбрать «Открыть». В появившемся окне нужно будет выбрать место для поиска, можно выбрать недавние документы. После этого компьютер выдаст те документы, которые были сохранены в последнее время.
Таким образом, найти документ на компьютере достаточно просто, нужно лишь знать несколько способов для этого.
Сегодня мы ответим на вопрос, который наверняка возникал у многих обладателей предыдущих версий операционной системы Windows. В целом, многие юзеры и задаются этим вопросом и до сих пор, поскольку далеко не все обновили свои устройства до «десятки», оставшись на своей старой доброй версии - будь-то «Виндовс» 7 или 8.1. Итак, сегодня мы поговорим о «фолдере» «Недавние документы», расскажем, что эта за папка, а также о том, где находится папка «Недавние документы» в Windows 7.
 Что такое папка «Недавние документы»?
Что такое папка «Недавние документы»?
Любопытно, что ответ на данный вопрос знают далеко не все. Собственно, сущность раздела «Недавние документы» полностью отражается в самом названии. Когда Вы на скорую руку что-либо сохраняете, то материал попадает именно сюда. То же касается текстовых документов. Бывает так, что юзер на раннем этапе создания документа не обращает внимания на выбор места для его дальнейшего хранения и малейший сбой приведет к пропаже файла с экрана и найти его будет не так уж и просто.
«Фолдер» сохраняет все действия, которые юзер осуществляет на устройстве. Вернее, здесь хранятся ссылки на материал, который недавно просматривался/редактировался.
В общем, примеров можно приводить достаточно, но суть от этого не меняется - нужно знать, где будут находиться «свежие» файлы на Вашем устройстве.
Некоторые юзеры работают на ПК долгий период времени (5-10 лет) и то не все знают о существовании замечательной папки «Recent”. Простыми словами она называется «Недавние документы».
Путь к папке следующий: C:(D:)\Documents and Settings\Название учетной записи\Recent). Но, дело в том, что данная папка находится в скрытом режиме и просто перейти к ней, двигаясь по заданному пути, не получится.
В свою очередь необходимо внести изменения в настройках, чтобы сделать элемент «видимым», а подобная процедура для начинающих пользователей может оказаться сложным и изменения могут принести не желаемый результат, а только усугубить ситуацию. Все же не зря скрытые элементы находятся именно в таком состоянии, чтобы их лишний раз не «потревожили». К счастью есть вполне безопасные альтернативные варианты нахождения папки «Недавние документы». О них как раз и поговорим дальше.
Находим папку с помощью «Панели задач»
Этот коротенький способ подойдет для любого владельца ПК уровнем обращения с ПК. Этот метод позволит добавить заветную папку в меню «Пуск». Таким образом, Вы сможете заходить в нее буквально после двух кликов, когда только захотите. Сам способ проводится тоже в несколько кликов. Для начала нажмите на «Панели задач» правой кнопкой мышки и в контекстном меню выберите последний пункт «Свойства». В появившемся окошке перейдите на вкладку «Меню «Пуск» и щелкните по кнопке «Настроить» (находится в правом верхнем углу). Также стоит проверить наличие отметок напротив двух пунктов, которые находятся в разделе «Конфиденциальность».
Сам способ проводится тоже в несколько кликов. Для начала нажмите на «Панели задач» правой кнопкой мышки и в контекстном меню выберите последний пункт «Свойства». В появившемся окошке перейдите на вкладку «Меню «Пуск» и щелкните по кнопке «Настроить» (находится в правом верхнем углу). Также стоит проверить наличие отметок напротив двух пунктов, которые находятся в разделе «Конфиденциальность».
В новом окне Вы сможете настроить внешний вид и перечень ссылок в главном меню ОС. Следовательно, для отображения папки «Недавние документы», найдите ее в списке и отметьте галочкой, после чего кликните по кнопке ОК.
 Теперь ссылка на папку доступна в «Пуске». Соответственно, таким же методом ссылка и убирается с главного меню «десятки». Стоит отметить, что при снятии галочки в перечне опций окна «Настройка меню «Пуск» также ликвидируются документы, которые были в открытом виде до выключения опции.
Теперь ссылка на папку доступна в «Пуске». Соответственно, таким же методом ссылка и убирается с главного меню «десятки». Стоит отметить, что при снятии галочки в перечне опций окна «Настройка меню «Пуск» также ликвидируются документы, которые были в открытом виде до выключения опции.
Очищаем «фолдер» «Недавние документы» и делаем папку доступной
В целом, этот вопрос такой же актуальный и часто задаваемый, как и вопрос о местонахождении «фолдера». Существует два самых распространенных способа.
1 способ
Первый метод довольно простой и осуществляется буквально в несколько кликов. Как только Вы добавите папку в перечень «Пуска», нажмите на значок главного меню системы и найдите одноименную ссылку, после чего кликните правой кнопкой мышки для вызова контекстного меню. В опциях активируйте строку «Очистить список недавних документов». После окончания процедуры удалите все содержимое из «Корзины».
2 способ
Второй метод более сложный, но если первый не сработал, то деваться некуда. Итак, следует определить, где в системе находится папка. Для ее отображения перейдите в «Пуск», нажмите «Панель управления» и в появившемся диалоговом окне выберите опцию «Параметры папок».
В новом окошке перейдите на вкладку «Вид» и выберите опцию «Показывать скрытые файлы и папки», после чего кликните на кнопку ОК для активации настроек.
 Таким образом, папка перестанет быть скрытой и Вы в любой момент сможете в нее зайти.
Таким образом, папка перестанет быть скрытой и Вы в любой момент сможете в нее зайти.
 Итак, после проделанных действий пройдите по следующему пути: C:\Пользователи\User\AppData\Roaming\Microsoft\Windows\Недавние документы.
Итак, после проделанных действий пройдите по следующему пути: C:\Пользователи\User\AppData\Roaming\Microsoft\Windows\Недавние документы.
В определенных случаях данный адрес может выглядеть несколько иначе, а именно: C:\User\Users\AppData\Roaming\Microsoft\Windows\Недавние документы.
Добравшись до нужной папки, Вы можете очистить ее полностью или удалить конкрентные файлы, не забыв в последующем очистить содержание «Корзины».
В целом, чтобы найти папку «Недавние документы», Вам не придется потратить много времени, тем более изменив определенные настройки можно получить доступ к папке буквально в два клика, используя главное меню системы. Таким образом, Вы сможете частенько использовать папку в своих целях, а сохраненные файлы и документы больше не будут теряться и пользователю не придется пересматривать содержимое всех имеющихся папок.
Если у Вас остались вопросы по теме «
Где находится папка «Недавние документы» в Windows 7?», то можете задать их в комментариях
if(function_exists("the_ratings")) { the_ratings(); } ?>
У пользователей, которые недавно перешли с ОС Виндовс ХР на Виндовс 7 иногда возникают вопросы, связанные с отображением папок, документов, прав на них и т. п. Например, частый вопрос касается того, как посмотреть последние открытые документы – тесты, фото, видео-файлы, ведь по умолчанию они не выводятся в пункте меню «Пуск».
Итак, как можно добавить в меню «Недавние документы» в Windows 7? (Не путать с пунктом «Недавние места». В пункте «Недавние места отображаются все места и папки, где вы недавно побывали).
Для этого щёлкаем по кнопке «Пуск» в левом нижнем углу ПКМ (правой конопкой мыши). Выбираем пункт «Свойства».
Откроется окно «Свойства панели задач и меню «Пуск». Открываем вкладку «Меню «Пуск» и нажимаем кнопку «Настроить» (при этом в разделе «Конфиденциальность» снизу должен стоять флажок в чекбоксе “Хранить и отображать список недавно открывавшихся элементов в меню «Пуск» и на панели задач”).
Закрываем открытое окно «Свойства панели задач и меню Пуск», нажав ОК еще раз. Теперь пункт «Недавние документы» появится у вас меню «Пуск», как и было до этого в Windows XP.
Соответственно, чтобы удалить пункт «Недавние документы» из меню «Пуск», нужно будет снять флажок «Недавние документы» из «Настройки меню «Пуск» и два раза нажать кнопку ОК.
Для того, чтобы очистить список всех документов, которые отображаются в пункте «Недавние документы», нажмите кнопку « Пуск», щелкните правой кнопкой мыши на пункте «Недавние документы» и выберите команду Очистить список последних элементов (вторая сверху).

Кроме того у пользователей 7-ки часто возникают вопросы типа Куда исчезла строка меню в папках Windows 7, где находится пункты меню папок – Файл, Правка, Вид, Сервис?
Данная строка в Windows 7 никуда не делась, она просто не включена по умолчанию. Чтобы включить отображение строки состояния надо сделать несколько простых действий:
Нажимаем клавишу «Alt» в любой открытой папке и строка меню появится на привычном месте. Однако открывается она на один раз, потом снова закрывается. Чтобы закрепить ее сверху, в строке меню выбираем пункт «Сервис», далее в выпадающем меню нажимаем «Параметры папок». В открывшемся окошке переходим на вкладку «Вид». Там выбираем
Дополнительные параметры: Файлы и папки
И отмечаем галочкой пункт «Всегда отображать меню». Затем нажимаем «ОК».
Таким образом мы закрепили строку меню в Windows Seven , аналогично тому, как это было в Windows XP.
В меню "Пуск" Windows XP содержится список файлов, которые недавно использовали. Как известно в Windows XP, меню "Пуск" может иметь два оформления: Меню "Пуск" и Классическое меню "Пуск" . Список недавно использованных файлов в них, отображается по-разному, называется по-разному и работать с ним надо по-разному.
Меню "Пуск".
6. В разделе "Недавние документы" установите флажок "Отображать список недавно
использовавшихся документов";
7. Нажмите кнопку "OK";
Открытие папки "Недавние
документы".
1. Нажмите кнопку "Пуск";
2. Выберите папку "Недавние документы";
Очистка содержимого папки
«Недавние документы».
1. Щелкните правой кнопкой мыши на кнопке "Пуск";
2. Выберите пункт меню "Свойства";
3. Перейдите на вкладку "Меню Пуск";
4. Нажмите кнопку "Настроить".
5. Перейдите на вкладку "Дополнительно";
6. В разделе "Недавние документы" нажмите на кнопку "Очистка списка";
7. Нажмите кнопку "OK";
Классическое меню "Пуск".
Отображение папки "Недавние документы".
Отображается всегда и называется "Документы";
Открытие папки "Документы".
1. Нажмите кнопку "Пуск";
2. Выберите папку "Документы";
3. Теперь можно выбрать файл, который необходимо открыть;
4. Нажмите кнопку "Настроить".
5. В разделе "Состав меню Пуск", нажмите на кнопку "Очистить";
6. Нажмите кнопку "OK";
Для отслеживания активности за компьютером и отслеживания причин возникновения ошибок в Windows ведется запись последних событий и действий в системе. С помощью данной функции можно посмотреть, какие приложения устанавливались в систему за последнее время, когда совершались последние сеансы входа в систему и какие действия совершались.
Посмотреть последние действия на компьютере можно с помощью истории браузера и даты последнего открытия некоторых файлов. Также можно посмотреть недавние документы в соответствующем разделе меню «Пуск».
Быстрая навигация по статье
Журнал Windows
Для того чтобы посмотреть последние события на компьютере с помощью журнала Windows, необходимо:
- Открыть меню «Пуск».
- Ввести в строку поиска «Просмотр журналов событий».
- Выбрать одноименное приложение в результатах поиска.
- Дождаться загрузки окна и построения списка событий.
- Открыть вкладку «Журналы Windows».
- Открыть нужный журнал двойным кликом и посмотреть события.
Недавние документы
Посмотреть недавно открытые файлы можно в системном меню «Недавние документы». По умолчанию этот раздел выключен в системе Windows 7, однако у пользователя есть возможность его активировать. Для этого нужно:
- Щелкнуть правой кнопкой мыши по кнопке «Пуск».
- Выбрать в контекстном меню пункт «Свойства».
- Перейти на вкладку «Меню Пуск».
- Нажать кнопку «Настроить».
- Найти в списке строку «Недавние документы» и отметить его галочкой.
- Сохранить изменения нажатием кнопки «ОК».
История браузера
Чтобы посмотреть историю открытых страниц в браузере необходимо:
- Запустить веб-браузер.
- Нажать комбинацию клавиш «Ctrl» + «H».
- Выбрать, если нужно, период отображаемой истории.
- Просмотреть открытые сайты и дату посещения страницы.
Дата открытия файла
С помощью стандартных средств операционной системы Windows можно смотреть дату последнего открытия файла. Для этого следует:
- Щелкнуть правой кнопкой мыши по файлу.
- Выбрать в появившемся меню пункт «Свойства».
- На вкладке «Общие» посмотреть дату открытия файла.
- Перейти на вкладку «Подробно» и посмотреть дату сохранения или изменения файла.