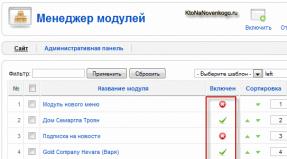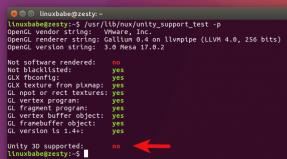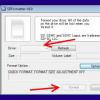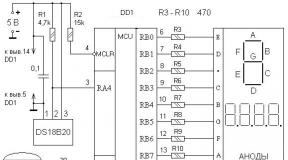Windows 8 перенос папок на другой диск. Тонкости переноса данных, о которых умалчивает справка Windows. Рис.: Экран приветствия средства переноса данных Windows
Здравствуйте уважаемые читатели блога www.сайт. Сегодня мы вновь вернемся к теме переноса профиля пользователя Windows на другой диск.
Зачем переносить профили пользователей на другой диск
Необходимость переноса профилей с загрузочного раздела Windows на другой том может быть продиктована различными причинами. Например, желанием разместить саму операционную систему на быстром рейде с чередованием (RAID 0), а пользовательские данные переместить на отказоустойчивый массив (RAID 1, 5 и др.).
Однако, повышенный интерес к вопросам, связанным с перемещением пользовательских профилей в Windows в последнее время, главным образом обусловлен возросшей популярностью быстрых твердотельных накопителей.
Как уже неоднократно отмечалось ранее, сильно выигрывая в скорости, пока SSD значительно уступают своим механическим собратьям по емкости и цене. Размещение системных файлов Windows 7 – Windows 8.1 и пользовательских данных на одном небольшом SSD делает в перспективе работу на таком компьютере некомфортной и заставляет искать варианты решения проблемы нехватки дискового пространства.
Процесс переноса профилей пользователей с SSD на HDD в Windows 7 достаточно подробно был рассмотрен в предыдущих публикациях блога в цикле статей под общим названием “Перенос Windows 7 на твердотельный диск небольшого объема”.
Во второй части описывалась не очень удачная попытка использовать этих целей стандартное “Средство переноса данных Windows”.
В третье части, которая стала весьма популярной у читателей, описан вариант как раз весьма удачного переноса пользовательских профилей с использованием символьных ссылок.
Сегодня, по прошествии нескольких месяцев активной эксплуатации такой системы, можно с уверенностью сказать, что Windows 7 в двухдисковой конфигурации (SSD + HDD) чувствует себя отлично. Все работает быстро и ни одной проблемы из-за переноса рабочих профилей на второй диск не проявилось.
Причины побудившие вновь обратиться к теме переноса пользовательских профилей
К настоящему моменту времени появилось несколько новых соображений, которыми хотелось бы поделится:
Усложненный процесс создания резервных копий перемещенных папок
При всем том положительном, что было сказано по поводу двухдисковой конфигурации Windows 7, в процессе реальной работы возникло одно существенное неудобств. Оно связано с созданием бекапов.
Многие делают резервные копии системных разделов с помощью с или Acronis . Такой способ не занимает много времени и гарантирует быстрое восстановление системы в случае аварийной ситуации.
И вот тут возникает проблема – что делать с папками перемещенных пользовательских профилей? К ним добавляются еще системные каталоги, дополнительно перенесенные на SSD для экономии места (Installer, MSOCache, Search).
Делать бекап всего диска, на котором размещены данные каталоги – это совершенно не вариант. Во-первых на диске лежит много такого, причем, преимущественно, что бекапить не нужно. Во-вторых, где взять столько места на целевом носителе?
В Acronis декларирована возможность создания резервных копий отдельных файлов и папок. Однако, воспользоваться этой возможностью для создания бекапа перенесенных пользовательских профилей вряд ли получится, так как справляется Acronis с такой задачей явно не лучшим образом. Даже если программа сумеет выполнить задание до конца и не завершится аварийно, то общее время работы превысит все разумные пределы.
Остается лишь “ручками” копировать перенесенные профили и системные папки. Их объем может составить несколько десятков гигабайт. Соответственно, такое пофайловое копирование занимает достаточно много времени.
Можно попробовать сократить время создания повторных резервных копий с помощью команды robocopy . Ее нужно запускать с повышенными привилегиями (от имени администратора):
robocopy X:\Users\ Y:\Backup\Users\ /COPYALL /MIR /XJ X:\Users\
– диск и папка с перенесенными профилями пользователей компьютера;
Y:\Backup\Users\
– целевой диск и папка на нем в которой будут записаны копии пользовательских профилей.
/MIR
– ключ, благодаря которому осуществляется синхронизация исходной и конечной папок.
В процессе выполнения команды в конечную (целевую) папку будут не только добавлены новые и измененные файлы, но из нее также будут удалены файлы уже несуществующие в исходной папке.
Дополнительно, для экономии места на целевом носителе, можно заранее создать пустые конечные папки и задать им атрибут “Сжимать содержимое для экономии места на диске ” в “Свойства ” / “Дополнительно ”:

В моем случае включение сжатия конечных папок позволило уменьшить размер бекапа на 13% (52 вместо 60 ГБ). Как включение сжатия повлияло на среднюю записи и общее время операции сказать, к сожалению, не могу. Думаю, что в данном случае это не очень важно.
Процесс резервного копирования нужно выполнять в сеансе “неперенесенного” пользователя. В противном случае большое количество файлов текущего профиля окажется заблокированными и их скопировать не получится.
Если помимо профилей были перенесены некоторые системные каталоги, например, Installer, MSOCache, Search, то их резервную копию можно так же сделать с помощью robocopy :
robocopy X:\SystemFoldersC\ Y:\Backup\SystemFoldersC\ /COPYALL /MIR /XJ
Для того, чтобы иметь возможность сделать резервную копию содержимого папки Search , до начала копирования нужно остановить службу поиска WSearch .
Это можно сделать в Диспетчере задач , открытом с повышенными привилегиями — команда taskngr в командной строке, запущенной от имени администратора:

Или, что значительно проще, в командной строке с правами администратора выполнить команду:
net stop wsearch
После создания бекапа компьютер нужно перезагрузить или включить службу поиска командой:
net start wsearch
В конечном итоге можно создать командный файл, который будет содержать все перечисленные команды. Это позволит сильно упростить задачу резервного копирования.
Вместе с тем необходимо отметить, что robocopy работает с содержимым профиля пользователя довольно странно. Это проявляется в некорректной обработке ссылок, таких как “Application Data”, “Local Settings” и др. При первом копировании с использованием указанной выше команды они попросту не появляются в целевых папках.
Для решения этой проблемы можно порекомендовать использование файлового менеджера FAR . В отличии от команды robocopy он отлично справляется с задачей копирования содержимого профиля.
Наверное можно разработать некий план совместного использования FAR и robocopy . Например, вначале выполнять консольные команды, а затем “докопировать” с помощью файлового менеджера FAR в варианте “Только новые / обновленные файлы”.
Одним словом, вопросы с резервным копирование профилей есть. К ним добавляется еще и такой – что делать с таким бекапом в случае неполадок со вторым диском? Если, предположим, Windows не запустится без перенесенных папок, то не очень очевидно как их развернуть назад. Решение, конечно, найдется, но не факт, что оно окажется тривиальным.
А вообще, создание бекапов и резервных копий данных совершенно не гарантирует возможность быстрого восстановления работоспособности системы после аварии если до этого ни разу не была проверена сама возможность такого восстановления и нет четкого плана. Например, бекап был сделан Acronis-ом непосредственно из среды Windows, а загрузочный Live-CD отсутствует. В конечном счете Вы его как-то сделаете с помощью другого компьютера, но совершенно не факт, что этот экземпляр увидит свой собственный образ на вашем носителе. Таких примеров можно привести много.
Подводим итог сказанному. Хотелось бы иметь возможность делать бекап перемещенных папок так же, как и системного диска. Этим мы сегодня и займемся.
Релиз Windows 8.1
Следующая причина, побудившая вновь обратить взор на перенос пользовательских профилей, это недавний релиз Windows 8.1. Судя по возросшей популярности публикаций посвященных этой новейшей операционной системе, многие пользователи задумываются о ее установке.
Я так же не являюсь исключением. Если Windows 8 я не планировал устанавливать на рабочий компьютер и посматривал на него как бы “со стороны”, то в отношении Windows 8.1 очень даже может быть.
Покупать одновременно с новой операционной системой и новый SSD большей емкости не хотелось бы. Следовательно надо убедиться, что Windows 8.1, как и Windows 7, будет исправно работать в двухдисковой конфигурации.
2. Подключение тома в качестве NTFS-папки
На диске C:\ любым привычным способом создаем пустую папку. Назовем ее, например, “Disk2”. Подключить к ней новый том можно непосредственно на стадии его создания:

Если том для размещения перемещаемых пользовательских профилей и, возможно, некоторых системных папок, на втором диске уже существует, то в Windows 8.1 нажимаем Win + X (или “Управление компьютером ” –> “Управление дисками ”). Выделяем нужный дисковый раздел и через контекстное меню по правой кнопке мыши или через пункт меню “Действие ” –> “Все задачи ” открываем “Изменить букву диска или путь к диску ” –> “Добавить ”:

После подключения тома как NTFS-папки букву диска можно удалить. Делать это надо только после того, как на диске не останется связанных с буквой диска ресурсов. К таковым можно отнести, например, файл подкачки, или папку Search . После завершения подключения папки она примет в проводнике вид ссылки. По сути дела это и есть символьная ссылка целиком на весь том:

3. Перенос профилей пользователей
Создаем, если его еще нет, нового локального “служебного” пользователя, профиль которого останется в исходном расположении на диске C:\, и включаем его в группу Администраторы. Именно в сеансе этого пользователя мы будем делать перенос профилей пользователей.
Сделать это можно непосредственно в “Управление компьютером ” или в Windows 8 / 8.1 “Параметры ” –> “Изменение параметров компьютера ” (правая всплывающая панель) –> “Учетные записи ”.
Перезагружаем компьютер и заходим в сеанс нового локального администратора. Как мы уже говорили, процесс переноса профилей пользователей не отличается от описанного ранее для Windows 7.
Предположим, что нужно переместить профиль пользователя “User-3”.
Проблема с использованием команды robocopy для копирования профилей пользователей обсуждалась выше. Команда xcopy с задачей не справилась вовсе. Будем надеяться, что это временные трудности.
Пока вновь воспользуемся для нашей цели замечательной программой FAR . Программа по-прежнему бесплатна и отлично работает в Windows 8.1. Запускать ее надо с правами администратора:

Главное до начала выполнения задания не забыть установить отметку копирования прав доступа.
После того, как копирование будет завершено, нужно убедиться, что скопированы все файлы и удалить исходную папку профиля. В данном случае – “C:\Users\User-3” (Надеюсь, что до начала операций переноса сделан).
На всякий случай перед удалением папки перемещенного профиля стоит перезагрузить компьютер – иногда без этого не получается удалить некоторые файлы.
После удаления исходного профиля делаем в каталоге “C:\Users” ссылку на новое местоположение профиля пользователя. Ссылку можно сделать в командной строке:
mklink /D "C:\Users\User-3" "С:\Disk2\Users\User-3"
или в менеджере FAR по “Alt + F6 ”.
Вопрос по поводу целесообразности изменения путей к пользовательским каталогам в реестре рассматривался в первой статье. Добавить к этому практически нечего, кроме того, что на рабочей машине с Windows 7 я так и не стал ничего менять в реестре и ни к каким отрицательным последствиям за все время эксплуатации это не привело.
На переносе системных папок Installer, MSOCache и Search в новое местоположение я так же останавливаться не буду – тут ничего нового.
Тестирование Windows 8.1 с перемещенным профилем пользователя
Тестирование проводилось в виртуальной машине Windows 8.1 х64 в системе Oracle VirtualBox . Гостевой машине было выделено 2,5 ГБ оперативной и 256 МБ видео памяти.
Первый вход в сеанс пользователя “User-3” после переноса профиля прошел совершенно гладко. То есть он ничем не отличался от входа в сеанс до переноса:

Перед перемещением профиля пользователя на рабочем столе и в папке “Документы” было создано несколько файлов. Думаю излишне говорить, что после переноса все эти файлы остались на месте.
Первым делом запускаем “Магазин” с работоспособностью которого были обещаны некие проблемы:

“Магазин” исправно запустился и на первый взгляд успешно работает – можно свободно перемещаться и выбирать приложения.
Запускаем еще несколько “плиточных” приложений:

Никаких проблем с запуском программ не проявилось. Как и с переключениями между ними.
Короткое тестирование работы Windows 8.1 на виртуальной машине в сеансе пользователя с перемещенным на второй диск профилем, конечно, нельзя считать исчерпывающим и полноценным, однако, определенное представление о работоспособности двухдисковой конфигурации Windows 8.1 оно дает. Надеюсь, что через некоторое время получится сделать это на рабочем компьютере.
О том, почему стоит переносить операционную систему с HDD на SSD, знают даже начинающие пользователи. Тем не менее подобная оптимизация компьютера для многих так и остается несбывшейся мечтой. Почему? Пожалуй, просто потому что предлагаемые системщиками способы зачастую описаны настолько туманно и расплывчато, что после их прочтения хочется взять молоток и разбить свой компьютер. Но вряд ли это лучшее решение, согласитесь! А хотите узнать, как выполнить перенос на SSD любимого Windows 8 без особых затруднений? Тогда слушайте внимательно!
Способ № 1: Установка ОС на SSD через программу Recovery
Самый банальный и в то же время действенный способ перенести все системные данные с HDD на SSD в Windows 8 – это воспользоваться средствами встроенной в систему утилиты Recovery. Запустить ее очень просто: одновременно нажимаем на клавиатуре и Q, вбиваем в поиск название программки и щелкаем дважды левой кнопкой мышки по найденному результату. В итоге перед вашим взглядом предстанет такое окошко:
В нем ищем в левом нижнем уголке вкладку «Копирование диска» и кликаем по ней мышкой после подключения нашего SSD к компьютеру с помощью кабеля SATA-USB. В итоге на экране появится новое окошко, где отобразится информация об HDD (источнике) и SSD (цели):
Что нам потребуется? Найти раздел «Точка восстановления диска», выбрать пункт «Восстановление заводских параметров диска» и нажать кнопку внизу окошка «Копирование диска». После этого Windows 8 перезапустится автоматически в режиме восстановления системы.
Заметим, что с помощью такого процесса и осуществится перенос, установка и разбивка данных с диска HDD на диск SSD. Занять такой процесс по времени может немало: от 45 минут до 1,5 часа. Поэтому после того как процесс пошел можно смело идти на кухню завтракать, обедать или ужинать (что у вас там созрело). После того как перенос данных успешно осуществится, выключаем свой ПК, заменяем свой старенький диск на новенький, вновь запускаем компьютер и работаем на Windows 8 уже с SSD. Что может быть проще?
Способ № 2: Перенос на SSD данных с HDD средствами программы Aomei
В случае если на компьютере не оказалось установленной и работающей утилиты Recovery, осуществить перенос данных в Windows 8 на жесткий диск SSD можно посредством программы Aomei . Заметим, что эта программка платная, однако разработчиками совершенно бесплатно предоставляется пользователям возможность ознакомиться с ее работой в пробный период. Что нужно? Да ничего особенного. Просто скачать и установить ее на свой компьютер с Windows 8. Займет этот тяжелый, как синий кит, процесс аж несколько минут, не больше.
После того как установка завершится, подключаем SSD и открываем программу Aomei. Появится вот такое окошко:
В нем находим в перечне необходимый для нас жесткий диск, наводим на него курсор мышки и кликаем по нему правой кнопочкой мышки. В перечне отыскиваем пункт «Удаление разделов» и жмем по нему левой кнопкой мышки:
В итоге все данные на диске удалятся, и он будет готов к переносу Windows 8. После этого находим в окошке слева вкладку «Перенос…» и нажимаем по ней левой кнопкой мыши:
Должно появится приветственное окошко, которое оповестит о том, что начинается настройка и перенос данных с одного диска на другой. Не раздумывая (о чем тут думать?), жмем кнопку «Далее»:
После этого мастер установки предложит выбрать тот диск, на который будет выполняться перенос информации Windows 8 с HDD:
Для выбора диска достаточно навести на него курсор и нажать раз левой кнопочкой мышки. После этого нажимаем кнопку «Далее» и в новом окне «Завершить». В результате таких действий компьютер отправляется в перезагрузку и автоматически начинает перенос информации с диска на выбранный вами жесткий диск:
Длится такой процесс немного: ну, примерно 1 час. Что значит много? Ради такого дела и 3 часа можно потерпеть, разве не так? В любом случае после того как осуществится перенос материалов с диска на диск компьютер перезагрузится, а мы ловим момент и входим в Bios. Что нам нужно здесь, так это настройка запуска компьютера с нового жесткого диска. После этого ваш любимый ПК с установленным на нем Windows 8 перезагрузится и будет готов пахать как вол с новенького SSD. Вполне несложная установка, правда?
Способ № 3: Выполняем перенос с HDD информации с помощью программки Paragon Домашний Эксперт
Такой процесс, как оптимизация ОС Windows 8 путем копирования данных на SSD, может быть осуществлен также через программу Paragon . Она, как и программка Aomei, на данный момент платная, однако зарегистрировавшись на официальном сайте, можно протестировать ее абсолютно бесплатно в течение 30 дней. За это время, согласитесь, не то что перенос данных с Windows 8 совершить, а горы свернуть при желании реально.
Что нам нужно? Всего ничего. Скачать эту программку с официального сайта, установить ее на свой обожаемый ПК под управлением Windows 8 и приступить к работе. Однако для начала позаботьтесь о том, чтобы подсоединить к компьютеру ваш SSD. После того как это сделано, запускаем всемогущий Paragon и сразу же (а чего ждать?) находим среди вкладок слева ту, что именуется «Копирование и миграция»:
Чтобы скопировать на SSD наш любимый Windows 8, в новом окошко выбираем соответствующую вкладку. Для этого просто кликаем по ней мышкой:
После этого ждите приветственное окошко от великого сенсея, то бишь Мастера миграции. Внимательно прочитайте информацию, дабы установка прошла нормально и казусов потом не возникло:
Прочитали? Все верно! Ну тогда держись настройка! Мы идем! А для этого жмем кнопку «Далее» и Мастер, да что там гуру Миграции найдет предварительно подключенный вами SSD. Вы же его подключить не забыли, правда? В таком случае ставим галочку напротив пункта «Использовать все…» и жмем кнопочку «Копировать»:
С помощь такой программки данные копируются очень быстро, не более 30 минут, да к тому же без перезагрузки Windows 8:
В тот момент, когда установка операционной системы завершится, на экране появится новое окошко:
Читаем все, что в нем написано, очень внимательно, так чтобы после описанный процесс можно было повторить. Настройка системы дело тонкое, помните это!
Если вкратце далее мы делаем вот как: жмем кнопку «Закрыть», перезагружаем ПК, входим в биос и делаем наш диск SSD первым в списке загрузки. Точка.
Теперь настала очередь Windows 8 для завершающего этапа по вопросу переноса папки пользователей в семействе Windows.
Предположительно нам нужно перенести из системного диска С, на локальный диск D.
1)
Отключаем контроль учетных записей (UAC) на время. Для этого наводим стрелку мыши в нижний угол экрана, жмём ПКМ и выбираем "Панель управления"
Выбираем Учётные записи пользователей

Выбираем Изменить параметры контроля учётных записей

Выключаем его, стащив ползунок в низ

2) Открываем Total Commander (или любой другой файловый менеджер). А так же можно через стандартный проводник Windows, но нужно обязательно включить опцию видимости скрытых файлов.
Создаем папку на диске D с названием Users.
Копируем содержимое папки С:\Users в D:\Users . Копируем все папки кроме All Users и Default User (это не папки, а символьные ссылки, которые надо будет создать заново), а также пропускаем папку текущего пользователя.
Если Вы используете Total Commander, то перед началом копирования включите опцию "Копировать права доступа NTFS (нужны админ права)"

В процессе копирования доступ к некоторым файлам может быть заблокирован - ничего страшного, пропускаем их.
Запускаем Редактор (win+r -> вводим regedit ) и переходим к разделу HKEY_LOCAL_MACHINE\SOFTWARE\Microsoft\Windows NT\CurrentVersion\ProfileList .
Изменяем ключи:
Default
на D:\Users\Default
ProfilesDirectory на D:\Users
Public
на D:\Users\Public
В разделах:




Хотя можете просмотреть все профили.
Теперь создаем нового пользователя (например vindavoz ) с правами администратора (ПКМ на Компьютер -> Управление-> Локальные пользователи -> Правый клик на подгруппе Пользователи -> Новый пользователь).
Перезагружаемся и заходим в систему под только что созданным пользователем (vindavoz ). Заметьте, что файлы профиля пользователя vindavoz будут созданы уже в новой папке D:\Users.
Копируем оставшийся профиль основного пользователя.
Переименовываем папку C:\Users в Users-staroe (или любое другое имя по Вашему усмотрению).
Теперь можно приступить к созданию символьных ссылок. Открываем командную строку и последовательно вводим следующие команды:
mklink /j c:\Users d:\Users
mklink /j "d:\Users\All Users" c:\ProgramData
mklink /j "d:\Users\Default User" d:\Users\Default
mklink /j "d:\Users\Все пользователи" c:\ProgramData
Перезагружаемся и заходим под своим обычным профилем. Если все ли работает как и раньше, то удаляем временного пользователя (vindavoz ).
Удаляем папку Users-staroe .
Включаем обратно контроль учетных записей (UAC) как делали в самом начале.
Средство переноса данных Windows поддерживает несколько методов переноса файлов и параметров.
Средство переноса данных Windows позволяет переносить информацию на компьютер, работающий под управлением Windows 8, с других компьютеров, на которых установлена одна из следующих операционных систем:
Windows XP с пакетом обновления 2 (SP2) или с пакетом обновления 3 (SP3)
Примечание.Средство переноса данных Windows не позволяет переносить файлы с 64-разрядной на 32-разрядную версию Windows. Вместо этого необходимо переносить файлы вручную с помощью внешних устройств хранения данных. Чтобы определить, какая версия Windows установлена на компьютере, см. документ поддержки Какая версия Windows установлена на моем компьютере, 32-разрядная или 64-разрядная .
Шаг 1. Определение наилучшего метода переноса информации
При переносе файлов между компьютерами, работающими под управлением Windows XP, Windows Vista, Windows 7 или Windows 8, выберите метод, который поддерживается обоими компьютерами. Средство передачи данных Windows поддерживает следующие методы переноса:
Сеть . Оба компьютера должны быть подключены к общей проводной или беспроводной сети. Кроме того, оба компьютера должны иметь доступ к общим файлам и папкам.
С помощью флэш-накопителя USB или внешнего жесткого диска . Чтобы использовать флэш-накопитель USB, на каждом из компьютеров должен иметься доступный порт USB. Если используется внешний жесткий диск, он должен быть совместимым с обоими компьютерами.
Кабель переноса данных . Вам потребуется специальный кабель USB, предназначенный для работы в среде Windows 8 и совместимый со средством переноса данных Windows. Кроме того, на каждом компьютере должен быть доступный порт USB. Если ваш компьютер был поставлен без кабеля переноса данных, его можно заказать через Интернет или приобрести в магазине электроники. Кабель переноса данных поддерживается компьютерами, работающими под управлением ОС Windows XP, Windows Vista, Windows 7 и Windows 8.
Примечание.Для переноса файлов и настроек с одного компьютера на другой нельзя использовать стандартный кабель USB.
Чтобы определить, какой метод следует использовать, оцените объемы передаваемой информации. Если переносится вся информация всех пользователей компьютера, или все файлы учетных записей, то для этого требуется кабель переноса данных, внешний жесткий диск или доступ в сеть. Если требуется перенести только файлы или папки, для этого достаточно флэш-накопителя USB.
Шаг 2. Открытие средства переноса данных Windows на новом компьютере с Windows 8.1
Чтобы запустить средство переноса данных Windows, выполните следующие действия на новом компьютере, работающем под управлением ОС Windows 8 . Необходимо выполнить вход под учетной записью администратора.
Примечание.Прежде чем выполнить следующие действия, отключите оба компьютера от Интернета и временно заблокируйте работающие брандмауэры.
В окне Выберите способ переноса элементов на новый компьютер выберите метод переноса элементов.
Кабель переноса данных . Специальный, приобретаемый отдельно USB-кабель для переноса файлов с одного компьютера на другой. Для переноса файлов с помощью средства переноса данных Windows нельзя использовать обычный кабель USB.
Сеть . Перенос файлов по сети.
Внешний жесткий диск или флэш-накопитель USB . Используйте пространство хранения на внешнем жестком диске или флэш-накопителе USB.
Рис. : Выбор метода переноса данных

В окне Нужно ли установить средство переноса данных Windows на старом компьютере? выберите, следует ли установить средство переноса данных Windows на старом компьютере.
Если на вашем старом компьютере установлена ОС Windows XP или Windows Vista, выберите Мой старый компьютер работает под управлением Windows XP или Windows Vista . Переходите к следующему шагу.
Если на старом компьютере уже установлено средство переноса данных Windows, щелкните Оно уже установлено на старом компьютере . Пропустите этот раздел и перейдите к .
Если на вашем старом компьютере установлена ОС Windows 8 или Windows 7, выберите Старый компьютер работает под управлением Windows 7 или 8 . Пропустите этот раздел и перейдите к разделу Сбор файлов и настроек на старом компьютере .
Рис. : Выбор одного из вариантов операционной системы для средства переноса данных Windows

Следуйте инструкциям на экране для используемого метода.
Перейдите в папку на внешнем жестком диске, в сети или на флэш-накопителе USB, в которую будут сохранены файлы, переносимые с помощью средства переноса данных Windows, затем нажмите кнопку ОК .
Рис. : Просмотр папки для переноса файлов

Средство переноса данных Windows скопирует файлы и отобразит индикатор хода выполнения на экране.
По завершении копирования файлов средством переноса файлов Windows откроется окно с указаниями по установке средства переноса данных Windows на старом компьютере.
Примечание.
Рис. : Установка средства переноса данных Windows на вашем старом компьютере

Если используется внешний диск или флэш-накопитель USB, извлеките его из разъема в компьютере.
На начальном экране введите перенос , чтобы открыть чудо-кнопку "Поиск", затем выберите в списке результатов поиска Средство переноса данных Windows .
Рис. : Выбор средства переноса данных Windows
На экране приветствия нажмите кнопку Далее .
Рис. : Экран приветствия средства переноса данных Windows

Рис. : Определение, какой компьютер используется

На экране Выберите способ установки средства переноса данных Windows на старом компьютере выберите местоположения для сохранения файлов средства переноса файлов Windows для установки на старом компьютере. Если используется внешний жесткий диск или флэш-накопитель USB, подключите внешний жесткий диск или флэш-накопитель USB к новому компьютеру, затем выберите нужный параметр.
Рис. : Выбор метода для установки средства переноса данных Windows

Шаг 3. Установка средства переноса данных Windows на старом компьютере (только для Windows XP и Vista)
Если на вашем старом компьютере установлена ОС Windows 8 или Windows 7, пропустите этот раздел и перейдите к разделу Сбор файлов и настроек на старом компьютере .
Завершите эти шаги на старом компьютере для установки средства переноса данных Windows с внешнего жесткого диска, сетевого диска или накопителя USB.
При использовании накопителя USB или внешнего диска, подключите их к компьютеру.
В проводнике Windows перейдите к внешнему жесткому диску, сетевому диску или устройству хранения USB.
Дважды щелкните внешний жесткий диск, сетевой диск или устройство хранения USB.
После завершения установки перейдите к следующему шагу.
Шаг 4. Сбор файлов и настроек со старого компьютера
По завершении установки средства переноса данных Windows на старом компьютере (необязательно, если старый компьютер работает под управлением Windows 8 или 7), выполните следующие действия на старом компьютере , чтобы собрать файлы и настройки для переноса на новый компьютер.

Шаг 5. Перенос файлов и настроек на новый компьютер
Выполните следующие действия, чтобы перенести файлы и настройки на компьютер под управлением Windows 8.1.
Подключите кабель переноса данных к обоим компьютерам.
Подключите флэш-накопитель USB или внешний жесткий диск к новому компьютеру.
С нового компьютера перейдите в сетевую папку, в которой был сохранен перенесенный файл.
Выполните одно из следующих действий, в зависимости от способа переноса файлов и параметров:
Многие из нас иногда сталкиваются с весьма неочевидной проблемой при модернизации персоналки. Жесткий диск априори самый медленный компонент персонального компьютера, особенно если он выполнен в виде обычного HDD. А всегда хочется хоть как-то ускорить свой компьютер. И вот, однажды, вы решаетесь и приобретаете небольшой, но шустрый SSD и кажется, что сейчас жизнь вот-вот и наладится. Но, перед неопытным пользователем сразу же встает неочевидная задача - как перенести все со старого HDD на новый SSD? Вариантов тут может быть несколько.
Поскольку множество компьютеров нынче работает под управление Windows 8.1, то рассмотрим именно такую конфигурацию, когда в компьютер с установленной Win 8.1 устанавливается новенький SSD диск. На этом пути пользователя подстерегает собственно три проблемы:
- Как непосредственно перенести операционную систему, установленные программы и данные на новый диск?
- Обычно SSD имеют значительно меньший объем, чем уже установленный в компьютере HDD и есть риск того, что все просто не влезет.
- Windows сконфигурированная для загрузки через UEFI просто не будет загружаться с другого диска. А могут возникать сложности даже при простом переподключении диска на другой порт контроллера.
Попробуем разобраться, что же делать и как поступать когда есть купленный SSD, но перейти на него непонятно как.
Переустановить операционную систему заново
Наверное, самым здравым вариантом, можно считать переустановку операционной системы и всего программного обеспечения заново. В этом случае исчезнут все проблемы, которые успели накопиться в системе, да и деградацию операционки никто не отменял. Но, иногда, пользователь категорически не хочет заниматься переустановкой, ведь в этом случае все нажитое и настроенное годами сгинет и придется провести дни, недели, а может быть и месяцы настраивая все компоненты и программы заново.
Воспользоваться встроенными средствами Windows
На дворе уже давно XXI век, но в самой популярной десткопной операционной системе Windows все еще нет никакого встроенного инструмента для миграции в пределах одного компьютера. Хотя есть пара обходных маневров, которые отчасти смогут помочь особо терпеливому и вдумчивому компьютерному энтузиасту, который решительно не доверяет сторонним производителям ПО.
Вариант 1 . В этом случае, все же придётся установить Windows с нуля на новый диск, равно как и установить все программы, которые нужны для использования. А перенос данных и настроек осуществить при помощи встроенного в Windows-средства Windows Easy Transfer . Данный инструмент не только позволяет осуществить перенос в рамках операционной системы одного поколения, но и между системами разных поколений, например, мигрировать с Windows XP на Windows 8.1.
При помощи Easy Transfer необходимо произвести экспорт всех необходимых данных и настроек в папку на жестком диске (только не затрите её), оптический диск или USB флешку. А затем, уже на свежеустановленной системе необходимо будет провести обратную операцию, т. е. непосредственно восстановления. Конечно, это не совсем честная миграция с HDD на SSD, но все же лучше, чем ничего.
Применить специализированный продукт
А обычному пользователю, не сенсею компьютерных наук, на помощь приходят сторонние производители, предлагающие широкий выбор программного обеспечения для осуществления миграции операционных систем с диска на диск. Среди самых известных можно смело назвать компании Acronis и Paragon . И у той, и у другой есть специализированные средства для осуществления легкого переноса установленной операционной системы с одного диска на другой и без необходимости выполнения ритуальных танцев с бубном. Однако, перед самой процедурой переноса следует как следует, не менее 7 раз, подумать и уже только один раз провести перенос. Во-первых, стоит озаботиться о том, что у вас уже есть резервные копии ваших бесценных данных. Это может быть либо обычная резервная копия, созданная любым средством и сохраненная на отдельное от подопытного компьютера устройство, а может быть и облачное хранилище наподобие OneDrive в котором у вас хранятся все ваши рабочие и частные документы. Во-вторых, в силу того, что обычно SSD диски меньше по объему, нежели HDD, то нужно удостовериться, что заполненный объем переносимого раздела на вашем HDD меньше чем емкость раздела на SSD. При необходимости можно (и даже нужно) деинсталлировать ненужные программы и очистить операционную систему от «мусора».
Очистка операционной системы от "мусора"
Очистить жесткий диск можно вполне успешно встроенной утилитой очистки Windows. Нелишним будет провести очистку и системных файлов, особенно если операционная система находится в эксплуатации уже давно.
Для миграции операционной системы можно выбрать один из продуктов производителей, указанных выше либо любых других, но заслуживающих доверия. Использовать ли пиратскую версию, скаченную с ближайшего торрент-трекера, либо честно приобрести программу - решает каждый пользователь для себя самостоятельно (особенно это касается программного обеспечения от Paragon, у которого имеются недорогие продукты, предназначенные исключительно для переноса системы с одного диска на другой). Однако, следует учитывать, что, устанавливая пиратскую программу вы не только обкрадываете производителя, но и рискуете потерять свои данных во время переноса из-за не самой актуальной версии ПО. Хотя, потери и прочие неприятности могут произойти и с только что купленной официальной программой. Именно по этой причине я настоятельно рекомендую все же не забывать про резервные копии ваших данных.
Выбираем раздел "Миграция"
Итак, для миграции операционной системы с жесткого диска на SSD в рамках одного и того же компьютера, я применю профессиональное средство от Paragon Hard Disk Manager Pro версии 15. Да, данное средство позволяет не только осуществлять перенос, но и множество других функций, например, резервное копирование жёстких дисков. Но, нас, в данном контексте, интересует только перенос системы.
Выбираем диск на который будет происходить миграция (слева). Выбираем дополнительные параметры, особенно "загрузочная запись UEFI", если требуется полная загрузка с SSD (справа).
Путем прохождения всего трех шагов мастера, данные переносятся с моего старого HDD на новый SSD. Оба диска одновременно подключены к компьютеру и во время переноса я могу продолжать работать со своими приложениями, хотя делать этого и не рекомендуется. Полностью перенос завершается после перезагрузки компьютера, когда Windows стартует уже с SSD.
И, в качестве заключения. После миграции вам потребуется заново активировать не только Windows, но и Office, поскольку одним из элементов к которому происходит привязка этих продуктов является жесткий диск. И еще, после успешного переноса у вас остается старый раздел на HDD, его можно либо полностью удалить, либо очистить форматированием.