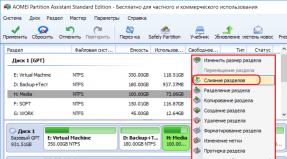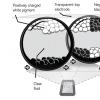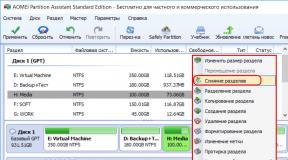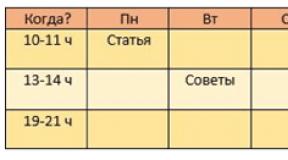Свежие записи (последние записи с картинками) для WordPress
Очень простой в использовании плагин Newpost Catch, который позволяет отобразить в сайдбаре виджет с последними записями. При этом он отображает миниатюры, либо первую картинку из текста. Настроек практически нет, что и делает его популярным. Однако я дам несколько советов, как усовершенствовать данный плагин.
Установка подобного плагина немного украсит "скучные и серые" сайты.
После установки в админке сайта идем Внешний вид Виджеты и находим одноименный виджет Newpost Catch . Размещаем его в нужном месте сайдбара и видим такие настройки:
Не обращаем внимания на группу , а сразу переходим к настройкам:
- Width - ширина картинки/миниатюры;
- Height - высота картинки/миниатюры;
- Showposts - количество записей, которые будут отображаться в виджете;
- Display date - отображать или нет дату публикации.
Настройка плагина Newpost Catch
"Допиливать" будем при помощи редактирования файла стилей плагина (style.css в папке с плагином на хостинге). Если еще не используете Notepad++, то советую, т.к. с ним редактировать файлы намного удобнее.
Если начинаете редактировать файлы движка или шаблона/плагинов, то не забывайте делать резервные копии файлов на всякий случай.Итак. Открываем файл style.css плагина и редактируем:
- #npcatch li
Добавляем следующие строки (по желанию):
border-bottom: 1px dotted #888888; padding: 2px;
border-bottom : 1px dotted #888888 ;
padding : 2px ;
Здесь: border-bottom - нижнее подчеркивание элемента толщиной 1px, пунктиром (dotted) и цветом #888888 (можно указать любой цвет, а поможет пипетка FastStone Capture). padding - это внутренний отступ (сверху справа снизу слева) в 2px (написано один раз, т.к. со всех сторон одинаковый отступ). В результате между элементами списка появится пунктирная линия, которая будет разделять их между собой. Должно выглядеть красиво. Главное подберите цвета правильно.
- #npcatch img
Здесь мы добавляем стили для самой картинки:
border : 1px solid #FB9F77 ;
margin : 2px 5px 2px 0 ;
padding : 5px ;
Поясню. С border мы уже разобрались - это рамка вокруг всей картинки. Свойства аналогичны border-bottom из предыдущего пункта, только здесь линия непрерывна (solid). margin - внешний отступ картинки, который позволит сделать промежуток между ней и другими элементами (текстом, элементами меню, нижним подчеркиванием). padding - уже разбирали выше.
В данном случае сочетание border и padding сделают красивый эффект - внутри картинка, снаружи рамка выбранного цвета, а между ними задний фон сайдбара. Если не поняли о чем речь, то посмотрите у меня в сайдбаре на последние комментарии и аватарки: у них белая рамка вокруг картинки. На своем сайте вы сами подберете отступ (padding) и цвет.
- #npcatch .title
Здесь мы можем задать ширину самого виджета. Дело в том, что он по-умолчанию идет в 135px. Если у вас сайдбар шире, то остается много неиспользованного пространства. В параметре width можно поменять цифры на нужные. Данный шаг сделает виджет более привлекательным для клика со стороны посетителя сайта.
- #npcatch li:hover {background:#F6F6F6;}
Данного параметра нет в файле стилей по-умолчанию. Вам следует его добавить, чтобы сделать эффект при наведении курсора на какой-либо из пунктов данного виджета. Попробуйте предложенный мною вариант и увидите, что при наведении мышки фон меняется на серый. Далее цвет подберите сами, исходя из дизайна. Добавив в эту строку параметр color:#000000; , можно изменять цвет шрифта при наведении (цвет так же сами подберите). Сочетание меняющегося фона и цвета шрифта будет смотреться отлично, а так же придаст ненавязчивую динамики сайту.
Если у вас шаблон не поддерживает миниатюры
Как уже говорилось в начале статьи, плагин Newpost Catch отображает как миниатюры, так и первую картинку из записи. Если Ваш шаблон WordPress не поддерживает возможность загрузки миниатюры, то необходимо немного "пошаманить".
Возвращаясь к миниатюрам. В большинстве шаблонов они поддерживаются. Достаточно загрузить картинку в нужную форму. В админке при написании поста справа снизу есть такая кнопка:
Нажав на нее добавляем картинку как обычно, только в конце нужно нажать следующее:
Нажимаем "Использовать как миниатюру", а затем "Сохранить изменения". После этого нажимаем крестик в правом верхнем углу (нажимать "Вставить в запись" НЕ НУЖНО!).
Иногда миниатюры уже "вшиты" в шаблон, однако не отображаются по-умолчанию. Их нужно просто-напросто включить. В форме редактирования записи идем в самый верхний правый угол и нажимаем:
В появившемся меню поставьте галочку напротив нужного пункта.
Я обещала рассказать Вам про виджет для боковой колонки, который успешно снизил на моем сайте.
«Все придумано и все продумано».
Мне очень нравится этот слоган шведского магазина «Икеа».
Он всеобъемлющ.
Потому что это действительно так и есть.
Люди уже давно придумали и создали множество замечательных вещей и программ.
Но очень многие из нас не знают, чего они хотят, пока им этого не предложат.
Вот так и я довольно долго существовала, имея на своем сайте совершенно скучный серый виджет «Свежие публикации». Некоторые называют его «Последние записи». И выглядел он примерно так.

Понятно, что простое перечисление заголовков новых статей, привлекало, разве что, постоянных посетителей, которые мне доверяют.
Те же, кто попадал на мой блог впервые, вряд ли переходили по представленным там ссылкам.
И совсем другой эффект получился, когда я развернула этот виджет, добавив туда красочные и привлекательные картинки.

Оказывается, уже давно созданы специальные плагины WordPress, которые позволяют иллюстрировать виджет «Свежие (последние) записи».
Просто у меня до этого руки не доходили.
А может, я просто не встречала на других блогах подходящих вдохновляющих примеров.
Как организовать виджет Свежие записи с картинками для WordPress.
Я перепробовала несколько плагинов:
Recent Posts Widget Extended;
Recent Posts Widget With Thumbnails;
Newpost Catch.
Есть и другие.
Но больше всего мне приглянулся последний — Newpost Catch. Кстати, не только мне.
Этот плагин позволяет добавлять в указанный виджет, как миниатюру записи, так и просто первое встречное изображение из статьи.
Если, кто-то еще не знает, что такое миниатюра, то расскажу немного подробнее.
В каждой статье есть возможность создать такую миниатюру — специальную картинку-заставку указанного размера, которую обычно используют в начале публикации. Если Ваша тема (шаблон) Вордпресс это предусматривает. А если не предусматривает, то стоит позаботиться, чтобы эту функцию добавить.

Я сама не так давно обратила внимание на такую возможность, но с тех пор регулярно создаю миниатюры для каждой новой записи (статьи). И хочу отредактировать таким образом и другие записи на моем блоге, где я раньше этого не делала. Миниатюры можно будет потом использовать в разных местах, а не только в статье.
Но это уже совсем другая история.
Вернемся к виджету Свежие публикации (Последние записи с картинками).
Если у Вас узкая боковая колонка (сайдбар), то его можно организовать в таком виде, как у меня. Я поставила большую картинку, а название статьи разместила под ней.
А в случае широкого сайдбара, можно расположить небольшую иллюстрацию слева, а само описание статьи рядом справа.
Все настройки проводятся непосредственно в самом виджете, который организуется с помощью плагина.
У меня это выглядит так.

Можно организовать виджет «Свежие записи с картинками» и без всяких плагинов. Такую информацию тоже легко отыскать в интернете. Но корректировать код самостоятельно намного сложнее. И вероятность ошибок больше.
К тому же он позволяет дополнительно организовать виджеты еще и для определенной категории, если указать ее числовой идентификатор ID.
Как определить такой идентификатор для каждой рубрики можно посмотреть . Или установить плагин Reveal IDs , который это показывает.
Есть еще одна замечательная возможность. Плагин Newpost Catch предлагает использовать так называемый короткий код — shortcode в квадратных скобках. Размещают такой код в обычном текстовом виджете.

Задавая в шорткоде определенные параметры и атрибуты можно получить интересные комбинации для организации разных блоков. Их можно сделать несколько по своему усмотрению. Больший простор для фантазии.
Например, показывать при просмотре статьи рядом в сайдбаре последние записи с картинками именно из этой текущей рубрики.
Код будет выглядеть примерно так.

шорткод Свежие записи с картинками из текущей рубрики
[ npc width = "170" height = "150" posts_per_page = "2" dynamic = "1" ] |
Где:
width=170 – ширина картинки;
height=150 – высота картинки;
posts_per_page=2 — количество записей в виджете;
dynamic=1 – вывод статей из текущей категории.
Все числовые значения, кроме последней строки (dynamic=1), можно менять по своему усмотрению.
Но надо сказать, что на тренировочном блоге, организованный таким образом виджет, у меня прекрасно заработал, а на основном сайте мне сделать это почему-то не удалось. Буду разбираться.
Хотя идея показалась мне очень заманчивой!
Представляете, отрывает читатель любую статью, а в боковой колонке автоматически появляется блок, предлагающий свежие публикации с картинками именно из той рубрики, которая его заинтересовала.
И все это можно сделать только с помощью одного единственного текстового виджета!
Здорово! Люблю я такие нестандартные решения.
У меня, как Вы помните, если читали предыдущую статью, уже есть блоки, где показываются наиболее интересные (на мой взгляд) статьи из каждой рубрики.
Но виджет с иллюстрациями и последними публикациями из текущей категории я бы тоже добавила.
Дерзайте! Может у Вас сразу все получится!
Вот такие интересные возможности иногда почему-то скрываются от наших глаз.
А всего-то и надо, что проявлять постоянную любознательность.
Увидел на дружественном сайте интересную находку, открой код страницы по Ctrl + U.
Посмотри, с помощью какого плагина это организовано.
Просто задай, открыв окошко для поиска с помощью Ctrl + F, там слово plugins, и увидишь все плагины WordPress, которые использует автор на этой странице.

Все просто.
Ну, а на моем сайте можно даже и не утруждать себя поиском, а перейти на страницу « «, где в самом низу есть таблица со всеми установленными у меня плагинами и их подробным описанием.
Я специально собираю такую информацию для удобства читателей блога.
Самые Свежие Публикации с Картинками.

Свежее не бывает! Попробуйте!
Если знаете и любите работать в HTML, можете воспользоваться одноименным виджетом. Там теперь есть подсветка синтаксиста, хотя через текстовый элемент все равно удобнее.
По умолчанию в Wordpress наш новый список ссылок с иллюстрациями будет выглядеть «коряво». Поэтому требуется дополнить файл стилей (обычно style.css). Переходим в раздел «Внешний вид» — «Редактор» либо правим код через FTP. Как минимум, туда следует вставить следующее оформление:
| #text-2 .textwidget ul { list-style : none ; } #text-2 .textwidget ul li { float : left ; } |
#text-2 .textwidget ul { list-style: none; } #text-2 .textwidget ul li { float: left; }
Здесь #text-2 — ID блока, содержащего ваш список (посмотрите код страницы через инспектор Ctrl+Shift+I или любым другим методом). В стилях выше задается выравнивание по левому краю и убирается оформление отдельных пунктов, если оно есть.

Внимание! Статья — не урок по CSS, поэтому я не останавливаюсь детально на данном моменте. Размер картинки можно править в самом виджете или тоже через стили. Напоследок проверьте адаптивность блока.
Модули блогролла в сайдбаре
Если так подумать, то список линков с картинками или без — классический вариант . Следует заметить, что раньше в системе для этих целей в панели управления даже был специальный раздел.

Simple Links
Не смотря на меньшее число скачиваний (10тысяч) плагин Simple Links является намного более функциональным и продвинутым. Поддерживаются актуальные версии системы, последний апдейт был не так давно. Кроме базовых фишек найдете:
- перетаскивание элементов модуля при формирования очередности списка ссылок;
- прикрепленное изображение-миниатюра в каждом пукнте;
- визуальные шорткоды для вставки в любом месте сайта, в том числе и постах;
- разные глобальные настройки по работе плагина;
- возможность создать свои поля в качестве новых параметров;
- импорт из старого менеджера линков;
- супер функциональный виджет.

Здесь также имеются какие-то премиальные опции, хотя в базовом комплекте Simple Links и так уже есть все необходимое.
Альтернативные решения
Как говорил в начале статьи, встречаются разные специфические задачи, например, ранее в данном блоге я рассматривал:
- Вывод — реализуется через WP_Query, можно добавлять картинку и вообще оформить код как угодно.
- Отображение в WordPress с миниатюрами. Вставка выполняется через шорткоды.
- Интересный хак про (часто встречается в корпоративных сайтах).
В качестве еще одного необычного метода можно вообще использовать базовое меню WordPress:
- Переходите в раздел «Внешний вид» — «Меню», где формируете желаемый список, в котором могут быть как страницы, так и посты с внешними линками.
- Далее размещаете в боковой колонке виджет «Меню навигации» («Произвольное» в старых версиях Вордпресс).
- Нужно будет установить модуль Menu Image, позволяющий (о нем уже рассказывал).
В последнем случае, конечно, не совсем полноценные изображения показываются, а скорее иконки, но насколько я помню, размеры там допускаются какие нужно.
Итого. Повторюсь, что все зависит от вашей текущей задачи и навыков. Самые простые и универсальные методы реализации — через плагины. В первом способе потребуются знания CSS стилей. Для каких-то оригинальных и нетрадиционных списков ссылок в WordPress придется поискать или запрограммировать соответствующее решение.
Если честно, мне в подобных блоках миниатюры были особо не нужны, поэтому раньше я делал все через функцию меню. Однако теперь данную задачу легче и быстрее выполнить с текстовыми виджетом.
Если знаете еще какие-то интересные нюансы по теме, интересно будет услышать.
Приветствую читателей. Наверняка на вашем WordPress сайте больше одного типа контента. Так почему же в большинстве случаев ваш сайдбар один и тот же для каждой категории и страницы? Использование разных сайдбаров для разных страниц и категорий позволяет предложить читателям то, что наиболее удовлетворит их нуждам. И сегодня мы рассмотрим отличный плагин как раз для этих целей.
Когда разные сайдбары для разных страниц или категорий – это хорошая идея?
Использование разных сайдбаров позволяет вам предложить читателю лучший опыт, позволяя легко найти дополнительный интересующий его контент. Например, вы ведете спортивный блог, где вы рассказываете и о баскетболе, и о бейсболе.
Вероятно, что одна часть вашей аудитории будет перекликаться с другой, но как правило, каждую часть будет интересовать только один вид спорта, так что нет особого смысла выводить бейсбольный контент в сайдбаре для футбольной аудитории и наоборот. В подобных случаях мы рекомендуем использовать разные сайдбары.
Но дело не только в удобстве пользователей.
Давайте рассмотри другой пример. Допустим вы пишите блог о том, как вести успешный блог, и у вас есть контент и для новичков, и для продвинутых блоггеров. И вы можете расположить предложение о хостинге для новичков, а для продвинутых пользователей вывести что-то типа Ahrefs, так как продвинутые блоггеры скорее всего, уже давно не заинтересованы в новом хостинге.
Разные сайдбары для разного контента
Для этого вам понадобится плагин Content Aware Sidebars .
Content Aware Sidebars работает со всеми темами и позволяет вам создать неограниченное количество кастомных сайдбаров для:
- Записей
- Страниц
- Категорий
- Кастомных типов записей
Также вы можете использовать Content Aware Sidebars для отображения сайдбаров в ваших магазинах или .
Еще одна мощная «фича» заключается в том, что вы можете связать эти условия вместе. Например, вы можете иметь сайдбар, который отображается и на единичной категории вашего блога, и для кастомного типа записи.
Как использовать Content Aware Sidebars
Шаг 1: Создайте новый сайдбар
После установки и активации Content Aware Sidebars, вы увидите новую ссылку Sidebars в панели управления, которая позволит вам управлять всеми сайдбарами
Чтоб начать кликаем на Add New (Добавить новый):
Шаг 2: Выберете ваши условия
Условия (Conditions) – это то, что запускает тот или иной сайдбар. Например, если вы выбрали условие Category, то новый сайдбар будет отображаться в этой категории.
Вы можете добавить множество условий – но обратите внимание на разницу между И (AND) и ИЛИ (OR).
Если вы используете And, то все условия должны совпасть в одну и ту же единицу времени для того, чтоб сайдбар отобразился. Если вы используете Or, ваш сайдбар отобразится, если совпадает хотя бы одно условие:

Шаг 3: выберете ваши опции
Затем выберете ваши опции (Options) в правой стороне вашего экрана
Нужно сделать 4 вещи:
Action
– вы можете полностью заменить ваш существующий сайдбар новым. Либо существующий сайдбар может дополниться новым: то есть у вас будет базовый сайдбар, который в случае необходимости будет дополняться необходимой информацией.
Target Sidebar
– это тот сайдбар, который вы хотите заменить или миксовать
Merge Position
– если вы выбрали Merge и не Replace, то здесь вы можете указать, добавляется ли дополнительный контент выше или ниже существующего
Visibility
– видимость можно настроить по статусу пользователя (или пользовательской роли в Pro версии).
Например, чтоб полностью заменить существующий сайдбар, я настроил плагин вот так:

и если вы хотите добавить контент вашего нового сайдбара выше контента существующего сайдбара, то это будет выглядеть так:

Шаг 4: Выбираем расписание
Вы также можете выбрать определенное время для показа определенных сайдбаров.
Если вы предоставляете ограниченнное предложение, то эта опция для вас. Если же вы ее проигнорируете, то ваш сайдбар будет показываться 24/7:

Сохраняем настройки
Шаг 5: Добавляем контент в ваш новый сайдбар
После сохранения вашего нового сайдбара, вы можете добавить контент туда в обычном виджет-интерфейсе. Так что идем в Внешний вид → Виджеты и видем наш новый сайдбар:

вы можете просто перетащить виджет, как обычно:
или если вы хотите быстро включить или выключить сайдбар, просто воспользуйтесь ползунков:

Конфликт кастомных сайдбаров? Используйте принудительную замену.
Если вы создали некоторое количество сайдбаров, то может возникнуть ситуация с конфликтом этих сайдбаров, то есть два разных сайдбара, которые выводятся для одной и той же записи.
Не переживайте, есть встроенный механизм, который позволяет решить эту проблему
Прежде всего, если два или более сайдбаров настроены так, чтоб заменить один целевой сайдбар, то плагин автоматически создаст их гибрид, чтоб все работало корректно
Но если вы не хотите, чтоб такое происходило, можете применить Forced Replace в опциях каждого сайдбара:

Если вы настроите только один сайдбар, как Forced Replace, то он полностью заместит любой другой сайдбар. Так что вы можете собрать «сайдбар-босс». Если вы включить у всех сайдбаров Forced Replace, то выведется тот, который загрузится быстрее всех.
Прежде чем сказать как добавлять миниатюры, хочу объяснить что именно нужно добавлять в миниатюры.
Микроразметка Schema.org/BlogPosting
Чтобы ваш сайт на базе темы дизайна занимал более высокие позиции в поисковой выдаче, в тему дизайна внедрена микрозаметка формата schema.org.
У данной микроразметки есть определённые обязательные требования, за соблюдением которых следит Google.
Одно из обязательных требований – наличие изображений для каждой записи блога.
Но не просто изображений, а также мета-данных об этом изображении – высоте и ширине изображения.
Приблизительно так должен выглядеть код изображений для записи блога:
Куда вставлять данный код
Данный код нужно вставить в дополнительные параметры записи в приложении Блог.
Чтобы их найти нужно открыть редактор записи и в правом сайдбаре нажать на кнопку "редактировать" под заголовком Мета
Вот в данное поле и нужно вставить код.
Как вставлять код
Дополнительные параметры Webasyst устроены таким образом, что там новая строка равняется новому параметру. И если вставить туда код в читаемом виде, то это может вызвать ошибки.
Поэтому вставлять код нужно следующим образом:
Копируете код:
И вставляете его в поле "Дополнительные параметры".
Затем указываете ссылку на ваше изображение в атрибуте src, меняете alt на свой, а также указываете размеры изображения в мета-тегах.
Затем в самом начале кода вам нужно указать имя параметра и знак равно: g_thumb=
И после этого избавится от всех переносов строк. Т.е. чтобы эти три строки читались как одна.
Пускай они будут для вас не читаемыми, но чтобы между ними не было никаких пробелов.
Вот как это приблизительно должно выглядеть:

Изображение во всю ширину
При добавлении данного кода, ваше изображение будет ужато до размеров 250px в ширину и обведено рамкой.
Если вы хотите, отображать изображение во всю ширину блока, то вам нужно удалить из кода изображения class="post-thumb". То есть код с изображением должен выглядеть так:
Как и куда загружать изображения
О том куда и как загружать изображения можно прочитать в .