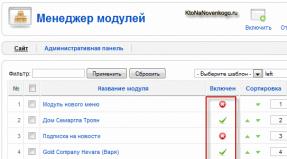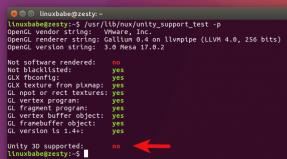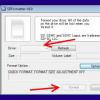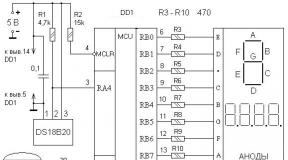Что делать если на samsung. Сбой камеры на "Самсунге": методы устранения. Сбои в работе программного обеспечения
Даже самый дорогой смартфон не застрахован от поломок. В процессе эксплуатации девайс может упасть на пол, пострадать от воздействия воды, получить другие механические повреждения.
В результате отдельные элементы управления могут выйти из строя.
Практика показывает, что одним из самых уязвимых мест смартфона Самсунг является кнопка питания (включения/выключения).
Если основная кнопка телефона сломалась или перестала реагировать на нажатие , исправить ситуацию поможет только мастер. Впрочем, какое-то время пользоваться смартфоном можно и с неработающей кнопкой питания.
Включаем Samsung с неработающей кнопкой
Существует несколько вариантов решения данной задачи, вот самые действенные из них:
1. Ставим смартфон на зарядку. Многие модели телефонов Самсунг и других производителей при подключении к зарядному устройству включаются. Первое, что можно предпринять в данном случае - это поставить девайс на зарядку и попробовать зажать клавишу регулировки звука.
Если под рукой нет сетевого зарядного устройства, но есть ноутбук и USB-кабель, то можно подключить телефон к компьютеру.
2. Если первый способ не дал результата, попробуйте зажать кнопку громкости в положение «-«, кнопку «home» и, удерживая эти две кнопки нажатыми, подсоединить кабель питания (кнопки все время не отпускать!). Через несколько секунд (около 5-7) на экране должно появиться меню-предупреждение.
Нужно снять с девайса заднюю крышку, вставить кабель питания. При появлении второго индикатора батареи нужно резко отключить кабель питания и также резко вынуть и вставить батарею. Телефон начнет перезагружаться.
ВИДЕО ИНСТРУКЦИЯ
Включаем Самсунг без кнопки с помощью приложения Мобильный Дядя
Каждый раз включать телефон Samsung без кнопки питания всеми перечисленными выше замысловатыми способами не совсем удобно, поэтому после удачного запуска рекомендуем установить на смартфон специальное приложение Mobile uncle tools 2017 (Мобильный Дядя).
С помощью этого универсального мультиинструмента можно сделать с Android-устройством практически все, что угодно, полностью изменив настройки и функционал работающих кнопок.
Приложение Мобильный Дядя работает с любыми устройствами на базе процессоров MTK.
Есть еще одно приложение - Power button to Volume Button (бесплатно доступно в Play Маркете) - оно разработано специально для такого случая. С его помощью можно переложить функцию кнопки питания на клавиши регулирования громкости динамиков.
В меню приложения есть всего два активных пункта: Boot и Screen Off. Достаточно поставить галочку около пункта «Boot» и смартфон будет включаться с помощью качельки громкости.
Если вы юзаете любое из мобильных детищ семейства Samsung Galaxy, то наверняка вам знакома вся та гамма ярких и живых эмоций, возникающий, когда на экране девайса вдруг появляется сообщение о том, что чего-то там в Galaxy остановлено. Тут, как говорится, приехали.
Вообще, Samsung Galaxy останавливать любят, притом все подряд: то какое-то приложение остановлено, то процесс остановлен, то системный интерфейс остановлен.
Но о грустном не будем, а лучше расскажем о том, что делать в случае таких вот внезапных остановок. Итак
«Приложение остановлено» - что это значит?
Разумеется, когда юзер видит на экране своего Samsung Galaxy такое уведомление, то он как минимум догадывается о том, что какая-то из активных программок засбоила.
И значит, надо бы ее перезапустить, потому что именно таким нехитрым способом подобные проблемки, как правило, и решаются.
Но что делать, если система пишет, что не просто приложение остановлено, а «Приложение Samsung Galaxy остановлено» , и к тому же после обычного перезапуска злополучная табличка возникает снова, и снова, и снова…
Сообщение « Приложение Samsung Galaxy остановлено »
На самом деле, « Приложение Samsung Galaxy остановлено » в данном случае приводится сугубо в качестве примера, поскольку, как мы уже сказали, Galaxy останавливают все, что угодно. Плюс, судя по количеству комментариев на форумах, именно таким сообщением разные Galaxy в последнее время стали чаще «радовать» своих владельцев. Тем не менее, приведенным ниже способом в большинстве случаев можно разобраться и с этой, и другими похожими «остановками».
Прежде отметим, что сообщение « Приложение Samsung Galaxy остановлено » (или просто какое-то приложение остановлено) не только указывает на факт возникновения программной ошибки, но и, чаще всего, предполагает полный сброс настроек смартфона (или планшета). Понятно, что после столь радикального воздействия проблемка исчезнет, но ведь с ней неизбежно пропадут и те самые настройки, а также уйма важных данных, резервные копии которых созданы не были. Другими словами, решая одну проблему, получаем кучу других.
Но можно пойти и другим путем, и вместо полного сброса настроек можно попробовать удалить и переустановить только проблемное приложение и/или почистить кэш. Часто это помогает устранить такого рода проблемки.
Теперь вкратце о том, как очистить кэш проблемного приложения в ОС Android:
ШАГ 1 . Открываем меню настроек и находим «Диспетчер приложений » (если у вас не Galaxy, а другой Android-смартфон, то в «Настройках » откройте «Приложения «);
ШАГ 2 . Тапаем вкладку «ВСЕ » вверху экрана и находим в списке проблемное приложение (в нашем случае «Samsung Galaxy»);
ШАГ 4 . Перезагружаем смартфон и запоминаем процедуру на случай, если Galaxy опять что-то остановит.
Для чего нужен сброс данных
Сброс данных устройства (сброс настроек, hard reset, factory reset) - это удаление со смартфона или планшета всех данных: контактов, сообщений, загруженных приложений, фотографий, музыки, настроек почты, будильников. После сброса смартфон или планшет возвращается к заводскому состоянию.
Обычно сброс данных делают в следующих случаях:
- Перед продажей или передачей устройства другому человеку;
- Если на устройстве возникает какая-то проблема, которую не удается исправить другими способами;
- После обновления программного обеспечения устройства (прошивки).
Что нужно сделать перед сбросом данных
1. Скопируйте с устройства важную информацию.
Во время сброса память устройства будет очищена и все данные будут удалены. Если есть какие-то важные данные, сделайте их копию.
2. Удалите с устройства аккаунт Google.
Если этого не сделать, то при включении устройства после сброса будет запрашиваться тот аккаунт, который был на устройстве перед сбросом. Без ввода этого аккаунта включить устройство не получится.
Первый способ сделать сброс данных - через меню
Второй способ сделать сброс данных - с помощью кнопок
Такой способ применяется в том случае, когда смартфон или планшет не включается, либо экран заблокирован.

Если после сброса устройство не включается, требуется аккаунт Google
Если после сброса устройство не включается (зависает)
Обратитесь в сервисный центр Samsung, требуется переустановка прошивки инженерным методом.
Телефоны Samsung Galaxy, особенно Samsung Galaxy S3, S4 и S5, известны своими проблемными экранами. Многие пользователи либо имеют пустой экран, черный экран, несмотря на то, что телефон полностью заряжен, на экране экрана остановились ответные или неопознанные точки. Если вы только что купили одну из этих моделей и подумали, не беспокойтесь. В этой статье мы сообщим вам причины этих сбоев, как вы можете вернуть свои данные и как исправить экраны. Наиболее распространенной проблемой является у Samsung не работает сенсор. Давайте разберемся как это исправить.
Сенсорный экран телефона совершенно не реагирует на касания. Что делать?
Samsung не производит неисправный продукт. Но телефоны экспортируются на большие расстояния по всему миру. Это может повлиять на работу сенсорного экрана.
Телефоны Samsung довольно тонкие. Контроллеры сенсорного экрана, которые они используют, уменьшают в пользу размера телефона. Это может повлиять на их производительность и долговечность.
Могло быть несколько причин, вызвавших проблему экрана Samsung Galaxy. В зависимости от проблемы вы можете сузить причины неисправного сенсорного экрана.
I. Пустой экран
Это очень распространенная проблема для всех смартфонов, а не только для телефонов Samsung Galaxy. Обычно это вызвано следующим:
Приложение или функция в вашей Samsung застыли, зависли;
Для питания устройства недостаточно батареи;
Фактическое физическое повреждение сенсорного экрана.
II. Экран не отвечает на касания
Нечувствительность экрана обычно вызван системным сбоем, будь то программное обеспечение или аппаратное обеспечение. Проблема с программным обеспечением будет легче исправить. Вот некоторые из причин невосприимчивого экрана:
Проблемное стороннее приложение;
Ваш телефон Samsung Galaxy застыл, завис;
Существует ошибка в одном из аппаратных средств внутри устройства.
III. Мертвый пиксель
Эти неизвестные пятна вызваны мертвыми пикселями, которые были вызваны:
Стороннее приложение продолжает приводить к сбоям;
Физическое повреждение экрана на конкретной территории;
У GPU есть проблемы с сторонним приложением.
Брак производителя, в таком случаем обратитесь в гарантию и вам поменяют телефон.
Проблему с Samsung не работает сенсор или проблема с зависанием можно решить, выключив телефон и снова включив его. Нажмите и удерживайте кнопку питания и кнопку уменьшения громкости в течение 7 секунд. Телефон будет отключен. Проблема, скорее всего, будет решена после ее загрузки. Если телефон не реагирует, снимите крышку и выньте батарею, затем заново вставьте и включите телефон.
Удалить SIM-Карту
Завершите работу своего Galaxy и вытащите карту Sim. Теперь повторно вставьте Sim через несколько секунд, включите телефон и посмотрите, что-нибудь изменилось?
Загрузите Телефон в Безопасном Режиме
Это еще один полезный шаг, чтобы избавиться от проблем с сенсорным экраном, если это какое-то стороннее приложение, создающее проблему. Безопасный режим временно отключает все сторонние приложения, и если вы не сталкиваетесь с проблемой в этом режиме, это должно быть стороннее приложение, вызывающее эту проблему.
Чтобы загрузить телефон в безопасном режиме, выполните следующие действия:
1. Полностью выключите устройство
2. Теперь нажмите кнопку питания в течение нескольких секунд, пока не появится логотип Samsung Galaxy
3. Затем отпустите клавишу включения и нажмите кнопку уменьшения громкости. Телефон будет перезапущен.
4. Продолжайте удерживать эту кнопку до перезапуска телефона.
5. Он покажет безопасный режим в левом нижнем углу телефона.
Как только вы убедитесь, что это сторонние приложения, которые создают эту проблему, удалите их, перейдя в настройки> Приложение> Диспетчер приложений> проведите пальцем по загруженным параметрам> выберите нужное приложение> Удалить и, наконец, нажмите OK. Если у вас много приложений, удаление их по одному может занять много времени, поэтому вы можете выполнить сброс заводских данных (объясняется ниже).
Очистить Кеш Телефона
Другим решением проблемы является удаление кеша. Вот как это сделать.
1. Выключите ваш смартфон полностью
2. Нажмите и удерживайте кнопку «Домой» и кнопку «Уменьшить громкость», а затем нажмите кнопку питания
3. Продолжайте удерживать кнопки, и когда появится логотип Samsung, отпустите кнопку питания, но держите кнопку «Домой» и кнопку «Уменьшить громкость»
4. Когда вы увидите логотип Android, отпустите остальные две кнопки
5. Появится сообщение «Установка обновления системы», после чего появится экран восстановления
6. Чтобы выделить «Wipe cache partition», используйте клавишу уменьшения громкости и нажмите кнопку питания, чтобы выбрать ее.
7. Когда это будет сделано, снова используйте клавишу уменьшения громкости, чтобы выделить опцию «Перезагрузка системы сейчас» и выберите ее с помощью кнопки «Питание».

Позвольте Телефону Отдохнуть
Неисправность сенсорного экрана Samsung Galaxy может быть остановлена путем предотвращения перенагрузки. Телефон имеет тенденцию замерзать, если он перегружен работой, в отличие от других телефонов, которые быстро нагревают или разряжают аккумулятор. Он просто зависает. Большинство пользователей ошибочно принимают решение проблемы с сенсорным экраном, в то время как на самом деле большинство внутренних частей телефона зашли в тупик. Это может произойти, если вы играете в игры или снимаете видео в течение очень долгого времени. Перед повторным использованием телефона подождите некоторое время.
Подпишитесь на наш сайт: Kazizilkree
Неисправный графический процессор. Если вы используете свой Galaxy для игры, ваш графический процессор (GPU) может быть растянут до своих пределов. Чтобы очистить эти мертвые пиксели, вам необходимо очистить кеш RAM, закрыть все запущенные приложения и перезагрузить телефон.
Выполните Жесткий Сброс
Если вы обнаружите, что все приведенные выше шаги не позволяют устранить проблему – Samsung не работает сенсор, попробуйте выполнить жесткий сброс. Он удалит все файлы и приложения из вашей Galaxy и вернет телефон к заводским настройкам. Ниже приведены шаги для выполнения жесткого сброса:
1. Нажимайте кнопки увеличения громкости, мощности и дома и держитесь, пока не увидите экран Galaxy.
2. Теперь оставьте кнопку питания, но продолжайте удерживать две другие кнопки.
3. Отпустите две кнопки, когда вы увидите экран восстановления Android.
4. Используйте кнопки увеличения и уменьшения громкости, чтобы выделить опции и кнопку питания, чтобы выбрать.
5. Выберите заводские сбросы данных, которые будут удалять все с устройства и затем перезагружать систему.
На Samsung не работает сенсор – Аппаратные проблемы
Samsung Galaxy является относительно новым на рынке, но по-прежнему существует множество жалоб относительно Galaxy Touch Screen, так как многие люди сталкиваются с такими проблемами. Это, безусловно, очень раздражает, если ваше касание дает вам медленное время отклика или вообще не работает.
Ниже приведены некоторые проблемы с сенсорным экраном Samsung Galaxy, с которыми сталкиваются его пользователи:
Проблемы:
- Нажмите «Остановить приложение»
- Медленный отклик
- На некоторые разделах экрана сенсор не работает.
Причины проблем:
- Кэш телефона почти заполнен.
- На вашем экране дисплея произошел какой-либо физический урон, который частично или полностью нарушил функцию сенсорного экрана телефона.
- Низкий заряд иногда также вызывает медленный сенсорный отклик.
Временное решение:
1. Сбросьте свой телефон.
2. Снять и снова вставить аккумулятор (после выключения). Обязательно дайте задержку не менее 5 секунд, прежде чем вставлять батарею.
Аппаратное решение для Samsung Galaxy подразделяется на два раздела:
- Проблема с сенсорным экраном
- Проблема с функцией Button Touch

Проблема с сенсорным экраном
1. Отсоедините разъемы и проверьте разъемы дисплея.
2. Теперь очистите бортовой разъем и разъем дисплея. После очистки.
3. Повторно припаять каждый вывод встроенного разъема
4. Используя Multi Meter, проверьте каждый компонент соединителя. Перегрейте неисправные разъемы. Если они все еще не работают, замените их. Снова проверьте
5. Если он по-прежнему не работает, проверьте любой другой хороший ЖК-экран, так как иногда проблема связана со всем ЖК-экраном не только при касании вашего телефона.
Проблема с функцией Button Touch
- Разъем для подключения функциональной кнопки и разъем для зарядки. Теперь проверьте.
- Если он все еще не работает, проверьте разъем зарядки, если это проблематично. Измените его, так как в этом случае вы ничего не можете сделать.
Вышеупомянутые шаги, несомненно, помогут вам решить проблему с сенсорным экраном с вашего Samsung Galaxy наиболее эффективным способом. Если ваш сенсорный экран дает вам проблемы, значит, ваш телефон полностью стал крипплером, так как вы не сможете ничего делать на своем телефоне (даже не разблокируйте телефон каким-либо образом).
Я заменил у телефона дисплей и теперь у Samsung не работает сенсор!
1. Если у вас белый или весь черный дисплей, начните с выполнения мягкого сброса на вашем устройстве. Если ваш экран по-прежнему не будет работать после сброса…
2. Повторите попытку ремонта с самого начала. На шаге, где вы подключаете экран к своей основной плате, проверьте исходный экран, чтобы убедиться, что он все еще работает.
3. Блокировка на вашем дисплее, это признак слишком сильного давления на экран, вызванный транспортировкой или во время установки. Откройте устройство снова и убедитесь, что ни один из ваших внутренних компонентов не вызывает давления.
4. Если вы видите линии вниз по вашему дисплею или только частично работающие сенсорные функции, тогда у вас может быть неисправная или сломанная часть.
Экран Samsung Galaxy не работает – это проблема, которую можно предотвратить. Вот несколько полезных советов по защите вашего Samsung:
Для правильной защиты панели дисплея Samsung Galaxy используйте действительно хороший защитный чехол. Это предотвратит повреждение экрана, трещины или царапины после падения.
Иногда ваш телефон имеет производственные неисправности. Поэтому, чтобы ваш телефон и вы были защищены, убедитесь, что вы сохраняете свою гарантию до истечения срока ее действия. Это гарантирует, что вы получите необходимую поддержку от Samsung, если проблема не вызвана вашей небрежностью.
Установите надежное антивирусное программное обеспечение для защиты вашей системы от вредоносных атак.
Перед загрузкой любых приложений убедитесь, что вы прочитали обзоры. Это отличный способ узнать, что приложение вирусное и вызовет проблемы для вашего Samsung Galaxy. Лучший способ сделать это – отфильтровать обзоры в соответствии с рецензентами, которые используют одно и то же устройство.
Старайтесь не играть в игры с слишком большой графикой, так как это расширит возможности вашего устройства. Либо играйте в одну игру за раз, либо играйте в небольшой промежуток времени.
Не перезаряжайте одновременно аккумулятор – это повысит вероятность перегрева телефона, который может повредить компоненты вашего телефона.
Хотя проблема с экраном Samsung Galaxy может быть вызвана несколькими причинами, существует одинаковое количество способов противодействия им. Поэтому не нужно паниковать – эта статья – отличный пример для решений ваших проблем.
Если вы не решили проблему – Samsung не работает сенсор, пожалуйста сообщите нам в комментарии, мы поможем.
Блокировка экрана с помощью графического ключа, пароля или пин-кода существенно повышает безопасность телефона. Эта защита не позволит злоумышленнику получить доступ к вашим файлам, фотографиям, взломать пароли и узнать номера банковских карт. Но иногда блокировка оборачивается против самого владельца гаджета. Ниже приводится несколько способов как разблокировать телефон Samsung Galaxy. Методы работают и с планшетами компании.
Разблокировка смартфона Samsung при неправильно введённом пин-коде
После 6-ти неверных пин-кодов гаджет блокирует ввод новых данных на 30 секунд. По прошествии этого времени у пользователя есть шанс ввести заветные цифры снова.
Поэтому первый метод разблокировки Samsung состоит просто в ожидании, пока истечет время таймаута после неверно введенного пин-кода и попробовать другую комбинацию.
Как разблокировать телефон Самсунг удаленно
Этот метод пригодится в двух случаях:
- Пользователь забыл графический пароль или пин-код на телефоне и не может снять блокировку экрана гаджета.
- Пользователь желает предоставить доступ к смартфону другому лицу, не сообщая при этом секретной комбинации цифр или графического пароля на телефоне Самсунг. Например, чтобы ребёнок мог поиграть в игры на планшете, оставленном вами дома.
Фирменному удаленному разблокировщику – сервису Find My Mobile потребуется доступ к гаджету. Перед первым использованием этого метода следует подготовить телефон к удаленному управлению.
Как подготовить телефон Самсунг к удаленному управлению
Выберите устройство из списка принадлежащих вам гаджетов и нажмите кнопку Подготовить.
Пользователю сообщаются шаги, выполнив которые он может подготовить гаджет к удалённому управлению. Главный момент – в меню Настройки в разделе Экран блокировки и защита должен быть открыт пункт Поиск телефона.

В меню опций необходимо установить флаг Удаленное управление.

Пункты, касающиеся передачи местоположения гаджета, второстепенны и прямого отношения к возможности блокировки/разблокировки устройства не имеют.
Как разлочить экран на Самсунге
Выберите нужный телефон из списка. Справа появится меню доступных действий. Сделать их можно без прямого доступа к телефону.

Не забывайте, что гаджет при этом должен быть в зарегистрирован сотовой или Wi-Fi сети. Если включить режим В самолёте, метод не сработает.
Выбираем пункт Разблокировка и ждём результата. В этот момент интернет-сервис снимет блокировку экрана. Успешность операции подтверждается сменой цвета пункта в меню на сайте.

Этот метод позволяет снимать блокировку пин-кодом, графическим ключом или паролем. Таким способом управляются все современные смартфоны Самсунг, включая дуос, Samsung Galaxy J1, J3, mini, A5 и другие, работающие под управлением операционной системы Андроид.
На сайт сервиса Find My Mobile можно зайти с телефона друга или родственника. Гаджет необязательно должен быть произведен Самсунг. Подойдёт устройство на любой мобильной ОС: Андроид, iOS, Windows Mobile. Критично наличие доступа в интернет.
Как снять блокировку с Самсунга через безопасный режим
Если блокировка привычным способом не снимается, возможно телефон заблокировали какие-то вредоносные приложения. Это необязательно означает вирусную активность, но этот факт заслуживает пристального внимания.
- Для начала в безопасном режиме. Для этого полностью отключите смартфон. При включении зажмите кнопку уменьшения громкости.
- Надпись Безопасный режим в левом нижнем углу сообщит об успешно завершении процедуры. Разблокируйте устройство привычным способом: введя пин код разблокировки или графический пароль.
- В безопасном режиме сторонние программы блокируются. Работают только системные приложения, которые идут в поставке Андроид. Возможно, заблокируется и работа вредной программы, вызвавшей нестандартную блокировку.
Если попытка окажется успешна, проанализируйте последние установленные приложения и удалите их с гаджета. По завершении операции перезагрузите смартфон обычным образом.
Как снять графический ключ или пин-код через сброс данных
Если пользователь забыл графический ключ, но удалённый доступ через сервис Find My Mobile недоступен, у него остается ещё одна возможность разблокировки на Samsung. или Hard reset решит проблему.
Сброс данных через Find My Mobile
Зайдите на сайт фирменного веб-сервиса по поиску потерянных мобильников и найдите своё устройство в списке. Выберите пункт Удалить мое устройство.

Все данные будут удалены и телефон перейдёт в заводское состояние.
Важное замечание для владельцев современных телефонов, работающих на Android 5.1 и более поздних версиях. Для обеспечения повышенной безопасности пользователей разработчики Google предусмотрели защиту от воровства гаджетов.
После того, как сбросить свой мобильник, пользователь должен указать пароль последнего установленного на нем аккаунта. В противном случае помогут только специалисты фирменного сервисного центра и только при предъявлении документов на устройство и чеков о его оплате в магазине.
Хард ресет с помощью клавиш
Что делать, если забыл пароль от гаджета, заблокировавшегося без доступа к сети? Поможет выполнение жесткого сброса с помощью кнопок.
- Выключаем телефон полностью.
- Зажимаем три кнопки: питание, громкость выше и домой.
- Когда появится рисунок логотипа Самсунг, отпускайте питание.