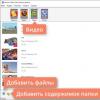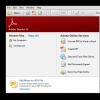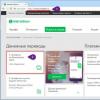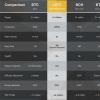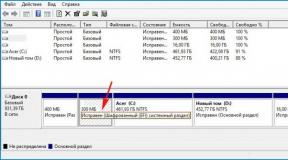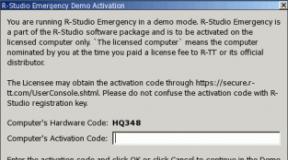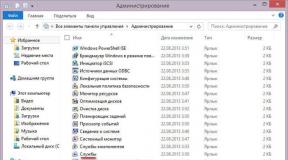Как самостоятельно переустановить windows 7 на ноутбуке. Переустановка Windows для чайников: подробная инструкция. Создайте загрузочный диск или флешку
Что мы должны иметь в своем арсенале, чтобы переустановить windows 7?
Установочного диска с той самой «семеркой» будет вполне достаточно. Однако есть еще варианты переустановки ОС не только с загрузочного диска, а, например, с USB-носителя (флешки), с HDD или с диска аварийного восстановления. Но принципиальных отличий процесса среди этих вариантов нет. Порядок операций один и тот же, как на стационарном компьютере с диска, так и на ноутбуке без диска (с носителя USB).
Если вы решили именно переустановить windows 7 поверх старой системы, то все ваши данные сохранятся. Однако, лишний раз перестраховаться никому не помешает. Никто не застрахован, например, от резкого перепада напряжения в сети, отключения электроэнергии или просто сбоя в самой программе. Так что все же советуем вам скопировать всю ценную информацию на флешку или диск.
Также могут понадобиться драйвера (для видеокарты, для материнской платы и др.). Убедитесь в том, что имеются в наличии все диски с драйверами, которые были вместе с компьютером. Если же чего-то не хватает, то перед тем, как переустановить windows 7, недостающие драйверы следует скачать из интернета.
Подготовив все драйвера, сохранив необходимые данные на съемные носители, можем начинать ремонт компьютера.
Процесс переустановки windows 7
Все манипуляции делаем прямо с компьютера, при этом настройка биоса не требуется. Загружаем установочный диск и жмем «установить» в открывшемся окошке.
Покажу как переустановить windows 7. Установка виндоуз очень простая не стоит этого бояться. Во время установки windows будет перезагружаться несколько раз - это нормально.
Вставляем диск или флешку или монтируем образ с Windows 7 . Должен выйти автозапсук.
Если автозапуск не открылся, то заходим в компьютер и нажимаем правой кнопкой на диске или флешки с Windows 7 и выбираем открыть.

Войдя в диск или образ с Windows 7 нажимаем правой кнопкой на setup.exe и выбираем открыть .


Программа установки копирует временные файлы…

Начало установки.

Получение важных обновлений для установки.
Выполнить подключение к интернету для получения последних обновлений программы установки (рекомендуется). Рекомендуется загрузить последние обновления безопасности и драйверов устройств. (Во время выполнения установки компьютер останется подключенным к интернету).
Не загружать последние обновления программы установки.
Без этих обновлений ваш компьютер будет более уязвим или установка может завершиться неудачей.
Выбираем не загружать последние обновления программы установки.

Если у вас на в образе или на диске несколько версий Windows 7 выбираем ту которую вам нужна. Для большинства пользователей подходит Windows 7 Домашняя базовая или Домашняя расширенная. Выбираем Windows 7 Домашняя базовая и нажимаем далее.

Нажимаем я принимаю условия лицензии и нажимаем далее.

Выберите тип установки.
Обновление
Полная установка (дополнительные параметры)
Установка новой копии Windows. при этом файлы, параметры и программы не будут сохранены. Изменение в организации дисков и разделов доступно только при запуске компьютера с установочного диска. Рекомендуется архивировать файлы до начала установки.
Выбираем полная установка (дополнительные параметры).

Выберите раздел для установки Windows. Выбираем диск на котором установлена Windows 7 (если мы хотим переустановить Windows 7, а не установить еще одну версию Windows 7) и нажимаем далее .

Выбранный раздел может содержать файлы предыдущей установки Windows. Если так, эти файлы и папки будут перемещены в папку под именем Windows.old. Вы сможете получить доступ к информации в папке Windows.old, но не сможете использовать предыдущую версию Windows.
Это значит, что папки мои документы, моя музыка, мои рисунки, файлы и папки с рабочего стола будут лежать в папке C:\Windows.old\Users\Имя пользователя
Нажимаем ок .

Установка Windows началась. Получена вся необходимая информация. Во время установки компьютер будет несколько раз перезагружен.
Копирование файлов Windows.

Распаковка файлов Windows.


Если у вас вставлен установочный CD или DVD или загрузочная флешка с Windows 7, то выйдет сообщение во время загрузки ПК - Press any key to boot from CD or DVD. Нажмите любую клавишу чтобы загрузиться с CD или DVD.
Не нажимайте клавиши иначе установка Windows начнется с начала. Спустя несколько секунд сообщение исчезнет и установка Windows 7 продолжится.
Появляется диспетчер загрузки Windows. Выберите операционную систему для запуска или нажмите клавишу TAB, чтобы выбрать программу:
(Используйте клавиши со стрелками для выделения, затем нажмите клавишу ВВОД.)
Можно ничего не нажимать и установка Windows 7 продолжится. Или можете выбрать Установка Windows и нажать ENTER.

Запуск Windows.

Программа установки обновляет параметры реестра.

Программа установки запускает службы.

Завершение установки.

Установка будет продолжена после перезагрузки компьютера.
Программа установки подготавливает компьютер к первому использованию.

Программа установки проверяет производительность видео.

Настройка Windows. Выбираем страну или регион, время и денежные единицы, раскладку клавиатуры и нажимаем далее.

Вводим (придумываем) имя пользователя и имя компьютера и нажимаем далее.

Установите пароль для своей учетной записи. Придумываем пароль, подтверждаем пароль, пишем подсказку на тот случай, если мы его забудем и нажимаем далее.


Помогите автоматически защитить компьютер и улучшить Windows.
Устанавливать только наиболее важные обновления.
Устанавливать только обновления безопасности и другие наиболее важные обновления для Windows.
Отложить решение.
Пока решение не будет принято, безопасность компьютера остается под угрозой.
Выбираем отложить решение, чтобы пока, что никакие обновления не предлагались к установке и не скачивались.

Выбираем часовой пояс, дату и время и нажимаем далее.

Выберите текущее место расположение компьютера.
Этот компьютер подключен к сети. Будут автоматически использованы правильные сетевые параметры для этого сетевого размещения.
Домашняя сеть.
Если все компьютеры этой сети находятся у вас дома и известны вас, то какая сеть считается доверенной домашней. Не выбирайте данную сеть, если вы находитесь в таких общественных местах, как кафе или аэропорт.
Рабочая сеть.
Если все компьютеры этой сети вам известны и располагаются на вашей работе, то такая сеть считается доверенной рабочей сетью. Не выбирайте данную сеть, если вы находитесь в таких общественных местах, как кафе или аэропорт.
Общественная сеть.
Если не все компьютеры вам известны (если вы находитесь в общественных местах или подключены к широкополосной сети с мобильного телефона), то такая сеть считается общественной (доверие к таким сетям отсутствует).

Windows завершает применение параметров.

Добро пожаловать в Windows 7.

Подготовка рабочего стола.

Установка Windows 7 закончена и система готова к использованию.

Чтобы настроить расположение панели задач нажимаем на панель задач правой кнопкой и выбираем свойства.

В свойствах панели задачи и меню пуск выбираем положение панели задач на экране справа.

И нажимаем ок.

Панель задач теперь находится справа.

Хотите установить Windows 7 на компьютер или ноутбук, но не знаете как? Это не так сложно, как кажется. Хотя первый раз, конечно, будет трудно. Но, разобравшись один раз, Вы станете настоящим «IT-мастером» и сможете самостоятельно устанавливать Windows 7 на любой компьютер или ноутбук.
Перед тем как устанавливать Виндовс 7, распечатайте эту страницу. Это существенно облегчит Вам задачу. Ведь во время установки Windows 7 доступа к интернету не будет. Исключение составляют лишь случаи, когда у Вас есть второй ПК, ноутбук или смартфон, с которого Вы сможете при необходимости снова зайти на сайт и посмотреть, что делать дальше.
Когда выполняется установка ОС Windows 7?
- Вы купили новый ноутбук или компьютер. Здесь все понятно. В большинстве случаев на ноутбуках или ПК либо вообще нет никакой операционной системы, либо стоит не та, которая Вам нужна (например, древняя MS-DOS).
- Не понравилась Windows 10 или 8, и Вы хотите установить старую добрую «семерку».
- Произошел сбой в работе, словили вирус или рекламный баннер-вымогатель, компьютер или ноутбук не включается и т.д.
Остановимся немного на последнем пункте. Если в работе компьютера или ноутбука появились проблемы, не спешите переустанавливать Windows. Во-первых, переустановка операционной системы выполняется в самую последнюю очередь, когда другие способы не помогли.
Во-вторых, помните, что после установки Windows стираются все данные, как минимум, на локальном диске С. А это все Ваши программы: браузеры, видеоплееры. И придется все устанавливать по новой.
В-третьих, никаких гарантий, что переустановка Виндовс поможет решить проблему. Но файлы на локальном диске С в любом случае будут удалены безвозвратно.
Поэтому для начала попробуйте поискать другие способы решения восстановить работу ПК или ноутбука. Например, Вам могут помочь следующие статьи:
Также всегда можно поискать другие статьи на этом блоге или через Google/Яндекс.
Подготовка к установке ОС Виндовс 7
Первое, что нужно сделать, прежде чем устанавливать Windows 7 на ноутбук – скопировать всю важную информацию. Как минимум с локального диска С. Ведь после форматирования все данные на нем будут стерты.
Если Вы купили новый компьютер или ноутбук, то этот шаг можно пропустить. Во всех остальных случаях это обязательное условие!
Поэтому сохраните все файлы, документы, картинки, аудиотреки и видео с рабочего стола и из папки «Мои документы». Также рекомендуется заглянуть на локальный диск С – на него довольно часто тоже записывают важную информацию. Куда сохранять? На диск или флешку. Еще один вариант – залить файлы на онлайн-сервисы (Яндекс.Диск, Google Drive и т.д.).
Кстати, иногда можно скопировать некоторые программы вместе с настройками. Например, закладки и пароли из браузера, которым вы пользовались.
Второй момент, который нужно сделать: определить, какая разрядность Windows 7 Вам нужна – x86 или x64. Здесь все очень просто. Если у Вас на ноутбуке или компьютере установлено 4 Гб оперативной памяти (и больше), тогда надо установить Windows 7 x64, а если меньше – тогда x86.
Почему так? Дело в том, что версия x86 не видит 4 Гб оперативной памяти. Максимум, что она показывает – это 3,25 Гб.
Как узнать количество оперативной памяти? Если у Вас новый компьютер – посмотрите в документации. А если ноутбук – то характеристики указаны на его корпусе (или на коробке).
Если у Вас уже установлен Windows, тогда количество оперативной памяти можно посмотреть следующим образом:
Третий момент, который надо выполнить перед установкой – записать цифровую копию Windows 7 на диск или флешку.
Если у Вас уже есть загрузочный диск (купили или выдали в магазине вместе с ПК), тогда пропускаете этот шаг.
Записать DVD-диск несложно. Ведь Вы же наверняка уже записывали фильмы, музыку, игры? Сделать это можно через Nero, Alcohol 120% и другие программы.
А что касается USB-флешки, то тут есть некоторые трудности. Поэтому в данном случае рекомендую прочитать – .
Где взять образ или установочный диск Windows 7? Можно купить в магазине или через интернет.
И последнее, что надо сделать, перед тем как устанавливать Windows 7 – подготовить драйвера для ноутбука или ПК. В комплекте с компьютером обычно идут диски с драйверами. Если они у Вас есть – тогда можете пропустить этот пункт.
Владельцам ноутбуков диски не выдают, поэтому нужно установить драйвера с официального сайта производителя (ищете по названию своей модели).
Если пропустите этот шаг, то можете остаться без интернета. Ведь для него нужно установить драйвер. Также могут не работать USB-разъемы. То есть, мышка. И в итоге придется идти к другу или знакомым и загружать драйвера у них.
На этом подготовительный процесс завершен. Еще раз проверяете, что сохранили все важные данные, после чего подключаете USB-флешку или вставляете DVD-диск с установочным образом Виндовс 7 и перезагружаете ноутбук / компьютер.
Настройка BIOS для установки Windows 7
Пожалуй, настройка БИОСа – самый сложный этап для большинства пользователей. Особенно для новичков.
Кроме того, сложность здесь заключается в том, что на разных ПК и ноутбуках версии BIOS могут отличаться. И кнопки для входа в BIOS тоже. В результате некоторые пользователи даже не могут зайти в БИОС. Поэтому, чтобы с этим не было проблем, рассмотрим подробно, что и как нужно делать.
Итак, когда Вы все подготовили, перезагружаете компьютер, и сразу при включении экрана многократно нажимаете кнопку Del (для ПК) или F2 (для ноутбуков). Если все сделали правильно, то увидите экран BIOS. Примерно вот такой:

Или такой:


Здесь отображены 4 устройства – First Boot Device (первое), Second (второе) и т.д. По умолчанию первым стоит жесткий диск (Hard Disk или HDD). А Вам нужно на первую строчку поставить CD-ROM (диск) или USB-HDD (флешку) – в зависимости от того, с какого устройства будет выполняться установка семёрки.
Как это сделать? На ПК обычно нужно выделить первый пункт, нажать Enter и выбрать из выпадающего списка нужный вариант.

На ноутбуках приоритет загрузки устройств меняется с помощью стрелочек или кнопок F5-F6. Клавиши управления обычно указаны справа или в самом низу экрана BIOS.

Когда выберете в первом пункте First Boot Device нужное устройство (CD-ROM или USB-HDD), обязательно сохраняете настройки, после чего выходите из БИОС. Какой кнопкой сохранить? Это тоже написано в нижней части экрана (чаще всего F10).
Если у Вас BIOS UEFI (новая версия), тогда просто перетаскиваете мышкой нужный значок (дисковода или флешки) на первое место и нажимаете «Exit» в верхнем правом углу.

После этого ноутбук или компьютер перезагрузится и начнется установка ОС Windows 7.
Если все это для Вас слишком сложно, есть другой вариант настроить загрузку с диска или флешки, не заходя в BIOS. Для этого можно . Но этот способ работает только на новых ПК и ноутбуках.
Пошаговая инструкция по установке ОС Windows 7
Сразу после перезагрузки Вы увидите черный экран с одной-единственной строчкой.

Здесь нужно нажать любую кнопку – например, Пробел.
Если эта надпись не появилась, значит, Вы не сохранили настройки BIOS. Проверьте их еще раз. Если там все нормально, тогда либо Вы не правильно записали загрузочную флешку, либо диск поврежден, и компьютер/ноутбук его не видит (возможно, не работает дисковод).
После нажатия кнопки, Вы увидите черный экран с надписью «Windows загружает файлы…».

Ждете, пока система все скопирует. После этого на экране отобразится новое окно. Выбираете русский язык и нажимаете «Дальше».

В новом окне нажимаете кнопку «Установить».

Если на диске или флешке записано несколько версий Windows 7 – Вам нужно выбрать подходящую. С разрядностью x86 и x64 мы уже разобрались, поэтому тут определитесь сами. Что касается версии, то лучше выбирать «Максимальная». Хотя разницы между ней, «Домашняя», «Начальная» и «Профессиональная» почти никакой нет, поэтому это не столь важно. Выбираете нужный пункт и нажимаете «Дальше».

Соглашаетесь с условиями лицензии (ставите птичку) и переходите далее.

Выбираете полную установку.

Откроется окно с выбором раздела для установки Windows 7. А вот здесь стоит остановиться подробнее.
Как разбить диск при первой установке?
Если установка выполняется на новый компьютер или ноутбук (т.е. первый раз), то Вы увидите всего одну строчку – «Незанятое место на диске».

И в данном случае нужно разбить жесткий диск на 2 раздела – локальный диск С и D (можно больше, но это не обязательно). Для этого выделяете данную строчку, нажимаете кнопку «Создать», указываете размер диска (в мегабайтах) и щелкаете кнопку «Применить».

Не знаете, сколько будет 50 Гб в мегабайтах? Напишите число наугад – например, 50000. А дальше смотрите, какой объем покажет система для созданного раздела. Если получится мало, выделите его, нажмите кнопку «Удалить», и повторите попытку, указав число больше.

Для нормальной работы Виндовс 7 нужно создать специальный раздел объемом 100 Мб, где будут храниться загрузочные файлы. Поэтому, когда выскочит следующее окошко, просто нажмите «ОК».

Когда Вы укажете нужный объем для локального диска C и создадите его, то появится «Раздел 2». Это он и есть.

После этого снова выделяете строку «Незанятое место», нажимаете «Создать», а затем кнопку «Применить». После этого появится локальный диск D («Раздел 3»).

Если Вы забудете это сделать, то после установки Windows 7 будет только один локальный диск С. А раздел D «испарится» в воздухе. Придется снова переустанавливать Виндовс. Поэтому, прежде чем переходить дальше, убедитесь, что пункта «Незанятое место» больше нет.
Чтобы установить Windows на локальный диск C, выделяете «Раздел 2» и нажимаете «Дальше».

Если же Вы переустанавливаете Windows 7, тогда на экране отобразится такое окно:

В данном случае нужно выделить «Раздел 2» и нажать кнопку «Форматировать». Это удалит все данные на нем. Когда процесс форматирования будет завершен, снова выделяете этот раздел и нажимаете «Дальше».
Кстати, если хотите по-другому распределить объем между локальным диском C и D, можете удалить их и создать заново, указав другой размер. Как это сделать – написано в предыдущем пункте. Но помните: в таком случае информация удалится и на локальном диске D тоже! В итоге ПК или ноутбук будет чист, как будто Вы его только что купили. Поэтому выполняйте эту процедуру, только если сохранили все нужные файлы.
Продолжение установки Windows 7
Итак, Вы смогли разбить жесткий диск или отформатировать его перед установкой Виндовс 7 и нажали кнопку «Дальше». После этого начнет устанавливаться операционная система. Ждете, пока завершится копирование файлов.

После этого компьютер / ноутбук перезагрузится, и Вы снова увидите знакомое черное окно с единственной строчкой.

Ни в коем случае не нажимайте ничего на клавиатуре, иначе всё начнется сначала.


После этого компьютер или ноутбук перезагрузится второй раз.
Что ж, основное уже позади, осталось только заполнить некоторые поля:
- Указываете имя пользователя и компьютера (если планируете играть в игры, то лучше писать латиницей).

- Пароль можно не ставить – в таком случае просто переходите дальше.

- Если у вас цифровая копия, ключ активации тоже можно не указывать (обычно Windows 7 активируется автоматически при подключении интернета). Чтобы пропустить этот шаг, жмите «Дальше». А если покупали диск, тогда введите сюда код, который написан на наклейке.

- Здесь рекомендуется выбирать вариант «Отложить решение» (в дальнейшем можете изменить эти настройки).

- Выбираете свой часовой пояс, указываете время и нажимаете «Дальше».

- Если Windows автоматически найдет драйвера для интернета, тогда в новом окне выбираете пункт «Домашняя сеть».
- Ждете, пока выполнится настройка рабочего стола.

- Мои поздравления – Вы только что смогли сами установить ОС Windows 7 на свой ноутбук или компьютер.

Что делать после установки Windows 7?
В первую очередь перезагружаете ноутбук или компьютер, заходите в BIOS и меняете приоритет загрузки устройств назад. То есть, жесткий диск (Hard Disk или HDD) ставите на первое место, а CD-ROM или USB-HDD опускаете на второе или ниже.
Также после установки Windows 7 может не работать интернет и USB-разъемы. Это потому, что нет драйверов. Поэтому на следующем этапе устанавливаете их.
Именно для этого и нужно заранее подготовить все необходимые драйвера перед установкой Windows 7. Особенно на интернет. Ведь как Вы их загрузите, если нет доступа к сети?
И еще один нюанс – при включении компьютера или ноутбука у Вас может отображаться два Windows 7 (во время загрузки).

Первый – установили Вы, а второй – сохранился в скрытом разделе («зарезервировано системой»). Впрочем, лишнюю строчку можно удалить. Для этого выполняете следующее:

Готово. После перезагрузки второй Windows 7 больше не будет, и меню выбора операционной системы Вы не увидите.
Если остались какие-то вопросы, задавайте их в комментариях.
Приветствую Вас, уважаемый читатель! Если Вы не знаете, как переустановить операционную систему, то эта статья очень и очень полезна для Вас. Методика переустановки Windows, описанная в статье действует БЕЗОТКАЗНО!!! Я сам её опробовал и привел в этом тексте.
Здесь описаны очень подробные шаги переустановки Windows:
Итак, если у Вас возникли проблемы с Операционной Системой Windows (ошибки, много вирусов, медленная работа) или она не загружается вообще (сообщение файл system32 не найден или поврежден), то Вам ничего не остается как выполнить «чистую установку» Операционной Системы (далее ОС). Давайте разберемся, как это делается. Приведу подробные, пошаговые инструкции:
1. Необходимо переместить все Ваши личный файлы и разработки с системного диска (обычно диск C) на диск данных (обычно D) или на внешний носитель информации (Fash-накопитель, CD, DVD). После того, как это было сделано, можно переходить к следующему шагу…
2. Дальше Вам необходимо достать загрузочный диск Windows XP (компакт-диск с ОС). Если Вы начинающий пользователь, то это САМЫЙ сложный шаг. Этот диск можно купить или попросить у знакомых программистов-компьютерщиков. Когда Вы найдете ЗАГРУЗОЧНЫЙ диск Windows (но НЕ РАНЬШЕ!), переходите к следующему пункту. Когда Вы нашли диск, откройте его и спишите 25-значный ключ версии Windows на бумажку, проверьте, правильно ли списали, и сохраните бумагу, она Вам очень-очень пригодится.
3. Настройка BIOS. «Что такое BIOS?», - спросите Вы. Отвечаю: «Когда компьютер только создавался, инженеры столкнулись с большой проблемой: как «объяснить» машине (компьютеру), что все команды, необходимые для загрузки, находятся на жестком диске? Для этой цели и был создан BIOS - программа и микросхема. Она находится на материнской плате Вашего компьютера (НЕ ПЫТАЙТЕСЬ найти её в системном блоке компьютера), там записана программа, которая осуществляет начальную загрузку машины». Надеюсь, теперь Вам более-менее все понятно. Теперь настройка этого самого BIOS’а, необходимая для переустановки Windows:
. При запуске компьютера на экране Вы должны заметить сообщение Press DEL to enter setup (или что-то в этом роде)
. Когда Вы увидели это сообщение, быстро-быстро нажмите несколько раз клавишу Delete. Поздравляю Вас! Появилось главное меню настройки BIOS (такой синий-синий экран). Оно состоит из нескольких пунктов. Для перемещения по ним нажимайте на клавиатуре клавиши со стрелками. Текст, находящийся в правом углу экрана - подсказка по пунктам BIOS (правда, на английском). Если Вы не успели войти в BIOS, то перезагрузите компьютер и пощелкайте Delete снова.
. Нажимая клавиши со стрелками, найдите пункт Advanced BIOS Setup и нажмите клавишу Enter на клавиатуре. После нажатия, появится меню расширенных настроек BIOS.
. Нажимая клавишу «стрелка вниз» на клавиатуре, выберете пункт First Boot Device (первое устройство загрузки). Затем, нажимая клавиши + или - на дополнительной клавиатуре или Page Down (Up), установите значение вышеуказанной настройки CD-ROM (это значение может иметь вид CD-ROM 0, IDE CD-ROM или CD Drive).
. Найдите пункт Second Boot Device и, нажимая вышеуказанные клавиши, выберете значение Hard Disk (HDD 0 или IDE HDD-0).
. Вставьте компакт-диск Windows в дисковод.
. Нажмите клавишу F10. Затем нажмите клавишу «Y» на клавиатуре компьютера, затем Enter (подтверждение сохранения настроек BIOS). Ну, вот и ВСЕ!!! Вы завершили настройку BIOS’a. Переходим к следующему пункту переустановки Windows.
4. После перезагрузки компьютера появится сообщение Press any key to boot from CD. Увидев его, нажмите любую клавишу на клавиатуре.
5. Если на Вашей машине уже установлена ОС, нажмите клавишу Enter. Если Вы хотите восстановить Windows, нажмите клавишу R. Если Вы хотите установить ОС заново, удалив старую, нажмите клавишу ESC на клавиатуре. Это самый радикальный вариант, при котором исчезают все вирусы и ошибки.
6. Затем, Вы увидите экран разметки дискового пространства. Наиболее радикальным вариантом будет форматирование (полная очистка) СИСТЕМНОГО раздела: выберете, нажимая клавиши стрелок, пункт C: . Затем, нажмите клавишу D на клавиатуре и подтвердите удаление системного раздела клавишей L. Сейчас Вы удалили системный раздел.
7. Теперь выберете стрелками неразмеченную область и создайте новый раздел, размер его оставьте (если это переустановка) таким, какой есть.
8. Нажимая на стрелки, выберете только что созданный раздел и нажмите Enter. Начнется «чистая» установка Windows XP в этот раздел.
9. Затем появится окно форматирования созданного Вами диска. Выберете пункт “Форматировать раздел в системе NTFS”. Когда форматирование будет завершено, машина выполнит перезагрузку.
10. После перезагрузки, установка Windows продолжится. Теперь у Вас на компьютере появился графический интерфейс. Сама установка займет около 50 минут (может быстрее). Пройдите по пунктам установки. Когда дело дойдет до 25-значног ключа, найдите у себя бумагу, о которой говорилось в пункте 2. Ведите этот ключ. Пройдите по дальнейшим пунктам установки. После окончания, перезагрузите компьютер.
11. После перезагрузки Вы войдете в установленный Вами Windows. Теперь ОС необходимо активировать (иначе она через 30 дней откажется работать).
12. Активация лицензионной версии Windows: нажать «Пуск - Все программы - Стандартные - Служебные - Активация Windows». Появится окно активации. Выберете «Да, активировать Windows по телефону». Следуя подсказкам, позвоните в центр активации и активируйте ОС. Затем перезагрузите компьютер.
13. Теперь установите драйвера устройств (при покупке компьютера у Вас должны были появиться драйвера к купленным устройствам). Начните с материнской платы (MotherBoard), потом приступите к установке дополнительных устройств (принтер, сканер, монитор, клавиатура и т. д.). С установкой драйверов у Вас не должно возникнуть никаких проблем (при установке драйверов с компакт-дисков, появляются подсказки).
14. Теперь найдите (попросите у друзей, знакомых или купите) все необходимые для Вашей работы программы (MS Office, Nero, ACDSee, Opera, Power DVD, ICQ6 и так далее). Обязательно поставьте какой-нибудь антивирус для обеспечения безопасности компьютера (например, Антивирус Касперского).
15. Установите соединение с Интернетом.
Вот, пожалуй, и все!
Самостоятельная переустановка ОС - достойный повод для гордости! Вы почувствовали себя настоящим хозяином своего компьютера. Можно сказать, что установка Windows XP в компьютерных фирмах стоит от 700 до 2000 (!) рублей, следовательно Вы уже окупили эту статью сполна и кроме того получили новые неоценимые знания. Теперь перед Вами полностью работоспособный компьютер. Можете приступать к работе!
Примечание от администрации сайта: Все описанное в статье не проверялось и не тестировалось и выражает личное мнение автора статьи на этот вопрос, а не руководство к действию. В связи с этим любые претензии на результат использования статьи будут необоснованными. Вы используете этот материал только на свой страх и риск.
Привет читателям блога. Вот решил немного отвлечься от тематики SEO и заработка и написать статью касательно компьютеров. Недавно я написал статью про то, что нужно делать если , а сегодня я Вам покажу, на ноутбуке и обычном пк. Да, именно покажу, потому что статья будет состоять в основном из картинок.
Уверен, что многие из Вас сталкивались с такими компьютерными проблемами и неполадками, что обычные действия оказывались бессильными и требовалась переустановка операционной системы. Если не сталкивались то я очень рад за Вас, но все равно иметь под рукой мануальчик должен каждый, потому как стоимость переустановки системы, как правило, довольно высока. И сегодня я хотел бы предоставить Вам этот мануальчик, который научит Вас переустанавливать windows, не нанося вреда своему компьютеру. Итак, поехали!
Для установки windows 7 нам понадобится:
- Диск с операционкой
- Зайти в биос, и выставить в нем значение cd-room в пункте first boot device
- Установить систему
Как правильно переустановить windows 7: записываем систему на диск
Для того чтобы выполнить переустановку системы, логично иметь диск с этой самой системой. Это может быть либо лицензионный софт, либо пиратская копия. Здесь личное дело каждого человека, одни могут выделить деньги на покупку лицензионной версии, другие же за пять минут найдут в интернете взломанную. Если у Вас уже имеется диск с операционкой, то можете переходить к следующему пункту, если же нет, то вот Вам инструкция как записать windows на диск:
Вам понадобится чистый диск формата DVD-R или DVD-RW, и собственно сама windows 7 (ссылки на скачивание давать не буду, так как в сети и так полно источников, могу сказать лишь одно: для домашнего пользования вполне подойдет версия Home Premium).
Затем вам потребуется программа для записи образов на диск. Рекомендую ImageBurner ([скачать ImageBurner]). Вставьте чистый диск в дисковод и запустите программу. Теперь сделайте следующее:
- Нажмите Browse, выберите образ windows и нажмите открыть
- Скорость записи ставьте минимальной
- После того как образ будет записан на диск, выскочит соответствующее окно, и Ваш дисковод автоматически откроется.
Собственно все, первый этап пройден, как видите ничего сложного. Идем дальше…
Как правильно переустановить windows 7: настраиваем биос
Итак, теперь вы обладаете диском с операционной системой, и Ваша задача сделать так, чтобы при включении Вашего компьютера, выскакивало окно установки windows. Для этой цели нам понадобится войти в биос и произвести в нем некоторые настройки.
Перезагрузите компьютер и в момент запуска жмите клавишу delete (у кого то может быть F1, F2, F3…), при запуске обычно видно какую клавишу следует нажимать.
После всех этих действий Вы должны увидеть синий экран биоса. В моем случае он выглядит таким образом:
Во время того как Вы будете находиться в bios, мышь работать не будет, так что все действия будем выполнять используя стрелочки.
Итак, для того чтобы выставить загрузку с диска, нам понадобится зайти в раздел Advanced Bios Features => First Boot Device и выставить параметр CD-Room. После чего нажмите клавишу F10 чтобы компьютер сохранил все параметры и перезагрузился.
Если у Вас другая версия bios то это ничего не меняет, Вам все равно нужно найти вышеописанные строки и выставить параметр CD-Room.
Если все действия сделаны правильно, то вовремя запуска компьютера, Вы увидите надпись Boot from Cd/DVD. А затем Press any key to boot from Cd…
Теперь нажмите любую клавишу, и если Вы увидите серую полоску загрузки windows, значит все сделано правильно.
Установка windows 7
После того как высветилась полоска загрузки, Вам следует подождать минут 10 пока завершится загрузка. После окончания загрузки появится окно выбора языка. Настраиваете все как нужно Вам и жмете далее:
Жмем установить
Снова ждем приблизительно 10 минут, пока не появится окно лицензии. Ставите галочку, что Вы принимаете условия лицензии, и нажимаете далее.
Как только увидите надпись “Распаковка файлов Windows”, то смело можете пройтись на кухню и выпить чашечку кофе, потому что в следующие 20 минут делать ничего не придется.
Ждем, пока не выскочит окно, где нас попросят ввести имя пользователя. Вводим имя.
Ввод пароля мы пропускаем.
Вводим ключ продукта (если такового нет, жмете далее).
Настраиваем часовой пояс.