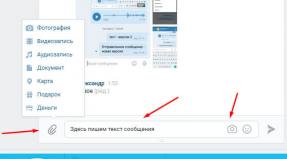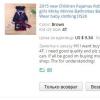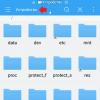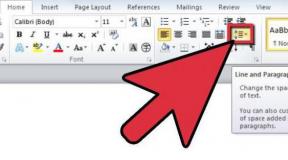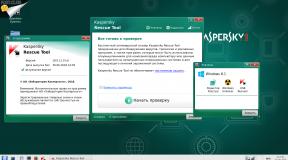Скачать прогу для записи винды на флешку. Лучшие программы для создания загрузочной флешки. Почему именно XP
Данный способ установки подойдет если Вы являетесь владельцем нетбука или Ваш CD/DVD привод вышел из строя и Вам нужно установить Windows 7. Так же этот способ хорош тем, что процесс установки Windows 7 с флеш карты происходит в несколько раз быстрее чем с CD или DVD диска.
Перед тем, как приступить к записи Windows 7 на флешку, скопируйте
все важные данные с флешки на другие носители информации (жесткий диск куда не будет устанавливаться Windows, другая флеш карта, диск и т.п.), так как в процессе форматирования и записи образа Windows 7 на флешку все данные на ней будут уничтожены
.
Первый способ
Если Вы создаете загрузочную флешку находясь в операционной системе Windows 7, то Вам потребуется программа Windows 7 USB/DVD Download Tool
, которую можно скачать с Оф. сайта Microsoft по ссылке.
Если Вы создаете загрузочную флешку под операционной системой Windows XP, то потребуется установить Microsoft.NET Framework 2.0
и Microsoft Image Mastering API 2.0
. Разумеется если они у Вас уже установлены (чаще касается первой программы), то устанавливать повторно не нужно.
1) Вставьте флешку в ноутбук.
2) Запустите программу. Нажмите кнопку Browse
.
3) Выберите ISO образ Windows 7 и нажмите кнопку Открыть
.

4) После того как Вы указали ISO образ Windows 7 нажмите кнопку Next .

5) Нажмите кнопку USB device .

6) В этом окне должна появиться Ваша флешка. Нажмите кнопку Begin copying

7) Нажмите по кнопке Erase USB Device

8) Нажмите Да .
9) Начнется процесс записи образа Windows 7 на флешку

10) По окончании записи статус изменится на Backup completed . Закройте программу

Второй способ
Для второго способа Вам потребуется программа UltraISO .
1) Вставьте флешку в ноутбук.
2) Запустите программу. В Windows 7 и Windows Vista программу рекомендуется запускать от имени администратора.
Программа UltraISO платная,но можно воспользоваться пробным периодом, рассмотрим этот вариант. Нажмите кнопку "Пробный период..."

3) Выберите пункт меню Файл ->Открыть ...

4) Выберите ISO образ Windows 7 и нажмите кнопку Открыть .


6) В поле Метод записи: выберите USB-HDD . Нажмите кнопку Форматировать .

7) Запустится утилита для форматирования. Нажмите кнопку Начать .

8) Нажмите OK .

9) После форматирования появится окошко о успехе. Нажмите OK .

10) Закройте программу.

11) Нажмите кнопку Записать .

12) Нажмите Да .

13) Начнется процесс записи образа Windows 7 на флешку.

14) По окончании записи в колонке Cобытие появится сообщение "Запись завершена!". Закройте программу.

Третий способ
Для третьего способа нам потребуется программа WinSetupFromUSB 1.0 Beta 7 - .
Примечание : по ссылке версия поновее, но принцип остается тем же.
1) Вставьте флешку в ноутбук.
2) Запустите программу. В Windows 7 и Windows Vista программу нужно запускать от имени администратора.

В поле USB disk selection and format должна значиться ваша флешка.
Примечание :Если флешка не определяется,то отформатируйте ее утилитой PeToUSB или HPUSBFW.
Также флешка может не определяться если она вставлена в ноутбук после того как была запущена программа Winsetupfromusb 1.0 Beta7 и для того чтобы она определилась достаточно нажать кнопку Refresh .
3) Нажмите кнопку RMPrepUSB .

4) Отмечаем такие строчки как: WinPEv2/WinPEv3/Vista/Win7 bootable (CC4), NTFS . Ставим галочку напротив Boot as HDD (C: 2PTNS) . Нажмите кнопку 6 Prepare Drive .

5) Нажмите кнопку OK .

6) Нажмите кнопку OK .

7) После этого появится вот такое Dos окно.
Предупреждение : Не закрывайте это окно. Оно должно закрыться автоматически.

8) После того как Dos окно закроется нажмите кнопку Exit .

9) Поставьте галочку напротив поля Vista / 7 /Server 2008 - Setup/PE/RecoveryISO . Нажмите на квадратик справа.

10) Появится окно Обзор папок в котором Вам нужно выбрать виртуальный привод в который смонтирован ISO образ Windows 7.
После того как Вы это сделали нажимаем кнопку OK .

11) Нажмите кнопку GO . Начнется процесс записи Windows 7 на флешку.

12) По окончании записи появится такое маленькое окно. Нажмите OK .

13) Закройте программу.

Четвертый способ
Способ установки достаточно прост, так что выполнить его сможет каждый желающий! Для этого нам понадобятся:
1) Образ Windows 7
2) Флеш-накопитель объемом не менее 4Гб
3) Программа для создания и редактирования ISO-образов, ultraISO из вышенаписаного способа или бесплатную MagicDisk
Можно взять любой носитель от обычной флешки до SD-карты, но не менее 4Гб!
4) Запускаем командную строку (в Windows XP это стандартные->командная строка. В Windows Vista/Windows 7 откройте пуск, в самом низу есть поиск, введите cmd и откройте от прав администратора).
5) Далее в командной строке вводим diskpart , откроется утилита для управления дисками.

6) Далее уже в самой утилите diskpart вводим: list disk , при этом отобразятся все физические диски ПК, именно диски а не разделы.
Среди них ищем наш флеш накопитель.

7) После чего выполняем команду select disk # , где # это номер нашей флешки.
В данном случае флешка на скрине под номером 1, следовательно select disk 1 . Все дальнейшие манипуляции будут проводиться только с этим диском.
8) Выполняем команду clean , очищаем накопитель, затем команду create partition primary - создаем на диске новый раздел.
9) После создания нового раздела прописываем select partition 1 , выбираем этот раздел для манипуляций, вводим active , тем самым делая раздел активным.
10) Теперь чтобы флешка была видна в bios, нужно отформатировать ее в формате NTFS, что мы и делаем командой format fs=NTFS .
11) Далее необходимо активировать процесс подключения устройства и назначения ему букв, делаем это командой assign .
Все, процесс подготовки завершен.

Установка Windows 7
Запись дистрибутива можно сделать любым файл-менеджером либо бесплатным .
При этом нужно как-то открыть образ установочного диска с ОС, сделать это можно любым эмулятором дисков, Alcohol или MagicDisk, создать образ и скопировать с него все файл-менеджером на нашу подготовленную флешку.
Все, процесс создания установочной флешки завершен, теперь пробуем установить ОС предварительно выставив в bios .
Ну вот и всё, какой из четырех способов создания загрузочной флешки использовать - решать Вам.
Включение в BIOS загрузки с флешки
Перед тем, как запустить установку Windows 7 с флешки, нужно зайти в BIOS и включить загрузку с флешки.
Чтобы зайти в BIOS нужно нажать определенную клавишу при загрузке компьютера. На настольных компьютерах это клавиша Del. На ноутбуках чаще всего используется клавиша F2.
Обычно при включении ноутбука появляется экран,на котором в самом низу есть строчка,в которой написано какую клавишу нужно нажимать для того чтобы зайти в BIOS.
Если у вас нет такой строчки,то информацию о том как зайти в биос нужно посмотреть в Руководстве Пользователя
идущего с ноутбуком.
1) Вставляем флешку в ноутбук,если она не вставлена.
2) Включаем ноутбук, если он включен, то перезагружаемся.
3) Заходим в BIOS.
На примере весь процесс будет выглядеть как показано ниже, если у Вас BIOS другой, то принцип останется тем же. Если есть вопросы - пишите в комментариях.

4) Идем на вкладку Boot . В ней, в порядке загрузки, надо поставить нашу флешку на первое место, используя клавишы со стрелками и клавишы F5 и F6 . То есть клавишами-стрелками выбираем нашу флешку, а клавишей F6 ведем её на самый верх.
Чтобы узнать какие клавишы вам нужно использовать для выставления порядка загрузки смотрите подсказки справа.
Название флешки должно значиться в строчке USB HDD .
Также флешка может значиться в строчке USB KEY .
Чтобы сохранить изменения и выйти из BIOS надо нажать клавишу F10 . (В зависимости от производителя BIOS клавиша может быть другой.Смотрите подсказки справа или снизу).

5) Появится окно в котором на английском спрашивается Сохранить изменения и Выйти? Выберете Yes .

6) После этого произойдет перезагрузка и запустится процесс установки Windows 7.
Установка Windows 7 с флешки
Если загрузочная флешка с Windows 7 создавалась с помощью программы WinSetupFromUSB 1.0 Beta 7, то вначале появится зеленый экран. Выберите Start Vista/Win7/Server 2008 Setup or PE/Recovery ISO from partition 0
.

Далее запустится программа установки Windows 7.
Пишите в комментариях что не понятно и какие вопросы возникли.
Если вы решили устанавливать операционную систему Windows с флешки, то первое, что вам понадобится это специальная программа для того чтобы перенести файлы из образа диска на флеш накопитель. В данной статье мы рассмотрим ряд популярных программ для созданий загрузочной флешки.
Windows 7 USB/DVD Download tool это бесплатная программа разработанная компанией Microsoft. Она предназначена для быстрой записи образа установочного диска с Windows на оптический диск или на флеш накопитель. Программа имеет максимально простой интерфейс.
Все, что нужно сделать пользователю, это выбрать образ диска для , выбрать тип накопителя (флешка или dvd диск), а также указать флешку, которая будет использоваться в качестве загрузочной.
Если вы впервые устанавливаете Windows с флешки и вам нужна максимально простая и понятная программа для создания загрузочной флешки то Windows 7 USB/DVD Download tool от компании Microsoft это идеальный выбор. Скачать данную программу с .
Также как и предыдущая программа, WinSetupFromUSB является бесплатной программой для создания . Данная программа имеет значительно больше возможностей и позволяет быстро создать мультизагрузочную флешку с возможностью инсталяции таких операционных систем как Windows XP, Windows 7, BartPE (WinBulder/UBCD4Win/WinFLPC), DOS, Linux и *BSD.

Программа WinSetupFromUSB подойдет тем пользователям, которые уже имеют некоторый опыт в установке операционных систем и хотят получить больше возможностей. На официальном сайте можно , а также ознакомиться с инструкциями по ее использованию.
Программа UltraISO это платная программа для работы с образами дисков. Кроме всего прочего данная программа умеет создавать загрузочные флешки. Для того чтобы создать загрузочную флешку с помощью программы UltraISO нужно в программе, открыть меню «Самозагрузка» и выбрать пункт «Записать образ Жесткого диска».

После этого запустится окно, в котором нужно выбрать образ диска и флешку. В целом, создать загрузочную флешку с помощью программы UltraISO не сложно, но данная программа перегружена другими функциями, что может создать сложности неопытным пользователям. программы UltraISO можно на официальном сайте.
FlashBoot платная программа для . С помощью данной программы можно отформатировать флешку и перенести на нее установочные файлы операционной системы. Программа FlashBoot во много похожа на Windows 7 USB/DVD Download tool, но имеет больше функций. Например, с помощью FlashBoot можно перенести создать загрузочную флешку непосредственно с оптического диска, того как Windows 7 USB/DVD Download tool требует образ диска в формате ISO.

Программа FlashBoot является платной, но вы можете воспользоваться пробной версией. можно с официального сайта.
Rufus
Rufus – это небольшая бесплатная программа, которая работает без установки на компьютер. С ее помощью можно создать загрузочную флешку. Программа отличается простым интерфейсом, но тем не менее имеет ряд интересных функций. Например, пользователю предоставляется выбор тип формата размещения таблиц разделов GPT или MBR.

На официально сайте программы можно , а также ознакомиться с инструкциями.
Здравствуйте, друзья! Сегодня вновь поговорим о создании загрузочной флешки.
Как создать загрузочное USB-устройство? В каких целях его использовать и какой программой записать?
Краткий обзор пяти наиболее популярных и бесплатных программ для создания загрузочной флешки.
Современные разработки не стоят на месте, и вчерашние технологии медленно, но верно теряют свою актуальность. Вот и некогда популярные CD- и DVD-диски уже не кажутся столь однозначным решением для хранения, переноса информации и работы с ней. Большая скорость считывания данных, универсальность и возможность многоразового использования – лишь малая часть всех преимуществ флешки в качестве загрузочного носителя перед дисками. Уже сегодня практически все персональные компьютеры и ноутбуки, если им не более десяти лет, поддерживают возможность загрузки с USB-устройств. А в некоторых случаях (например, нетбук) флешка может быть единственным устройством загрузки с внешнего накопителя.
Кстати, новая операционная система Windows 10 станет первой осью, дистрибутив которой будет официально распространяться на USB-накопителе. А если вам вдруг понадобиться восстанавливать файлы с флешки, читайте об этом . Рекомендую также обратить внимание на , который поможет вам отвлечься от трудовых будней и поднимет настроение.
С помощью дополнительного софта флешку можно использовать не только как загрузочное устройство для установки, переустановки и восстановления операционной системы, но и для создания аварийного устройства (Multiboot). Это своеобразный реаниматор, инструмент, с которого в любой момент можно загрузиться и вылечить компьютер от вирусов, восстановить системные файлы или спасти важные данные. Как создать такую флешку-реаниматор, я описал в статье «Создание загрузочного Live CD/DVD/USB-устройства и его применение». Ознакомиться с этой статьей можно .
Несмотря на все очевидные плюсы и растущую популярность флешки как загрузочного устройства, программ для ее создания не так уж и много. Тем не менее, они есть, и сегодня я познакомлю вас с ними подробней, но вначале пару слов о подготовительном этапе.
Подготовка флешки
Нам понадобится сама флешка, плюс знание некоторых важных аспектов. Вначале нужно убедиться, что компьютер поддерживает загрузку с USB-устройств. Существует ошибочное мнение, что если в bios (раздел boot) отсутствует возможность выбора загрузки с usb (присутствует только параметры floppi, hdd и dvd-rom), то загрузка с usb не поддерживается. Это не так!
Точнее, не всегда так. Единственно верное решение - обратиться к мануалу (руководству пользователя) вашей материнской платы или с помощью специализированного софта (как вариант - AIDA64) получить подробный отчет об используемом железе.
Второй момент - размер флешки. Здесь все будет зависеть от того, что мы на нее пишем. Например, для создания Live-USB, установочного диска Linux или Windows 7 хватит флешки объемом 4 Гб. Для создания загрузочного устройства с последними версиями Windows желательно иметь под рукой флешку не менее чем на 8 Гб.
Третий момент - перенос файлов с флешки. Как правило, процесс создания загрузочного устройства подразумевает его полное форматирование. Если на флешке есть важные файлы, заранее перенесите их на другое устройство. Для создания загрузочной флешки и последующей работы с ней как с загрузочным устройством используйте порт USB-2.0 (Windows 7 не поддерживает USB 3.0).
Как создать загрузочную флешку
Рассмотрим пять различных способов на примере пяти бесплатных программ для Windows.
Небольшая, но достаточно функциональная утилита с говорящим названием WinSetupFromUSB. Одинаково хорошо подходит для записи загрузочной и/или мультизагрузочной флешки (до 10 операционных систем) и создания Live-устройств. Официальный сайт .
Из недостатков - отсутствие поддержки русского языка. В числе преимуществ, как я уже сказал, - ее универсальность. Утилита умеет работать не только с дистрибутивом Windows, но и подойдет для записи установочного диска с Linux.
Обычный вариант создания загрузочной флешки, например, с дистрибутивом Windows, предусматривает выбор в соответствующих графах самой флешки, опции автоматического форматирования носителя и ISO-образа операционной системы. Процесс записи стартует после нажатия кнопки «Go». Более подробно о работе данной программы можно прочитать .
Для создания мультизагрузочной флешки (несколько ОС) нужно указать путь к ISO-образам операционных систем. Пункт выбора Windows 10 на момент написания этой статьи по умолчанию отсутствует, но в действительности все пишется и работает, достаточно лишь выбрать соответствующую графу с имеющимися версиями - Vista, 7, 8.
2. Rufus
Пожалуй, самое простое решение для создания загрузочных USB-дисков. Все просто и интуитивно понятно. Подходит для работы на системах, не имеющих установленной ОС. Официальный сайт rufus.akeo.ie .
Из главных плюсов - скорость работы, простой интерфейс, русский язык. Отличное решение, если есть необходимость создать загрузочную флешку Windows 10 с поддержкой UEFI. Кстати, о том, как это сделать, я подробно написал в .
Распространяется в формате обычного инсталлятора и портативной версии. Для создания загрузочной флешки в окне утилиты необходимо указать путь к записываемому ISO-образу и нажать кнопку «Старт».
На новых системах, где используется UEFI вместо BIOS, в меню «Схема раздела и тип системного интерфейса» задайте значение «GPT для компьютеров с UEFI».
В остальных случаях настроек по умолчанию будет достаточно. Опция форматирования флешки назначена по умолчанию.
3. Windows 7 USB/DVD Download Tool
Данная утилита является официальным приложением от компании Microsoft. Интерфейс минималистичен, прост и понятен, работать с ней легко. Скачиваем с официального сайта wudt.codeplex.com .
Возможно, название утилиты (Windows 7 USB) многих введет в заблуждение, что с ее помощью на съемный носитель можно записать только дистрибутив Windows 7. Однако это не так. Помимо седьмой версии, на флешку можно записать дистрибутивы Windows 8.1 и 10.
Из минусов – утилита не русифицирована, однако простой и интуитивный интерфейс призван нивелировать этот недостаток.
Все, что требуется от пользователя, – заранее вставить USB-носитель, выбрать ISO-образ с операционной системой и указать путь к носителю (флешке), на которую следует развернуть этот образ.
Принцип работы этой программы основан на стандартных инструментах операционной системы Windows - это «diskpart», «bootsect /nt60», распаковка ISO на флешку. Программа выступает лишь в роли графического интерфейса.
UltraISO - одна из лучших и наиболее функциональных программ для работы с образами дисков. Универсальный «комбайн», который поддерживает работу практически с любыми известными форматами. Умеет работать в паре с Nero Burning Rom и интегрируется с виртуальными эмуляторами. Поможет в случае, если образ загрузочного диска не в ISO-формате.
Программа умеет конвертировать в ISO-файлы другие форматы образов - NRG, MDF, MDS, IMG, CCD и т. д. С помощью UltraISO вы можете редактировать ISO-файлы без их распаковки. Интерфейс UltraISO переведен на множество языков, включая и русский. Для скачивания вам на выбор предлагается несколько редакций UltraISO, адаптированных под отдельные версии Windows, а также портативный вариант программы. Ссылка для скачивания www.ezbsystems.com .
По большому счету программе безразлично, какие загрузочные устройства будут создаваться с ее помощью, с какой операционной системой, каким софтом и от какого производителя. Записываемый ISO-образ необходимо открыть в окне программы либо с помощью команды «Открыть» в меню «Файл», либо с помощью кнопки обзора на панели инструментов. Также это можно сделать с помощью комбинации клавиш Ctrl + O.
Затем в появившемся окошке, если программой автоматически выбрана нужная флешка, следует нажать кнопку «Записать».
Daemon Tools Ultra - это профессиональный инструмент для работы с образами. Сама программа знакома многим пользователям по бесплатной версии Lite, которая позволяет монтировать виртуальные приводы для чтения образов дисков. Ее более функциональная версия - Daemon Tools Ultra - в числе прочих возможностей предлагает создание загрузочных устройств.
Из недостатков стоит отметить, что она платная, но для создания загрузочной флешки на официальном сайте программы можно скачать бесплатно пробную 20-дневную версию. Официальный сайт программы .
Переходим на официальный сайт и скачиваем программу. Во время инсталляции (установки) нужно выбрать пробный тип лицензии.
Программа работает с огромным числом форматов образов дисков и может быть использована как для создания загрузочного устройства с последующей установкой операционной системы, так и для ее восстановления (Live-диск).
Для создания загрузочной флешки в главном окне Daemon Tools Ultra выбираем пункт меню «Инструменты», а в числе его команд - «Записать загрузочный образ на USB». Или комбинация горячих клавиш Ctrl+B.
В окне параметров записи указываем путь к образу, делаем активной опцию перезаписи MBR и жмем «Старт».
Когда флешка готова, остается лишь с нее загрузиться. Самый простой способ — использовать клавиши вызова меню загрузки. В таблице ниже приведен наглядный пример таких клавиш.
Конечно, это не весь список программ, предназначенных для создания загрузочных устройств, однако подавляющему большинству пользователей возможностей и функционала перечисленного софта будет достаточно.
К примеру, программу Rufus можно использовать как наиболее простой и быстрый инструмент для создания загрузочного USB-диска c одним дистрибутивом Windows или для прошивки BIOS из-под DOS.
В некоторых случаях у пользователей возникает необходимость записать на флешку какой-либо файл в формате ISO. Вообще, это формат образа дисков, который записывается на обычные DVD болванки. Но в некоторых случаях приходится записывать данные в таком формате на USB-накопитель. И тогда приходится использовать некоторые необычные методы, о которых мы поговорим далее.
Обычно в формате ISO хранятся образы операционных систем. И флешка, на которой хранится этот самый образ, называется загрузочной. С нее потом и происходит установка ОС. Существуют специальные программы, которые позволяют создать загрузочный накопитель. Более подробно об этом Вы можете прочитать в нашем уроке.
Но в данном случае мы имеем дело с другой ситуацией, когда в формате ISO хранится не операционная система, а какая-то другая информация. Тогда приходится использовать те же самые программы, что и в уроке выше, но с некоторыми корректировками, или же вообще другие утилиты. Разберем три способа выполнения поставленной задачи.
Способ 1: UltraISO
Данная программа чаще всего используется для работы с ISO. А чтобы записать образ на съемный носитель информации, выполните такие простые инструкции:

Как видим, вся разница между процессом переноса ISO-образа на диск и на флешку с помощью UltraISO в том, что указываются разные носители информации.
Способ 2: ISO to USB
ISO to USB – это уникальная специализированная утилита, которая выполняет одну единственную задачу. Она состоит в том, чтобы записывать образы на съемные носители информации. При этом возможности в рамках выполнения данной задачи у нее достаточно широкие. Так пользователь имеет возможность указать новое имя накопителя и отформатировать его в другую файловую систему.
В этой статье я хочу рассказать, как записать Виндовс 7,8,10 на USB-носитель. Будут описаны два способа. Впрочем, все версии операционных систем Windows записываются практически одинаково. Для этого мне потребовались такие программы: Торрент UltraISO Образ операционной системы USB-накопитель
Три способа записи Windows на флешку
Для проведения этой процедуры потребовался USB-носитель объемом не менее четырёх гигабайт. В моём случае был использован носитель объемом 8 ГБ. Итак, для начала потребовалось отформатировать носитель в формате NTFS. Данный формат я выбрал, зайдя сначала в «Мой компьютер». Увидев флешку в списке подключенных дисков, кликаем на ней правой кнопкой мыши. В контекстном меню выбираем «Форматировать»
В поле «Тип файловой системы» выбираем NTFS.

Запись Windows 7 на флешку с помощью UltraISO
Отформатировав флеш-накопитель, скачиваем желаемую версию Windows (7,8,10) и программу для записи UltraISO. Для удобства скачивания операционной системы лучше использовать торрент, скачать его можно в любом поисковике.
Скачать UltraISO — http://ultraiso.ru.softonic.com/
Первым делом устанавливаем и запускаем программу UltraISO. После полного открытия программы, в верхней строке меню выбираем команду «Файл», далее – «Открыть».

После открытия окна с локальными дисками, находим загруженную Windows и кликнул на неё двойным щелчком.

Перед началом записи убедитесь, что выбрана именно тот накопитель, на который следует записывать. Для этого смотрим в поле «Disk Drive». Также, в поле «Метод записи» у меня стояло значение USB HDD.

После проделанных действий пошла запись, и, как следствие, создание загрузочного носителя. После окончания записи флешку можно использовать для установки Windows на ПК.
Данный способ также достаточно прост и для его исполнения вам потребуется программа winToBootic. При открытии программы сразу отобразилась флешка. Далее находим скачанный образ Windows 8 и путём перетаскивания мышью переместил ярлык на окно открытой программы. После ставим галочку на надписи «Quick Format» и нажал «Do it!».
Скачать winToBootic — http://www.softportal.com/get-38790-wintobootic.html

Данная программа самостоятельно форматирует носитель после предварительного предупреждения. Впрочем, по моему мнению, winToBootic очень легка в использовании и подходит для записи Windows 7,8 и 10 версий.
Запись Windows 10 на флешку с помощью Windows USB/DVD Download Tool
Записывать Виндовс 10 на USB я буду при помощи утилиты от Microsoft — Windows USB/DVD Download Tool. Загрузить данную утилиту можно на официальном сайте Microsoft.
Скачать Windows USB/DVD Download Tool — http://wudt.codeplex.com/
Запустив программу, указываем расположение, где хранится загруженный ISO образ Windows 10.

После выбираем тип носителя(USB).

Третий этап – это выбор нужной флешки.

После выбора нажимаем «Копировать». Программа сообщила, что все данные на USB будут удалены.

И, наконец, четвертый этап – начало записи.

Записать Виндовс на флешку достаточно просто, необходимо для этого иметь лишь самый минимальный набор программ. Способ с UltraISO действует практически в отношении всех версий ОС Windows, кроме 10. Но и с этой версией не будет много проблем, поскольку утилита Microsoft очень проста в применении и не требует особых навыков!