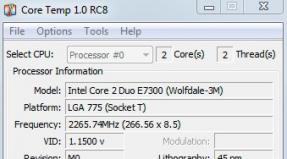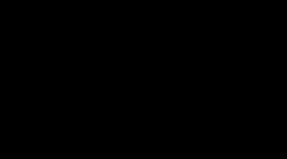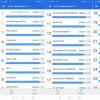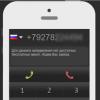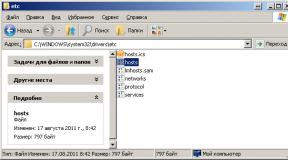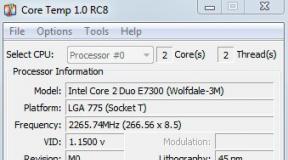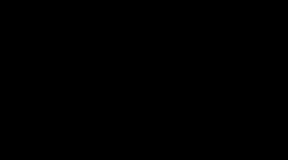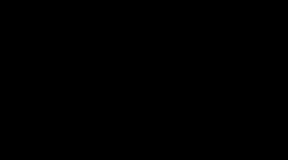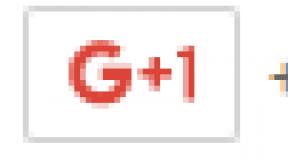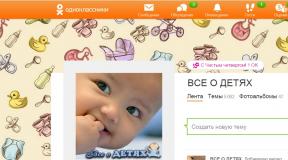Не отображается жесткий диск в windows 7. Компьютер не видит жёсткий диск. Нужно ли обращаться к специалистам
Ситуация, когда не отображается жесткий диск в Windows , возникает достаточно часто. Дело в том, что рано или поздно компьютерному устройству необходима замена комплектующих, и самым популярным «претендентом» на замену является жесткий диск. Может случиться так, что после замены ЖД компьютер не отобразит его. Чтобы система стала распознавать диск, следует воспользоваться одним из нижеперечисленных способов.
Компьютер не видит жесткий диск: проверка диска
Если компьютер не видит жесткий диск , сначала попробуйте решить этот вопрос стандартными инструментами Windows. Произведите следующие действия:
1) Правой клавишей мышки кликните по иконке «Компьютер» (или по одноименному названию в меню «Пуск»).
2) В появившемся окошке выберите раздел «Управление», потом - «Управление дисками».
3) Подождите несколько секунд, пока подгрузится информация, затем правой клавишей кликните по диску, не отображающемуся в системе, и выберите «Изменить букву диска…».
4) Нажмите на «Изменить», задайте ЖД букву и сохраните изменения нажатием на «ОК».
Если вам не нравится выбранная буква, вы можете повторить перечисленные манипуляции и поменять букву на первоначальную. Очень часто такой процедуры бывает достаточно для того, чтобы операционка распознала жесткий диск.
Проверка системного блока
Если ПК все еще не видит диск, проверьте, все ли провода к этому диску подключены. Для этого выключите компьютер, снимите крышку системника и по одному внимательно изучите провода, подключенные к ЖД. Для большей уверенности попробуйте отсоединить их и подключить обратно. Теперь включите компьютер.
Неполадки драйверов
Возможно, что проблема связана с драйверами. Чтобы устранить неполадки, зайдите на веб-сайт производителя материнской платы и скачайте для своей модели материнки самые последние версии драйверов. В соответствующем разделе сайта выберите модель платы, после чего система подберет для нее оптимальный драйвер.
Если у вас есть установочный диск с соответствующими драйверами от вашего компьютера (он идет в комплекте с ПК), то вам ничего не понадобится скачивать: просто вставьте диск в привод и установите драйвера.
Сообщение «Operating System not found»
Случается и такая странная ситуация, когда компьютер не видит жд , где записана сама операционка. Если так происходит, компьютер не загружается, но на черном экране появляется сообщение об ошибке: «Operating System not found» (то есть «Операционная система не найдена»).
Чтобы решить эту проблему, вначале проверьте, присутствуют ли в дисководе, портах USB, флоппи какие-либо носители. Если их там нет, удостоверьтесь, что ЖД подключен верно и что на нем записана именно Windows. Далее поступите так:
1) Зайдите в BIOS посредством нажатия клавиши "DEL" при включении компьютера и загрузки операционной системы (для разных моделей ноутбуков и компьютеров имеются свои горячие комбинации, о которых можно узнать в Интернете или в инструкции к компу).
2) Найдите меню, в наименовании которого имеется слово «Boot».
3) Зайдите в этот пункт и в строчке «1st Boot Device» выберите жесткий диск, если там отмечен привод CD.
Вы можете также при загрузке ПК нажать F12 и в появившемся меню выбрать либо CD ROM, либо DVD ROM. Тогда в BIOS не понадобится вносить изменения.
Настройки BIOS
Если по-прежнему в виндовс не отображается жесткий диск , попробуйте еще один способ - сбросьте настройки BIOS до состояния по умолчанию. Для этого зайдите в биос и выберите пункт LOAD SETUP DEFAULTS или LOAD FAIL-SAFE DEFAULTS. Затем нажмите F10 для сохранения настройки и подтвердите сохранение выбрав YES и нажав ENTER. Если же настройки вернуть не удается, используйте для этой цели батарейку на материнке: выключите компьютер, снимите крышку системника, выньте батарейку и через минут пять поставьте ее на место. Включите компьютер. Кстати, проверьте заодно, не села ли батарея.
Если после этого проблема не решилась, отыщите в Биосе параметр под названием Marvell IDE Controller. Вы найдете его в разделе, наименование которого содержит слова «SATA», «IDE», «Device Type». Поставьте значение Enabled, если установлено иное.
Форматирование диска
Если все же виндовс не видит жесткий диск , займитесь его форматированием. Однако есть одна особенность: форматировать нужно не из операционки (она ведь диск не видит), а посредством специальных программ, загружаемых из под Биоса.
Наиболее популярной подобной программой является Acronis Disk Director. Для загрузки с BIOS скачайте продукт с пометкой BOOT. Затем запишите образ на диск CD (DVD), зайдите в программу и найдите не определяющийся диск. Если ЖД определился, отформатируйте его, предварительно переписав на иной носитель находящиеся на диске данные.
К слову, данная программка может спасти вас не только в ситуации, когда система не отображает жесткий диск , но и тогда, когда в систему попадает вирус и не дает в нее зайти. Если ОС завирусована, зайдите в нее через утилиту Acronis, скачайте нужные данные и установите новую операционку.
Сервисный центр
Если все вышеперечисленное вам не помогло, то у вас остается только одно решение - отнести диск в сервисный центр. Но перед этим целесообразно убедиться в его работоспособности. Для этого выньте диск и попробуйте запустить его на любом другом компьютере. Тогда вы сможете сориентироваться: покупать другой диск или же платить за ремонт имеющегося. Удачи с железом!
Достаточно одного нажатия кнопки, чтобы компьютер включился. К сожалению, бывают случаи, когда системе не удается инициализировать жесткий диск. При этом проблема может возникнуть не только с дополнительным винчестером, но и основным HDD. Почему компьютер не видит жесткий диск и как с этим бороться?
На самом деле существует несколько причин, способствующих отказу жесткого диска. В большинстве случаев, проблему можно устранить своими силами. Чтобы исправить ситуацию, необходимо понять причину, вызвавшую поломку.
Основные причины «пропажи» диска
Когда пропадает жесткий диск первое что приходит в голову, неправильное подключение винчестера к материнской плате. На самом деле существует несколько причин вызывающих подобную неполадку. К основным «поломкам» носителя информации относится:
- Отсутствие контактов;
- Неправильно указан приоритет загрузки диска;
- Старая операционная система;
- Системой не поддерживается интерфейс подключения;
- Отсутствие драйверов;
- Нехватка питания;
- Отсутствие буквы раздела;
- Конфликт устройств;
- Сбой BIOS.
Не имеет значения, по какой причине компьютер не видит жесткий диск, необходимо понять, что делать в той или иной ситуации.
Часто встречающейся причиной, вызывающей «пропажу» жесткого диска можно считать неправильно подключение. Подключая шлейф или кабель питания, пользователи иногда неплотно вставляют фишки. Вследствие чего материнская плата не видит винчестер.

Такая же ситуация может быть в том случае, если разъем на материнской плате не функционирует. Чтобы исправить ситуацию, необходимо перепроверить правильность подключения, а также работоспособность порта (лучше всего временно использовать другой разъем). Это же касается и кабелей, их лучше заменить.
Приоритет загрузки диска
Если вы правильно подключили жесткий диск, но система не видит его, скорей всего проблема заключается в приоритетах загрузки. Чтобы устранить «поломку», необходимо войти в BIOS. Для этого следует нажать одну из следующих кнопок (для каждого компьютера своя клавиша):
- Delete;

Когда загрузится БИОС, следует перейти во вкладку «Boot». После этого нужно в пункте «Hard Disk Boot Priority» установить свой диск. Как только настройка будет завершена, требуется нажать на кнопку F10, чтобы изменения сохранились, а компьютер перезагрузился. Теперь остается только дождаться загрузки системы.
Старая операционная система
Технологии не стоят на одном месте. Каждый год появляются новый носители информации, объем которых растет в арифметической прогрессии. Многие пользователи приобретают винчестеры объемом 1 Тб и более, но при этом не хотят расставаться с устаревшими операционными системами. Например, Windows XP.
К сожалению, устаревшие системы не способны работать с большими объемами. Решить проблему можно простой переустановкой операционной системой. Если же этого делать не хочется, можно воспользоваться специализированным софтом, таким как Partition Manager. Программы добавляют поддержку жестких дисков объемом до 2 Тб.
Проблема интерфейса подключения
Еще одной проблемой устаревших операционных систем является определение SATA-разъема. Если произвести подключение винчестера к подобному порту, система не обнаружит его. Решить проблему можно переустановкой ОС.
Тем, кому не хочется расставаться со своей любимой ОС, необходимо отправиться в магазин, где продаются переходники SATA-IDE. Следует сразу отметить, подобные устройства могут быть не в каждом магазине, поэтому понадобится некоторое время, пока переходник будет доставлен на склад.
Отсутствие драйверов
Подобная ситуация встречается на слабых компьютерах, на которых установлена устаревшая операционная система. Когда на рынок выходят новые устройства (жесткие диски не исключение), разработчики операционных систем добавляют в дистрибутив все необходимые драйвера.

Если винчестер был подключен, но система его определила, как неизвестное устройство, необходимо скачать драйвера. Это можно сделать как с официального сайта компании производителя, так и при помощи специальных драйвер паков. Например, Driver Pack Solution.
Установка не занимает много времени. После инсталляции драйверов, винчестер будет автоматически определен. Возможно, понадобится перезагрузка компьютера.
Нехватка питания
Некоторые пользователи старых устройств пишут: «что делать, если компьютер не видит диск». При этом провода и разъемы рабочие, а система новая. На самом деле причиной отсутствия винчестера может стать банальная нехватка питания.
Приобретая новый накопитель, необходимо поинтересоваться у продавца, сколько энергии потребляет устройство. Также необходимо посчитать, сколько потребляет энергии системный блок и все его комплектующие. После этого необходимо обратить внимание на свой блок питания. Возможно, он просто слаб. Чтобы винчестер заработал, придется рассмотреть вариант приобретения более мощного блока питания.
Отсутствует буква раздела
Бывают случаи, когда система не видит жесткий диск, подключенный в качестве дополнительного накопителя. Если ОС произвела установку драйвера, в диспетчере устройств «следы» жёсткого диска обнаружены, но в «Моем компьютере» накопитель не отображается, необходимо перейти в администрирование.
Для этого необходимо открыть «Пуск», а затем выбрать «Панель управления». В открывшемся окне требуется кликнуть по разделу «Администрирование».

Через секунду откроется новое окно со списком управляющих элементов. Вам нужно найти раздел «Управление компьютером», а затем перейти в него.

На следующем шаге в левой колонке необходимо отыскать пункт «Управление дисками». Всем подключенным дискам будет присвоена буква, кроме того, что вы недавно подключили. Нужно кликнуть правой кнопкой мыши по винчестеру, а затем выбрать пункт «Изменение буквы диска» из контекстного меню. Теперь остается только выбрать любую букву. Чтобы изменения вступили в силу, рекомендуется перезагрузить компьютер.

Важно отметить, что в редких случаях даже после присвоения буквы, винчестер не появляется в «Моем компьютере». Скорей всего причина заключается в неподдерживаемой файловой системе. В «Управление дисками», необходимо вызвать контекстное меню правой кнопкой мыши, а затем произвести форматирование системы, установив файловую систему NTFS.
Возникает конфликт устройств
Пользователи иногда не понимают, почему компьютер не видит диск, если подключение произведено правильно? В редких случаях может возникать конфликт устройств. Это происходит тогда, когда устанавливаются два идентичных диска, выпущенные одной и той же компанией.
Для устранения проблемы необходимо поочередно подключать диск к материнской плате, а затем указывать в БИОСе, тот винчестер, на котором установлена операционная система.
Сбой BIOS
Крайне редко, может произойти ситуация, когда происходит сбой БИОСа. Почему компьютер не видит диск в этом случае сказать сложно. Иногда может пропасть DVD-ROM или видеокарта. Проблему можно решить сбросом BIOS.
Сначала необходимо отключить питание ПК. После чего отыскать джампер (маленький «замыкатель контактов»), расположенный на материнской плате. Его можно найти недалеко от батарейки. Перемычку следует переместить на контакты 2-3. Теперь нужно подождать около 15 секунд. Этого времени должно хватить для сброса настроек. Остается только вернуть джампер в исходное место, а компьютер перезагрузить. Система автоматически обнаружит новый диск.

В том случае, если вы не сумели найти джампер, рекомендуется воспользоваться вторым способом сброса БИОСа. После отключения питания, требуется извлечь из материнской платы круглую батарейку. Сброс произойдет в течение одной минуты. Когда батарея будет возвращена на место, компьютер можно будет включать.
Нужно ли обращаться к специалистам
В 95% случаев, справиться с подключением жесткого диска сможет любой пользователь. Если были перепробованы все способы, описание выше и винчестер так и не появился в компьютере можно обращаться к специалистам. Скорей всего проблема заключена в поломке жесткого диска или материнской плате.
К специалистам также можно обратиться, если диск работает со сбоями. При этом устройство издает характерные звуки, появляются ошибки или диск вовсе пропадает.
Заключение
Чаще всего пользователи, обнаружившие проблему подключения диска, начинают нервничать. Необходимо успокоиться, так как могут возникнуть серьезные последствия. Следует проанализировать ситуацию, а затем пройтись по вышеописанным способам. В большинстве случаев, решить проблему получается своими силами. Если вы решите использовать специализированный софт, внимательно изучите функционал и инструкцию.
Видео обзор: что делать если ПК не видит жесткий диск?
Вопрос от пользователя
Здравствуйте.
Не так давно купил новый компьютер (заказал сразу с 2-мя жесткими дисками). Чтобы не платить за установку Windows - решил это сделать сам, все вроде работает. Но захожу в "Мой компьютер" - и вижу только один диск ("C:\"), на котором сама система установлена, а второго нет. Он не рабочий, или я что-то не настроил?
Кстати, при установке системы видел два диска, которые можно было выбрать под Windows. Странно как-то...
Михаил (прим.: контакты затерты)
Доброго дня!
Если вы могли выбрать оба диска под Windows при ее установке, то наверняка сейчас диск невидим в проводнике из-за того, что он не отформатирован (такое сплошь и рядом с новыми ПК/дисками). Как правило, достаточно открыть спец. утилиту в Windows "управление дисками" (либо сторонние аналоги) и отформатировать его.
Ниже в статье покажу как это выполнить по шагам, а также приведу еще ряд причин. И так...
Накопитель не отформатирован
Наиболее частая причина: проводник просто не отображает не отформатированный накопитель, который он не может распознать (и на который вы, в принципе, ничего пока что не можете записать) . Чтобы просмотреть все "видимые" и "невидимые" проводником накопители, подключенные к компьютеру, необходимо запустить утилиту "управление дисками" .
Чтобы ее открыть:
- нажмите сочетание кнопок Win+R ;
- введите команду diskmgmt.msc в строку "Открыть" ;
- нажмите OK (скриншот ниже).

Скриншот: как открыть управление дисками
Далее перед вами предстанет список накопителей: обычно новые накопители помечены "черным цветом" (как не распределенная область, см. скрин ниже). Чтобы их привести в "рабочий" лад: щелкните по нераспределенной области правой кнопкой мышки и в меню выберите "Создать простой том" .

Примечание!
Если в "Управлении дисками" ваш накопитель не отображается - то рекомендую и посмотреть, смог ли его вообще определить ПК. Об этом более подробно в статье ниже.
Кстати, созданный том необходимо отформатировать (при форматировании, чаще всего, выбирают файловую систему NTFS. О разнице файловых систем можете посмотреть ).
Важно! При форматировании все данные на накопителе будут удалены.

Управление дисками - форматировать накопитель
Отмечу, что после форматирования диск становится виден в "Моем компьютере " ("Этом компьютере").

ДОПОЛНЕНИЕ!
Кроме стандартной утилиты "управление дисками" в Windows, можно воспользоваться специальными программами для работы с жесткими дисками. Например, AOMEI Partition Assistant, Acronis Disk Director, MiniTool Partition Wizard и др. Они также способны "отображать" все подключенные к ПК диски и отформатировать их.
Конфликт букв дисков
По умолчанию, ко всем подключаемым дискам Windows автоматически присваивает определенную букву, скажем, "Диск D:\" или "Диск E:\" и т.д. Но случается иногда так, что происходит "наложение" и буквы совпадают (например, буква жесткого диска может совпасть с каким-нибудь ) . Из-за этого возможно, что ваш диск и не будет отображаться (даже если он отформатирован).
Чтобы это исправить, просто вручную поменяйте присвоенную букву диску. Для этого нужно открыть "Управлении дисками" (чуть выше в статье рассказано как это делается) и щелкнуть правой кнопкой мышки по названию диска, например, "Local D" (см. в примере ниже) - в меню выбрать "Изменить букву диска или путь..." .


После изменений, перезагрузите ПК.
Виден ли жесткий диск в BIOS/UEFI
Бывает и так, что диск не виден нигде: ни в проводнике, ни в "Моем компьютере", ни в "управлении дисками", ни в каких-либо спец. программах для форматирования накопителей.
В этом случае необходимо в первую очередь удостовериться, а виден ли накопитель в BIOS|UEFI. Просто, если он не отображается в BIOS - то вы его не увидите ни в одной программе Windows...
В помощь!
Если вы не знаете как войти в BIOS/UEFI, то вот небольшая инструкция по этой теме:
Кроме этого, обычно, при покупке ноутбука/ПК в комплекте к нему идет тех. документация (в ней также указаны способы входа в BIOS и его настройка).
В большинстве случаев, в современных версиях BIOS сразу же видна информация по накопителям (даже разделы никакие открывать не нужно). Просмотрите, отображается ли модель диска, его объем, серийный номер.
Виден ли диск в UEFI (его модель, объем и др.). На скрине стрелкой показан жесткий диск (Storage) - его модель была определена, т.е. диск "определяется" (кликабельно)
Что проверить в первую очередь
Если в BIOS модель диска не определена (или вообще не видно, что диск подключен), то идти в Windows и пытаться настраивать - бессмысленно. Чаще всего, проблема кроется в аппаратной части.
Отходящие контакты
Для начала выключите компьютер и проверьте все шлейфы и контакты диска. Наиболее частая причина "невидимости": плохой контакт между контактными дорожками диска и шлейфом.
Кстати, если у вас диск уже бывший в употреблении - присмотритесь к этим "дорожкам", не покрыты ли они пылью, не закислились ли. Желательно аккуратно их почистить ластиком (стёркой, см. скрин ниже).

Если у вас ПК (а не ноутбук, где нет "выбора"), попробуйте подключить диск к другим шлейфам (нередко, когда один из шлейфов "люфтит" и не обеспечивает надежного соединения).
Нехватка питания
Также весьма распространенная проблема при подключении второго/третьего диска к системе - это нехватка питания. Этим больше страдают типовые офисные системные блоки, в которые ради экономии, ставят недорогие маломощные блоки питания. В результате, при подключении дополнительного диска к системе - на него может просто не хватить питания.
Как это распознать/определить?
- проследить за работой диска (характерная черта работы при этом): при нехватке питания диск может нормально определяться, но как только на него начинают записываться данные - происходит ошибка и он "пропадет", становится невидимым (через некоторое время может снова "появиться").
- можно попробовать запустить утилиту HWMonitor и посмотреть на скачки напряжения под нагрузкой: если бывают "провалы" 5%-7% (и более) - блок питания явно не справляется;
- наиболее простой способ: воспользоваться специальным устройством для подключения диска к USB порту (их называют просто BOX для HDD) . Причем, BOX могут быть разной конфигурации (с блоком питания и без него) : нужен тот, у которого есть свой блок питания! Если диск с блоком питания работает нормально, а без оного постоянно "пропадает" - проблема с питанием "на лицо".
Попробуйте подключить диск к USB/другому ПК
Наиболее простой способ проверить работу диска (как уже рекомендовал выше) - это использовать спец. BOX. С его помощью диск можно подключить к обычному USB и посмотреть на его работу.
Обратите внимание на конструкцию BOX: в ней нет ничего сложного. Как правило, в коробочку с отсеком достаточно вставить диск, закрыть ее, подключить шлейфами диск к USB и адаптеру питания, включить.
Где купить такую штуку? В любом компьютерном магазине. Если не торопитесь, можно заказать за "копейки" в китайских онлайн-магазинах:

BOX для подключения диска к ноутбуку/ПК
Также для перепроверки диска можно воспользоваться другим ПК/ноутбуком.
В помощь!
Как подключить жесткий диск от ноутбука к компьютеру -
Аппаратная неисправность диска
Если никакие ухищрения не позволяют "увидеть" диск, возможно, что он просто пришел в негодность. Кстати, есть такая статистика, что 0,1%-0,3% дисков повреждаются и приходят в негодность во время "долгой" транспортировки (тем более, по нашей стране, где не редко коробки с накопителями и бросают, и кидают при разгрузке). Добавьте к этому возможный заводской брак... Поэтому, выйти из строя может даже относительно новый диск, и в этом нет ничего такого уж удивительного...
Если есть гарантия на диск - просто замените. Кстати, если имеете дело с внешним HDD - то не спешите его выбрасывать. Дело в том, что часть из них можно попытаться восстановить: причем, нередко это удается сделать в домашних условиях. Ссылку на статью привожу чуть ниже.
Ремонт внешнего жесткого диска в домашних условиях // попытка восстановления работоспособности -
За дополнения по теме - отдельное мерси...
На этом пока всё, удачи!
Некоторые пользователи иногда сталкиваются с тем, что система не видит жесткий диск, причем не только подключаемый в качестве дополнительного устройства, но и уже установленный винчестер, на котором находится предназначенная для загрузки операционная система. С чем это может быть связано и как устранить такую проблему? Далее предлагается несколько основных решений, которые в большинстве случаев должны помочь. Правда, сначала придется выяснить истинную причину сбоя.
Почему система не видит жесткий диск?
В качестве самой распространенной причины таких сбоев большинство специалистов склонно называть неправильное подключение жесткого диска шлейфами к материнской плате. Однако даже при правильном подключении возможно появление ситуации, когда, например, система не видит новый жесткий диск, хотя он исправен, операционная система находится в полной работоспособности, драйверы установлены и т. д.
Такая проблема чаще всего относится к неправильным настройкам BIOS (об этом чуть позже будет сказано подробнее). Та же ситуация может наблюдаться при наличии программных сбоев, когда подключаемому устройству присваивается уже используемая системой литера. Наконец, диск может содержать ошибки, а если это винчестер, с которого производится старт ОС, возможно, повреждены загрузочные записи и секторы, которые нужно восстановить.
Физические причины и способы их устранения
Разрешение вопроса о том, почему система не видит жесткий диск SATA (этот стандарт устройств берем исключительно в качестве примера), начнем с рассмотрения проблем физического характера.
Как уже понятно, сначала следует проверить правильность подключения и плотность вхождения шлейфов в соответствующие разъемы. Кроме того, весьма распространенной причиной некорректной работы HDD называют перегрев южного моста, что более характерно для ноутбуков. В этом случае для начала нужно выключить устройство и дать ему остыть.

Для стационарных блоков возможным решением проблемы может стать вариант сброса настроек путем извлечения батарейки CMOS из гнезда на пару минут (полное обнуление параметров).

Попутно следует найти на материнской плате специальный джампер Clear CMOS, который, как правило, находится недалеко от батарейки. Перемычку сначала секунд на 15 нужно переключить в положение 2-3, после чего вернуться к исходному подключению 1-2.
Тут же стоит обратить внимание на правильность подключений Master/Slave (положение перемычек). Жесткий диск с интерфейсом IDE обязательно должен иметь соединение Master, все остальные устройства, включая внешние винчестеры или приводы оптических дисков, - Slave. Это, кстати, касается и ситуаций, когда система не видит второй жесткий диск. Но и это еще далеко не все проблемы.
Система не видит жесткий диск: настройки BIOS
Еще одна причина того, что не распознается, состоит в некорректно заданных параметрах первичной системы ввода/вывода BIOS. Если при загрузке система сообщает, что системный диск не найден, и просит вставить его, возможно, в приоритете загрузки установлено другое устройство.

В соответствующем разделе приоритетным (первым) устройством для загрузки следует выбрать именно HDD. Если же и после этого система не видит жесткий диск, следует зайти в раздел настроек винчестера и в строке настройки конфигурации SATA отключить режим AHCI, установив в качестве используемого параметра RAID или Standard IDE.
Раздел управления дисками
Но предположим, что основной винчестер распознается и ОС загружается без проблем. Пользователь подключил второй винчестер, но эффекта никакого. Так почему же система не видит внешний жесткий диск? На то есть масса причин, одна из которых состоит в том, что диску присвоена не та литера.

Устраняется такая ситуация просто: заходим в управление компьютером, где используем аналогичный раздел для дисков. Здесь будут отображены абсолютно все устройства, даже если они не распознаются на начальном этапе загрузки или работают некорректно. Выбираем нужный диск, правым кликом вызываем субменю и обращаемся к строке изменения буквы или пути к диску. После этого вводим неиспользуемое значение и сохраняем установленные параметры. Возможно, придется произвести перезагрузку.
Проблемы с драйверами
Еще одна беда многих пользователей - отсутствующие или неправильно установленные драйверы, отвечающие за работу и установленного на материнской плате, и внешнего жесткого диска.

Если у пользователя имеется диск с драйверами, который в обязательном порядке должен идти в комплекте при покупке, проблем нет. Просто устанавливаем (или переустанавливаем) драйверы. Если такого диска нет, можно использовать свободно распространяемый каталог или инсталлировать программу вроде Driver Booster, которая при сканировании определит недостающие, поврежденные или обновленные драйверы и автоматически интегрирует их в систему.
Проверка жесткого диска и загрузочной записи
Наконец, самой неприятной ситуацией является такая, когда операционная система с винчестера не загружается вследствие программных ошибок или повреждения поверхности.

В первом случае понадобится любой загрузочный диск (например, LiveCD или дистрибутив системы), после чего нужно будет нажатием клавиши «R» вызвать и перейти к командной строке, где сначала командой chkdsk c: /f /r проверить диск на наличие ошибок, а затем прописать строки Bootrec.exe /FixMbr и Bootrec.exe /FixBoot (это позволит исправить загрузочные записи). Если и это эффекта не дает, нужно перезаписать загрузочный сектор, используя для этого команду Bootrec.exe /RebuildBcd. Если проблема была связана действительно с такой ситуацией, после рестарта загрузка пойдет в нормальном режиме без сбоев.
В случае механического повреждения винчестер придется заменить. Хотя и утверждается, что восстановить поврежденные секторы можно при помощи программы HDD Regenerator путем перемагничивания диска, в это верится с трудом.
Заключение
Напоследок остается сказать, что для случаев, когда система не видит далеко не все решения, поскольку предусмотреть все ситуации просто невозможно. Однако все вышерассмотренное встречается чаще всего, поэтому в зависимости от ситуации можно применить ту или иную методику, которая позволит устранить проблему.
Здесь намеренно не рассматривались проблемы, когда жесткий диск не определяется системой вследствие вирусного воздействия (такое тоже встречается), ведь защита собственного компьютера приоритетной должна быть для любого пользователя. Также не были затронуты вопросы, связанные с неправильным разбиением диска на разделы или его форматированием. Ну а когда винчестер, что называется, начал «сыпаться», другого решения, кроме замены, попросту нет.
Люди пользующиеся съёмными накопителями, иногда сталкиваются с ситуациями, когда компьютер (пк) не видит жёсткий диск (HDD). Диски, такие например как Transcend, Western digital, Seagate, Samsung, Ide набирают всё большую популярность и востребованность у людей различных возрастов и используются в личных целях, в учёбе и работе. Основное их предназначение — это хранение и обмен между людьми информацией и благодаря минимальному размеру, практически соизмеримый с параметрами мобильного телефона, его можно без труда хранить среди взятых с собой личных вещей, помещая при это в себе тысячи гигабайтов.
Стоит сразу сказать, что случаи, когда компьютер не видит жёсткий диск, происходят довольно часто и оказываются очень неприятные, особенно когда времени не так уж много. Давайте попробуем разобраться в причинах и возможных решениях данной проблемы.
В первую очередь, необходимо разделить принадлежность диска к новому или уже ранее использованному – это имеет существенное значение в методах решения.
жёсткий диск HDD на Windows 7, 8, 10
Под новым жёстким диском подразумевается, как это уже понятно, ни его возраст, а то, что на него ни разу не записывали и соответственно не подключали к компьютеру или ноутбуку.
- Нажимаем на ярлык «Мой компьютер » правой кнопкой и выбираем «Управление «.

- Находим и нажимаем на «Управление дисками «, откроется окно с отображением подключенных к ПК дисков.

Буквенное значение диска
Частой причиной ошибки отображения подключённого диска, является неправильное назначение буквенного значения диска, в результате компьютер не отображает его. Необходимо определить подключённый внешний жёсткий диск HDD , обнаруженный по его названию, размеру в МБ (подробности расположены внизу окна) и отличимый от диска зарегистрированного системой, С, D и или другого локального диска, размеченного при установке оперативной системы.
В том, что Вы определили именно подключённый жёсткий диск HDD, можно убедиться точно: не закрывая окно «Управление дисками» отключить и заново подключить к компьютеру, соответственно он исчезнет из списка и появится.
- После чего нажать на него правой кнопкой и выбирать другую последовательную букву, после имеющихся в системе.

Диск не отформатирован
Очень часто, подключённые жёсткие диски не видны на компьютере из-за того, что они новые и не подвергались раннее форматированию. При обнаружении их в меню «Управление дисками «, изменить буквенное значение, у такого диска не получится, в связи с отсутствием такой функции. Здесь необходимо выбрать значение «Создать простой том «:
Обращаем ваше внимание на то, что во время создания тома произойдёт форматирование – вместе с разметкой произойдёт полная очистка диска. В результате, хранящаяся там информация (если точно не уверены) будет полностью удалена.

Отсутствие драйверов
Ещё одной распространённой причиной того, что подключённый к ПК жёсткий диск не виден – это отсутствие на него драйверов. Несмотря на то, что система Windows учитывает такие случаи и реагирует, пытаясь подобрать из имеющихся или показывая окно с необходимым поиском драйверов для подключённого устройства. Но, всё же сбои происходят и может быть, что никакой информации от компьютера по этому поводу, не появиться.
- В связи с этим нужно в первую очередь убедиться, что USB порт, к которому производилось подключение, работает. Сделать это можно подключив, что-нибудь другое, безошибочно определяемое компьютером (например флэшка).
- После чего зайти в «Диспетчер устройств » (меню «Пуск» ->»Панель управления » -> «Система и безопасность» или комбинацией клавиш «Win+Pause Break » и выбрать «Диспетчер устройств»).

- Открыть вкладку «Дисковые устройства «.

- «Другие устройства » и посмотреть, не отображается ли устройство, не определённое системой, со значком жёлтого цвета с восклицательным знаком. В случае имеющегося такого названия или неопределённого устройства (например надпись «My passport»), нажать правой кнопкой мыши на него выбрать «Обновить драйверы «.
- Поиск и обновление драйверов можно выполнить в автоматическом режиме , с помощью специальных программ в статье (определение подходящего драйвера по ID оборудования и ссылка нахождения его в интернете).

- Так же, можно попробовать выбрать команду «Обновить конфигурацию системы » во вкладке «Действие «. После чего произойдёт поиск имеющихся устройств и установка соответствующих им драйверов.

Не виден подключённый жёсткий диск HDD использовавшийся ранее
Если не отображается диск, который был ранее использован или тем более на нём уже хранится информация, то обязательно надо убедиться (если точно неизвестно) в работоспособности данного жёсткого диска, путём подключения его к другому компьютеру или ноутбуку. Порт USB, к которому производилось подключение, так же должен быть исправен и если требуется проверить подсоединением другого устройства (флэшки) или проверить, подключив диск к другому разъёму.
- Если вы уверены, что диск HDD вместе с портом USB исправен, то нужно открыть меню «Управление дисками » (Нажав на «Мой компьютер » правой клавишей и выбрав «Управление » и далее нажать «Управление дисками «) и посмотреть имеющиеся диски и их принадлежность к буквенному значению (определив по названию и размеру). Если такой диск имеются, то нажав на него правой кнопкой мыши выбрать «Изменить букву диска » , после это кнопку «Изменить » и установить последующую букву после уже имеющихся на компьютере буквенных значений дисков.

- Встречаются случаи, когда на таких дисках могут находиться вирусы и препятствовать их корректному отображению в системе или заблокироваться некоторыми антивирусами (бюджетные бесплатные антивирусы, могут и такое сделать) в результате жёсткий диск не виден на компьютере.
Решить данную проблему можно подключив заново или попробовав найти данный диск в меню «Управления дисками » (выше) и так же изменить буквенное значение, возможно появится какое-либо сообщение от антивируса (о наличие вирусов или его блокировке или «отказано в доступе») и решить проверкой на вирусы или проверить на наличие вирусов на другом компьютере. После чего, заново подключить к компьютеру — если вирусы действительно присутствовали и в результате проверки удалены, то теперь данный жёсткий диск должен запуститься без проблем (если конечно он был заблокирован по этой причине).