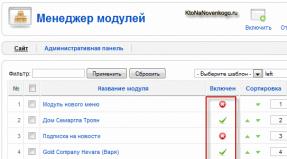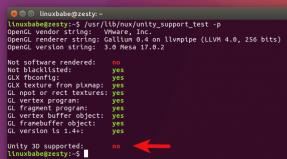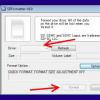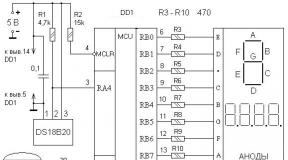Программа для сканирования hdd. Программы для проверки жесткого диска. Проверка на наличие ошибок стандартными средствами
Жесткий диск компьютера каждый день упорно работает, обрабатывая огромные объемы данных, постоянно записывая их и стирая. За несколько лет службы состояние накопителей может оставлять желать лучшего: вероятно появление плохих секторов, перегрев, частые ошибки. Чтобы обезопасить свои данные от внезапных проблем, а также проверить состояние «здоровья», следует воспользоваться одной из ряда полезных программ для оценки работы HDD.
Большая часть специального софта умеет работать с данными системы самодиагностики S.M.A.R.T. Какие-то программы делают это проще, какие-то вызывают сложности у новичков, зато бесценны для специалистов.
Небольшая программа для проверки состояния винчестера. Несмотря на скромные размеры, функциональность данного продукта впечатляет. Помимо отображения температуры и здоровья, можно получить исчерпывающую информацию про свой винчестер и все доступные функции устройства. Кроме того, можно настроить разного рода важные оповещения. Жаль, что русский язык HDD Health не поддерживает, а на х64 системах возможны глюки в интерфейсе.
Скачать HDD Health
Victoria
Ветеран в свой сфере, отличная программа для диагностики накопителя. В отличие от аналогов, умеет делать детальнейшую проверку на чтение, не упуская ни один сектор. В результате сканирования можно получить не только S.M.A.R.T. данные, но и график состояния диска по областям, а также статистику скорости работы отдельных секторов. Так что это идеальная программа для проверки скорости винчестера. Давняя дата релиза дает о себе знать, пугая неподготовленного пользователя внезапными ошибками и архаичным интерфейсом.
Скачать Victoria
HDDlife Pro
Самая удобная программа для проверки HDD с намеком на профессиональность. Проводит как общий анализ накопителей, так и мониторинг во время работы, оповещая о проблемах целым набором способов. Большинство оценит поддержку русского языка и наглядность отображения данных. Эта программа все сделает быстро, качественно, а главное – самостоятельно. HDDlife Pro не радует разве что своей доступностью – на бесплатное пользование дается только 14 дней, а дальше за постоянный мониторинг придется платить.
Скачать HDDlife Pro
CrystalDiskInfo
Одно из лучших решений, представленных на рынке: бесплатное, информативное, поддерживает русский язык. CrystalDiskInfo отображает все основные свойства диска и параметры его работоспособности (переназначенные и нестабильные сектора, часы работы, CRC-ошибки и прочее), а также позволяет просматривать S.M.A.R.T. и мониторить температуру HDD. Явных недостатков у программы нет, поэтому мы можем рекомендовать её всем пользователям.
Доброго дня!
Рано или поздно любой пользователь компьютера (ноутбука) сталкивается с проблемами, вызванными неправильной работой жесткого диска (прим.: часто называют коротко - HDD ) ...
Чаще всего, симптомами того, что с HDD не всё в порядке, являются:
- невозможность загрузки "старой" Windows (и установки новой);
- сброс некоторых настроек ОС или программ;
- невозможность открыть какие-либо файлы или программы (часто может появляться ошибка, связанная с целостностью файлов);
- очень медленное копирование и чтение файлов;
- высокая загрузка процессора при обращении к диску и попытке открыть (прочитать) какой-либо файл с него;
- зависание Windows при попытке чтения, копирования файлов с диска;
- появление щелчков, скрежета, постукивания и пр. при работе диска (особо обратите на это внимание, если раньше их не было!);
- беспричинные перезагрузки компьютера и пр.
При появлении симптомов, перечисленных выше, первым делом (пока еще всё работает) - я рекомендую скопировать все важные документы на отдельный носитель.
Ну, а после этого, можно приступить к проверке...
👉 В помощь!
Диагностика и проверка диска за 5 мин. для начинающих (быстрый тест в новой Victoria 5) -
Вообще, жесткий диск - штука достаточно хрупкая, и при не осторожном обращении, его можно быстро вывести из строя. Причинами его нестабильной работы (и выхода из строя), чаще всего, являются:
- неожиданные сбои в подачи электроэнергии - когда ПК просто резко обесточивается (ноутбуки, кстати, от этого защищены). А что касается ПК - то UPS (ИБП) есть далеко не у каждого пользователя (к сожалению);
- принудительное отключение питание пользователем. Иногда, когда компьютер завис "намертво" - другие варианты просто не подходят;
- сильная вибрация, удары по диску - чаще всего страдают ноутбуки, которые носят с собой. Так же диск можно повредить при транспортировке;
- при нестабильной работе блока питания, плохом контакте на диске (когда питание - то есть, то нет...);
- работа не в оптимальных температурных режимах (чаще всего перегрев);
- физический износ (при очень длительной работе);
- плохая партия (с какими-то недоработками) от изготовителя дисков.
Все эти факторы могут являться причинами образования ошибок файловой системы и битых секторов (их еще называют бэд-блоками, bad - значит плохой, в переводе с английского ). Рассмотрим проверку на то и на то подробно, и по шагам...
На ошибки
Проверка и исправление ошибок файловой системы в Windows выполняется с помощью встроенной программы - chkdsk . Она есть во всех версиях Windows: XP, 7, 8, 10. Кстати, возможно вы даже видели ее работу, после аварийного выключения электричества: перед загрузкой ОС Windows, наблюдается черный экран и там бегают какие-то проценты, что-то проверяется (пример на скрине ниже) ...

Как запустить утилиту chkdsk
Способ №1 - в этом компьютере
Сначала необходимо открыть проводник и перейти в "Этот компьютер" (прим.: раньше всегда называли "Мой компьютер" ).

Затем откройте раздел "Сервис" и нажмите кнопку "Проверить" (потребуются администраторские полномочия).


Windows завершила проверку
Способ №2 - через командную строку
Также запустить утилиту chkdsk можно с помощью командной строки (правда, командная строка должна быть запущена от имени администратора).
Для этого откройте диспетчер задач (сочетание кнопок - Ctrl+Shift+Esc ), далее нажмите файл/новая задача , впишите в строку "Открыть" CMD , и поставьте галочку "Создать задачу с правами администратора" (пример показан на скрине ниже).

- chkdsk d: - команда проверки диска в режиме чтения;
- chkdsk d: /f - проверка и исправление найденных ошибок;
- - получить справку о возможностях утилиты.
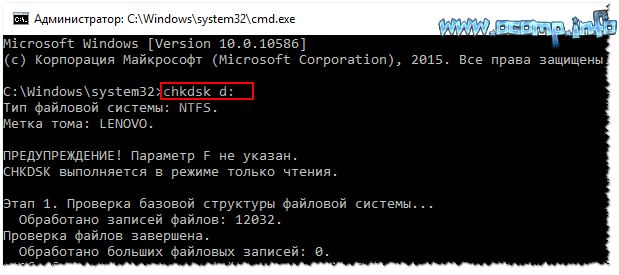
На бэд-блоки / битые сектора
Что это за бэд-блоки?
Пожалуй, начиная этот подраздел статьи, без краткого пояснения не обойтись. На самом деле жесткий диск состоит из нескольких магнитных дисков, над которыми перемещается считывающая головка. Когда происходит запись на диск, головка намагничивает определенные участки диска (из информатики: нули и единицы ).

Записывается эта информация в определенные участки, называемые секторами . Иногда информация не может быть прочитана из сектора (причины из-за чего это происходит указаны в начале статьи) - такие сектора называются битыми (или бэд-блоки . Bad - плохой (англ.)).
Чтобы проверить диск на бэд-блоки, нужна спец. программа: она обратится ко всем секторам на диске и попытается считать с них информацию. Если с сектором все в порядке - время считывания составляет 3 миллисекунды, критическое время считывания - 600 миллисекунд (это время говорит о том, что этот блок стал "не читаем" и работать с ним не стоит).
Кстати, те же спец. утилиты могут не только найти такие сектора, но и переназначить их на резервные (подобная операция называется Remap ).
Теперь о том, как это делается...
Лучшие программы для работы с HDD (тест, диагностика и пр.) -
Из-под Windows
Одна из лучших программ для тестирования и диагностики жесткого диска - Victoria . При помощи нее можно посмотреть показания таблицы S.M.A.R.T. (технология самоконтроля диска, более подробно ) , оценить техническое состояние накопителя, заменить поврежденные сектора на резервные рабочие и многое другое.
Еще один важный момент : Виктория не показывает дефекты файловых систем, программные ошибки и пр. Она оценивает физическое состояние диска! Про поиск и исправление ошибок - см. первую часть статьи.
Victoria
Сайт разработчика: http://hdd-911.com/ (разные версии)
Вкладка настроек режима работы HDD в BIOS -
После проверки диска Викторией, верните опцию назад. В противном случае - диск начнет тормозить, Windows будет "сыпать" ошибками.
Кстати , ниже представлено, как будет выглядеть проблемный диск. Обратите внимание на строку G-Sensor shock couter (вкладка показывает не стукали-ли, не ударяли-ли диск) - как видно ниже, стукнули. Из-за этого, собственно, диск и стал зависать, и тормозить. В общем-то, статус у него BAD (и красный). В этом случае решение только одно - копировать всю информацию с него (какую возможно), и покупать новый диск.
Вкладка TEST
Переходим непосредственно к тестированию диска: для этого открываете вкладку TEST и выставляете настройки (как на скрине ниже: read, ignore ). Для начала теста - нажмите кнопку "Start" .
Виктория начнет проверять диск, и вы начнете видеть, как будут рости числа рядом с прямоугольниками разного цвета (выделение-3 на скрине ниже). Особое внимание надо уделять красным и синим прямоугольникам (это и есть бэд-сектора, ставшие не читаемыми).
Если на вашем диске были найдены синие прямоугольники - Вам нужно прогнать диск еще раз Викторией со включенной опцией Remap (прямоугольник-4, см. скрин ниже). В этом случае Виктория заменит эти сектора на резервные, именно поэтому и вспоминают в этом случае про слово "лечение"...
Тестирование (лечение) диска // TEST Виктория
Если у вас слишком много синих прямоугольников - то такое лечение, если и поможет, то скорее всего ненадолго. Если диск начал "сыпаться" - рекомендую переносить все данные с него (если Вы это еще не сделали по какому-то странному стечению обстоятельств ☻) и искать ему замену.
Кстати, на новом винчестере появление синих блоков недопустимо!
ДОПОЛНЕНИЕ!
Хотел бы обратить внимание на один момент - если вы запускаете проверку и сканирование диска из-под ОС Windows, которая запущена с того же диска, который вы сканируете - то результаты теста могут быть несколько неточны (и появление зеленых, или даже оранжевых прямоугольников - может ни о чем не говорить). Пожалуй, в этом случае можно смотреть только на синие (бэд-блоки).
Гораздо точнее вариант: использовать ОС Windows, установленную на другом диске, либо аварийный загрузочный LiveCD. Проверка Викторией из-под DOS - покажет гораздо точнее результаты и даст реальную оценку диску. О том, как ее сделать - рассказано чуть ниже...
Из-под DOS
Многих, конечно, пугает DOS и что там будет все непонятно (по крайне мере, не так, как в Windows). Постараюсь всё же (насколько возможно), показать на примере, куда и что нажимать, чтобы проверить свой диск.
Victoria (3.5 для работы из-под DOS)
Оф. сайт: http://hdd-911.com/
Как уже сказал, Викторий довольно много версий. Для работы из-под DOS - нужна спец. версия (обычно, используется 3.5). Представляет она из себя обычный ISO-образ, который нужно правильно записать на флешку (или диск). Часто образ идет в архиве RAR или ZIP, ISO-образ из архива предварительно нужно извлечь (WinRAR в помощь).
Как правильно записать Викторию, чтобы она загрузилась с флешки
- для записи образа ISO - понадобиться программа WinSetupFromUSB (официальный сайт программы WinSetupFromUSB - );
- сначала вставляете USB-флешку и запускаете программу;
- далее выберите в списке вашу флешку и установите галочки напротив пунктов: Auto Format it with FBinst, align, copy BPB, FAT32 ;
- в пункте Linux ISO/Other Grub4dos compatible ISO - укажите свой образ ISO с Викторией;
- нажмите кнопку GO (прим.: программа несколько раз переспросит вас о том, что вы в курсе, что все данные с флешки будут удалены! Скопируйте заранее с нее все важное, чтобы не отвлекаться на сей момент) .
Собственно, если с флешкой все OK, и вы все сделали правильно - через пару минут увидите сообщение Job Done - работа выполнена!
Примечание : если вы неправильно запишите флешку (например, многие пишут с помощью UltraISO) - то можете увидеть ошибку вида "no kernel sys...". Просто перезапишите флешку, предложенным выше способом.
Как загрузиться с флешки с Викторией. Выбор нужного диска для теста
По большому счету (если флешка записано правильно), то загрузка ничем не отличается, как если бы вы это делали для установочной флешки с Windows.
Лучший вариант, на мой взгляд, вызвать Boot Menu и выбрать нашу флешку. Если не знаете, как вызвать Boot Menu - можете воспользоваться вот этой статьей:
Если записывали флешку в WinSetupFromUSB (как рекомендовал выше) - то Вам необходимо будет выбрать в загрузочном меню Викторию (см. скрин ниже - "vcr35r") .
Не факт, что по умолчанию, программа выберет тот жесткий диск, который необходимо вам. Чтобы самостоятельно выбрать диск - нажмите клавишу P .
Должно появиться меню: для перемещения указателя используйте стрелки "вверх" и "вниз". Последний пункт в этом меню отвечает за выбор винчестера на PCI/ATA/SATA/RAID контроллере.
Если вы воспользовались последним меню - тогда вам нужно указать номер диска (задается в найденном списке) и нажать клавишу Enter (пример ниже).
Тестирование диска в Виктории (DOS)
Для начала тестирования в Виктории - нажмите функциональную клавишу F4 . После этого должно появиться меню, где необходимо выставить параметры: "Start LBA", "End LBA", "Линейное чтение", "Ignore Bad Blocks" (игнорировать не читаемые сектора). Выбор производится с помощью стрелок "Вправо" и "Влево".
Важно! Вместо линейного чтения, можно установить "Запись (стирание)", "Запись из файла", а в следующем пункте меню - "BB = Erase 256 sect": знайте, что подобные параметры стирают информацию, находящуюся на HDD!
Чтобы тест запустился - нажмите еще раз кнопку F4 . Должны сразу же забегать серые прямоугольники по экрану монитора. Теперь осталось только дождаться окончания проверки (кстати, Виктория сообщает о времени проверки, см. нижний правый угол - remain ) .
На что смотреть и какие выводу делать...
В принципе, всё что я говорил о проверке диска из-под Windows - актуально и тут. Справа - показаны сектора, в зависимости от их времени чтения. Чем больше красных и оранжевых - тем, собственно, хуже для диска. Если красных очень много - значит, что диск скоро может окончательно выйти из строя (как правило, в этом случае он сильно тормозит, на нем медленно читаются и копируются файлы, часто ПК зависает, и пр. "радости").
Дополнение
Обратите внимание так же на раздел "Дефекты" (справа, примерно по центру экрана). Если с диском все хорошо, в идеале, там должно быть написано - "Дефектов не найдено" (как на фото выше). Если у вас в этом разделе есть найденные дефекты - то это может говорить о серьезных проблемах с диском.
И последнее, если вы испытываете трудности в работе с программой и не знаете, что нажать - попробуйте посмотреть в справке - клавиша F1 . Вообще, с утилитой Викторией будьте аккуратны и не проводите "испытания" со своим диском, если на нем есть нужные данные.
Показать все аспекты работы с Викторией и рассмотреть все нюансы - думаю, вряд ли это возможно даже в рамках нескольких статей. Ну, а поставленную цель - оценить состояние жесткого диска, я надеюсь, выполнил, а потому статью завершаю.
За дополнения по теме - заранее благодарю.
Good Luck!
Структура данных на жестком диске может быть нарушена. Это происходит по разным причинам, но больше всего распространены такие: сбои и зависания программ во время записи на диск.
Слегка поврежденный диск, в целом, не потеряет своей работоспособности, однако со временем, если неисправностей становится больше, может и потерять эту самую работоспособность.
И еще немаловажно, поверхность диска может поддаваться различным дефектам — какой-то участок читаться перестает, и вследствие вся накопленная информация может в миг исчезнуть. Если это так — необходимо действовать и принимать меры.
Программа для проверки жесткого диска — HDD Scan
HDD Scan является очень удобным инструментом, который позволяет протестировать жесткий диск, а также сделать статистический отчет о проделанной работе.
Так как приложение не требует установки, ключи реестра Windows остаются нетронутыми. Вы можете также поместить HDD Scan на внешнем устройстве и непосредственно запустить ее на любом компьютере.
Основные достоинства программы HDD Scan:
- Управление над шумовыми характеристиками винчестера;
- Остановка и запуск шпиндельного двигателя;
- Информация о S.M.A.R.T.;
- Три режима проверки поверхности диска: Verify, Read, Erase.
На популярном сайте Softpedia эта утилита получила 5 из 5 звездочек, что является «жирным» плюсом программы.
http://www.softportal.com/get-4740-hddscan.html
Несколько слов об нтерфейсе программы HDD Scan .
После того, как мы распакуем архив с программой и запустим приложение HDDScan.exe, утилита автоматически определит, какая модель у нашего жесткого диска, серийный номер, LBA (количество доступных физических секторов) и Firmware (версия микропрограммы):
В раскрывающемся меню, которое находится в разделе Select Drive, выбираем жесткий диск, с которым будет работать программа.
В этой программе имеется всего две кнопки: это кнопка S.M.A.R.T. Если коротко и ясно, SMART — это технология оценки состояния жесткого диска, а также механизм предсказания вероятности выхода из строя винчестера:

Так вот, когда я нажал эту кнопку, утилита выдала следующее:

Давайте опишем столбцы этой таблицы:
- Num — номер атрибута.
- Atribute name — имя атрибута.
- Value — значение атрибута. Это значение варьируется от 1 до 255. Чем выше значение атрибута, тем лучше.
- Worst — показывает самое плохое значение атрибута (низкое), за все время существования винчестера.
- RAW(hex)- это шестнадцатеричная система исчисления (исключение составляет температура, так как программа указывает ее в градусах Цельсия).
- Treshold — пороговое или допустимое значение атрибута. Используется для сравнения с атрибутом Value.
А теперь перейдем к цветовой гамме, что означает зеленый цвет и другие:
- Зеленый цвет — атрибут в нормальном состоянии.
- Желтый цвет (или как у меня на рисунке — знак восклицания) — атрибут отклонен от нормы.
- Красный цвет — атрибут сильно отклонен от нормального состояния.
Как видим, у меня 199 атрибут отклонен от нормы. Но что означает имя атрибута: UltraDMA CRC Errors?
На сайте по восстановлению данных, нашел такую информацию: UltraDMA CRC Errors — это ошибка передачи информации в таком режиме, как UDMA.
Как оказалось, такую неисправность можно исправить. Просто, у меня возможно некрасиво скручен интерфейский кабель, как показано на рисунке внизу:

В программе имеется еще одна кнопочка, которая поможет нам осуществить полное тестирование жесткого диска:

Например, можно узнать температуру винчестера, просто нажав на Temperature Monitor. Затем во вкладке Test Manager появится запись, нажав на которую будет выведен виджет с температурой жесткого диска. Мы даже можем менять интенсивность цветовой гаммы, добавляя или разбавляя прозрачностью:

В любой момент, любую из задач можно остановить или удалить. Для этого мы кликаем правой кнопкой мыши по нужной задаче и выбираем необходимый пункт:

А теперь можно заняться делами посерьезнее. Проверим поверхность диска.
Эти параметры проверки находятся в разделе Surface Tests.
Start LBA, а также End LBA — это секторы, с которых начинается проверка и останавливается проверка. Если требуется проверить полностью весь винчестер, этот параметр изменять не надо.
Command — выбор наподобие проверки винчестера (Verify — верификация, Read — чтение секторов, и Erase — это запись во все сектора нулей). Выбор такого параметра, как Erase приводит к полной потере всех записанных данных на диске! Поэтому будьте очень осторожны!
Start и Stop — запускаем и останавливаем проверку.
Block size — количество секторов в одном блоке. В самом начале — 256 секторов (изменять значение не рекомендуется).
Во время проверки диска всегда указывается прошлое время (Process time), текущий сектор, именуемый Current LBA, а также скорость чтения (Kbytes/s).

Если мы перейдем в Map, то найдем карту нашего диска. Самое главное — это цвета блоков. Синий квадрат показывает поврежденные сектора. Также в правой стороне мы найдем количество секторов с временем доступа от 500 до 5 миллисекунд, Чем меньше тормозящих квадратов будет найдено — тем лучше.
Кстати, если мы отключим галочкой Disable map dynamic update, тогда проверка секторов будет нам доступна в режиме реального времени:
Подводя итог, можно сказать, что HDD Scan — очень мощная и в то же время простая программа для проверки жесткого диска.
2. Ashampoo HDD Control 2
Это отличная утилита, которая в более простом пользовательском интерфейсе расскажет все тонкости винчестера. Единственный существенный недостаток — программа платная.
Основные достоинства программы Ashampoo HDD Control 2 :
- Постоянный мониторинг жесткого диска (или дисков);
- Расширен пользовательский интерфейс. Подсказки и информирование о здоровье, производительности и температуре винчестера;
- Существенна расширена поддержка внешних USB и твердотельных накопителей (SSD);
- Поддерживает SMART;
- Регулирует уровень шума и управление потреблением энергии жесткого диска (правда, если эта функция поддерживается на жестком диске);
- Восстановление удаленных данных;
- Полностью автоматизирован под дефрагментацию жесткого диска;
- Онлайн поиск полученных результатов в результате тестирования вашей модели винчестера.
Скачать программу можно здесь: http://www.ashampoo.com/en/usd/dld/0165/Ashampoo-HDD-Control-2/
3. Crystal DiskInfo
Очередная программа для проверки жесткого диска. Интерфейс программы более дружественный по сравнению с HDD Scan, но расширенных настроек и дополнительных тестирующих инструментов нет. Она отлично подойдет для обычных пользователей. Так как синим по белому расскажет о состоянии жесткого диска. Это произойдет сразу же после установки и запуска программы.
Скачать программу можно здесь: http://www.softportal.com/get-6420-crystaldiskinfo.html
Как видим, выбор софта по обслуживанию винчестеров очень богат. Здесь я рассмотрел только те, которые посчитал лучшими программами для проверки жесткого диска на сегодняшний день. Читайте, тестируйте и выбирайте лучшую из них.
Жёсткий диск – важный, при этом далеко не совершенный, компонент персонального компьютера. У некоторых пользователей он работает ненадёжно, «сыпется», данные с него теряются или бывают существенно повреждены. Одной из самых распространённых проблем жёсткого диска является появление на нём так называемых «битых» (плохих) секторов, которые становятся «головной болью» множества пользователей. В данной статье я расскажу о причинах появления битых секторов на жёстком диске, перечислю ряд программ, позволяющие их распознать, а также поясню, как осуществляется проверка жёсткого диска на битые сектора на вашем ПК.

Что такое «битые сектора»?
Как известно, традиционный жёсткий диск состоит из нескольких вращающихся магнитных дисков, над которыми перемещаются магнитные головки, намагничивая какой-либо участок диска и записывая, таким образом, информацию на него (в виде нулей и единиц).
Сам диск делится на дорожки, а последние, в свою очередь, делятся на сектора, на которые записывается нужная пользователю информация.
Из-за определённых причин (их я перечислю ниже), информация с ряда секторов не может быть считана винчестером. Такие сектора получают статус «битых секторов» (bad sector), и система старается или восстановить работоспособность такого сектора (restore), или переназначить адрес такого битого сектора резервному сектору (remap), или провести его тотальную очистку битого сектора (erase). В случае же ремаппинга (remap) запасные работоспособные сектора обычно находятся в конце жёсткого диска, и винчестер тратит дополнительное время на доступ к ним, что неминуемо сказывается на скорости работы жёсткого диска, загрузке различных приложений и программ. Далее я расскажу, какими способами можно проверить жесткий диск компьютера на битые сектора.

Причины появления битых секторов
Каковы же причины появления битых секторов на HDD диске? Обычно они бывают следующими:
- Постепенное «осыпание» поверхности жёсткого диска вследствие его износа, из-за чего плохих секторов на диске становится всё больше и больше;
- Физическое воздействие на жёсткий диск вследствие различного рода внешних ударов;
- Скачки напряжения в сети, непосредственно влияющие на нарушение целостности данных на жёстком диске, и ведущие к появлению битых секторов;
- Некорректное выключение компьютера (неправильная эксплуатация), вследствие чего на винчестере появляются плохие сектора.
Симптоматика появления битых секторов
Из-за описанных причин битых секторов на жёстком диске становится всё больше, что начинает непосредственно отражаться на работе операционной системы. В частности, вы можете заметить следующее:
- Система медленно загружается;
- Система подтормаживает (подвисает) при считывании-записи данных с жёсткого диска;
- Система вообще отказывается грузиться (довольно часто - на середине процесса);
- Компьютер иногда без причин перезагружается;
- Во время работы ОС регулярно возникают различные ошибки.
После того, как мы описали симптоматику и причины появления битых секторов, перейдём к описанию того, как выполнить проверку жёсткого диска на битые сектора.
Лучшие способы проверки жесткого диска на битые сектора
Так как проверить битые сектора (да и исправить их)? Ниже я опишу ряд способов, подтвердивших свою эффективность в работе с различными жёсткими дисками.
Способ 1. Используем системную утилиту CHKDSK
Самый простой и удобный способ найти и исправить битые сектора на HHD винчестере – это использовать функционал системной утилиты CHKDSK.
- Чтобы воспользоваться её возможностями запустите Проводник, кликните правой клавишей мыши на неактивном томе (на котором нет установленной операционной системы), в появившемся меню выберите «Свойства».
- В открывшемся окне перейдите на вкладку «Сервис», там кликните на кнопке «Выполнить проверку».
- Поставьте галочки напротив двух опций проверки, нажмите на «Запуск», и дождитесь окончания процесса.

То же самое можно выполнить в отношении системного тома (на котором установлена ОС). Единственное, что для этого может понадобиться перезагрузка системы, но после того, как система перезагрузится, она начнёт проверку диска на битые сектора.
Также можно запустить CHKDSK через консоль. Для этого запустите командную строку от имени администратора, и в ней впишите:
chkdsk c: /f /r - (вместо с: при необходимости укажите другую букву проблемного диска) нажмите ввод и дожидайтесь окончания процесса.

Способ 2. Пользуемся программой Victoria HDD для анализа и лечения диска
Victoria HDD – наверное, самая популярная программа для проверки жёсткого диска на битые сектора (да и для восстановления последних). Она эффективно проверяет и восстанавливает битые сектора, имеет хорошие отзывы от специалистов, и может быть задействована как в классическом графическом режиме, так и в режиме DOS.
Один из бонусов «Вики» - это возможность считывания показателя SMART вашего винчестера, что позволяет достаточно детально отслеживать степень его работоспособности (вкладка «SMART» программы). Кроме того, программа Виктория осуществляет «ремаппинг» (переназначение повреждённых секторов), обнуляет плохие сектора, проводит детальный тест поверхности винчестера, ранжируя сектора на различные группы в зависимости от скорости считывания информации с них.
- Чтобы воспользоваться данной программой скачайте и запустите её.
- Затем перейдите во вкладку «Test», выберите там «Ignore» и проверьте поверхность на наличие битых секторов.
- Если такие будут найдены, стоит выбрать режим «Remap» в этой же вкладке, это позволит переназначить адреса с битых секторов на резервные.
- Если же после ремаппинга плохие сектора остались, можно попробовать их восстановить с помощью функции «Restore», функция же «Erase» полностью стирает данных в плохих секторах, записывая туда нули.
В целом, функционал «Виктории» достаточно обширен, и для ознакомления полного его описания требуется перейти на материал именно об использовании программой.
Способ 3. Используем программу HDD Scan для проверки винчестера на повреждённые сектора
Ещё одна программа, способная выполнить проверку жёсткого диска на битые сектора – это HDD Scan . Это достаточно популярная утилита, предлагающая несколько различных тестов (Surface Test, Smart Offline Tests и др.). Выберем Surface Test, установим галочку напротив «Read» справа и запустим проверку поверхности диска.
Программа произведёт анализ времени отклика имеющихся секторов, и выдаст нам результат в графическом режиме.

Способ 4. Проверяем свой жесткий диск с HDD Regenerator
Программа HDD Regenerator позволяет проверять и восстанавливать данные на жёстком диске, это же и касается битых секторов. Замечу, что программа платная, но желающие могут поискать в сети её бесплатные варианты.
- Чтобы воспользоваться возможностями программы необходимо запустить её, выбрать диск для работы, определиться с режимом сканирования (рекомендую Normal Scan), а затем выбрать опцию «Scan and repair» (сканировать и восстанавливать).
- Потом будет необходимо указать границы сканирования (начиная с сектора 0) и мониторить сам процесс сканирования.
- В различности от скорости отклика сектора будут помечаться различными буквами и цветом.

Способ 5. Сканируем диск программой HDD Health на повреждённые сектора
Ещё одна программа для проверки поверхности диска повреждённые сектора. HDD Health анализирует общее состояние диска, предоставляет подробную статистику по имеющимся разделам (с использованием технологии SMART, включающей общее состояние структуры, показатель температуры вращения дисков, наличие битых секторов и так далее).
Значок запущенной программы находится в системном трее, сама же программа по мере необходимости уведомляет пользователя о каких-либо проблемах в работе жёсткого диска.

Восстановление жесткого диска, удаление BAD (битых) секторов [видео]
Обычно, проверка жёсткого диска на битые сектора проводится с помощью специальных программных инструментов, уровня Victoria HDD или HDD Regenerator. Наиболее эффективная из всех перечисленных в статье программ - Victoria HDD позволяет не только проверять поверхность жёсткого диска на наличие битых секторов, но и восстанавливать их, проводить их ремаппинг и очистку. Если на вашем винчестере начали появляться битые сектора, тогда рекомендую задействовать функционал вышеперечисленных программ, они доказали свою эффективность в работе с жёсткими дисками множества пользователей.
Или съемных винчестеров являются чуть ли не самыми важными для обеспечения работоспособности всей компьютерной системы и надлежащего хранения информации без потери данных в непредвиденных ситуациях. Мониторинг работы HDD нужно проводить регулярно. Рассмотрим, какие программы для диагностики жесткого диска сегодня существуют и на что они способны.
В чем заключается диагностика жестких дисков
Для начала остановимся на некоторых наиболее важных аспектах. Контроль и диагностика жесткого диска включают в себя несколько основных процессов. Наиболее значимыми здесь являются следующие: предварительный сбор информации о состоянии винчестера (мониторинг), проверка жестка диска (сканирование), исправление ошибок и восстановление данных (если программным способом исправить ошибки не удается).
В принципе, и сами программы-утилиты для диагностики жесткого диска нужно разделять по своим прямым функциям (информаторы, сканеры, «доктора» и восстановители). Подробнее о них будет сказано чуть позже, хотя сегодня встречается много программных пакетов, совмещающих все эти функции.
Наиболее распространенные неполадки в работе HDD
В рассмотрении вопроса, что собой представляют лучшие программы для диагностики жесткого диска, стоит остановиться на наиболее часто встречающихся неполадках и ошибках, которые они способны исправлять.
Прежде всего, самыми распространенными считаются системные ошибки, которые могут возникать при сбоях в работе самой ОС Windows, неправильном завершении работы приложений, некорректном копировании или перемещении в другие области HDD-файлов и папок, внезапном отключении питания и т. д. В принципе, большинство таких неполадок выявляют и устраняют программы для диагностики жесткого диска.

Другое дело, когда пользователь сталкивается с ситуацией физического повреждения поверхности винчестера. Здесь проблема намного сложнее. Программным способом перенести информацию в другую область и раздел иногда можно, но вот восстановлению поврежденные участки, увы, не подлежат. Если их уж очень много, в худшем случае придется менять винчестер. Конечно, можно попытаться восстановить часть информации самому, но в особо тяжких случаях, скажем, после скачка температуры, когда винчестер оплавился, такая процедура без вмешательства специалистов будет просто невозможна.
Предварительный просмотр информации
Теперь остановимся на специализированных утилитах, позволяющих собрать и просмотреть полную информацию о состоянии, работе и основных характеристиках винчестера. По отзывам экспертов и юзеров, самыми востребованными являются утилиты типа Everest, CPU-Z, CrystalDiscInfo и т. д.

Любая программа диагностики жестких дисков такой направленности позволяет просмотреть полный отчет, причем в нем будет указано намного больше информации, чем в стандартных отчетах ОС Windows, хотя и с применением таких средств кое-что все же увидеть можно.
Кстати сказать, неверно полагать, что приложения для мониторинга исправляют какие-то ошибки или неполадки. Они изначально созданы только для того, чтобы просматривать все параметры оборудования, а уж никак не влиять на их настройку. В этом отношении управлять некоторыми параметрами HDD может разве что утилита CrystalDiscInfo.

Впрочем, некоторые параметры можно просматривать и регулировать даже при доступе в BIOS перед непосредственным стартом системы. Но и там информация далеко не полная, а изменение параметров коснется, скажем, вентилятора или чего-то еще. Но вот некоторые настройки контроллеров винчестеров иногда применять придется.
Проверка HDD средствами ОС Windows
Что касается «операционок» семейства Windows, тут имеется минимальный набор для проверки винчестера на наличие ошибок, а также для их исправления. Но это касается только системных ошибок.
В плане мониторинга информацию можно просмотреть, вызвав меню «Свойства» из контекстного меню при правом клике на иконке «Мой компьютер». Более полная информация содержится в диалоговом окне DirectX, которое вызывается из или меню «Выполнить» вводом команды dxdiag. В любом случае информация, содержащаяся в этих отчетах, не идет ни в какое сравнение с тем, что предлагают бесплатные утилиты.

В ОС Windows «родная» программа для диагностики жестких дисков вызывается очень просто. Для этого в стандартном «Проводнике» на литере диска или раздела производится правый клик, а из выпадающего меню опять же выбирается строка «Свойства». На вкладке «Общие» (или «Сервис») имеется специальная кнопка «Выполнить проверку».
В появившемся меню можно поставить галочку напротив строки автоматического Если этого не сделать, система просто выдаст сообщение о том, что ошибки обнаружены и их надо исправить. В некоторых случаях устранить проблемы даже с автоматическим исправлением ошибок не получится, а при каждой последующей загрузке «операционки» будет появляться навязчивое сообщение о том, что один из дисков требует проверки. Согласитесь, достаточно неудобно, тем более что даже заданный тест поверхности винчестера занимает уйму времени. Тут лучше использовать специальные программы для диагностики жесткого диска с расширенными возможностями. Кстати, и эффект от их применения скажется сразу же. Любой пользователь сможет увидеть результат даже, так сказать, неопытным взглядом.
Диагностика жесткого диска: программы для тестирования HDD на битые сектора

Естественно, среди программного обеспечения для мониторинга работы или основных параметров винчестеров любого типа можно найти очень много платных, условно-бесплатных или совершенно бесплатных утилит. Что самое интересное, как показывает практика, бесплатные приложения зачастую не уступают лицензионному ПО и справляются с возложенными на них функциями достаточно эффективно.
Среди всего многообразия отдельно стоит выделить утилиты типа Norton Disc Doctor, HDD Scan, Hard Disc Sentinel, то же приложение CrystalDiscInfo, а также CheckDisc или еще что-то в этом роде. Для винчестеров производителя Western Digital отлично подойдет специальная утилита под названием Data Lifeguard Diagnostics, разработанная именно для винчестеров WD.

Интересно, что некоторые утилиты поставляются даже в виде портативных версий и занимают места всего-то несколько мегабайт.
Все утилиты такого типа имеют достаточно простой и понятный любому пользователю интерфейс, в котором нужно всего-то выбрать нужный диск и задать несколько параметров сканирования и исправления ошибок. В принципе, тот же Disc Doctor «дедушки» Нортона позволяет указать диск или раздел, а также использовать параметры проверки винчестера на битые сектора и автоматического исправления ошибок. Отдельно в расширенных настройках можно задать Surface поверхности HDD).
Проверка HDD на предмет физических повреждений
К сожалению, физическое повреждение поверхности HDD или съемного винчестера является очень частой проблемой. Связано это может быть с попаданием пыли, перегревом, замыканием в электрических схемах и т. д.
Проверить физическое состояние винчестера достаточно просто. Нужно всего лишь обратиться за помощью к соответствующим программам и приложениям, которые в течение нескольких минут обнаружат проблемы, если таковые имеются.
Принципы исправления ошибок HDD в физически поврежденных секторах
В принципе, тестирование поверхности дисков может производить какая-нибудь стандартная утилита для HDD или программа диагностики внешнего жесткого диска. Суть не в этом. Главное, чтобы такие утилиты могли перезаписывать информацию (контрольные суммы) из поврежденных секторов в резервные области диска. Таким образом, достигается интересный эффект. По сути-то логический адрес сектора не меняется, хотя фактически физическое местоположение на винчестере совсем другое. В общем-то, практически все приложения такого типа используют этот принцип. К тому же в большинстве своем они рассчитаны на совершенно разные файловые системы и форматы таблиц разделов.
Victoria: программа для диагностики жесткого диска
Отдельно стоит остановиться на уникальной в своем роде программе Victoria. Она обладает поистине самыми мощными возможностями в своей области. Правда, некоторые специалисты рекомендуют использовать версию, которая работает на основе DOS. Что ж, в некоторых случаях это является оправданным шагом.

Само приложение было разработано белорусским программистом С. О. Казанцевым и зарекомендовало себя в компьютерном мире на очень высоком уровне. Неудивительно, что и на Западе ее сейчас используют очень часто. Надо сказать, что эта утилита является многофункциональным пакетом, который совмещает в себе возможности мониторинга и тестирования винчестеров любого типа и любого производителя, возможности автоматического исправления ошибок и восстановления данных даже при весьма значительных повреждениях жестких дисков.
Хотя для непосвященного пользователя этот программный пакет и может показаться несколько перегруженным возможностями и настройками, зато профессионалы оценивают его по достоинству. Пожалуй, сегодня ничего лучше еще не было создано, поскольку саму программу можно отнести к разряду All-In-One («все-в-одном»).
Восстановление данных поврежденных HDD
Конечно, можно восстановить данные при помощи утилиты Victoria, но мало кто из рядовых пользователей будет с ней разбираться. В данном случае следует посоветовать что-то попроще.
Так, например, лучшие программы восстановления данных жестких дисков включают в себя множество мощных утилит. Можно воспользоваться приложениями типа HDD Regenerator.

Как заявляют сами разработчики этого пакета, они нашли уникальный способ использования неких алгоритмов последовательностей сигналов, позволяющих в прямом смысле восстанавливать физически поврежденные сектора винчестеров не просто переписывая информацию в другие разделы, а используя для этого методику перемагничивания. Этим и достигается эффект, когда информация из поврежденной области никуда не девается, а читается после восстановления.
Естественно, если на винчестере полетели считывающие головки или шпиндель, никакие даже самые современные программы не помогут. Однако в большинстве случаев программные и, как видим, даже физические неполадки исправить можно.
Дополнительные параметры BIOS
Что касается дополнительных настроек, многие программы для диагностики жестких дисков иногда в процессе анализа винчестера могут выдавать ошибки или просто его не видеть.
В данном случае нужно в BIOS сменить параметр SATA-контролера, чаще всего просто поменять с AHCI на IDE. Это должно помочь.

Самые распространенные мифы и заблуждения
Очень часто у неопытных пользователей, применяющих программы диагностики или впервые просматривающих параметры винчестера или вентилятора в BIOS, возникает паника, мол, температура слишком высокая (например, 40 градусов), винчестер в таком режиме работы «полетит». Ничего подобного! Практически для всех жестких дисков оптимальным рабочим диапазоном температур является промежуток от 35 до 45 градусов Цельсия. Даже значение в 50 градусов для многих винчестеров критическим не является. Хуже, когда температура опускается ниже 25 градусов, вот тогда вероятность выхода жесткого диска из строя намного выше. Впрочем, это встречается крайне редко, разве что при работе на морозе (думается, вряд ли у кого-то хватит ума на такое).
Диагностика жесткого диска. Какая программа лучше?
Итак, хотя и вкратце, мы рассмотрели вопрос, что же такое диагностика жесткого диска. Программа (какая лучше - решать пользователю), предназначенная для проведения анализа, теста и исправления ошибок, в принципе, может быть любой. Что использовать - специализированный или узконаправленный продукт? Ответ на этот вопрос зависит от того, что именно должно уметь то или иной приложение. Некоторые предпочитают раздельные программы, некоторые склонны использовать пакеты, объединяющие все возможности для работы с HDD.
Для неопытных юзеров подойдут простенькие бесплатные утилиты, тем более что даже портативные версии «весят» не так уж и много и имеют функции «умного» сканирования S.M.A.R.T. без ущерба для системы. Но для профессионалов лучшей в своей области, конечно же, является программа Victoria. Это не обсуждается.
Заключение
В общем и целом, если разбираться с тестированием винчестеров и мониторингом их состояния, напоследок можно добавить только одно: чтобы не допустить возникновения катастрофических ситуаций, регулярно должна использоваться хоть какая-то программа диагностики жестких дисков. В некоторых случаях поможет даже простая от пыли при помощи обычного пылесоса (естественно, без фанатизма). Как показывают статистические данные, у тех, кто хотя бы раз в месяц проводит проверку винчестера и следит за общим состоянием компьютера или ноутбука, процент выхода HDD из строя намного ниже, чем у юзеров, никогда не думающих об этом, а пытающихся исправлять ситуацию, когда все дойдет чуть ли не до крайности.