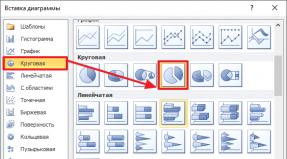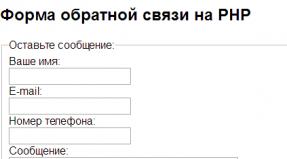Настроить второй жесткий диск. Дополнительный жесткий диск как установить. Видео обзор: подключение жесткого диска
В век информации, в котором мы с вами живем, область для хранения этой самой информации является чуть ли не критическим компонентом. В связи с этим многие сталкиваются с необходимостью получения большего количества свободного места на своем ноутбуке или компьютере. Звучат вопросы наподобие «Нужен ли мне дополнительный жесткий диск? Как установить его?». На эти и другие вопросы постараемся ответить в данной статье.
Как установить дополнительный жесткий диск на компьютер?
PC или ноутбук
В деле установки новенького винчестера первым (и основным) вопросом будет тип устройства, память которого подлежит расширению. В случае если у вас ПК, процедура пройдет немного быстрее и легче, но не стоит отчаиваться, если вы – владелец ноутбука: для портативных компьютеров дела обстоят не так плохо, как может показаться с первого взгляда.
PC
Если у вас полноразмерный ПК, и вы не знаете, как установить дополнительный жесткий диск на компьютер, вам поможет нижеследующая инструкция:
- Определите тип питания, поддерживаемый вашим блоком питания. Они бывают 2-х видов: SATA (выглядит как узкий плоский шнур, обычно красного цвета, с г-образным разъемом) или MOLEX (имеет массивный 4-х контактный коннектор). Скорее всего у вас SATA, так как MOLEX технически и морально устарел. В любом случае существует великое множество переходников, и при необходимости можно использовать их.
- Определите тип соединения с материнской платой вашего компьютера. Это может быть также SATA-разъем (похож на питание, но имеет иную ширину) либо IDE (очень широкий и тонкий шлейф). Последний также устарел, но все еще встречается.
- Определитесь с типом памяти и объемом, нужным вам. Это может быть HDD или SSD. Ключевая разница заключается в скорости работы, объеме и цене. Так, HDD дешевле и гораздо более ёмки, в то время как SSD на порядок более быстрые. Лучшие фирмы для ХДД – Seagate и Western Digital, среди ССД – Samsung и Intel.
- Установите свежую покупку в специальный разъем в ваш компьютер, прикрутите его шурупами, обычно идущими в комплекте, и подключите необходимые разъемы. Разумеется, все манипуляции нужно производить при отключенном от сети блоке питания.
После выполнения указанных манипуляций просто загрузите компьютер как обычно, отформатируйте дополнительный хард драйв (через «Мой Компьютер») и пользуйтесь им, как обычным винчестером.
Ноутбук
В случае, если вы желаете узнать, как установить дополнительный жесткий диск не на пк, а на ноутбук, вам предстоит проделать следующее:
- Выберете и купите подходящее вам устройство хранения памяти, руководствуясь пунктом 3 предыдущего раздела. Учтите, что хард драйв мобильных компьютеров имеет меньший форм фактор.
- Купите переходник «привод – жесткий диск», они продаются в любом компьютерном магазине. Обычно такие переходники имеют стандартный размер.
- Открутите винт, фиксирующий привод, аккуратно выньте его из корпуса ноутбука. Затем вставьте новенький HDD (или SSD) в переходник, совместив разъемы питания и интерфейса, вставьте переходник и закрепите фиксирующим винтом.
- Включите ваш ПК, отформатируйте дополнительный жесткий диск и используйте его по назначению
Если новый жесткий диск не отображается
В случае, когда новое устройство не удалось установить, то есть Windows попросту «не видит» его нужно, прежде всего, проверить, включено ли само устройство в настройках BIOS. Также в БИОСе может быть неправильно выставлены настройки конфигурации памяти (должно быть AHCI). Поправьте настройки и попытайтесь снова. Возможно также, что корень проблемы – неудовлетворительное соединение кабелей. Проверьте все стыки, в том числе и на переходниках. При наличии грязи и следов коррозии протрите контакты ластиком и подключите снова. Если после дополнительный жесткий диск не работает, то, скорее всего, вам не повезло, и вы купили брак. Смело несите покупку обратно в магазин или в сервисный центр, там вам помогут.
Как ухаживать за памятью
Как и за любой вещью, за памятью необходим уход. Чтобы избежать скорой поломки нового девайса рекомендуется регулярно проводить очистку временных файлов и проводить не менее регулярную дефрагментацию. Утилиты для данных действий, в том числе и бесплатные, легко найти в интернете. Уделяя вашему диску 10-30 минут в месяц, вы можете продлить его «жизнь» на месяцы и годы.
Когда появились первые компьютеры, все программы, игры и другие файлы практически не занимали места на диске. Теперь дела обстоят совсем по-другому, и зачастую приходится устанавливать дополнительный носитель информации. Поэтому каждый пользователь должен знать, как подключить второй жесткий диск к компьютеру. На самом деле это сделать несложно, достаточно только следовать простой инструкции.
Сначала устройство необходимо приобрести в магазине. Следует учитывать, что у жесткого диска имеется несколько интерфейсов подключения. После приобретения покупки можно приступать к установке устройства.
Подготовка к установке
- Сколько жёстких дисков уже подключено к материнской плате? Чаще всего у компьютера имеется только один винчестер, поэтому установить второй накопитель не составит труда. В большинстве случаев, HDD распложен непосредственно под DVD-ROM, поэтому отыскать его не составит труда;
- Имеется ли дополнительное пространство для установки второго винчестера? В том случае, если нет возможности установить второй или третий диск, значит, придется приобретать USB-накопитель;
- Какой тип кабеля используется для подключения жесткого диска к компьютеру? Если приобретенное устройство будет иметь не такой интерфейс как на ПК, установить его будет сложно.
Следует учесть, что понадобится винчестер размером 3,5 дюйма. Маленькие диски, предназначенные для ноутбуков покупать не нужно.
Физическое подключение диска
Если системный блок еще не разобран, разберите его. Теперь рекомендуется избавиться от статического электричества. Это делается любыми известными вам способами. При желании можно приобрести в магазине специальный заземляющий браслет.

После небольших манипуляций винчестер будет закреплен в корпусе, теперь останется только произвести подключение жесткого диска. Прежде чем включить кабель питания и шлейф, следует отметить, что для интерфейса IDE и SATA процедура немного отличается.
Интерфейс IDE
Во время подключения диска с IDE интерфейсом, рекомендуется обратить внимание на такой нюанс, как установка режима работы:
- Master (главный).
- Slave (подчиненный).
Если устанавливается дополнительный жесткий диск, тогда необходимо включить режим Slave. Для этого нужно воспользоваться джампером (перемычкой), которая устанавливается на второе место. Первый ряд включает режим Master. Важно отметить, что на современных компьютерах, джампер можно полностью удалить. Система автоматически определит, какой жесткий главный.

На следующем шаге, необходимо произвести подключение второго или третьего жесткого диска к «мамке». Для этого интерфейс IDE подключается к шлейфу (широкий, тонкий провод). Второй конец шлейфа подключается к гнезду IDE 1 Secondary (в нулевой разъем подключен основной накопитель).

Завершающим этапом подключения является подача питания. Для этого белую фишку с четырьмя проводками подключают к соответствующему разъему. Провода идут непосредственно из блока питания (коробка с проводами и вентилятором).
Интерфейс SATA
В отличие от IDE, диск с интерфейсом SATA оснащен двумя Г-образными разъемами. Один предназначен для подключения питания, а второй для кабеля передачи данных. Следует отметить, что у подобного винчестера отсутствует джампер.

Кабель для передачи данных подключается к узкому разъему. Другой конец подключается к специальному разъему. Чаще всего на материнской плате имеется 4 таких порта, но бывает исключение и портов всего 2. Один из слотов может быть занят DVD приводом.
Бывают случаи, когда был куплен диск с интерфейсом SATA, но на материнской плате подобных разъемов не обнаружено. В этом случае рекомендуется дополнительно приобрести SATA-контролер, который устанавливается в PCI-слот.
Следующий шаг заключается в подключении питания. Г-образный широкий кабель подключается к соответствующему разъему. Если накопитель имеет дополнительный разъем питания (IDE интерфейс), достаточно воспользоваться одним из разъемов. На этом физическое подключение жесткого диска завершено.
Настройка BIOS
Когда все манипуляции с жестким диском будут завершены, следует включить компьютер, а затем войти в BIOS. Важно отметить, что запуск БИОСа на каждом компьютере осуществляется по-своему. Для этого необходимо воспользоваться клавишей:
- Delete;

После входа в БИОС, требуется перейти к настройке конфигурации. Важно назначить загрузку с того диска, на котором установлена операционная система. Если приоритет будет выставлен неправильно, система просто не загрузится.
В том случае, если один из дисков не отобразился в BIOS, значит, был неправильно подключен винчестер или поврежден шлейф. Рекомендуется осмотреть все провода и повторно произвести подключение (не забудьте выключить компьютер).
Как только настройка БИОСа будет завершена, можно загружаться с операционной системой. После этого останется только назначить диску букву.
Завершающий этап
Так как подключить жесткий диск к компьютеру недостаточно, необходимо произвести завершающую настройку непосредственно из-под Виндовс. На некоторых компьютерах, подобная процедура осуществляется в автоматическом режиме. Чтобы проверить это, следует открыть «Мой компьютер», а затем посмотреть появился ли новый диск.
Если ничего не произошло, требуется запустить панель управления. После чего выбрать «Администрирование». Как только откроется новое окно, нужно будет выбрать «Управление компьютером». В левом столбце, необходимо отыскать вкладку «Управление дисками» (на некоторых компьютерах «Менеджер дисков»).

- В нижней части окна выбрать диск 1 (если подключено больше 2-х винчестеров, выбрать диск с наибольшей цифрой). Это и будет новый винчестер;
- Необходимо назначить букву логическому тому. Для этого на диске кликнуть правой кнопкой мыши, а затем выбрать «Назначить букву»;
- Как только диску будет присвоена новая буква, его необходимо отформатировать. Процедура может занять много времени, все зависит от объема винчестера. При форматировании важно выбирать файловую систему NTFS.
Когда процесс форматирования будет завершен, в корневом каталоге «Мой компьютер» появиться новый диск. Если по каким-либо причинам не получается подключить HDD при помощи встроенного менеджера, рекомендуется воспользоваться сторонними программами.
Прекрасным средством для работы с жесткими дисками является Partition Manager. К тому же подобная утилита позволяет разбить диск на несколько логических томов.
Заключение
Подключение жесткого диска занимает не более 15 минут. Если следовать инструкции сложностей возникнуть не должно. Современные компьютеры не нуждаются в дополнительной настройке БИОСа, конечно, если диски не устанавливаются в абсолютно новый компьютер. Также не забывайте, что от операционной системы зависит насколько объемным, может быть подключаемый винчестер.
Видео обзор: подключение жесткого диска
Часто в интернете задают вопрос: «Я купил новый жёсткий диск и подключил его. Почему я не вижу нового диска в системе?» Дело в том, что после физической установки винчестера в компьютер или ноутбук, необходимо программно его проинициализировать и разметить. Итак, как настроить подключённый новый жёсткий диск в Windows 7? Нет ничего проще.
Обновление 2016: Не смотря на то, что иллюстрации взяты еще давно из Windows 7, данная инструкция подойдет также для Windows 10 и 8.
Шаг 1. Нажмите правой кнопкой по системному ярлыку «Компьютер » и выберите пункт «Управление »:
Шаг 2. В открывшемся окне слева выберите пункт «Управление дисками «. После этого в правой части должно открыться диалоговое окно «Инициализация диска » . В нём нажмите «ОК »:

_____________________________
Внимание! Если посла нажатия на «Управление дисками » диалоговое окно не открылось, нажмите правой кнопкой мыши на левую часть изображения диска в области надписи «Нет данных » или «Не проинициализирован » и выберите пункт «Инициализировать диск «. (См. 2 картинки ниже.)


Задача — вызвать то самое окно «Инициализация диска «. В нём Вы должны проконтролировать, что напротив «Диск n » установлена галочка и нажать ОК .

Шаг 3. Нажмите правой клавишей мыши на правой части изображения нового диска и выберите «Создать просто том »:

Шаг 4. Нажмите «Далее »:

Шаг 5. Выберите размер раздела. По умолчанию, установлен максимальный размер раздела. Т.е. раздел будет занимать весь жёсткий диск. Если Вы хотите, чтобы на новом диске было несколько разделов, то в этом пункте выберите размер первого раздела. Например «10240». Тогда новый раздел (он же «партиция») будет занимать 10 ГБ дискового пространства.
Если для создания первого раздела на новом жёстком диски Вы выбрали не всё доступное место (что было по умолчанию), то после созданного раздела на диске останется нераспределённое пространство. Для создание дополнительных разделов в нераспределённой области повторите данную инструкцию с шага 3 .
После выбора размера раздела нажмите «Далее »:

Шаг 6. Выберите букву диска. Нажмите «Далее »:

Шаг 6. Тип файловой системы в большинстве случаев нужно оставить «NTFS » . Выберите метку тома, например «Games» или «Архив» и нажмите «Далее »:

Шаг 7. Нажмите «Готово » для выхода из мастера инициализации диска:

После этого Вы увидите, что диск начал форматироваться:

Ждите, пока в правой части изображения диска вместо слова «Форматирование » не появится подпись «Исправен … »:

Теперь можете открыть «Компьютер » и проверить, появился ли новый раздел с нужной буквой.

Разметка выполнена. Можно использовать накопитель!
Увидев в разноцветном мониторе «Недостаточно места», и устав удалять свои любимые фильмы, игры и бесконечные программы, вы решили расширять память своего компа? Сначала выслушайте, как мы это делали. Цель понятна: как установить жесткий диск на компьютер. Внешние, переносные мы тоже установим. Задача проста, понятна, вперед!
Устанавливаем новый диск
Как установить новый жесткий диск на компьютер?
А для начала работы распечатаем упаковку, извлечем его. Используя ножницы или ножик, вынимаем хранитель данных из упаковочной коробки. Осмотрели то, что извлекли, проверили на отсутствие сколов, царапин, повреждений. Теперь отключаем пк от розетки, снимаем с него боковые крышки, открутив четыре болта ввинченных в заднюю стену. Увидели много пыли! Уберем ее, используя ватные палочки, мягкую кисточку, а под занавес процесса — пылесос.
Теперь извлекаем «винчестер» из специальной корзины, для этого выкручиваем два болта из каждой стороны. (Вдруг у вас безболтовое крепление, как установить? Новый жесткий диск на компьютер, при таком креплении устанавливается еще проще, снимаем фиксаторы, вытаскиваем планки и извлекаем. Во время установки при таком соединении мы заводим «винт» до щелчка.) Далее отключаем питание и SATA кабель, убираем старый подальше от компа, а новый так же соединяем с двумя шнурами. Заводим в ту же корзину на системном блоке, закрепляем болтами.
Нам было известно, что питание нашего старого «винта» имеет тип SATA, на более ранних моделях, использовался тип IDE, учтите это, выбирая, специальные перемычки.Всю работу мы вели предельно аккуратно! Перед тем как поставить источник информации в компьютер убедились, что шлейфы не мешают. Можно установить боковые панели.
Полная замена накопителя, влечет за собой так же полное искоренение всех вирусов! Получая в свой комп новый хранитель, как следствие, увеличиваем его работоспособность на 5-10%. Новые носители быстрее, поэтому лучше устанавливать операционные системы на них, а прошлый подключить можно когда угодно, речь об этом пойдет в следующем разделе.
Устанавливаем дополнительный диск
В первом варианте был один существенный минус — полностью меняя диск на новый мы получаем все свои терабайты у себя в руках, вдали от пк. Поэтому мы Вам объясним, как установить жесткий диск на комп вторым, дополнительным.
Этот вариант имеет значительные плюсы:
- операционную систему переустанавливать нет причин;
- новый хранитель можно отформатировать, разбить, сохраняя все документы;
- память ваших накопителей увеличится суммарно, а не поменяется одна на вторую.
Итак, боковушки у нас сняты. В руках отвертка, но откручивать, доставать, тем более что-то отсоединять от старого, перед тем как установить жесткий диск на пк, мы не будем. Просто находим провод питания SATA от блока питания, подключаем. Используя, купленный за ранее, шлейф SATA, подсоединяем материнскую плату к другому разъему.
Теперь аккуратно, как описано в прошлом разделе, устанавливаем новый ниже старого, важно чтоб расстояние между носителями информации было одну и более ячейки, это обеспечит лучшую вентиляцию и уменьшит нагрев. Прикручиваем в четырех местах. Далее, обращаем внимание, как расположены провода. Мы делаем так, чтобы они были все внутри, где можно используем пластиковые стяжки. Вот, достаточно, смело закрываем комп, включаем в розетку, запускаем операционку.
Наша задача отформатировать и разбить новый так, как нам удобно. Как правило, это 2-3 раздела. Два можно выбрать поровну, ну а если три раздела, то один выбираем пятьдесят, остальные двадцать и тридцать процентов, соответственно. Вариант подбирайте сами, мы сделаем два равных. Делаем все максимально аккуратно, на отформатированный винчестер вернуть информацию возможно, но Вам придется или перелопатить кучу сайтов, или искать хорошего специалиста, платить деньги и наверняка отключать носитель, чтоб отнести его специалисту.
Поэтому, как это сделать мы рассказываем по-русски! Внимание! Нажимаем Пуск -> Мой компьютер (нажимаем правой кнопкой) -> Управление. Слева выбираем «Управление дисками», а справа находим квадраты, с новой буквой (мы помним, как назывались те, что были), нажимаем правой кнопкой мыши и в выпавшем окне определяем какого размера мы хотим, вставляем желаемую букву (F-Z) английского алфавита, и форматируем, система NTFS, поставим галочку «Быстрое», так реально быстрее. Так проделали 2 раза, мы задали размер пополам, тем самым разбив, теперь нашим носителям удобнее работать с пк. Работа выполнена.
Что делать, чтоб просто подключить без отвертки и потери времени? Об этом речь пойдет в заключительном разделе. Хоть этот гаджет и стоит дороже, но он заслуживает внимания.
Подключаем внешний накопитель к компьютеру
Расскажем вкратце, как поставить жесткий диск на компьютер, когда он внешний. Его скорее подключаем, что совсем просто. Существуют два типа подключения USB 3.0(быстрее) и USB 2.0(медленнее). Первый подключается сразу в материнскую плату, в соответствующий разъем, поверьте там ошибиться трудно, ну а второй разъем давно уже нам знаком, мы туда и веб камеру подключаем, и телефоны, когда фото сбрасываем. Хоть внешние носители в магазинах существенно дороже, зато это огромная переносная «Флеха», который в хозяйстве всегда пригодится!
Теперь Вам хорошо известно с чего начинать и любимые видео и фото могут спокойно хранится в компьютере на долгую память.
Инструкция
Видео по теме
Источники:
Чем больше вы работаете за компьютером и скачиваете файлы и данные из Интернета, тем больше места вам требуется, и тем быстрее заполняется жесткий диск. Рано или поздно вы столкнетесь с потребностью расширения свободного места компьютера, а значит - с необходимостью покупки и установки второго жесткого диска. В этой статье мы рассмотрим правила установки дополнительного жесткого диска SATA, который поддерживается всеми современными материнскими платами.
Инструкция
К винчестеру или материнской должны были прилагаться кабели питания Molex-SATA и специальные шлейфы SATA с Г-образным разъемом. Вам потребуется один кабель питания и один шлейф - в соответствии с двумя разъемами, которые вы увидите на торце жесткого диска, который доступен в слоте.
Кабель питания подключите одним концом к нужному разъему материнской платы, а вторым - к широкому разъему жесткого диска.
Затем подключите шлейф Г-образным разъемом к жесткому диску, и прямым разъемом - к нужному месту материнской платы. В зависимости от того, на каком жестком диске будет располагаться операционная система, установите новый диск в Master или Slave. Если на диске будут только храниться файлы - устанавливайте его как Slave.
Материнская плата поддерживает подключение SATA-диска;
Материнская плата не поддерживает подключение SATA-диска.

Материнская плата с поддержкой подключения SATA-диска. В этом случае подключение диска не займет много и не вызовет дополнительных проблем, т.к. в материнскую плату интегрированы разъемы для подключения SATA- .
Откройте 2 боковые крышки системного блока. Если вы хотите сменить жесткий диск, то раскрутите болты крепления жесткого диска и извлеките его. Поставьте новый и закрепите его болтами. Подсоедините 2 соединительных : один к , другой к блоку . После этого закройте боковые крышки системного блока.

Материнская плата без поддержки подключение SATA-диска. В этом случае вам придется воспользоваться дополнительными переходниками для подключения жесткого диска. Хорошей альтернативой может служить универсальная плата «SATA-IDE». Она позволяет подключать SATA- на IDE и наоборот. Такая плата дороже, нежели простые переходники, но по скорости обмена данными она выигрывает.
Видео по теме
Рано или поздно, перед каждым пользователем компьютера встает вопрос об увеличении памяти в компьютере, объема памяти жесткого диска. Ведь при покупке компьютера мало кто обращает внимание на размер жесткого диска - в тот момент лучше вложить деньги в оперативную память или видеокарту. Но в процессе освоения возможностей компьютера, увеличивается количество накапливаемой информации на жестком диске, и единственной возможностью сохранить ее становится приобретение еще одного жесткого диска.

Вам понадобится
- Крестовая и плоская тонкая отвертки
Инструкция
Но не спешите в ближайший магазин за покупкой жесткого диска. Для начала нужно выяснить, какой именно жесткий диск вам нужен. С того времени, как вы приобрели компьютер, возможно, прошел уже не один год, а за это время могли поменяться стандарты подключения внутренних и внешних периферийных устройств. С жесткими дисками именно так и произошло, старый стандарт IDE заменили современным Serial ATA – сокращенно SATA, он обеспечивает передачу информации с большей скоростью.

Где же можно посмотреть, какой для жесткого диска у вас? Вариант первый: найдите инструкцию к материнской плате вашего . Если это сделать затруднительно, потому что все коробки из после были выкинуты за их ненадобностью, а , скорее всего, лежала там, то пойдем вторым путем. Вы рано отчаялись, сама материнская плата у вас ведь осталась, она стоит в и является базисом для всего остального (процессор, оперативная память, жесткий диск и т.д.).

Для доступа к материнской плате достаньте системный блок или установите его так, чтобы иметь хороший доступ внутри него. Разглядеть имеющиеся разъемы на материнской плате лучше с левой стороны системного блока. Там находится лицевая сторона материнской платы, а с правой стороны системного блока стоит тыльная часть материнской платы. На ней разъемы отсутствуют. Посмотрите, каким кабелем подключен ваш жесткий диск. Если это широкий кабель (около 5 см), то это разъем прежнего поколения IDE, если же узкий (около 1 см), то SATA.
С вашим жестким диском разобрались, теперь посмотрите на то место, куда подключается кабель на материнской плате. Как правило, разъемов IDE на материнской плате делали два, но за счет возможности параллельного подключения на один кабель data-IDE двух устройств можно подключить четыре устройства. Это оптические приводы (CD и DVD) и жесткие диски. Если таких разъемов два, и установлен один и один жесткий диск, то, как минимум, можно подключить еще два жестких диска.

Но с появлением разъемов нового стандарта, старый не канул в лету, на материнских платах переходного периода имеются как разъемы IDE, так и SATA. На современных платах один разъем IDE остался, но значительно прибавилось разъемов SATA (до 6-8 шт.), на один разъем SATA можно подключить одно устройство, ищите их на материнской плате. Если они есть то ваш новый жесткий диск будет быстрее обмениваться информацией с другими устройствами, что позволит увеличить в целом. Теперь можно в магазин за жестким диском.

Чтобы его установить, подключите шлейф data-IDE или кабель SATA к материнской плате. Найдите провод с разъемом питания для жесткого диска. Они также разные, в зависимости от вида жесткого диска. Подключите разъемы к жесткому диску, а сам диск установите в свободное место на «этажерке» под основным жестким диском. Закрепите жесткий диск шурупами или установите его на защелки, в зависимости от вида крепления на «этажерке» вашего системного блока. Установите системного блока на место и наслаждайтесь возможностью хранить на своем хоть целую библиотеку данных.

Обратите внимание
При работе с системным блоком выключите компьютер и отключите его от сети, во избежание поражения электрическим током.
При подключении шлейфа data-IDE не погните игольчатый разъем на диске и материнской плате, выровнять их будет трудно.
При покупке нового диска приобретите провод для его подключения. Это в большей степени относиться к SATA дискам.
При подключении диска перемычку на диске, на котором установлена система, поставьте в положение «master», а на дополнительном диске в положение «slave», это позволит компьютеру загружаться с нужного диска.
Обычно новые жесткие диски подключают для того, чтобы увеличить возможности своего ПК, в частности, для увеличения места хранения информации. Для того, чтобы подключить дополнительный жесткий диск, вовсе не обязательно вызывать мастера - это можно сделать своими силами.

Вам понадобится
- новый жесткий диск и несколько простых рабочих инструментов.
Инструкция
Соберите компьютер.
Видео по теме
Обратите внимание
Будет хорошо, если перед работой с компьютером вы наденете на запястье антистатический браслет. Такие браслеты продаются в магазинах электроники.
Полезный совет
После того, как вы установили новый женский диск и проверили, что ПК хорошо работает, вы можете отформатировать старый диск. Таким образом, вы уберете ненужные данные и освободите место для хранения новых файлов.
Второй жесткий диск чаще всего ставят для увеличения возможностей компьютера, в частности, чтобы было больше места для хранения информации. Вы можете своими силами подключить второй жесткий диск , для этого не требуется специального технического образования. Это делается в следующей последовательности.

Вам понадобится
- Для этого вам потребуется второй жесткий диск и несколько простых рабочих инструментов.
Инструкция
Определите, где вы будете ставить второй жесткий диск . Обычно свободное место бывает рядом с первым диск ом.
Поставьте перемычки на жестком диск е.
Проверьте все новые соединения.
Закройте компьютер.
Видео по теме
Обратите внимание
После установки второго жесткого диска вы можете отформатировать первый жесткий диск. Этим действием вы сотрете ненужные, устаревшие данные и освободите место для новых.
Полезный совет
Перед установкой второго диска наденьте на запястье антистатический браслет.
Источники:
- PCwork.ru, компьютерные системы
Рано или поздно у каждого пользователя компьютера возникает проблема: на один установленный жесткий уже не помешается вся информация, которую нужно сохранить. И, в конце концов, в системном блоке компьютера появляется второй, а может быть, и третий диски. Одна из основных сложностей, возникающих при одновременном подключении 2 жестких дисков, состоит в правильном определении материнской платой каждого из них, а также в приоритетности или очередности загрузки.

Инструкция
В сущности, случаи, когда необходимо подключить 2 жестких диска, сводятся к двум возможностям:
один диск уже есть и , нужно дополнительный;
Выберите, какой из жестких дисков будет являться основным, то есть активным, с которого будет загружаться операционная система. Определите очередность, установив маленькие перемычки-джамперы в соответствующие положения в согласно схемам, изображенным непосредственно на каждом жестком диске.
Включите компьютер и зайдите в настройки BIOS. Если жесткие диски не определились автоматически, произведите их идентификацию вручную соответствующей командой. После чего сохраните изменения и выйдите из BIOS.
Видео по теме
Источники:
- как поставить второй жесткий диск
- Как подключить второй жесткий диск
Хард или жесткий диск – основной накопитель информации в компьютере. С него загружается операционная система, и на нем же хранятся многочисленные музыкальные, видео и фото-архивы пользователей. От правильности установки жесткого диска зависит сохранность записанной информации. Поэтому перед началом работы необходимо правильно подключить хард.

Инструкция

После того как вы подключите жесткий диск в USB-порт, операционная система сразу его обнаружит как новый диск овый накопитель и в Windows появится новый диск . На конверторе будет мигать светодиод, указывающий на то, что идет процесс передачи данных.
Если вы используете версию Windows младше XP, например 98 или 2000, вам может потребоваться диск с драйверами. Он идет в комплекте.
После установки жесткого диск а в системе с ним можно проводить все стандартные операции, а именно: форматирование, разбиение на разделы, копирование, удаление и и пр. Также с внешнего HDD можно загружать операционную систему, только имейте в виду, что в этом случае BIOS должна поддерживать такую функцию.
Полезный совет
Внешний жесткий диск хоть и дороже внутреннего, но заметно надежнее, так как специально разрабатывался как мобильное устройство для переноса информации. Кроме того, он значительно проще в подключении, что тоже немаловажно для начинающего пользователя.
Следует отметить, что подключение 3.5-дюймовых устройств такое же, только необходимо пользоваться переходником и подключать внешнее питание накопителя.
Для увеличения объема постоянной памяти компьютера необходимо подключить дополнительный жесткий диск. Естественно, это оборудование необходимо правильно выбрать и подключить.

Инструкция
Сначала выясните тип жестких дисков, которые могут быть подключены к материнской плате вашего компьютера. Для этого лучше использовать визуальный метод определения разъемов. Откройте системного блока и изучите его содержимое.
Если к жесткому диску подключено два небольших шлейфа, значит вам потребуется новый винчестер с SATA-разъемом. Если же жесткий диск подключен к материнской плате через широкий шлейф и небольшой четырехжильный кабель, то вам нужен IDE-винчестер.
Некоторые материнские платы обладают обоими портами для подключения жестких дисков. Обычно через разъемы IDE подключаются DVD-приводы. В этой ситуации вы можете использовать оба вида винчестеров. Приобретите подходящий вам жесткий диск.
Подключите купленное устройство к выбранному шлейфу. Подсоедините к нему провод питания. Обратите внимание на тот факт, что если вы планируете в дальнейшем использовать этот жесткий диск в качестве системного, то не следует подключать его к одному шлейфу с DVD-приводом.
Включите компьютер и зажмите клавишу Del. Это необходимо для входа в меню BIOS. Теперь перейдите в меню Boot Device. Найдите пункт Boot Device Priority и откройте его. Убедитесь в том, что ваш основной жесткий диск по-прежнему первый в списке. В противном случае, укажите жесткий диск, с которого требуется запускать Windows.
Теперь нажмите клавишу F10 или выберите пункт Save & Exit и нажмите клавишу Enter. Дождитесь завершения загрузки операционной системы. Подождите, пока система определит новый жесткий диск и установит для него драйверы.
Если вы подключили абсолютно новый жесткий диск, то отформатируйте его перед использованием. Нажмите клавиши «Пуск» и E для перехода в меню «Мой компьютер».
Выберите новый жесткий диск и кликните по нему правой кнопкой мыши. Перейдите к пункту «Форматировать». Укажите размер кластера (по умолчанию) и тип файловой системы диска. Уберите флажок с функции «Быстрое (очистка оглавления)» и нажмите кнопку «Начать». Дождитесь завершения форматирования диска.
Видео по теме
Жесткие диски, дисководы для чтения и записи компакт-дисков с разъемом IDE выпускаются сейчас в намного меньших количествах, чем раньше. В новых системных блоках сложно найти место для размещения таких устройств. Однако еще можно встретить компьютеры, в которых используется этот тип разъема. При его подключении нужно учитывать некоторые особенности.

Инструкция
Найдите разъем для подключения шлейфа IDE на дисководе для компакт- и dvd-дисков - он выглядит как прямоугольник с двумя рядами коротких штырьков, всего 40 штук. Строго говоря, IDE - название не совсем точное и на всякий случай, запомните остальные названия этого интерфейса: PATA, EIDE, Parallel ATA. Это поможет вам выбрать и приобрести нужный шлейф в магазине.
Выключите ваш компьютер и отсоедините кабель питания. Перед тем крышку системного блока, дотроньтесь до батареи отопления, чтобы снять статическое электричество - оно может повредить электронные компоненты компьютера. Снимите боковую крышку системного блока.
Сначала найдите IDE-разъем на материнской плате, к которой вы хотите подключить шлейф. На разных моделях колодка IDE-подключения может находиться в разном месте, иногда этот коннектор выведен на боковую сторону.
Возьмите ваш IDE-шлейф. Вы увидите на нем три разъема, причем один из них на большем расстоянии от двух других. Именно его и нужно воткнуть в место для подключения на материнской плате. Если коннекторов на плате не один, а два, можете использовать любой на ваше усмотрение.
Соедините разъем IDE-шлейфа с материнской платой. Обратите внимание, что колодка, которая окружает штырьки, имеет небольшую выемку. И точно такой же выступ есть на пластиковой части шлейфа. Поверните шлейф правильной стороной и вставьте. Не нужно прилагать большое усилие - если перестараетесь, то можете сломать материнскую плату.
Теперь подсоедините то устройство, у которого IDE-подключение. В отличие от новых дисководов и жестких дисков, которые подключаются тонким кабелем SATA и которые невозможно подключить неправильно, разъемы типа IDE требуют внимательности. Рядом с местом для шлейфа есть группа контактов в виде шести штырьков. Они обычно помечены как CS/MA/SL. Если присмотреться, два контакта могут быть замкнуты пластиковой перемычкой - ее называют «джампер».
Если у вас шлейф будет подключать только одно устройство, выньте джампер и подключайте кабель любым из свободных коннекторов к вашему дисководу или жесткому диску. Если у вас несколько дисководов и желаемый не заработал, попробуйте другой разъем.
Видео по теме
Емкости жесткого диска (HDD) не всегда хватает для удовлетворения всех потребностей пользователей ПК. Со временем файлов на компьютере становится все больше, и сохранять новые становится некуда. В таком случае логично подключить второй жесткий диск.

Инструкция
Выключите компьютер и отключите его от сети. После этого снимите боковую крышку системного блока. Как правило, она крепится к задней стенке с помощью нескольких болтов. Возьмите отвертку и открутите эти болты, после чего можно снимать крышку.
Проверьте наличие отсека для жестких дисков и дисководов внутри системного блока компьютера. Определите свободное место, в которое будет устанавливаться HDD. Если отсек извлекаемый – выньте его наружу, это поможет надежнее закрепить диск.
Если вы подключаете жесткий диск IDE, правильно поставьте на нем перемычку. На наклейке винчестера имеются соответствующие обозначения. Так как подключается второй жесткий диск, выберите режим Slave.
Вставьте жесткий диск в соответствующее гнездо отсека. Закрепите его с помощью болтов либо специальных замков – в зависимости от конфигурации. Если вы извлекали отсек для дисков, вставьте его обратно и закрепите.
Теперь необходимо подключить винчестер к материнской плате компьютера. Для этого подсоедините к жесткому диску и к разъему системной платы соответствующий свободный шлейф IDE или SATA типа. После этого подсоедините шлейф от блока питания. Если возникают трудности с определением правильного типа шлейфа, посмотрите на разъем подключаемого винчестера, шлейф ненадлежащего типа просто не сможет подойти к нему.
Проверьте надежность соединения и закройте боковую крышку, закрутите болты. Подсоедините компьютер к сети и включите его. После загрузки система автоматически определит новое устройство, и оно будет готово к работе.
Если устройство было обнаружено, но в «Моем компьютере» не появилось нового локального диска, воспользуйтесь системной утилитой. Выберите «Пуск» – «Панель управления» – «Администрирование», затем «Управление компьютером». Откройте подраздел «Запоминающие устройства» – «Управление дисками». Кликните правой кнопкой по неразмеченной области подключенного диска и выберите пункт «Создать том».
Видео по теме
Для запуска различных приложений, распространяемых на оптических дисках (CD или DVD) часто используют программы-эмуляторы. Они способны создавать для операционной системы иллюзию чтения данных с оптического привода, в то время как на самом деле чтение происходит из специального файла, который называется «образом» имитируемого диска. Иногда возникает необходимость смонтировать одновременно два таких образа.

Инструкция
Установите какую-либо программу-эмулятор, дающую возможность работать одновременно с несколькими виртуальными оптическими приводами. Если в вашей системе еще нет такой программы, то можно скачать с сайта производителя приложение Daemon Tools Lite - это бесплатный вариант эмулятора, который, тем не менее, может монтировать одновременно до четырех образов дисков. Эта программа хорошо себя зарекомендовала и имеет простой и понятный интерфейс языке. Прямая ссылка на страницу загрузки русскоязычной версии - http://daemon-tools.cc/rus/products/dtLite .
Щелкните правой кнопкой мыши иконку Daemon Tools Lite в области уведомлений панели задач (в трее), после того, как приложение установлено и запущено. В контекстном меню, которое откроется после этого щелчка, перейдите в раздел с названием Virtual CD/DVD-ROM. Настройки по умолчанию указывают эмулятору необходимость создания только одного виртуального устройства чтения оптических носителей, поэтому тут будет присутствовать только два подраздела с названиями «Привод 0: нет данных» и «Установка количества приводов» - выберите второй из них. В этом подразделе щелкните по пункту «2 привода» и эмулятор создаст второе виртуальное устройство чтения. На это уйдет несколько секунд, в течение которых программа будет отображать на экране картинку с надписью «Обновление виртуальных образов». Ее исчезновения будет означать, что можно начинать монтирование образов дисков.
Щелкните правой кнопкой мыши иконку программы снова и опять раскройте раздел Virtual CD/DVD-ROM в контекстном меню. Перейдите в подраздел «Привод 0: нет данных» и выберите пункт «Монтировать образ», чтобы запустить диалоговое окно поиска файла с нужным образом диска. Нажатием кнопки «Открыть» вы запустите процедуру . Затем повторите этот шаг и для второго образа диска, использовав в контекстном меню подраздел с названием «Привод 1: нет данных».
Видео по теме
Проблема нехватки места на жестком диске является головной болью для многих пользователей персональных компьютеров. Особенно сейчас, когда идет тенденция к повышению качества медиафайлов и скорость интернета позволяет скачивать их в большом количестве. Даже при наличии дисков большого объема зачастую не обойтись всего одним носителем. Выход из такой ситуации – покупка и установка дополнительного винчестера .

Инструкция
Выберите подходящую вам модель винчестера – руководствуйтесь при этом емкостью, уровнем издаваемого ими шума, способом подключения, скорости записи информации, репутацией производителя и, конечно же, отзывами владельцев.
Завершите работу компьютера, отключите его от источника питания. Открутите все имеющиеся болты, удерживающие боковые стенки системного блока. Откройте корпус и внимательно ознакомьтесь с его содержимым.
Обратите особое внимание на подключение шлейфов к уже имеющемуся винчестеру. Выберите место расположения для нового диска – оно должно быть таким, чтобы идущие к нему провода не заламывались и не дотрагивались до материнской платы. Также убедитесь (при работе жесткий диск достаточно сильно), что воздух, идущий от вентилятора, попадает на новый винчестер. Если у вас нет дополнительного кулера для жестких дисков, лучше обзавестись таковым.
Зафиксируйте новый винчестер на выбранной позиции имеющимися у вас крепежными элементами. Если они не поставлялись в комплекте с диском, лучше не использовать первые попавшиеся, подошедшие по размеру болты, не полениться и сходить в магазин – там можно приобрести специальные шурупы, предназначенные для крепления именно жестких дисков. Постарайтесь как можно крепче прикрутить винчестер к корпусу компьютера.
Подключите к жесткому диску шлейф от материнской платы – он поставляется в комплекте с винчестером. Также подсоедините провода, идущие от блока питания. Будьте аккуратны при подключении шлейфов – им не должно ничего мешать и они не должны натягиваться.
Включите компьютер. Поначалу наличие нового винчестера не обнаружится системой, в этом нет ничего страшного. Откройте меню «Пуск» или на «Рабочем столе» щелкните по иконке «Мой компьютер» правой кнопкой мыши. Выберите пункт «Подключить новый локальный диск».
В открывшемся окне вы увидите справа все найденные системой диски и разделы. Выберите среди них «Диск Х» (х – это порядковый номер, который может варьироваться в зависимости от конфигурации компьютера), напротив которого написано Unallocated. Щелкните правой кнопкой мыши в сером поле напротив него и выберите пункт меню «Установить».
Определитесь с размерами разделов и количеством томов нового жесткого диска, введите выбранные вами параметры в появившееся диалоговое окно будущей конфигурации. Выберите файловую систему для форматирования, лучше всего - NTFS. Задайте имя жесткому диску или его разделам. Запустите процесс, нажав кнопку далее.
Перезагрузите компьютер, проверьте рабочее состояние нового оборудования.
Видео по теме
Обратите внимание
Будьте внимательны при покупке дисков с возможностью подключения через SATA – убедитесь, что в материнской плате имеется дополнительный разъем. Не покупайте SATA- винчестеры, если вы – владелец компьютера с устаревшей моделью материнской платы на чипсетах SiS и VIA.
Читайте также...
- Обзор Paragon NTFS for Mac: работаем с файловой системой Windows на «Маке» без проблем
- Обновление приложений Microsoft Office Ms essential не обновляется
- Программное восстановление флешек и карт памяти Silicon Power Восстановление флешки силикон программа
- Бесплатные файлообменники — как залить фото и получить ссылку на картинку Выложить скрины