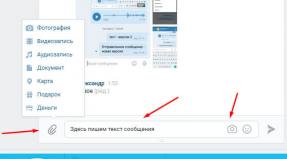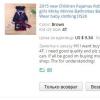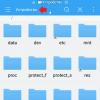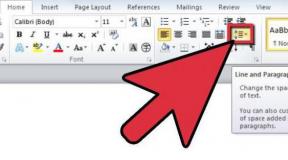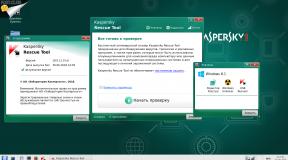Заменить дисковод в ноутбуке на ssd. Установка жесткого диска вместо DVD дисковода в ноутбуке. Отсоединяем аккумуляторную батарею
С каждым годом пользователи всё реже прибегают к использованию оптических приводов. USB-накопители и сервисы облачного хранения данных за счёт удобства и мобильности практически полностью вытеснили CD/DVD-диски. Немало пользователей недовольны тем, что дисковод в их ноутбуке занимает место, которое можно было бы отвести под нечто более полезное. К счастью, существует способ, позволяющий это сделать. Действительно, вместо ненужного дисковода можно установить дополнительный SSD-диск, на который можно перенести операционную систему, а на обычном HDD хранить все свои файлы. Такой подход очень практичный и удобный. В этой статье подробно рассмотрим, как установить вместо DVD в ноутбуке. Давайте разбираться. Поехали!
Установить SSD и HDD на ноутбук не так сложно, как кажется
В интернет-магазинах и обычных магазинах, где продаются комплектующие для компьютеров, можно приобрести специальный переходник Slim DVD, который позволяет установить жёсткий диск вместо оптического привода. Работает это следующим образом. В переходник-адаптер вставляется HDD вашего компьютера , затем диск вместе с переходником монтируется вместо дисковода, а на место, где раньше был установлен жёсткий диск компьютера, устанавливается SSD. Согласитесь, звучит довольно просто. На деле тоже всё не так сложно.
Давайте же приступим. Начать нужно, разумеется, с приобретения переходника-адаптера Slim DVD. Переходники, как и дисководы бывают двух типов: 12,7 мм и 9,5 мм. В зависимости от того, какой у вас привод, покупайте соответствующий переходник-адаптер, в противном случае ЖД просто не удастся разместить на месте оптического привода. Если вы уже купили его, то можно переходить к установке.
Первым делом следует извлечь необходимые компоненты. Сделать это нетрудно, ведь вам не придётся разбирать ноутбук полностью, а вы лишь извлечёте некоторые его компоненты. Сразу стоит отметить, что если ваш компьютер находится на гарантии, то из-за подобных модификаций гарантия пропадёт. Несмотря на то, что вся эта процедура не очень сложная, к ней следует отнестись со всей серьёзностью и ответственностью. Поэтому, если вы не уверены в собственных силах, лучше доверить эту работу мастеру.

Сначала извлеките аккумулятор, но если на вашем ноутбуке его просто так не снимешь, то отключите его от материнской платы, чтобы избежать возможных проблем и неполадок. Снимать всё днище не нужно. Достаточно выкрутить пару винтов, чтобы достать HDD. Та же история с оптическим приводом. В Интернете можно легко найти подробную информацию по разборке каждой модели ноутбука (поскольку все они отличаются). Посмотрите, как снять дисковод и жёсткий диск с конкретной модели ноутбука. После того как вы сняли соответствующие крышки, извлеките HDD. Чтобы сделать это, необходимо потянуть за специальный язычок из силикона. Так как HDD закреплён на специальных полозьях, то их необходимо снять, выкрутив соответствующие винты.
Теперь нужно установить накопитель в переходник. Как правило, всё необходимое для установки имеется внутри коробки с переходником, а именно: отвёртка, винты, заглушка, распорка и инструкция. Обратите внимание, что с дисковода необходимо снять специальные крепления, расположенные по бокам, и прикрутить их к переходнику. Установите HDD в переходник и вставьте в SATA-разъём. Затем монтируйте распорку. Сам ЖД нужно ещё закрепить винтом с другой стороны Slim DVD. Для этого вам понадобится тонкая отвёртка, которая идёт в комплекте. Затем снимите крепление с другой стороны оптического привода и прикрепите его к переходнику. Поставьте заглушку. Всё. Теперь можно вставлять накопитель на место привода.
Следующий шаг - монтирование SSD. Прикрепите к нему полозья, на которых некогда был закреплён HDD. Потом вставьте SSD на место жёсткого диска, прикрутив его к ноутбуку с помощью двух винтов.
Теперь остаётся прикрутить обратно крышки, закрывающие отсеки под дисковод и жёсткий диск . Готово. Переверните компьютер и включите его. После загрузки вы увидите, что на вашем компьютере появился дополнительный накопитель.
Теперь вы знаете, как выполнить замену дисковода ноутбука на дополнительный SSD-накопитель. Как видите, это достаточно просто. Пишите в комментариях, была ли полезной для вас эта статья и делитесь с другими пользователями своими впечатлениями и опытом, если вы уже пробовали поставить дополнительный накопитель вместо оптического привода.
После установки в свой ноутбук ssd вместо hdd я стал испытывать катастрофическую нехватку места на первом. Покупка sata-usb адаптера дала возможность расширить свою медиатеку на старый hdd. Прошло пару месяцев и такой вариант меня перестал устраивать, а именно надоело с собой таскать этот «апендикс», да и скорость оставляла желать лучшего. Спустя некоторое время я наткнулся на ряд статей про доустановку второго диска при помощи переходника ESPADA. Это чудо-устройство со вторым диском вставлялось вместо родного DVD привода и приводило пользователей в восторг. Поиск в магазинах электроники привел к пониманию, что это устройство для меня непозволительная роскошь. Цена от 800р у нас, от 6$ в Китае. Далее на хабре мною были найдены статьи по самостоятельной переделке DVD привода под доустановку второго диска, но привод под такие эксперименты мне было жалко ломать и тут началось… На работе был взят убитый hdd, sata-шлеф, molex-sata от старого БП.
Как раз у меня в квартире шел ремонт и было полно инструмента для «подгонки» некоторых деталей для моей задумки.
При помощи болгарки (УШМ) разъем sata был доработан до Slimline SATA.

Со стороны питания было оставлено 5 контактных площадок и спилены другие ненужные нам участки.

Убрав ненужные контактные площадки, в итого я получил нужный мне разъем точно как в DVD приводе.

Заранее в интернете была найдена схема распиновки контактов.

Вооружившись паяльником и запасом терпения и все это дело спаял в переходник SATA (ODA)->SATA (HDD).
 Залив все обычным клеем для обуви (ну нет у меня термоклея) и замотав изолентой, я получил вполне эстетический на вид проводок. Подождав, когда клей засохнет, начал пробовать всё это дело собирать. HDD я проклеил двусторонним скотчем, создав тем самым «подушку».
Залив все обычным клеем для обуви (ну нет у меня термоклея) и замотав изолентой, я получил вполне эстетический на вид проводок. Подождав, когда клей засохнет, начал пробовать всё это дело собирать. HDD я проклеил двусторонним скотчем, создав тем самым «подушку».

Все соединил и плотно вставил во внутрь.

Скрестив пальцы включаю ноут и сразу бегу в биос.

Ура! WDC определился.
Загружаю систему и тут всё впорядке.
Радости и гордости нет предела! Оказывается, как просто можно подключить с минимумом затрат второй диск в ноутбук.
Жесткие диски не так-то просто закрепить в отсеке для DVD-привода ноутбука: требуется специальный переходник с подходящими разъемами. Для этого мы используем адаптер Icy Box IB-AC642 , который можно купить на Amazon примерно за 3500 рублей. Более доступные аналоги с доставкой из Китая продаются на сайте www.aliexpress.com по цене от 1000 рублей.
Если вы хотите установить в ноутбук быстрый твердотельный накопитель, определите его в отсек для жесткого диска, а извлеченный из него винчестер установите в отсек для DVD-привода. Как уверяют производители адаптеров-переходников, их продукты в полной мере поддерживают SSD-носители, но на практике могут возникнуть проблемы со скоростью работы.
Перенесите данные с жесткого диска на твердотельный накопитель - для этого удобнее всего использовать специальную программу, например, такую как Data Migration Software от Samsung. Далее мы расскажем, как достать DVD-привод и установить ваш старый винчестер в адаптер, а SSD-носитель - в отсек для жесткого диска.
1. Снимаем крышку отсека HDD
Жесткий диск мобильного компьютера обычно расположен в специальном отсеке под быстросъемной крышкой, на которой изображен символ винчестера. Крышка крепится к корпусу несколькими винтами. Чтобы открутить их, вам понадобится маленькая крестовая отвертка. Важно: перед вскрытием мобильного компьютера убедитесь, что аккумуляторная батарея извлечена и устройство отключено от сети питания. В нашем случае для замены жесткого диска необходимо снять заднюю крышку корпуса ноутбука целиком.
2. Достаем DVD-привод
Как правило, DVD-привод закреплен только одним винтом. В нашем примере он находится примерно по центру корпуса мобильного компьютера, рядом с отсеком для жесткого диска. Открутите винт и вставьте тонкий предмет в отверстие для механического открывания створки привода. Потяните привод на себя и выньте его из корпуса. Отсоедините от оптического привода переднюю панель, используя для этого плоскую отвертку.

3. Достаем жесткий диск
Теперь освободите винчестер. Осторожно потяните жесткий диск за лоток на себя и извлеките его из отсека. Если ваш жесткий диск находится в пластиковом или металлическом корпусе, снимите его.

4. Устанавливаем диск в адаптер
Установите жесткий диск в купленный вами адаптер. Убедитесь, что штекеры адаптера правильно подсоединены к разъемам накопителя. Затем закрепите его винтами.

5. Вставляем винчестер в отсек для DVD-привода
Теперь вставьте адаптер с уже помещенным в него жестким диском на место снятого DVD-привода. Чтобы закрепить его, используйте винт, который вы открутили, когда доставали DVD-привод.


7. Запуск жесткого диска под Windows
Возможно, что для использования жесткого диска его понадобится активировать из Панели управления. Для этого щелкните кнопку «Пуск» и далее «Панель управления», затем «Администрирование | Управление компьютером | Управление дисками». Выберите «Действие», затем «Повторить проверку дисков». Запустить данную утилиту также получится, если ввести в строке «Выполнить» команду «diskmgmt.msc».

Всем привет! На дворе конец 2018 года и нет способа лучше ускорить работу вашего ноутбука, чем заменить старый и тормозной HDD на SSD (твердотельный накопитель). Зачем еще может понадобиться установка SSD в ноутбук? — Все просто… ноутбук мобильное устройство, а классические HDD являются механическими и ужас как боятся тряски и меня всегда удивляли пользователи лэптопов, которые таскали по офису или по дому включенные ноуты. У SSD отсутствуют движущиеся части и если вы уроните устройство, то скорее всего разобьете дисплей, сломаете разъем… но твердотельный накопитель скорее всего останется жив, а HDD в свою очередь с вероятностью 99% (если он упал включенный) придется заменить!
Почему тогда SSD еще не ставят повсеместно? — Главная проблема в цене. Классические жесткие диски все еще лидируют из-за относительной дешевизны, но вот доступной производительности очень не хватает. Хранить на SSD фильмы или редко используемые данные совсем нерационально. Помню еще в самом начале знакомства с компьютерами выделял на накопителе место под систему (Диск C) и под игры и прочие файлы (Диск D).
Сейчас ситуация повторяется, только для системы я использую скоростной SSD диск, а для хранения больших объемов информации классические механические HDD накопители. В последнее время потребительские твердотельные накопители становятся все доступнее и диск объемом 120 гигабайт (на мой взгляд оптимально под систему) можно купить в пределах 2000 рублей даже с учетом космического курса доллара.

Теперь стоит рассказать о некоторых нюансах. Сейчас уже точно не скажу, но года с 2005 практически все ноутбуки имели интерфейс SATA для подключения жесткого диска — их проще всего заменить на SSD (просто открыть и поменять их). Жесткие диски для ноутбуков (форм фактор 2,5) имели две стандартные толщины (9,5 и 7 мм), поэтому старайтесь выбирать 7мм SSD накопитель (я другие не встречал, но на всякий случай) — ведь 7мм точно влезет взамен 9мм… а наоборот ничего не выйдет!

В настоящее время набирает популярность разъем M.2 (в том числе и на классических компьютерах) — они могут так же работать по протоколу SATA или NVME. Визуально они могут практически не отличаться — поэтому стоит ознакомиться с документацией к вашему ноутбуку, чтобы выяснить какой тип SSD поддерживает (а бывает что в один разъем можно воткнуть как NVME так и SATA накопитель… само собой не одновременно)

Итак… подведем итоги! Выяснили что SSD бывают нескольких форм-факторов:
- SATA 2.5 SSD
- M.2 SSD (SATA или NVME)
Берем нужный SSD и готовимся к замене!
Установка SSD в ноутбук вместо старого HDD
Что понадобится? Светлая голова, сам SSD и отвертка (обычно маленькая крестовая)… и будет не лишним приготовить внешний HDD для копирования данных
Прежде чем приступить к разбору ноутбука я настоятельно рекомендую заглянуть на Youtube и поискать вашу модельку ноутбука, чтобы глянуть каким образом придется добираться до установленного HDD. У некоторых ноутбуков это выполняется элементарно, а в отдельных моделях возможно придется перебрать половину устройства чтобы добраться до накопителя.
Просто выполняем замену HDD на купленный SSD и можем заново установить систему (или перенести уже существующую на новый накопитель… но я рекомендую сделать чистую установку!)
Что делать со старым HDD
Если вы забыли когда пользовались DVD приводом, то для вас оптимальным вариантом будет установить старый HDD в отсек для привода оптических дисков. Стоимость этой штуки (называется optibay) около 200 рублей на Aliexpress (если вы не знаете как там заказывать — прочтите заметку про онлайн магазин )… однако тут есть некоторые нюансы как и с HDD. В ноутбуках используются стандартные приводы и slim (тонкие) — следовательно и optibay должен быть определенного размера… существуют толщиной 9,5 и 12,7 мм — не ошибитесь при покупке!

Почему именно HDD в optibay а не SSD? — логичный вопрос! Первое что приходит в голову — производительность… то ради чего мы берем SSD может быть все нивелировано низкой пропускной способностью накопителя в таком переходничке. Ну и далеко не каждый ноутбук сможет корректно запуститься с SSD в отсеке для DVD.
Испортит ли это внешний вид ноутбука? — на внешнем виде устройства это абсолютно никак не скажется! Все приводы в ноутбуках стандартные, поэтому внешняя панелька снимается со старого DVD и переносится на Optibay — у вас даже кнопочка открытия дисковода останется… только толку от нее не будет уже!
Ну и на последок — из вашего старого HDD можно сделать внешний жесткий диск и использовать как огромную флешку. Встречаются еще люди кому необходим DVD привод и занимать его ни в коем случае нельзя. Стоит такая приблуда около 500 рублей и не требует никаких особых навыков — вставил и оно работает!

Как видите старый HDD всегда найдете куда пристроить — никаких проблем с этим нет…
Что делать с операционной системой?
В идеале конечно переставить чистую ОС с нуля — благо занимает это совсем немного времени. Однако существуют утилиты для миграции на SSD без потери данных — но эта тема достаточно обширная и тянет на целую серию заметок, поэтому не вижу смысла ее тут озвучивать.
Если есть место для M.2
Если ваш ноутбук оборудован разъемом m.2 то вы везунчик — просто покупаете накопитель нужного объема и типоразмера (обычно 2280 — где первые две цифры это ширина, а вторые две длина). Ну и последующая переустановка системы или клонирование с вашего старого HDD. Несомненный плюс в том, что старый HDD так и останется в ноутбуке и никаких дополнительных устройств докупать не надо (да и DVD дисковод не придется изымать из системы).
Выводы
Что имеем? — Установка SSD в ноутбук придаст самый заметный прирост производительности в повседневных задачах вроде серфинга в интернете и работе с файлами. Не имеет смысла заменять старый HDD если вы хотите увеличить игровую производительность вашей системы — SSD поможет только ускорить загрузку, что в целом минимально скажется на количестве FPS в играх…
Во многих ноутбуках имеются CD/DVD приводы, которые, по сути, уже практически никому из обычных современных пользователей не нужны. На смену компакт-дискам уже давно пришли другие форматы записи и чтения информации, в связи с чем приводы стали неактуальны.
В отличие от стационарного компьютера, куда можно устанавливать несколько жестких дисков, у ноутбуков нет запасных боксов. Но если есть необходимость увеличить дисковое пространство, не подключая к ноутбуку внешний HDD, то можно пойти более хитрым путем - установить винчестер вместо DVD привода.
Первым делом необходимо подготовиться и взять все необходимое для замены:
- Адаптер-переходник DVD > HDD;
- Жесткий диск форм-фактора 2.5;
- Набор отверток.
Советы:
- Обратите внимание, что если ваш ноутбук еще на гарантийном периоде, то подобные манипуляции автоматически лишают вас этой привилегии.
- Если вместо DVD вы хотите установить твердотельный накопитель, то лучше сделать так: в бокс привода установить HDD, а на его место - SSD. Это обуславливается различием в скоростях портов SATA у дисковода (меньше) и жесткого диска (больше). Габариты HDD и SSD для ноутбука идентичны, поэтому в этом плане разницы никакой не будет.
- Перед покупкой адаптера рекомендуется сперва разобрать ноутбук и достать оттуда привод. Дело в том, что они бывают разных размеров: очень тонкий (9.5 мм) и обычный (12.7). Соответственно, переходник необходимо приобретать, исходя из размеров дисковода.
Процесс замены дисковода на жесткий диск
Когда вы приготовили все инструменты, то можно приступать к превращению привода в слот для HDD или SSD.

В некоторых случаях пользователи, установившие SSD вместо старого HDD, могут не найти в BIOS подключенный жесткий диск вместо DVD-дисковода. Это свойственно некоторым ноутбукам, однако после установки на SSD операционной системы, пространство подключенного через переходник жесткого диска будет видно.