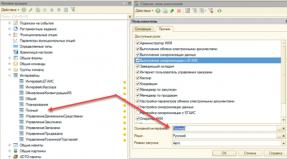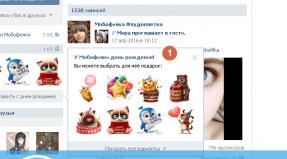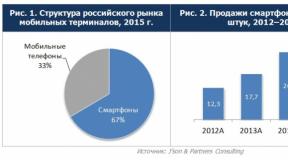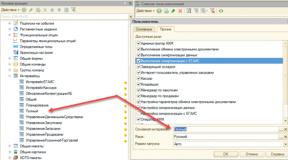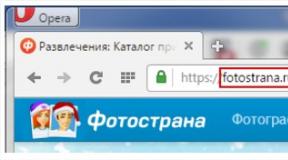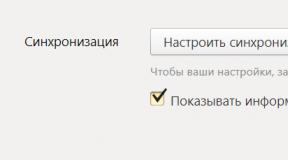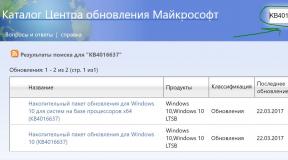Почему ноутбук не видит аккумулятор. Почему ноутбук не видит батарею: причины, способы исправления. Другие виды неполадок
Сегодня мы рассмотрим несколько способов восстановления Айфона через АйТюнс. После ознакомления данного мануала каждый владелец Iphone сможет за несколько минут восстановить данные на мобильном устройстве. Итак начинаем.
Способы восстановления
Перед любым восстановлением Iphone не забывайте сделать резервную копию телефона. Без этого процесс восстановления невозможен. Вообще, среди способов восстановления через iTunes выделяют 2 способа:
- возврат к заводским настройкам;
- восстановление пользовательских данных.
Имейте в виду, если вы ранее создавали копию своих данных при помощи iCloud, то iTunes не поможет восстановить их. Это важно принять во внимание перед началом действий.
iTunes
Начнем с резервной копии iOS. Без него, как писал ранее не получится восстановить прежние данные.

В первую очередь проверяем не устанвлен ли itunes на компьютере, если нет, то скачиваем отсюда и смотрим видео установки отсюда.
Если itunes после запуска запросит обновление то соглашаемся и обновляем. После этого приступаем к созданию копии данных.
Создаем резервную копию
Ниже перечислены шаги для создания резервной копии. Надо знать что все данные копии будут сохранены на ПК в папке BackUp.
Итак, вот эти шаги:
- Загружаем Айтюнс последней версии на компьютер и устанавливаем его (если он ранее не был установлен).
- Подключаем телефон при помощи USB к ПК или ноутбуку.
- Запускаем приложение.
- Нажимаем доверять этому компьютеру.
- Ждем синхронизации.
- Проходим авторизацию в AppleID (всего можно авторизоваться только на 4х компьютерах).
- Открываем в левом меню программы вкладку «Общие».
- В правой части окна нажимаем на кнопку «Создать копию».
- Ждем несколько минут.
После всех этих шагов, на компьютере появится копия с данными Iphone. И теперь можно заняться восстановлением ОС.

Сброс к заводским параметрам
Теперь поговорим как же вернуть телефон к заводским настройкам.
Это самый простой способ вернуть Айфон к нормальной работе. При этом происходит полный сброс данных до заводских. Никакие данные пользователя при этом не сохраняются. Itunes действительно позволяет вернуть девайсы к начальным настройкам.
Инструкция будет следующим:
- Запускаем iTunes. Присоединяем iphone через USB-кабель.
- Синхронизируем с мобильным телефоном.
- Переходим во вкладку «Общие».
- В правой части окна выбираем кнопку «Восстановить iPhone» и нажимаем на нее.
- При запросе проходим авторизацию при помощи AppleID (не всегда повторно запрашивает).
- Внимательно изучаем всплывающее окно с предупреждением последствий действий и если все ок то соглашаемся с операцией.

После этого начнется процесс отката iOS. Обычно он занимает от 10 до 40 минут (все зависит от объема памяти в Айфоне).
После окончания операции телефон перезагрузится и восстановится. Все данные сотрутся и настройки будут заводскими.
Восстанавливаем данные на Iphone
Теперь переходим к восстановлению данных на iOS. Это довольно простая операция, которая отнимет всего несколько минут.
Итак, инструкция по восстановлению:
- Запустить iTunes (если ранее не был запущен).
- Подключаем телефон через USB-кабель к компьютеру.
- Выбираем подключенное устройство в меню «Устройства». Для этого нужно нажать на название девайса.
- Переходим в пункт меню «Файл» — «Устройства».
- Выбираем «Восстановить из резервной копии».
- В появившемся поле отмечаем строчку с желаемой копией данных. Их может быть несколько. Внимание, на всех копиях есть дата и время создания.
- Подтверждаем операцию и ждем.
После этого запустится процесс восстановления. Телефон в это время не трогаем, ни в коем случае не отключаем и не работаем в нем. Через некоторое время iOS будет восстановлена, а устройство перезагрузится.
Иногда вы можете столкнуться с множеством проблем в качестве пользователя iPhone. Например, вы случайно удаляете iPhone, обновляете свою операционную систему, но теряете некоторые ценные файлы или восстанавливаете старые данные iPhone из сохраненного файла резервной копии из-за покупки нового.
Если вы столкнулись с вышеуказанными проблемами, вы можете подумать «как восстановить мои данные iPhone самым простым способом».
Причина того, что iTunes не хочет восстанавливать iPhone
Хотя iTunes кажется действительно хорошим способом, предоставляемым Apple, чтобы помочь вам восстановить данные iPhone из файла резервной копии, могут возникнуть некоторые проблемы, которые могут возникнуть при использовании iTunes для восстановления.
- 1. Если у вас недостаточно времени для резервного копирования ваших данных iPhone в iTunes, нет возможности восстановить ваш iPhone с помощью iTunes.
- 2. Если ваше оборудование имеет некоторые проблемы, оно покажет вам сообщение об ошибке. Например, ваш кабель плохо работает при подключении вашего iPhone и ПК. Если на вашем компьютере установлены параметры безопасности / программное обеспечение, что имеет большое влияние на общение вашего телефона с серверами обновлений Apple, вам необходимо попытаться обновить его снова и снова.
- 3, iPhone не будет восстанавливать данные в iTunes после неудачной попытки взлома.
- 4. Когда вы восстанавливаете данные iPhone с помощью iTunes, у него есть возможность внезапного прекращения восстановления, когда панель загрузки исчезает и появляется сообщение об ошибке.
Существует еще одна неудачная возможность, с которой пользователи iPhone встречаются, когда они восстанавливают свой iPhone с помощью iTunes.
Чтобы избежать ненужных проблем, эта статья представит вам самый простой способ решить «как восстановить iPhone без iTunes».
Как восстановить iPhone без iTunes
Восстановление данных iOS это стороннее программное обеспечение, которое может делать то, что делает только iTunes, даже имеет более мощные функции при восстановлении данных iPhone без iTunes. Вы можете использовать эту программу для восстановления iPhone напрямую и из резервных файлов без iTunes.
Часть 1: восстановление iPhone напрямую
Установите программное обеспечение и откройте его.
Загрузите это программное обеспечение для восстановления iPhone (оно поддерживает Win и Mac). Откройте его и подключите к нему iPhone. Выберите "Восстановление с устройства iOS «который может помочь вам восстановить iPhone без iTunes самым простым способом.
Внимание : Когда вы открываете программное обеспечение, вы можете увидеть три варианта в главном интерфейсе. Помимо восстановления с устройства iOS, вы также можете выбрать «восстановить из файла резервной копии iTunes / iCloud», чтобы автоматически восстановить данные iPhone этим программным обеспечением. (Вы можете прочитать часть 2 / 3, чтобы узнать, как восстановить iPhone из резервной копии iTunes / iCloud без приложения iTunes)

Начать сканирование вашего iPhone
При успешном подключении iPhone нажмите кнопку "Начать сканирование "для сканирования вашего iPhone. В верхнем интерфейсе есть панель процессов, показывающая скорость сканирования.

Просмотр и восстановление данных iPhone
В левом интерфейсе вы можете увидеть список классификации файлов. Щелкните данные, которые хотите восстановить, например «Контакты», вы можете увидеть всю подробную информацию о среднем и правом интерфейсе. Тогда ты можешь предварительный просмотр вы этого хотели.
Когда вы убедитесь, что все файлы, которые вы хотите восстановить, просто нужно нажать кнопку "Восстанавливать «Появится диалоговое окно, в котором вам будет предложено определить путь сохранения восстановленного файла. Затем нажмите« Восстановить »еще раз, чтобы закончить его.
Примечание: В левом интерфейсе есть 18 файл типы, которые вы можете просмотреть и восстановить, например текстовые сообщения, фотографии, заметки и многое другое.

Часть 2: восстановление iPhone из резервной копии iTunes без приложения iTunes
Вы можете восстановить iPhone из резервной копии iTunes этим программным обеспечением и без приложения iTunes.
Сканирование файла резервной копии iTunes
Когда вы вводите "Восстановление из файла резервной копии iTunes », выберите, какое устройство вы хотите восстановить, если вы производите резервное копирование в нем различных данных устройства. Нажмите« Начать сканирование ».
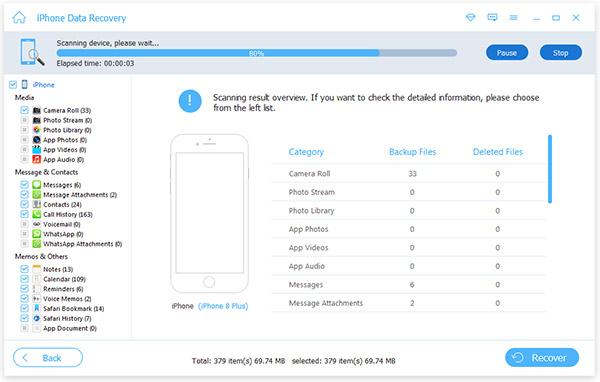
Восстановите данные iPhone перед просмотром
Выберите файл, который вы хотите восстановить, и просмотрите их, нужно ли восстановить, нажмите "Восстанавливать »и выберите путь для его сохранения. После этого нажмите кнопку« восстановить », чтобы восстановить данные iPhone на компьютере без iTunes.

Часть 3: восстановление iPhone из файла резервной копии iCloud
Вы можете легко восстановить iPhone из резервной копии iCloud с помощью этого программного обеспечения.
В ходе эксплуатации iphone 4 могут возникнуть проблемы: телефон работает некорректно или не работает вообще. Причиной может быть
- неудачная перепрошивка;
- неудачный джейлбрейк;
- неудачно установленное новое ПО.
Возможно также, что вам захотелось отказаться от удачного джейлбрейка. В любом случае требуетсявосстановление исходного состояния аппарата.
Как вернуть стандартные настройки
- Скачать последнюю версию программы iTunes, запустить.
- Подключить iphone 4 к компьютеру кабелем USB.
- Создать в программе резервную копию всех данных телефона, всего содержимого, синхронизировать.
- В «Настройках» iCloud отключить «найти айфон».
- Выбрать в списке iTunes свое устройство.
- «Обзор», «Восстановить».
- Подтвердить восстановление.
- После перезагрузки iphone 4 появится сообщение «Настройте».
Настроить можно заново или использовать резервную копию. Официальный контент должен восстановиться.
Возможные ошибки
 Если в процессе работы появляется сообщение об ошибке, можно попробовать следующие действия:
Если в процессе работы появляется сообщение об ошибке, можно попробовать следующие действия:
- Проверить iTunes. Если у вас стоит устаревшая версия, нужно скачать новую.
- Обновить операционную систему компьютера.
- Проверить настройки безопасности. При необходимости скачать обновление или отключить на время работы с iphone 4.
- Если к компьютеру подключены другие устройства кроме айфона – отключить (оставить только клавиатуру и мышь).
- Перезагрузить iphone 4 и компьютер.
- Провести синхронизацию и восстановление еще раз.
В «Настройках» iTunes – «Основные» – «Об устройстве» можно проверить свою версию прошивки. Возможно, Apple ее уже не поддерживает (например, iOS 4.0.1) или еще не поддерживает (версия находится на стадии разработки).
Коды ошибок 
- При неполадках со связью высвечивается код ошибки от 3000 до 3999, 1004, 1013, 1638.
- При конфликте с настройками безопасности – 2, 4, 6, 9, 1000, 1611, 9006, 9807, 9844.
- При нерабочем подключении USB: 13, 14, от 1600 до 1629, от 1643 до 1650, от 2000 до 2009, от 4000. В этом случае нужно
- поменять кабель USB;
- подключить кабель в другой порт;
- использовать другой док-разъем.
Что делать, если не получается подключиться к iTunes
 В самых серьезных случаях, когда iphone 4 не загружается вообще, можно попробовать восстановить прошивку через DFU.
В самых серьезных случаях, когда iphone 4 не загружается вообще, можно попробовать восстановить прошивку через DFU.
- Выключить айфон.
- Запустить iTunes.
- Подключить iphone 4 USB-кабелем к компьютеру.
- 10 секунд держать нажатыми кнопки Home и Power.
- Power отпустить, Home держать еще десять секунд — до тех пор, пока программа не обнаружит телефон (об этом появится сообщение).
- При отсутствии результата повторить все эти действия еще раз.
- После перезагрузки iphone 4 восстановить его содержимое с резервной копии.
- Синхронизировать.
Копирование должно быть полным. Процесс может продолжаться около трех часов. Если вы не восстановите все содержимое памяти телефона с первой попытки, при следующих попытках копирование также будет неполным.
Зачем нужно создавать резервные копии на iTunes
 Создавать backup содержимого телефона необходимо по нескольким причинам:
Создавать backup содержимого телефона необходимо по нескольким причинам:
- Чтобы при необходимости восстановить прошивку и работоспособность аппарата.
- Чтобы не потерять контент в случае неизлечимой поломки или потери телефона.
- При продаже/передаче аппарата его настройки, контакты, программы и файлы можно будет перенести на новое устройство с компьютера.
Если у вас настроена автоматическая синхронизация, backup будет создаваться по умолчанию при каждом подключении смартфона. Если автоматической синхронизации нет, то создание резервной копии происходит по команде пользователя.
Иногда, к сожалению, случается так, что с iPhone Apple происходит беда: не реагирует тачскрин, потух экран, заблокировалось устройство, не могу вспомнить пароль, возникло сообщение об ошибке, да и чего только может не случится в вашим любимым смартфоном.
Возможно вы обновили прошивку iOS айфона, но она не прижилась, или выполнили неудачно джейлбрейк, поэтому девайс заблокировался. Причин для этого много, как и решений данных проблем. В настоящей статье мы рассмотрим вопрос: как восстановить iPhone до заводских настроек.
Не стоит сильно переживать по этому поводу, так как прочитав эту статью вы сможете самостоятельно и без посторонней помощи восстановить айфон, применив удобную и простую программу iTunes на компьютере. Этот процесс не займет у вас много времени, но потребует наличие постоянного высокоскоростного интернета в сети.
Учтите, что, к сожалению, применяя данный метод восстановления, на айфоне сотрутся все ваши данные: контакты, фотографии, документы, музыка и прочая информация. Поэтому проверьте, возможно вы заводили учетную запись на iCloud и проводили синхронизацию айфона, либо ранее синхронизировали данные с программой iTunes, где-то сохранилась резервная копия. Тогда после восстановления iPhone вы сможете восстановить все данные из резервной копии.
Не каждая версия прошивки будет дружить с вашим iPhone, их совместимость нужно знать, прежде чем восстанавливать смартфон. Например, вы можете восстановить ту версию, которая была на ранее, но она окажется устаревшей и желательно поставить версию поновее. Например, производя восстановление iPhone 3G, хорошо использовать версию iOS 4.2.1, а восстанавливая iPhone 3GS, хорошо бы закачать прошивку версии iOS 6. В свою очередь на айфон 4 также можно устанавливать версии с iOS 4 и до 6 версии, а iPhone 4S уже не поддерживает откат прошивки, поэтому, если делать восстановление, то только на последние прошивки — от iOS 7.1 до iOS 9.3.5. Для iPhone 5S годится 8, 9 и 10 версия прошивки, как и для айфон 6.

Учтите, что откат на старые версии порой не в силах мочь из-за того, что компания Apple прекратила подписку прежних сборок. Подробно узнать, какая версия прошивки вам подойдет на айфон, можно, зайдя на официальный сайт, либо уточнив в сервисном центре или специальных сервисах. Если прошивки помечены галочками, значит их восстановление еще возможно, если iOS помечены крестиком, то восстановление их не произойдет. На некоторых сайтах возможно самому скачать прошивку, если вы уверены в выборе версии.
Что нужно выполнить перед восстановлением iPhone
Как уже говорилось ранее, для восстановления айфона понадобится компьютер, на котором установлена программа iTunes, причем последняя версия, а если она устарела, то обновите ее на ПК. Это не займет много времени, но очень важно для правильного процесса реанимации смартфона.
Далее создайте резервную копию iPhone, если это возможно. Для этого через меню «Настройки» откройте программу iCloud и нажмите кнопку «Создать резервную копию на iPhone». Также можно создать резервную копию данных iPhone в настройках программы iTunes. Если ПК отсутствует, можно стереть все данные с айфона и восстановить его в заводских настройках, не используя компьютер.

Позаботьтесь о том, чтобы айфон был заряжен хотя бы на 70% и не разрядился во время восстановления, так как срыв программы может привести к возникновению системной ошибки и создать новые проблемы.
Как c айтюнс восстановить айфон
Откройте обновленную версию программы iTunes на вашем ПК и при помощи USB шнура подключите айфон к компьютеру. Если айфон запароленный и ПК требует набрать код доступа, а пароль вы не помните, то, действуйте далее согласно написанным всплывающим инструкциям.
В открытой iTunes отобразится подключенный айфон. Далее нажмите кнопку «Обзор», что размещается на вкладке, выберите нужную прошивку и задайте команду «Восстановить», продублировав ее в случае запроса на подтверждение. Программа восстановления запустится и займет некоторое время, окончив свою работу по очищению перезапуском девайса. Теперь настройте смартфон, нажав на команду «Настроить как новый», чтобы он начал восстанавливаться в настройках.

Как восстановить iPhone при ошибке 3194
Причина появления сообщения на афоне об ошибке под номером 3194 может означать разное, но как правило такая ошибка возникает, когда при восстановлении iPhone слетела утилита «TinyUmbrella» или типа нее. Исправить такую ошибку можно следующим образом.
Зайдя с жесткого диска по ссылке «C:\Windows\System32\Drivers\etc», можно отыскать файловый элемент «hosts». Откройте его через программу «Блокнот» и удалите строчку записи «gs.apple.com», далее сохраните файл и выполните перезагрузку ПК устройства.

Теперь в iTunes не будет возникать данная ошибка 3194 при процедуре восстановлении айфона, но, чтобы быть уверенным наверняка, лучше перед началом восстановления выполнить отключение брандмауэра ПК. Когда iPhone 6 восстановленный, можно заново установить резервную копию сохраненных данных из iTunes, а также поставить новый пароль блокировки.