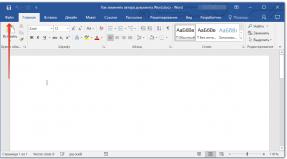Можно ли подключить андроид к монитору. Как подключить телефон к телевизору используя переходник USB-HDMI. Подключение через Wi-Fi Direct
Смартфоны и планшеты плотно вошли в нашу повседневную жизнь, однако после длительного пользования такими гаджетами глаза быстро устают, ведь их диагональ дисплея далеко не самая большая. Но всё это решаемо, ведь устройства на системе Android легко подключаются к широкоформатному телевизору, на экране которого вы сможете с удовольствием смотреть кино или пользоваться интернетом.
В этой статье пойдет речь о том, как передать изображение с монитора смартфона на базе "Андроид" на телевизор. Будут разобраны все возможные способы, так что по итогу прочтения статьи ни у кого не возникнет вопросов. Стоит заранее сказать, что некоторые методы могут не подойти для вас ввиду несоответствия модели или отсутствия тех или иных входов, выходов и опций самого устройства.
Как подключить "Андроид" к монитору или телевизору?
Существует несколько достаточно простых способов, как синхронизировать ваш планшет с телеэкраном. Практически все производители современных устройств предусматривают такую возможность, так что для девайсов нового поколения всё будет достаточно просто.
Зачем подключать планшет к телевизору?
В первую очередь от долго пользования монитором андроида быстро устают глаза. Во-вторых, каким бы современным ни был ваш телевизор, приложения для просмотра фильмов и сёрфинга в интернете оставляют желать лучшего, так почему бы не воспользоваться более производительным гаджетом, где видеоплейер и остальные приложения адаптированы для удобного использования.

Соединения при помощи HDMI-кабеля
Если у вас достаточно мощный планшет на "Андроиде", монитор при помощи HDMI-кабеля подключается очень просто. В большинстве случаев в планшетных компьютерах нового поколения имеется miniHDMI-порт. При помощи кабеля с HDMI на miniHDMI, которой вы можете приобрести в любом магазине радиоэлектроники либо заказать в интернет-магазине, устройство с соответствующим портом легко подключается к монитору и телевизору с поддержкой HDMI. Для этого один конец кабеля вы вставляете в разъём на планшете, другой присоединяете к телевизору.

Дальше в настройках телевизора нужно зайти в раздел Input и выбрать из предложенных вариантов соответствующий HDMI-порт, к которому вы подключили кабель. Именно HDMI-кабель даст вам наибольшую чёткость изображения, потому что на данный момент эта технология является самой передовой. К тому же это самый простой и удобный способ подключения
.
Соединение при помощи «тюльпанов»
Данный способ используется редко в связи с тем, что такой вид подключения поддерживается крайне небольшим модельным рядом устройств. Для соединения используется порт для наушников, а также другой специальный разъём. Прежде чем узнать, как подключить "Андроид" к монитору вашего устройства, вам необходимо будет удостовериться, что для вашего гаджета возможно использовать такой вариант. Если же это будет работать, то вполне можно подключать "Андроид" и через "тюльпан".

Синхронизация при помощи док-станции
Если первые два способа не подошли вам по тем или иным причинам, то следует узнать, производятся ли специальные док-станции, которые позволяют подключить гаджет вашей модели к телевизору, монитору или персональному компьютеру. Док-станция представляет собой конструкцию с разъёмами, которые позволяют подключить к ней планшет. Существует несколько видов таких устройство, одни подойдут для зарядки телефонов, но в данном случае нужно искать станцию с возможностью передачи данных от системы "Андроид" к монитору либо телевизору последнего поколения.
Подключение при помощи Wi-Fi
Для того чтобы использовать данный способ, ваш телевизор должен поддерживать функцию Smart TV, при помощи программы монитор "Андроид"-устройства можно синхронизировать с картинкой на телеэкране. Для этого нужно воспользоваться технологией Wi-Fi Direct, которая позволит синхронизировать устройства напрямую, без подключения к роутеру. Основной плюс в использовании данного способа заключается в том, что при помощи беспроводной сети вы не только сможете передавать изображение на монитор телевизора при помощи "Андроида", но и управлять им благодаря специальным приложениям.

К сожалению, не зная точной модели монитора и "Андроид"-устройства, можно получить только общую инструкцию по подключению. Однако заинтересовавшись такой функцией вашего планшетного компьютера, вы легко разберётесь в процессе подсоединения чисто интуитивно. Также для синхронизации изображения можно подключить к монитору "Андроид"-приставку, однако этот способ значительно дороже остальных.
Стоит отметить, что док-станции, HDMI-кабели и кабель «тюльпан» - не самое дорогое удовольствие, которое может позволить себе пользователь смартфонов и планшетов. Современный рынок предоставляет достаточно большой диапазон выбора. Кабели и док-станции могут быть как лицензионными, от официальных производителей, так и копиями оригиналов. Конечно, это влияет на долговечность продукта и его цену, но в подавляющей массе свои функции выполняет любой вид таких устройств.
Заключение
Вот мы и разобрали все способы, как можно со смартфона на базе "Андроида" передать картинку на экран своего телевизора. Как видите, их довольно много, так что один из них должен точно подойти для вас. Если же такого не случилось, то, скорее всего, имело место несоответствие моделей смартфона и ТВ.
Каким из способов пользоваться - решать только вам, однако взвешивайте рационально все методы, ведь покупка док-станции зачастую себя не оправдывает ввиду того, что ею редко пользуются. Если она вам действительно необходима, то, конечно, ее стоит приобрести.
Читайте о том, как можно без лишних проблем реализовать давнюю мечту любого владельца OS Android: Как подключить планшет к телевизору или монитору
Вопрос о том, каким же образом подключается планшетный компьютер к телевизору, ничего из себя сложного представить не может. Обратите внимание на то, что сейчас у планшетных компьютеров хоть и действительно впечатляющая диагональ, а 50 дюймов настоящего телевизора ему всё равно заменить не получится. Большая часть производителей сейчас предусматривает возможность подключения планшетных компьютеров к мониторам и телевизорам.

Подключение через HDMI
Для начала стоит сказать о том, что самый простой вариант подключения - использование HDMI кабеля. Делается это легко и просто, сам кабель достаточно прочный, потому не бойтесь его повредить. Если у вас самый современный и действительно дорогостоящий планшетный компьютер, может случиться так, что у него порт MiniHDMI, а вот кабель для смены порта не предусмотрен. Вам необходимо будет приобрести его отдельно либо в Интернете либо в одном из магазинов радиоэлектроники вашего города.
Воткните один конец кабеля в планшетный компьютер, а другой в телевизор. В телевизоре нужно выбрать другой режим работы, который будет отмечен в списке выбора Input. Появится надпись о подключении кабеля и другая HDMI или что-то в этом роде. В принципе, качество видео на телевизоре даже лучше, ведь речь идёт о том, что телевизоры специально создавались именно для вещания, а монитор устроен несколько по-другому.

Подключение через «Тюльпан»
Далее стоит отметить возможность подключения планшетного компьютера к телевизору при помощи проводов «Тюльпан», для чего используется выход для наушников, а также другой специальный разъём. Этот способ срабатывает достаточно редко, и вам нужно будет найти вашу модель в рамках различных тематических обсуждений на форуме, узнать об опыте и экспериментах других людей, которые пытались подключить подобный планшетный компьютер к телевизору.
Док станции
Если оба эти способа не сработали, можете обратить внимание на то, что для некоторых планшетных компьютеров специально выпускаются док станции, которые созданы для того, чтобы планшетный компьютер был подключен к монитору, телевизору или компьютеру. Отметим тот факт, что подобные устройства и разные кабели действительно не стоят дорого. Помимо этого большая часть данного оборудования всё-таки является достаточно качественной, потому вы без проблем получите лучшие результаты процедуры подключения планшетного компьютера к телевизору.
Если вам интересно, вы можете найти в Интернете именно вашу модель планшетного компьютера и полноценный гайд по тому, каким образом происходит подключение. Обычно это простейшая задача, которая выполняется скорее интуитивно и без каких-либо подсказок, но если вы где-то сбились и запутались, то вам будет оказана поддержка.

Зачем это нужно?
Для чего вообще может понадобиться подключать планшетный компьютер к телевизору? Обратите внимание на то, что если вы, к примеру, решили посмотреть кино, то лучше будет использовать именно функции управления планшетного компьютера, ведь в телевизоре встроенный плеер является предельно примитивным. К тому же вы можете играть в свои игры на большом экране, смотреть сериалы, читать книги и просто общаться с друзьями через большой монитор, чтобы развлечься или, быть может, вам это будет значительно более удобно, когда вы дома и отдыхаете. Всё это действительно интересно и стоит отметить, что обычно именно операционная система Android позволяет добиваться гибкой настройки всех параметров и удобного использования любой техники, что не занимает много времени и не отнимает много сил.
Всем привет! Как и обещал продолжаю описание того как подключить телефон к телевизору. В предыдущей статье на эту тему уже писалось о некоторых способах, а именно, о том, что нужно и чего ожидать от подключении формата Но это можно сказать уже устаревшие способы. На смену им пришли форматы MHL и SlimPort, а также беспроводные способы подключения.
В этой статье рассмотрим ещё один способ подключения, с помощью особого переходника, что нужно знать чтобы не выбросить деньги напрасно?
Можно ли подключить телефон к телевизору через USB
На просторах интернета можно столкнутся с таким заблуждением «Чтобы подключить телефон к телевизору через MicroUsb порт в мобильном устройстве, достаточно приобрести переходник MicroUsb —HDMI» — Это далеко не так. Давайте разберёмся почему.
Такая возможность действительно есть. Но…. для этого ваш смартфон должен иметь не просто USB, а USB с поддержкой MHL. И как вы понимаете, не все модели именно такие. Вот боле менее актуальный список моделей гаджетов с поддержкой MHL .
Если не сильно вдаваться в подробности то разница между портами в следующем. С обычным USB можно:
- Передавать/принимать данные. Фото, видео и другое.
- Заряжать аккумулятор телефона.
А вот USB c расширением MHL, помимо указанных функций, способен передавать сигнал изображения и звука, причём в высоком разрешении. По сути это USB и HDMI в одном флаконе. Но всё же это не HDMI в чистом виде, поскольку используется другой протокол передачи данных. И как результат — обычный вход телевизора HDMI не способен его обрабатывать!
Поэтому важно понимать, что для прямого подключения, без переходников, телевизор тоже должен иметь порт HDMI с расширением MHL. А пока далеко не все модели имеют такое расширение.
Но если с вашей техникой всё именно так, и мобильное устройство и телевизор поддерживают MHL то как говорится дело в шляпе, а вы в шоколаде. Остаётся дело за малым, нужен кабель для подключения.
Этот вопрос не праздный, просто так с наскока можно и промахнуться и всё дело в том, что среди фирм производителей нету единого стандарта, а есть сильное желание заработать на аксессуарах.
Так например в последних гаджетах от Samsung используется USB разъём с 11 контактами, в то время как другие применяют с 5 контактами, поэтому уточняйте этот момент при покупке. В крайнем случае придётся использовать переходник 5pin\11pin, такие существуют. А во всём остальном это обычный кабель, на одном конце которого MicroUSB, а на другом HDMI.
Итак что мы имеем в чистом виде? Наверное это самый комфортный (из проводных) способ подключения гаджетов к телевизору, монитору и т.д. Помимо качественного изображения вплоть до 4К (Ultra HD) и восьмиканального звука 7.1. происходит синхронизация с пультом дистанционного управления, и подзарядка телефона прямо от телевизора. Главное чтобы и мобильное устройство и телевизор имели спецификацию HML. Остаётся подключить кабель и перевести телевизор в нужный режим через меню выбора источников сигнала. Никаких настроек не требуется, подключил и радуйся.
 Выбираем в телевизоре соответствующий разъём — HDMI/MHL
Выбираем в телевизоре соответствующий разъём — HDMI/MHL
А как быть если в мобильном устройстве есть MHL, а в телевизоре только обычный HDMI ?
Когда можно использовать переходник USB/MHL -HDMI
Когда в смартфоне есть USB с поддержкой протокола MHL, а в телевизоре только HDMI — это как раз и есть тот случай когда на помощь может прийти такой переходник. Это не просто переходник, это адаптер который преобразует сигнал из MHL, в понятный для телевизора не имеющего этого расширения, то есть телик с простым HDMI. Сегодня производители предлагают разные варианты, рассмотрим некоторые из них.
Переходник USB<—>HDMI — Это устройство является активным и потому нуждается в питании.

Напряжение питания нужно обязательно подключить. Для этого используем штатную зарядку от вашего устройства. Так же понадобится отдельный кабель HDMI<—>HDMI чтобы подключить телевизор к адаптеру.
Обычно все подобные адаптеры снабжены 5-ти контактными разъёмами microUSB, кроме адаптеров производства Samsung, которые имеют 11 контактов. Они взаимозаменяемы при использовании переходника 5 PIN<—>11 PIN.

Кроме того, некоторые адаптеры производства выше указанной фирмы, для версии MHL 2.0 (MHL 2.0 — версия с увеличенным током питания от телевизора к смартфону) не нуждаются во внешнем питании, они питаются от порта HDMI, но при этом мобильное устройство заряжаться не будет, и это минус.
Активный Кабель — Ещё один вариант подключить телефон через USB/MHL к телевизору с HDMI без MHL
По сути это такой же адаптер, нуждающийся во внешнем источнике питания, но имеющий несколько другое исполнение. Он сделан в виде цельного кабеля с отдельным выводом для подключения питания, вся электронная начинка находится в теле одного из разъёмов. Плюс в том, что нет необходимости в отдельном кабеле HDMI.


Неоспоримым преимуществом кабельного подключения является высокая скорость передачи данных, подвисать не будет. Недостаток в том, что мобильное устройство «привязано» кабелем к телевизору/монитору на расстояние длины кабеля. Если для вас это критично, то вам в помощь, но это уже совсем другая история…
P.S. Вначале этой статьи упоминался также SlimPort — Функционально и внешне это очень похожие устройства, но слим порт позволяет выводить изображение не только на HDMI, но и на VGA или DVI порты, что в общем уже теряет свою актуальность.
Вы знаете, что можете работать на своем телефоне, как на компьютере? Это довольно просто. Вы подключаете телефон к монитору через HDMI, мышь и клавиатуру через USB или Bluetooth, и вы можете наслаждаться удобcтвом управления и большой картиной. Вот два способа работы ПК в телефоне.
Можно ли использовать телефон, как компьютер? Оказывается, это возможно, и это довольно просто. Однако необходимо выполнить два основных требования. Прежде всего, у нас должен быть подходящий телефон с режимом ПК, а во-вторых, мы должны оборудовать подходящий аксессуар для подключения монитора к телефону.
Времена, когда телефон использовался только для звонков, и SMS уже давно прошли. Современные смартфоны - очень универсальные и многофункциональные устройства. У них достаточно эффективные процессоры, десятки или даже сотни гигабайт быстрой памяти, передовые операционные системы и современная беспроводная связь.
Конечно, они по-прежнему не предлагают производительность, похожую на хороший компьютер, но вы можете не только просматривать веб-сайты и отправлять сообщения на свой смартфон. Мы можем легко играть в игры, просматривать фильмы в 4K и даже работать.
Смартфон может быть инструментом, который заменит ноутбук в простых приложениях. Он имеет относительно небольшой дисплей, но ничто не мешает нам подключать к нему больший экран и запускать на нем Word, Excel, браузер и другие базовые программы.
Написание текста также может быть удобным. Нам не нужно использовать небольшую сенсорную клавиатуру. Ничто не препятствует подключению телефона и клавиатуры по беспроводной сети через Bluetooth. Некоторые аксессуары имеют USB-порты, поэтому они даже позволяют подключать обычную проводную клавиатуру и мышь.
На практике это очень похоже на обычную работу с Windows, Linux или macOS. Перед нами находится клавиатура, мышь, монитор или телевизор, а рядом с ним есть мозг всей операции, то есть смартфон. Он выполняет все вычисления и отображает изображение Full HD на экране.
Удобство работы в этом случае намного выше, чем выполнение одних и тех же действий на маленьком дисплее и сенсорной клавиатуре. И самое интересное, что мы можем начать работать за пределами дома или офиса, а затем закончить его плавно в режиме ПК. Просто подключите соответствующий адаптер или аксессуар к телефону и продолжайте писать текстовый документ, электронную почту, редактировать презентацию или просматривать Интернет.
Другими словами, настольный режим телефона может быть полезен, но вы должны знать, что он имеет множество ограничений. Я напишу о них через минуту.
Как подключить телефон к монитору или телевизору и включить режим ПК?
Когда речь идет о решениях, используемых на базе популярных смартфонов, то у нас есть два самых популярных варианта: Samsung DeX и Huawei EMUI Desktop. Раньше был еще и третий - Microsoft Continuum, но, к сожалению, мобильные Windows не закрепились на рынке. Жаль, потому что это была бы интересная альтернатива для Android и iOS.
Samsung DeX

Samsung DeX - это, наверное, самое интересное решение для всех, хотя, конечно, не самое дешевое. Производитель предлагает два типа стыковочных док-станци «DeX Station» и «DeX Pad»
Как из него сделать ПК? Это очень просто.
Мы помещаем одну из этих станций на стол, подключаемся к источнику питания и подключаем к смартфону по USB типа С, который автоматически загружается. Теперь подключите монитор или телевизор с помощью стандартного кабеля HDMI, мыши и клавиатуры к портам USB A. Смартфон переключится в рабочий режим, и мы сможем работать с ним, как на компьютере.
В режиме ПК у нас есть системная панель внизу, как в Windows, меню приложений, подобное Windows, и большинство программ открывается в отдельных окнах. Другими словами, мы работаем над Android, но все устроено таким образом, что оно больше всего напоминает самую популярную компьютерную операционную систему. Существует даже возможность играть в режиме ПК, хотя не все игры будут поддерживать эту функцию.
В качестве альтернативы, мы можем использовать Bluetooth-клавиатуру и мышь, которые мы подключаем по беспроводной сети непосредственно к телефону, и используем порты USB на станции для подключения USB-накопителя или портативного USB-накопителя. Благодаря этому мы можем легко копировать фотографии, видео или документы с смартфона на карту памяти.
Другой вариант - использовать сенсорный дисплей смартфона в качестве сенсорной панели и клавиатуры. Конечно, это наименее удобное решение, но полезно в «чрезвычайных ситуациях».
Кроме того, используя виртуализацию, такую как Citrix Receiver, VMware Horizon Client или Amazon WorkSpaces, мы можем запускать Windows на Android и использовать программы, недоступные на мобильной платформе.
Какие телефоны имеют режим ПК? На Samsung это будут Galaxy S8, S8 +, S9, S9 + и Note 8. Это популярные флагманские модели, которые имеют достаточную производительность, чтобы обеспечить удобную работу в режиме ПК.
Huawei EMUI

Конкурент Samsung - Huawei, также имеет подходящее предложение для пользователей своих смартфонов. В этом случае режим ПК работает только на трех смартфонах - Huawei P20 Pro, Huawei P20 и Huawei Mate 10 Pro . Это эффективные и быстрые телефоны с флагманских моделей компании.
Самое большое преимущество решения Huawei заключается в том, что вам не нужно покупать специальную док-станцию. Все, что вам нужно, это простой универсальный адаптер от USB типа C до HDMI.
Если у нас есть Bluetooth-клавиатура и мышь, просто приобретите простейший адаптер. С одной стороны, мы подключаем его к смартфону, а с другой - к телевизору или монитору. Нет внешнего источника питания и USB-портов. Мы не можем подключить флэшку или съемный диск, но мы все еще можем использовать клавиатуру и беспроводную мышь, которые мы подключаем напрямую к телефону через Bluetooth.
Если нам нужно использовать клавиатуру и проводную мышь или подключить USB-накопитель, тогда нам придется покупать более дорогой адаптер, оснащенный этими портами. Тем не менее, это аксессуар намного дешевле, чем станция Samsung DeX.
Что касается работы режима ПК в Huawei, это похоже на то, что предлагает Samsung. Интерфейс также смоделирован на Windows - у нас есть нижняя системная панель, меню приложений и программы, которые запускаются в независимых окнах.
Конечно, функциональность не совсем то же самое, потому что каждый производитель пытается предложить несколько разные оригинальные идеи, но на самом деле мы сможем сделать все основные действия. В режиме настольного компьютера Huawei EMUI мы можем использовать электронную почту, писать текстовые документы, заходить в социальные сети, смотреть фильм, слушать музыку, отправлять файлы, создавать презентации, просматривать веб-сайты и т. д.
Стоит помнить, что Android даже в режиме ПК не может запускать программы из Windows. Некоторые приложения, конечно же, доступны в мобильных версиях, но единственным реальным решением является запуск Windows в виртуальной среде или просто переход на ноутбук или ПК с Windows.
Если у вас возникала мысль о том, что вашему ПК, ноутбуку или Windows планшету не помешал бы второй дисплей, но вы не хотите тратить деньги на покупку нового монитора, или вас не устраивает это решение в плане мобильности, то сегодня мы хотели бы представить вам один из выходов из этой ситуации.
Этот выход заключается в том, чтобы в качестве второго дисплея использовать смартфон или планшет, работающий под управлением операционной системы Android, который вы можете подключить к своему ПК, ноутбуку или Windows планшету через беспроводное (WiFi) соединение.
Подобное решение придется по душе тем, кто на первое место ставит мобильность и кому важно отсутствие необходимости использования для этого специальных кабелей.
Итак, приступим:
Как подключить Android устройство в качестве второго дисплея к ПК, ноутбуку или Windows планшету
1. Для того, чтобы иметь возможность использования Android смартфона или планшета в качестве дополнительного, беспроводного монитора для вашего Windows устройства, вам прежде всего нужно установить на него специальный драйвер от Spacedesk .
Скачать 32-разрядную или 64-разрядную версию драйвера вы можете на официальном сайте его разработчика по этому адресу . Если вы не знаете, какая система установлена на вашем компьютере: 32 или 64-разрядная, вам на помощь придет эта справочная информация от Microsoft.

2. После того, как вы скачали установщик драйвера и установили его, вам нужно будет перезагрузить свой ПК, ноутбук или Windows планшет, чтобы он был готов к подключению вашего Android устройства.
3.На Android устройство вам нужно установить клиентскую часть программного обеспечения Spacedesk, скачав соответствующее приложение с этой страницы Google Play Маркет
4. Запустите Spacedesk для Android на своем смартфоне или планшете. Приложение должно автоматически найти ваш ПК, ноутбук или Windows планшет с установленным на нем драйвером беспроводного дисплея Spacedesk. Если этого не произошло, введите IP адрес вашего устройства вручную (скриншот справа):

5. Нажмите на кнопку «Connect» и ваше Android устройство начнет отображать на своем экране то же, что вы видите на дисплее ПК, ноутбука или Windows планшета.
При желании вы можете отобразить на дисплее мобильного устройства отдельный рабочий стол Windows.
Для этого кликните правой кнопкой мыши на рабочем столе своего Windows устройства и выберите «Параметры экрана» -> «Расширить эти экраны» вместо «Дублировать экраны», которое здесь установлено по умолчанию:

Как только вы переведете свой Android смартфон или планшет в спящий режим, он автоматически отключится от вашего Windows устройства. Очень просто и удобно, не правда ли?
Читайте также...
- Преимущества умных часов от фирмы сони Новые часы от sony
- Vernee Apollo Lite — обзор смартфона, полный отзыв и видео Камеры Vernee Apollo Lite
- Установка прошивок, обновлений, ядер и прочего на Android устройство с помощью ClockworkMod Скачать на пк файл recovery clockwork img
- Обновление смартфонов Nokia с OS Symbian3 (Anna, Belle) до версии OS Symbian Belle Refresh Темы для белле рефреш