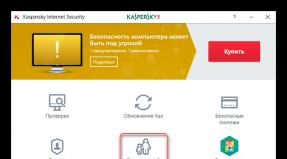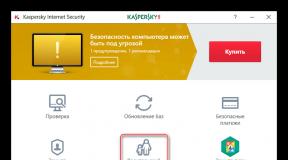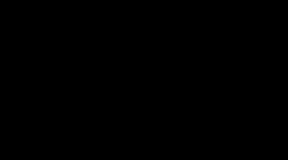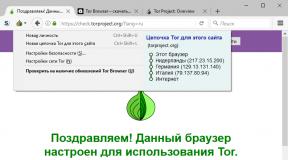Как изменить время на Android. Как поменять дату в Android устройстве, а также время и часовой пояс Не могу установить время на телефоне
Как правило, необходимости в изменение времени на Андроид смартфоне или планшете не возникает. Время автоматически определяется сразу после активации устройства и выбора часового пояса и при необходимости корректируется через интернет. Но, если вы хотите, чтобы ваше Андроид устройство показывало другую дату, то вы можете внести соответствующие изменения в настройки.
Итак, для того чтобы изменить время на Андроид вам необходимо открыть верхнюю шторку с уведомлениями и нажать на часы, которые расположены в самом верху.
После этого перед вами откроется окно с настройками даты и времени. Для того чтобы изменить время на вашем Андроид устройстве, снимите отметку напротив функции «Автоматическое определение времени» и после этого откройте подраздел с названием «Установить время».


Также при необходимости вы можете изменить часовой пояс. Для этого снимите отметку напротив функции «Автоматическое определение часового пояса» и нажмите на ссылку «Выберите часовой пояс».

После этого перед вами откроется окно со списком часовых поясов. Для того чтобы выбрать один из них просто нажмите на него.

Надеюсь данная статья была вам полезна, и теперь вы знаете, как изменить время на Android смартфоне или планшете.
В наше время всё больше людей отходят от использования наручных часов, предпочитая им часы смартфона. Однако телефонные дата и время могут сбиться при перезагрузке устройства или из-за ошибки системы. В таких случаях приходится менять настройки самостоятельно. Чтобы сделать это правильно, рассмотрим некоторые особенности настроек даты и времени на Android.
Неточные дата и время на Android могут привести к прекращению или некорректной работе некоторых приложений . Это происходит из-за того, что программы автоматически сверяют дату окончания своей лицензии с датой, установленной на телефоне. И если что-то не сходится, то они просто перестают работать.
Как изменить дату и время на Android
Теперь перейдём к ручной настройке параметров времени.
Видео: как установить время и дату на Android
Возможные проблемы при настройке времени и их решения
После установки новых параметров времени вы можете столкнуться с двумя проблемами:
- настройки времени постоянно сбрасываются;
- на экране устройства появилась запись «В приложении Настройки произошла ошибка».
Исправить эти недоразумения вам помогут следующие способы.
Перезагрузка
Сначала попробуйте перезагрузить смартфон. Это действие запустит все процессы заново, и, возможно, ошибки пропадут, а настройки времени сохранятся.

Автосинхронизация
Если перезагрузка устройства не сработала должным образом, нужно включить автосинхронизацию. Эта функция позволяет телефону самостоятельно обновлять настройки времени при подключении к интернету. Чтобы включить автосинхронизацию, выполните следующие шаги.

Установка приложений 360root и ClockSync
Если в вашем телефоне отсутствует функция автосинхронизации, нужно будет проделать следующие шаги.

Сброс настроек до заводских
Однако и после включения автоматической синхронизации время всё равно может самостоятельно меняться или выдавать ошибку. В этом случае придётся выполнить сброс настроек телефона до заводских.

Как выбрать, настроить или добавить новый часовой пояс
Чтобы узнать часовой пояс своего региона, зайдите на сайт http://www.gmt.su/city-time/country/Россия/ и найдите в списке ближайший к вам город. Справа страницы вы увидите данные о часовом поясе. Например, в Калининграде это GMT +02:00. Эту информацию вам и нужно будет выбрать в настройках своего телефона.

Представим, что вы только что получили в руки новенький смартфон на базе операционной системы Android, однако дата и время в нем не совпадают с реальными. Тут-то и возникает вопрос — как эти данные установить или изменить?
Надо отметить, что по умолчанию дата и время синхронизируются с сервером автоматически, как только вы подключите интернет. Поэтому мы рекомендуем вам включить либо Wi-Fi, либо мобильный интернет, после чего данные будут синхронизированы и настраивать ничего будет не нужно.

Если после подключения автоматическая синхронизация не заработала или у вас нет возможности подключиться к сети, будем менять данные вручную. Для этого зайдите в настройки своего смартфона, нажав на одноименную иконку на рабочем столе.


А вот на Xiaomi и прошивке MIUI его надо искать разделе «Система и устройства» — «Расширенные настройки».


Заходим в раздел, здесь по умолчанию должна стоять галочка «Автоматическое определение даты и времени». В этом случае данные синхронизируются с сервером.

Если вы желаете указать другие данные, снимите галочку с пункта «Автоматическое определение даты и времени» и тогда пункты «Установить дату» и «Установить время» станут активными.

Нажав на «Установить дату», указываете нужные данные и нажимаете ОК.

То же самое повторяете со временем.

Кстати, если у вас возникли проблемы с автоматическим определением данных, возможно, дело в неверном часовом поясе (часы могут отставать или спешить на час или более). Нажмите на строку «Выберите часовой пояс».

Выберите необходимый часовой пояс.

Кажется, что такое простое действие, как настройка даты и времени на Android, не должно вызывать затруднений. Действительно, для опытных владельцев смартфонов или планшетов это банальная операция. Однако для тех, кто впервые держит в руках устройство под управлением этой операционной системы, настройка данных параметров может вызывать вопросы. Ниже разберем, как настроить дату и время на Android.
Меняем дату и время вручную
Для корректировки времени и даты вручную, нужно войти в настройки устройства. Сделать это можно двумя путями:
- Вертикальным от строки состояния раздвинуть шторку и тапнуть на иконке, изображающую шестеренку.
- Войти в меню приложений, тапнув по иконке с изображением шести точек, расположенной в док-баре. Найти иконку с изображением шестеренки и коротким по ней открыть раздел «Настройки ».
Найдите внизу открывшегося списка пункт «Дата и время » и коротким касание по нему откройте данную вкладку. В некоторых гаджетах меню настроек может выглядеть иначе, а настройки времени и даты надо искать в разделе «Опции ».
Ручная настройка времени и даты будет доступна, если снята галочка с опции «Автоопределение времени » или «Дата и время сети » находится в положении выключено (в зависимости от версии Android).
- Чтобы поменять дату, выбираем пункт “Дата » или «Установить дату », где выбираем число, месяц и год и подтверждаем тапом по кнопке «Ок».
- Чтобы поменять время, нужно выбрать пункт «Время » или «Установка времени », где устанавливаем правильное время и подтверждаем тапом по кнопке «Ок». Здесь же можно установить формат времени – 12 часовой или 24 часовой.

Автоматическая установка даты и времени
Android может выстанавливать время и дату в автоматическом режиме. В этом режиме сведения синхронизируются из сети оператора. Естественно, сим карта должна быть установлена в устройство. Для автоматической установки времени и даты нужно установить галочку на пункте «Автоопределение времени ». Ручная установка при этом станет недоступна.
Изменение даты и времени на телефоне и планшете под Андроид – простейшие операции. Но только для тех, кто хорошо освоил устройство и знает его, как свои пять пальцев. Тема вызвала у вас улыбку? Полноте, сударь: все мы были новичками, и то, что кажется вам элементарным, когда-то казалось непонятным и сложным.
Эта статья для тех, кто только готовится стать «Гуру смартфонов» и «Богом ОС Андроид», точнее – для начинающих. Итак, читайте, как поменять дату в Android, а также настроить на нем время и часовой пояс.
Как поменять дату и время в Android устройстве
Настройка времени и сегодняшнего числа средствами системы
Чтобы изменить параметры даты и времени, запустим средство управления настройками системы – приложение «Параметры ».
Перейдем в раздел «Дата и время ». Опции, которые нас интересуют, находятся здесь. А именно:
- Автонастройка времени и числа.
- Автонастройка часового пояса.
- Установка даты вручную.
- Ручной выбор часового пояса.

Если хотите, чтобы телефон сам установил текущее время и число, коснитесь верхней кнопки, показанной на скриншоте выше. Выберите один из двух способов синхронизации – по сети или посредством GPS.
Чтобы функция работала, устройство должно периодически подключаться к Интернету или оператору сотовой связи. Иначе синхронизироваться ему будет не с чем.

Если данные отобразились неправильно, в настройках этого же раздела измените часовой пояс. Нажмите кнопку «Выбор часового пояса » и укажите регион, в котором находитесь сейчас.

Или активируйте «Автоматическую синхронизацию часового пояса по сети », как показано на скриншоте ниже.
Когда задействована автонастройка текущего времени и числа, кнопки ручного изменения этих параметров становятся неактивными. Чтобы они снова стали доступны, синхронизацию нужно выключить:

После этого зайдите в раздел «Установка даты »:

И отметьте в календаре сегодняшнее число. Или любое другое. Для сохранения нажмите «Установить ».

Если нужно, проделайте эту же операцию со временем.
Что делать, если число сбивается, а системные часы спешат или отстают
Подобным «недугом» нередко страдают безымянные устройства из Поднебесной. Причина – кривая прошивка или некачественные радиоэлементы системной платы. С таким дефектом часто ничего поделать нельзя, так как другой подходящей прошивки может и не быть, а ремонт обойдется дороже покупки нового девайса. Приходится искать обходные пути.
По сути, путь только один – установить стороннее приложение, которое будет маскировать недостаток. Мой выбор пал на ClockSync – бесплатную утилиту, которая синхронизирует время и число на устройстве независимо от настроек системы.
Единственная сложность при его применении, это необходимость получения прав root (суперпользователя, имеющего доступ к защищенным системным файлам и функциям). Всё остальное очень просто – достаточно отключить синхронизацию в параметрах устройства (как это сделать, я рассказал выше) и включить в самой утилите.
Для этого:
- Запустите ClockSync и коснитесь кнопки меню (три точки в верхнем правом углу). Выберите «Настройки ».

- В разделе меню «Автоматическая синхронизация » отметьте «Включить ». Ниже можете задать временной интервал синхронизации, задействовать режим высокой точности, активировать опции экономии трафика и заряда батареи, включить автонастройку часовых поясов и т. д.
- Если после этого программа показывает неточное время и число, перезагрузите гаджет (выключите и включите). Вот и все дела.

При использовании ClockSync старайтесь выключать телефон или планшет как можно реже и хотя бы раз в сутки подключать его к Интернету (чтобы не пропускать циклы синхронизации). Тогда показания утилиты будут максимально точны.
Поздравляю! Вы сделали очередной шажок к освоению функций мобильных девайсов. Надеюсь, было несложно. Кстати, все я получил так, как написано в статье по ссылке. Возможно, вам она тоже будет интересна.