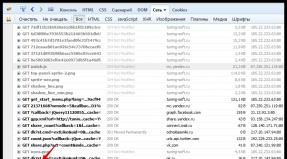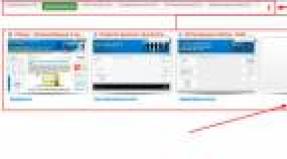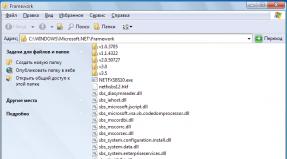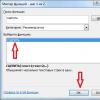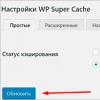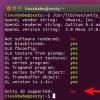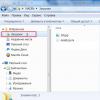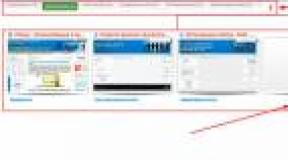Билайн smart box прошивка 2.0 30. Как настроить роутер Smart Box от Билайн? Обновление прошивки и сброс настроек
Приветствую, друзья.
Наверное, нет такого человека, который бы не слышал о компании Beeline и
их одноименном интернете. Как и любой «серьезный» провайдер в билайне
очень любят ставить брендированные роутеры.
Плюсы очевидны
: простота настройки и эксплуатации, а также поддержки пользоваталей - железки одинаковые и возможные проблемы давным-давно известны. А кастрированные, заточенные под большинство, настройки не позволяют шаловливым рукам пользователя все поломать.
В данной статье рассматривется, один из самых популярных, распространенных и в целом, неплохой роутрер Beeline SmartBox.
Как и полагается в подобных случаях 🙂 , является OEM устройством. Правда это не типичные перекрашенные DLink’и, а экзотика от SERCOMM
)
По сути роутер это слегка модифицированный референс Realtek_RTL8197D.
Посмотреть подробнее о нем можно или ниже
Бренд-нейм
: Beeline SmartBox
.
Чип
: Realtek 8197D (600 мгц)
ОЗУ
: 64 МБ
Wi-Fi:
802.11b/g/n 300Mbps, 2 внутренние антенны: 2×2 MIMO
Интерфейсы:
5 разъемов RJ-45 с автоопределением типа кабеля, USB 2.0 порт
Из софтовых фич: DLNA
, FTP
-сервер, SAMBA
-сервер
(подключение usb устройств как сетевого диска), что делает его
интересным вариантом для создания простейшего домашнего медиацентра.
В целом устройство неплохое и работало у меня стабильно, выдавая тарифный максимум по Wi-Fi.
Однако мне как энтузиасту нехватало свободы, SSHа
и
возможности поковыряться внутри, а также возможности тонкой настройки.
Именно поэтому я приступил к поиску альтернативных прошивок под «умную
коробку» и вскоре понял, что их нет и в ближайшее время не будет…
Что же, ситуация неприятная, но не безвыходная. 🙂
Раз нет альтернативных нужно выжать максимум из стоковой, по возможности
получив нормальную консольку и подняв привилегии до рута. А для этого
нужно слить и распаковать стоковую прошивку.
Приступим:
Внимание . Cледующие пункты выполнены из-под Linux системы и я не гарантирую, что вы сможете все это повторить под Winоподобными OS.
При препарировании использовались: Debian Lenny, binwalk,squashfs-tools , немного смекалки и красноглазия.
1) Сливаю последнюю версию прошивки отсюда
wget http://static.beeline.ru/upload/images/help/devices/routers/SmartBox/SmartBox2019.zip
2) Распаковываю 7zip’ом
, обнаруживаю img
файл непонятного, на первый взгляд, содержания.
7z x SmartBox2019.zip
3) Запускаем передавая в качестве аргумента img
шник, на что тот бодро рапортует о Secommовских
сигнатурах и даже говорит нам hardware id
, но главное не в этом. Внутри мы обнаруживаем пережатый бинарь (bin
-файл) , распаковываем архив и получаем
Вывод binwalk
S1000_Smart_box_SERCOMM_BEELINE_2019.bin что лишний раз подчеркивает SERCOMMовское происхождение девайса 🙂
4) Вот он бинарь, казалось бы, счастье рядом. Но не тут то было.
Сам по себе бинарный файл не дает никакой понятной человеку информации (бинарный же, кэп
).
И вот здесь начинается самый анал-карнавал:
Повторно натравливаем на него и среди сигнатур, загрузчика и мусора обнаруживаем squashfs ‘
офский образ (Кратко: Read-only файловая система, широко используемая при сжатии образов загрузки *nix).
Cчастье близко, думал я. Осталось только распаковать…
Сливаем из репозитория squashfs-tools содержащий все необходимое для распаковки и предвкушая… Обламываюсь, unsquashfs говорит
Filesystem uses lzma compression, this is unsupported by this version
Что означает, файл коварнейшим образом пожат lzma
и он его распаковать не может.
Хмм, лезу на Github за последней версией squashfs-tools
, собираю из исходников и… Опять обламываюсь.
Почесав репу и прочесав makefile
я замечаю, что поддержка lzma
отключена по умолчанию. Меняю параметр и… обращаю внимание на комментарий, что для для LZMA
требуется LZMA SDK
.
В процессе эксплуатации роутера Smart-Box у пользователей возникает необходимость в перенастройке оборудования, для которой требуется ввести индивидуальные логин и пароль. Но что делать, если пароль от роутера безвозвратно забыт или потерян и не подлежит восстановлению?
В этом случае можно разблокировать роутер Билайна Smart-Box путем сброса настроек и последующего введения учетных данных и пароля, в том числе.
Что делать, если забыли пароль от роутера Smart-Box?
Чтобы разблокировать роутер Smart Box, если пароль потерян или забыт, нужно его сменить. При имеющихся настройках изменить пароль уже не представляется возможным. Требуется осуществить сброс настроек к заводскому варианту, а затем ввести необходимые данные, следуя указанным ниже рекомендациям.
- Проверьте, чтобы сетевой кабель компьютера был подключен в один из LAN портов, расположенных на устройстве.
- Кабель, который проведен в квартиру, должен быть подключенным в порт «WAN».
- Нажать кнопку «Reset», расположенную на корпусе роутера.
- На компьютере откройте имеющийся интернет-браузер и введите в строке адреса следующую комбинацию — 192.168.1.1. Откроется приветственная страница управления wi-fi роутером. Кликните мышкой на кнопке «Продолжить» на экране.
- На открывшейся странице «Начни сначала» необходимо ввести стандартные логин и пароль. В обе строки введите слово admin и нажмите «Продолжить».
- В появившемся меню выберите раздел – «Быстрая настройка».
- Здесь необходимо заполнить несколько подразделов, описанных далее.
В поле «Домашний Интернет» введите новые логин и пароль. Прочие настройки домашнего интернет Билайн уже внедрены в память устройства и не требуют корректировки.
В подразделе «Wi-Fi-сеть роутера» нужно придумать название домашней беспроводной сети и пароль для доступа к ней (не менее 8 символов).
«Гостевая Wi-Fi-сеть» имеет аналогичные характеристики домашней сети, здесь также нужно ввести название и придумать пароль.
В поле «Билайн ТВ» требуется выбрать порт для подключения приставки. Эта опция актуальна в случае, если помимо домашнего интернета вы пользуетесь еще и телевидением Билайн. Заполнять данный подраздел нужно лишь при подключении ТВ кабеля к роутеру Smart-Box. Выбирайте номер того порта, к которому подключен кабель идущий на приставку.
Выполнив все необходимые настройки, нажмите «Сохранить».
Сохранение настроек займет определенное время, обычно около 1 минуты.
Совершив интернет-соединение, роутер заработает, а на экране появится сообщение «Интернет подключен».
Сброс роутера Билайн Smart Box

Для того чтобы сбросить маршрутизатор, вам нужно на стороне где находятся порты для подсоединения кабелей найти кнопку «Reset». Её нужно нажать с помощью спички или зубочистки (не используйте острые предметы, вроде иголки, вы можете повредить кнопку). Кнопку нужно держать нажатой в течении 10-15 секунд, пока индикаторы на лицевой стороне устройства не мигнут. После этого роутер загрузится со стандартными настройками и будет полностью готов к настройке по инструкции выше.
Не забудьте записать новые логин и пароль, чтобы впредь быстро совершать необходимые изменения настроек без сброса роутера!
Видео: Инструкция по настройке роутера Smart Box
Технические характеристики Настройка Интернет Настройка ТВ Настройка WiFi Смена MAC Настройка TR-069 Обновление ПО
Технические характеристики роутера Smart Box One

Проверьте, что используете актуальную версию прошивки, если нет, то обновите. Информацию об актуальной версии ПО данной модели можно узнать на сайте Beeline введя в поисковой строке на сайте модель, либо перейдя по ссылке:https://moskva.beeline.ru/customers/pomosh/home/domashnij-internet/nastrojki-s-routerom/beeline-smart-box-one/
Прежде чем подключать Интернет-кабель к WAN порту, рекомендуется зайти на CPE и выполнить сброс к заводским настройкам.
При совершении комплексной настройки ( PPPoE , IPTV и т.п. – всего вместе) на роутере пользуйтесь кнопкой «Сохранить» на каждой странице, где меняете параметры, кнопку «Применить» нажимайте по завершению всех настроек, т.к. каждый раз после её нажатия CPE не перезагружается, но становится недоступным в течении 20 сек. Такая мера поможет сократить общее время настройки.
Если по какой-либо причине провайдер блокирует вам доступ в Интернет по MAC адресу, возникает потребность смены этого адреса. Причины могут быть разные, как замена сетевого оборудования, так и частые подключения к сети с нескольких аккаунтов.
Рекомендуется менять MAC адрес непосредственно перед настройкой TV и Интернет-соединения, потому что такая возможность может быть недоступна позднее. Если необходимость смены MAC появилась уже при настроенном роутере, то придется сбрасывать настройки к заводским параметрам и осуществлять процесс настройки снова.
Настройка PPPoE .
Заходим в настройки роутера. Для входа необходимо в адресной строке браузера ввести IP адрес 192.168.1.1, система попросит авторизоваться. Под обычным доступом с правами админа (admin/admin) – вам будет доступно только DHCP+L2TP. Для того чтобы настроить PPPoE и TR069 – необходимо зайти под суперюзером. Логин: SuperUser Пароль: Beeline$martB0x. В последних версиях прошивки роутера Smart Box для суперюзера надо использовать в качестве пароля серийный номер устройства. Он указан в наклейке, на задней части корпуса, под штрих кодом – SJxxxxxxxxxx. Страница авторизации представлена на рисунке 2.


Рисунок 3. Расширенные настройки.
Теперь надо зайти в раздел Другие -> WAN.
В данном разделе увидите существующие на роутере WAN – подключения, которые вы можете изменять, добавление новых и удаление старых – отсутствует. Для корректной работы CPE под PPPoE рекомендуется всегда настраивать первое подключение #1, в данном случае это – «Iternet-DHCP». Если вы планируете подключить только Интернет, уберите галочки ✓ «Включить» напротив остальных WAN соединений, кроме первого. Такие меры помогут избежать дополнительной настройки «Клиент TR-069».

Рисунок 4. Подключения WAN.
Для Интернет подключения по PPPoE изменяем следующие параметры:
- имя подключения – «Internet-PPPoE»;
- тип сервиса – «DATA» и «MGNT»;
- тип подключения – «Routing»;
- режим IP – «PPPoE»;
- учетная запись и пароль – выданные провайдером;
- триггер: «Keep Alive»;
- замещение DNS – «Включить»;
- использовать NAT – ✓ (включить);
- VLAN ID – проставляется согласно условиям региона.

Рисунок 5. Настройки профиля подключения WAN.
Настройка ТВ
В меню выбираем пункт «Расширенные настройки», как показано на рисунке 3.
Теперь раздел Другие -> WAN:

Рисунок 6. Подключения WAN.
Выберите для настройки WAN подключение под вторым номером #2, как показано на рисунке 6. Если вы убирали галочку ✓ с параметра «Включить» напротив WAN подключения, необходимо её поставить обратно. Далее кнопку «Сохранить» и «Применить».
Чтобы настроить IPTV изменим следующие параметры WAN подключения #2:
- имя подключения – «TV»;
- тип сервиса – «IPTV»;
- тип подключения – «Bridge»;
- режим IP – «Статический IP».

Слева в меню выбираем пункт «LAN».
Почти в самом низу страницы находится раздел «IPTV Port», где напротив LAN4 ставим галочку ✓. Далее кнопку «Сохранить» и «Применить». Пример показан на рисунке 8.

Рисунок 8. Подключение ТВ
Настройка беспроводной сети Wi – Fi
В меню выбираем пункт «Расширенные настройки»
Теперь раздел Wi-Fi -> Основные параметры.
В этом разделе производятся настройки параметров беспроводной сети, она работает в двух режимах (2.4GHz и 5GHz), для обеих режимов настройки аналогичные.
Чтобы настроить Wi-Fi в режиме 2.4GHz, изменяем следующие параметры:
- Wireless Mode – «2G»;
- ID сети (SSID) – «RT-WiFi_2G_F51159»;
- Режим работы – «11n+g+b»;
- Канал – «Авто»;
- Уровень сигнала – «Высокий»;
Пример показан на рисунке 9.

Рисунок 9. Настройки беспроводной сети c режимом 2.4GHz.
Чтобы настроить Wi-Fi в режиме 5GHz, изменяем следующие параметры:
- Wireless Mode – «5G»;
- Включить беспроводную сеть (Wi-Fi);
- ID сети (SSID) – «RT-WiFi_5G_F51159»;
- Режим работы – «11a + n»;
- Канал – «Авто»;
- Полоса пропускания – «Авто 20МГц + 40МГц»;
- Уровень сигнала – «Высокий»;
- Количество подключённых устройств неограниченно.
- Затем кнопку «Сохранить» и «Применить».
Пример показан на рисунке 10.

Рисунок 10. Настройки беспроводной сети c режимом 5GHz.
Настройка безопасности сети Wi – Fi
В меню выбираем пункт «Расширенные настройки»
Теперь раздел Wi-Fi -> Безопасность.
По умолчанию пароль от беспроводной сети указан на обратной стороне устройства рядом со штрих кодом.
- Wireless Mode – «2G»;
- выберите ID сети (SSID) – «RT-WiFi_2G_F51159»;

Рисунок 11. Настройки безопасности беспроводной сети 2.4GHz.
Для настройки безопасности сети в режиме 2.4GHz изменим следующие параметры:
- Wireless Mode – «5G»;
- выберите ID сети (SSID) – «RT-WiFi_5G_F51159»;
- аунтификация – «WPA/WPA2-PSK»;
- пароль (PSK) – от 8 до 64 символов.

Рисунок 12. Настройки безопасности беспроводной сети 5GHz.
Смена MAC адреса.
Для того что бы сменить MAC адрес, нужно зайти на устройство под учетной записью администратора, по умолчанию это (admin/admin).
В меню выбираем пункт «Расширенные настройки».
Теперь переходим в раздел Другие -> WAN.
На данной странице в поле «Клонировать MAC адрес» доступна возможность либо напечатать любой, либо клонировать MAC вашего ПК.

Рисунок 13. Страница смена MAC адреса.
Посмотреть текущий MAC адрес можно выбрав в меню пункт «Расширенные настройки». Пример показан на рисунке 14.

Рисунок 14. Страница «Расширенные настройки».
Настройка Клиента TR – 069
Если вы настроили под PPPOE первое WAN соединение, то с появлением CPE на ACS проблем быть не должно, в ином случае нужно проверить настройки клиента TR – 069.
В меню выбираем пункт «Расширенные настройки», как это показано на рисунке 3.
Теперь надо зайти в раздел Другие -> Клиент TR-069:
Для подключения CPE к ACS серверу изменяем следующие параметры:
- профиль WAN подключения «Internet – PPPoE»,
- ACS URL: «acs.rt.ru»,
- далее кнопку «Сохранить» и «Применить».
Индикаторами успешного подключения будут выступать заполненные поля такие как:
- Учетная запись Connection Request;
- Пароль Connection Request;
- Интервал Periodic Inform – «28054».
Пример подключенного Клиента TR-069 представлен на рисунке 15, а не подключённого на рисунке 16.

Рисунок 15. Пример подключенного Клиента TR-069.

Рисунок 16. Пример не подключенного Клиента TR-069.
Обновление ПО.
Перед выполнением обновления ПО вам необходимо уточнить модель и версию прошивки вашего роутера, поскольку это процесс очень ответственный, вы может навредить устройству, попытавшись установить несовместимую прошивку от другой модели, что скорее всего приведет к негативным последствиям.
Посмотреть модель и текущую версию ПО, в меню WebUI выберите пункт «Расширенные настройки», как показано на рисунке 3. Далее перед вами откроется страница, в нижней части которой находится пункт «Информация о системе». Пример изображен на рисунке 18.
Проверьте, что используете актуальную версию прошивки, если нет, то обновите.

Рисунок 18. Модель и версия ПО.
В верхнем меню выберите пункт «Другие».
Откроется страница с основными настройками роутера. В левом меню, выберите пункт «Обновление ПО».
Нажмите кнопку «Выберите файл» и укажите расположение файла с прошивкой, который вы скачали ранее.
После этого нажмите кнопку «Выполнить обновление». Пример изображен на рисунке 19.

Рисунке 19. Пункт «Обновление ПО».
Подождите, пока роутер выполнит обновление прошивки, этот процесс приблизительно занимает 5 минут, после чего роутер необходимо перезагрузить, и он будет готов к работе. Пример на рисунке 20.

Рисунке 20. Процесс обновления.
Замечания.
1. При подключении к старым ПК данный роутер может некорректно работать с сетью, отображать её статус как «Неопознанная сеть», пример представлен на рисунке 18. Проблема возникает при перезагрузке CPE, сброса к заводским настройкам. Для решения проблемы приходится перезагружать ПК, либо вводить в «Спящий режим» и обратно.

Рисунок 18. Неопознанная сеть.
- При частом использовании на данном устройстве нескольких аккаунтов для PPPoE соединения, CPE может быть блокировано по MAC адресу на неопределенное время. Для избежания такой проблемы рекомендуется использовать один аккаунт для работы, если же проблема блокировки возникла, нужно сменить MAC адрес.
3. Смена MAC адреса осуществляется только с аккаунта администратора (admin/admin) и при условии, что под SuperUser изначальные настройки WAN соединений не были изменены, иначе потребуется сброс к заводским настройкам.
Просмотры: 1 497
Провайдер «Билайн», чтобы не отставать от других, решил выпустить собственный роутер, подключение в котором к сетям данного оператора настраивается парой кликов. Предлагаемый под названием Smart Box роутер построен на базе унифицированного процессора Realtek 8197D и оснащен 64 МБ памяти.
На самом деле, все претензии, которые могут быть к работе этого устройства, относятся скорее к прошивке. Надеемся, она будет в ближайшее время исправлена. Рассмотрим, как фирменный роутер «Билайн» нужно настраивать, а еще, как выполнить обновление прошивки в нем.
Роутер «Билайн Смарт Бокс»
На задней панели, помимо стандартного набора портов и кнопки включения, вы видим переключатель режима работы. Режим «роутер» задействуется, когда ручка тумблера находится в верхнем положении. Второй режим – это «свитч».
Мы рассмотрим, как настроить соединение с провайдером «Билайн». Подключить к роутеру компьютер для этого можно через патч-корд или по беспроводной сети (которая работает в смешанном режиме b/g/n, ей присвоено имя «Smart_box-…»). В завершение будет рассмотрено, как обновить фирменную прошивку. Версия прошивки, актуальная на момент создания обзора – 2.0.19.
Настройка соединения
К порту WAN, как легко понять, надо подключить разъем шнура «Билайн». Зайти в web-интерфейс роутера можно из проводной или Wi-Fi-сети (последняя работает без пароля).
Действия должна быть следующими: подключив все кабели, подаем на роутер питание, ждем 1 минуту, открываем web-интерфейс. Требование к настройке сетевой карты – установить «автоматический» режим:

Настройка проводного соединения в компьютере
На беспроводных картах – тоже включают аналогичный режим («авто» DNS и IP). Значения параметров, которые нужны, чтобы открыть web-интерфейс, приведены ниже.
Как открыть графический интерфейс?
Если для настройки роутера используется проводная сеть, патч-корд подключают к одному из LAN-портов. Чтобы сетевая карта получила IP и DNS от роутера, нужно выполнить правый клик на значке подключения и нажать «Исправить». К беспроводной сети можно подключиться без пароля, ее имя имеет вид «Smart_box-XXXXXX».
Напомним, что роутер загружается не меньше минуты. Адрес графического интерфейса у Smart Box – стандартный и равен 192.168.1.1. Пароль по умолчанию совпадает с логином, это – слово admin:

Вход в графический интерфейс
Настройка соединения с «Билайн»
Находясь на стартовой вкладке интерфейса, нажмите кнопку «Быстрая настройка». Откроется следующая страница:

Настройка соединения
Здесь нужно установить параметры:
- Логин абонента вида «089XXXXXX» (изучите договор)
- Пароль абонента – то, что указано в договоре
- «Имя сети» – можно оставить, как есть
- «Пароль» – значение пароля Wi-Fi (сначала можно не использовать)
- Гостевую Wi-Fi-сеть включать не будем
- Выбираем один порт LAN для ТВ-приставки, если это требуется (только не тот, который используется сейчас)
- Нажимаем «Сохранить»
Обновление прошивки
Встроенную программу для роутера, то есть, прошивку, можно скачать на официальном сайте «Билайн». Файл с прошивкой занимает 16 или 17 Мегабайт. Сохраните его на «рабочий стол». Дальше, мы рассмотрим, как переустановить прошивку в роутере Smart Box, а главное – как не сделать при этом хуже.
Предварительные действия
Лучше всего перед обновлением прошивки выполнить сброс настроек. Включаем роутер, ждем 2 минуты, нажимаем скрепкой на reset (кнопку надо удерживать 10-15 секунд). Светодиоды должны мигнуть, затем, роутер загрузится снова (но уже с настройками «по умолчанию»).
Устанавливать прошивку мы будем, подключив роутер к ПК по проводной сети. Это – обязательно. Переустановку программного обеспечения выполняют с единственной целью: чтобы избавить роутер от «багов» предыдущей прошивки. Если все хорошо работает, ничего переустанавливать не надо.
Важно знать, что во время передачи фала прошивки нельзя отключать питание или разрывать связь между устройствами. После завершения установки, лучше подождать еще минут 5, и только затем кратковременно нажать reset.
Обновляем прошивку через web-интерфейс
Зайдите в графический интерфейс настройки, как рассматривалось выше. На стартовой вкладке жмем кнопку «Расширенные настройки». Затем, выбираем вкладку «Другие» – >«Обновление ПО»:

Переустановка прошивки
Последовательность действий:
- Нажать «Выберите файл», найти файл на «рабочем столе» и нажать «Открыть»
- Еще раз проверить надежность соединения, нажать «Выполнить обновление»
- Дождаться завершения переустановки
- Подождать 5-6 минут
- Кратковременно нажать кнопку reset на роутере
Успешной настройки!