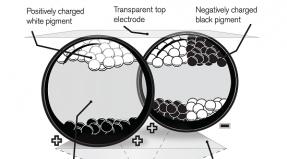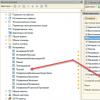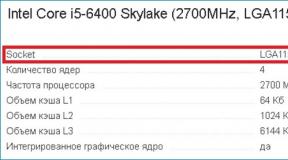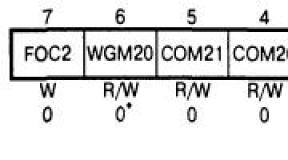Как узнать пароль от wi fi роутера. Как посмотреть пароль от Wi-Fi на компьютере. Как подключиться к вай фай на ноутбуке
Как узнать пароль от своего wifi роутера, если единожды, подключив устройство к wifi сети, вам больше никогда не приходилось вводить его для соединения.
Именно по причине того, что его не нужно постоянно прописывать, некоторые пользователи спустя несколько месяцев забывают пароли от WiFi.
В данной статье будут рассмотрены самые простые и понятные способы просмотра с помощью ПК или ноутбука, самого роутера или смартфона.
1. Просмотр пароля на персональном компьютере или ноутбуке
Самый легкий и понятный способ узнать код от wifi – использовать ваш ПК или ноутбук.
Для операционных систем Windows-седьмой, восьмой и десятой версии код можно посмотреть в центре управления сетями:
- Нажмите правой кнопкой на значок интернет-соединения, который расположен внизу на панели задач. Зайдите в окно управления сетями и общим доступом;
- Зайдите во вкладку «Управление», как показано на рисунке выше. Вы увидите окно со всеми доступными для компьютера видами подключений.
Выберите из списка ту сеть, которая соответствует названию вашего роутера и с помощью правой клавиши мыши перейдите на вкладку свойств сети;

- Включите вкладку под названием «Безопасность». В поле «ключ» прописан доступа к роутеру в зашифрованном виде, нажмите галочку «отображать вводимые знаки» для просмотра кода в стандартном виде.
Также в окне вы сможете узнать и настроить уровень защиты роутера от взлома и тип шифрования данных.

2. Просмотр и изменение пароля в настройках wifi роутера
Логин и pass от wifi можно узнать и изменить в окне управления роутера.
Для того чтобы войти в менеджер настроек, необходимо ввести в адресной строке любого браузера на вашем компьютере локальный адрес сети.
Посмотреть пароль с помощью смартфона имеют возможность только пользователи, получившие права root .
Для начала убедитесь, что в списке подключений присутствует сеть wifi роутера.

С помощью любого предустановленного на телефоне менеджера файлов зайдите в каталог папок и найдите, с помощью поиска по системе, файл wpa_supplicant.conf (он находится в папке Misk -> Wifi).
Не меняя формат файла, откройте его любым текстовым редактором, как показано на рисунке:

Строки, которые соответствуют номеру сети и паролю приведены на рисунке выше. Ниже вы можете найти видео, описывающие этот процесс.
Как узнать пароль wifi на компьютере с Windows 7,8,10,XP,Vista
В данном видео: как узнать пароль от своего WiFi на вашем компьютере при условии что компьютер подключен к wi-fi.
Очень многие оказывались в ситуации, необходим Wi-Fi и смартфон или ноутбук ловит множество сетей с хорошим сигналом, но на каждой сети стоит пароль. Конечно, можно говорить о том, что подключаться к чужой сети против воли владельца – это некрасиво. Но что делать, если подключение к интернету – это вопрос жизни и смерти? Для таких случаев существует несколько рабочих вариантов для обхода защиты:
- брутфорс;
- изменение mac-адреса;
- программы для взлома;
- андроид приложения;
- перехват трафика.
Брутфорс – это банальный подбор всех возможных комбинаций символов, из которых может состоять пароль. Это, пожалуй, самый простой способ, который только можно придумать, поскольку тут не нужны особенные знания или сложное программное обеспечение. Но, с другой стороны, сложность способа заключается в том, что это достаточно муторно и процесс может занять очень много времени, если хозяин установил достаточно сложный пароль.


Автоматический подбор комбинаций
Не обязательно проводить эту операцию вручную. Есть достаточно много программ, которые автоматически последовательно подбирают комбинации. Это гораздо быстрее и проще для пользователя. Но стоит иметь в виду, что поиск подходящей комбинации может занять достаточно долгое время, даже если использовать специальное программное обеспечение. Простой пароль вроде qwertyui можно взломать меньше чем за минуту, а вот на расшифровку /#7&//.’ уйдет очень много времени.

WiFi Crack
Одна из программ для автоматического подбора паролей — WiFi Crack. Пользоваться ей очень легко.
- Скачиваем программу с любого сайта, распространяющего подобный софт.
- Запускаем файл и видим перед собой простой интерфейс.

- Вверху в строке «Refresh» выбираем сеть, которую необходимо взломать и активируем программу нажатием кнопки «Scan for Access points».

- Ожидаем завершения процесса сканирования сетей, щелкаем по активной кнопке, в нашем случае «Wi-Fi WPA», со списком найденных сетей.

- В разделе «Select Target Access Point» щелкаем по нужной сети.

- В нижней части окна кликаем по кнопке «Browse», что бы выбрать файл со словарем возможных паролей.


Заметка! Скорее всего, программа потребует подключить словарь, которым она будет пользоваться для подбора паролей. Обычно, словари идут в комплекте с программой.
- Настроив параметры, нажимаем кнопку «Wi-Fi Attack» и ждем завершения процесса.

- Конечным результатом работы программы станет надпись с паролем под строчкой «Finished» в самом низу окна.

- Возвращаемся в интерфейс программы и щелкаем по кнопке «Key Database».

- В открытом окне вы увидите информацию по подключению, включая пароль от Wi-Fi.

Заметка! В среднем, взлом пароля программой происходит за 30-90 минут. Так как пользователи достаточно редко устанавливают действительно сложные пароли, большинство можно взломать за полчаса. Но существуют и такие пароли, на взлом которых может уйти не один год. Так что не каждую сеть получится взломать.
Изменение Mac-адреса
Не всегда в качестве защиты для Wi-Fi используются пароли. Достаточно часто пользователи используют фильтр по mac-адресам. С устройства эта сеть будет обнаружена как открытая и не требующая пароля. Но подключение к ней не получится, так как наш mac-адрес не проходит фильтрацию. Так что, единственный выход – это сменить mac-адрес устройства на подходящий. Но как это сделать?
Если вы выполнили эти три шага, подключение к вашей сети без пароля становится невозможным. Точнее, подключиться то можно, но на это уйдет столько времени и энергии, что любой взломщик очень быстро поймет, что игра не стоит свеч.
Существует достаточно много способов взломать чужой Wi-Fi. Но все они ориентированы на пользователей, которые не позаботились о безопасности подключения.
Видео — Как взломать Wi-Fi пароль соседа за 5 минут
Если вы забыли или не знаете пароль от своей Wi-Fi сети, то не стоит переживать по этому поводу. Эту проблему очень просто решить. Как правило, каждый второй пользователь не помнит своего пароля или не знает его. Это легко объяснить. Во-первых он длинный и сложный. Во-вторых пароль для беспроводной устанавливается только один раз, вводиться на всех подключаемых устройствах и все. В дальнейшем нет надобности вводить его каждый раз, поскольку он сохраняется в системе.
В представленной ниже инструкции мы рассмотрим несколько вариантов, а точнее три, просмотра пароля от Wi-Fi сети на компьютере в операционной системе Windows 7 и Windows 8, а также воспользуемся программой для восстановления ключей от беспроводных сетей.
Чтобы восстановить забытый пароль, нам потребуется любой компьютер или ноутбук, подключенный к Wi-Fi сети.
Способ 1.
Смотрим пароль от Wi-Fi в Windows 7
Шаг 1 . Заходите в меню Пуск и выбираете Панель управления .

Шаг 2
. В окне Панели управления кликните по ссылке Центр управления сетями и общим доступом .
Шаг 3
. В появившемся окне, в левой части окна выберите .
Шаг 4 . В окне будет отображен весь список доступных сетей на компьютере. Выбирите свою беспроводную сеть и кликните по ней правой кнопкой мыши. В маленьком окошке контекстного меню нажмите Свойства .

Шаг 5
. В окне перейдите во вкладку Безопасность . Напротив поля Отображать вводимые знаки поставьте галочку. После этого в строке Ключ безопасности сети отобразиться пароль от вашей Wi-Fi сети.
Указанный пароль можете смело вводить на любом устройстве и подключаться к Wi-Fi. В Запомните или запишите этот пароль, чтобы использовать его в дальнейшем.
Возможно, у кого-то возникнет вопрос: что делать, если нет пункта «Управление беспроводными сетями» ?
Если в вашей операционной системе Windows 7 по какой-то причине нет такого пункта, то этот вопрос можно решить следующим образом: (данный способ, даже удобнее вышеописанного, он позволяет миновать лишние окна).
Шаг 6 . Щелкните по значку сети на панели задач. В появившемся окне нажмите правой кнопкой мыши по тому беспроводному соединению, у которого мы хотим узнать пароль. Выберите Свойства .

Шаг 7 . В новом окне поставьте галочку Отображать вводимые знаки и смотрим пароль.
Примечание . Если вы не являетесь администратором данного компьютера или у вас нет прав администрирования, для того, чтобы отобразить ключ безопасности сети, вам понадобится ввести пароль администратора пк.

Смотрим пароль от Wi-Fi в Windows 8
Процедура просмотра ключа безопасности в Windows 8 практически ничем не отличается от Windows 7. Принцип тот же. Единственное, это немного видоизмененный интерфейс. Но, чтобы вам было все понятно, рассмотрим и этот вариант.
Шаг 1 . В панели уведомлений нажимаем на значок сети.

Шаг 2 . Перед нами появился список активных Wi-Fi сетей. Находим свою сеть и нажимаем на нее правой кнопкой мыши. Выбираем
Просмотреть свойства подключения .
Шаг 3 . Откроется окно, в котором нужно поставить птичку в поле Отображать вводимые знаки .

Способ 2.
Как узнать пароль от Wi-Fi в настройках роутера
Если описанный выше вариант вам не помог, то воспользуемся другим методом, зайдем в настройки роутера и там посмотрим пароль.Если у вас нет связи с роутером, то временно подключите компьютер к роутеру через кабель Ethernet.
Шаг 1 . Для того чтобы зайти в настройки роутера, откройте любой браузер на вашем компьютере и введите в адресной строке
192.168.1.1 . Появится окошко, в котором нужно ввести Логин и Пароль от роутера. По умолчанию Логин-admin, Пароль-admin.Примечание . Если не удается зайти на страницу настроек, то рекомендуем сделать сброс настроек роутера до заводских, кнопкой Reset. После этой операции вам потребуется изначально .

Шаг 2 . Попадаем в настройки роутера. В нашем случае используется роутер D-Link модели 2640U. Переходим в раздел
Wi-Fi и выбираем Настройки безопасности . В центральной части окна найдите строку Ключ шифрования PSK , в ней и будет отображен пароль Wi-Fi сети. В зависимости от производителя роутера строка с паролем может называться по разному. Например, в роутерах TP-Link она называется PSK Password , в Asus - Ключ WPA-PSK .
Способ 3.
Используем программу для просмотра паролей
Последний способ, который мы рассмотрим в данной инструкции, это возможность просмотра пароля от Wi-Fi сети через бесплатную программу WirelessKeyView. Данная программа очень пригодится тем, кто хочет узнать пароль от Wi-Fi в Windows Xp. Пользоваться программой очень просто.
Распакуйте архив в любую папку и
файл WirelessKeyView.exe . В первом столбце Network Name отображается список всех wi-fi сетей, к которым когда-либо подключался компьютер. В столбце Key (Ascii) указаны пароли.
Этот способ подойдёт для вашего личного роутера или любого другого, к которому у вас есть физический доступ. У большинства современных роутеров есть уникальное имя сети и пароль, присваиваемые по умолчанию. Обычно они печатаются на этикетке с серийным номером и прочей сервисной информацией или на специальной наклейке.
Вам остаётся только добраться до роутера и внимательно обследовать его тыльную сторону. Если там ничего нет, попробуйте заглянуть в инструкцию или погуглить модель роутера. Наверняка найдёте то, что ищете.
2. Узнайте пароль из настроек сети Windows
Если вы подключены (или когда-то подключались) к сети через Windows, то она любезно подскажет вам забытый пароль. В зависимости от версии Windows названия пунктов меню могут отличаться, но смысл примерно тот же.

Нужно перейти в «Центр управления сетями и общим доступом» и добраться до списка беспроводных сетей. Затем открыть свойства нужной сети и посмотреть пароль в поле «Ключ безопасности сети», не забыв поставить галочку на «Отображать вводимые знаки».
С Mac всё точно так же. OS X хранит пароль от любой сети, к которой вы когда-нибудь подключались, и, разумеется, его можно увидеть.

Делается это в «Связке ключей», где хранятся все ваши пароли. Запускаем её через Spotlight или из папки «Программы» и выбираем на боковой панели слева раздел «Система». Далее находим нужную сеть в списке и жмём на кнопочку «i» на панели ниже. Ставим галочку возле «Показать пароль» и после ввода пароля администратора видим наш пароль от Wi-Fi.
4. Найдите пароль в веб-интерфейсе роутера
Если у вас есть доступ к веб-интерфейсу, то пароль роутера можно посмотреть там. Для этого надо перейти в браузере по адресу 192.168.0.1 (или 192.168.1.1) и ввести логин и пароль. Структура меню у каждого производителя отличается, но суть в том, чтобы найти раздел Wireless Network, в котором есть пункт Security с опциями защиты. В нём и содержится наш ключ, то есть пароль беспроводной сети.

Выглядит необходимое нам меню примерно вот так. Пароль по умолчанию скрыт, и для его отображения нужно нажать на кнопку Display password или что-то в этом роде.
5. Сбросьте пароль и задайте новый
Ничто не устоит против грубой силы. Если пароль нельзя достать, значит, нужно его взломать, то есть сбросить. Этот способ годится только в случае, когда нужен пароль от вашего домашнего роутера, но сработает на абсолютно любом маршрутизаторе, поскольку у каждого из них есть физическая кнопка сброса. Единственный минус - если ваш провайдер использует специфические настройки подключения, его придётся настраивать заново.
 simpson33/depositphotos.com
simpson33/depositphotos.com
Итак, достаём роутер из шкафа, с антресолей - или где он там у вас спрятан - и внимательно смотрим на ту его часть, где расположены порты и кнопки управления. Ищите небольшое отверстие, рядом с которым написано Reset. Это и есть кнопка сброса. Её нужно нажать скрепкой или иголкой и подержать несколько секунд (если не поможет, то зажимаем reset и, не отпуская кнопки, выключаем роутер на 30 секунд, а затем, продолжая держать кнопку, включаем и отпускаем ее через 30 секунд). После этого настройки роутера сбросятся на стандартные и вы сможете узнать пароль одним из способов, описанных выше.
WI-FI дома стал для многих обыденной вещью, благодаря которой вы можете с любого мобильного устройства войти в Интернет, просмотреть видео или найти необходимую информацию. Многие владельцы смартфонов задают вопрос, как посмотреть пароль от WI-FI на «Андроид». Сделать это можно при помощи стандартных функций телефона или, воспользовавшись специализированными программами.
В каких ситуациях необходимо узнать пароль
Предположим, вы или кто-то из вашей семьи купил новый телефон или планшет. Естественно, появится необходимость подключить устройство к домашнему вай фай. Благодаря автоматическому запоминанию, большинство пользователей не помнит пароль, поскольку каждый раз его вводить не нужно.
Также нередко приходится давать пароль от вайфая своим друзьям. Отличный вариант, если он сохранен у вас где-либо на компьютере или на отдельном листочке. Если резервной копии нет, тогда у пользователей есть возможность узнать комбинацию от WI-FI на «Андроиде».
Используем стандартные функции гаджета
Самый простой способ, как узнать пароль от WI-FI, – это посмотреть его в свойствах точки доступа на android. Как правило, большинство смартфонов позволяют в настройках беспроводной сети посмотреть актуальный пароль. Для этого необходимо выполнить следующие действия:
После этого вы сможете узнать желанную комбинацию, а затем уже сохранить ее на компьютере или записать в блокноте. Такой метод актуален не для всех устройств.
Используем роутер
Одним из методов, как выяснить пароль от вай фай, является осмотр настроек роутера. Именно там можно найти необходимую комбинацию. Попасть в настройки модема можно даже через телефон, используя обычный браузер. Для этого выполните последовательно шаги следующей инструкции:


Здесь же вы сможете поменять уровень безопасности и непосредственно сам пароль. Однако этот способ является актуальным, если входные данные для роутера вы не меняли. Иначе попасть в настройки у вас не получиться.
Используем файловые менеджеры
Система Android хранит наименования сетей, а также пароли к ним в специальном файле, который при желании можно открыть и прочитать. Однако для этого вам понадобится получить Root-права пользователя, так как в ином случае увидеть и зайти в системные папки у вас не получится. Предварительно необходимо установить один из файловых менеджеров, например, RootBrowser, а также программу RB Text Editor. После этого действия довольно просты:
Аналогичные действия вы можете выполнить с помощью популярного приложения «ES Проводник». Для этого будет достаточно только перейти в необходимые каталоги, а затем просмотреть файл с паролями.

Не менее удобным приложением является Wifi Password(ROOT), которое можно загрузить в официальном магазине Google Play. Главным его достоинством является то, что вам не нужно искать каталоги и открывать файлы. Приложение сделает все это самостоятельно, отобразив на экран в удобной форме список сетей и паролей к ним. Вам нужно только нажать кнопку Show password в верхнем правом углу.

WI-FI Password (ROOT) также требует прав суперпользователя.
Узнать пароль на Android с помощью компьютера
Если настройки телефона оказались в этом вопросе бесполезны, а получать рут-права вы не хотите, можно использовать специальную утилиту для персонального компьютера WirelessKeyView. Программа распространяется абсолютно бесплатно. Имеются версии как для Windows x86, так и для x64. Приложение представлено в виде одного исполняемого файла, поэтому вам не придется ничего устанавливать.
Пользователю необходимо запустить программу от имени администратора на том компьютере, к которому подключен роутер Wi-fi. После этого будет представлен список беспроводных сетей. Узнать пароль можно из поля Key. Имеется значение как в шестнадцатеричной системе счисления, так и в виде обычной строки.