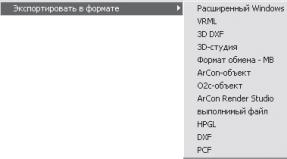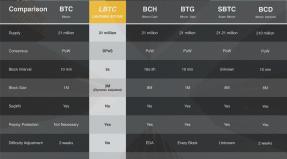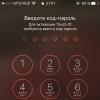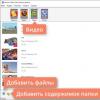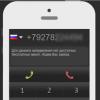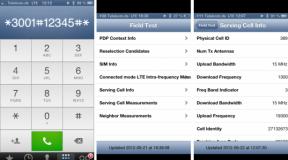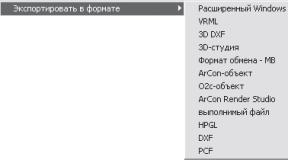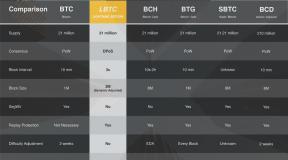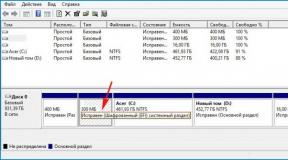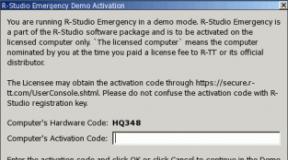Где находится ссд диск. Как подключить SSD-диск к компьютеру к материнской плате? Монтаж и тестирование
04.03.2013 . 195 комментариев admin
Привет! Реши подготовить статью, в которой рассказать о том, как правильно установить Windows 7 на SSD накопитель, и как после установки настроить Windows 7 на SSD накопителе, что бы он работал долго и без проблем. Я недавно покупал ноутбук, взял Asus K56CM и сразу купил к нему SSD накопитель OCZ Vertex 4 на 128 Гб, уж очень я хотел ощутить всю скорость работы, которую дает SSD.
В нашем случае, модель ноутбука/компьютера и SSD накопителя не имеет значения, моя инструкция можно сказать универсальная. Я напишу, что нужно сделать сразу после установки SSD накопителя в компьютер и как настроить операционную систему после установки на SSD.Если вы впервые столкнулись с SSD, то вам наверное интересно, почему такое внимание к настройке операционной системы под эти накопители по сравнению с обычными жесткими дисками. Я сейчас все объясню простыми словами.
SSD накопители имеют по сравнению с жесткими дисками ограниченное врем работы на отказ. Проще говоря, у них есть определенное число перезаписи. Я сейчас не буду говорить какое это число, оно разное и что правда а что нет, понять сложно. Вот например к моему OCZ Vertex 4 в характеристиках было написано, что время работы на отказ 2 млн. часов. А операционная система во время работы очень много записывает, удаляет и снова записывает разные временные файлы и т. д. Такие службы как дефрагментация, индексация и т. д. служат для ускорения работы системы на обычных жестких дисках. А SSD накопителям они только наносят вред и уменьшают строк их службы.
По сути, установка Windows 7 на SSD почти ничем не отличается от установки на жесткий диск. А вот после установки нужно будет внести некоторые настройки в работу Windows 7, но и там нет ничего сложного, мы все сделаем с помощью утилиты SSD Mini Tweaker 2.1 .
Что нужно сделать переду установкой Windows 7 на SSD накопитель?
Ну для начала нужно установить SSD накопитель в ноутбук или на компьютер, без разницы. Я этот процесс описывать не буду. В этом нет ничего сложного, да и это тема для другой статьи. Допустим, что твердотельный накопитель вы уже установили, или он уже был установлен.
Если вы будете в компьютере использовать рядом с SSD накопителем еще обычный жестки диск, то советую на время установки Windows 7 отключить его, это для того, что бы вы не путались при выборе раздела для установки ОС, но это не обязательно.
Все что нужно сделать перед установкой, так это проверить работает ли наш твердотельный накопитель в режиме AHCI . Для этого заходим в БИОС, если не знаете как то читайте статью . Дальше переходим на вкладку “Advanced” и выбираем пункт “SATA Configuration” .

Выбираем пункт , откроется окно, в котором выбираем AHCI (если у вас был включен другой режим). Нажимаем F10 для сохранения настроек.

Теперь можно приступить к установке Windows 7. Процесс установки на твердотельный накопитель не отличается от установки на жесткий диск. Только хочу дать вам один совет:
Старайтесь устанавливать оригинальный образ операционной системы Windows 7, или Windows 8. Я советую устанавливать только одну из этих операционных системы, потому что, только семерка и восьмерка умеют работать с SSD накопителями. Не используйте разные сборки, а если и будете устанавливать сборку Windows 7, или Windows 8 скачанную с интернета, то старайтесь выбрать приближенный к оригинальному образ.
Устанавливаем операционную систему. Вам возможно пригодятся следующие статьи:
После того, как операционная система будет установлена, можно переходить к настройке Windows под SSD .
Настройка Windows 7 для работы с SSD накопителем
Точнее Windows 7 и так буде работать, наша задача, сделать так, что бы наш твердотельный накопитель прослужил как можно дольше и без разных ошибок.
Как я уже писал в начале статьи, для оптимизации Windows под твердотельный накопитель, будем использовать утилиту SSD Mini Tweaker. Можно все ненужные опции отключить и вручную, но в программе SSD Mini Tweaker это все можно сделать в несколько кликов. Вручную нужно будет отключить только индексацию файлов на локальных дисках.
Нам нужно для начала скачать SSD Mini Tweaker. Версию 2.1 качаем по ссылке ниже:
Программу устанавливать не нужно, просто извлечь из архива и запустить.
Запускаем утилиту SSD Mini Tweaker.
Можно отметить все пункты галочками, точнее не можно а нужно. Я отметил все пункты, разве что, можно оставить только SuperFetch, отключение этой службы может увеличить время запуска программ. Отмечаем галочками нужные службы, и нажимаем кнопку “Применить изменения” . Почти все, в этой же утилите есть пункт “Вручную” , это значит, что нужно вручную отключить службы. Там их две, дефрагментация диска по расписанию и индексирование содержимого файлов на диске.

Если дефрагментация по расписанию отключится автоматически после внесенных нами изменений, то индексацию файлов на диске нужно отключить вручную на каждом локальном разделе.
Заходим в “Мой компьютер” , и нажимаем правой кнопкой на один из локальных дисков. Выбираем “Свойства” .
Откроется окно, в котором нужно снять галочку с пункта “Разрешить индексировать содержимое файлов на этом диске в дополнение к свойствам файлов” . Нажимаем “Применить” .

Появится еще одно окно, нажимаем “Ок” .

Ждем завершения процесса.
Когда будете делать эту процедуру на диске C, то скорое всего, появится сообщение о том, что у вас нет прав изменять системные файлы. Я просто нажал “Пропустить все” , думаю что эли пропустить несколько файлов, то ничего страшного не случится.
Windows 7, XP Как на ноутбуке Asus выставить в BIOS загрузку с флешки? Несколько советов по установке Windows 7 с флешки USB 3.0SSD – твердотельный накопитель последнего поколения. Его разработка — очень важное достижение для развития компьютерных технологий. Главными достоинствами SSD являются высокая скорость работы и долгий срок службы. Пользователи используют этот носитель информации для усовершенствования своего компьютера, когда хотят увеличить скорость работы с диском и, тем самым, увеличить производительность ПК. Процесс его установки в принципе не труден, но у некоторых людей может вызвать вопросы. Мы расскажем подробнее об этапах установки SSD.
Как подготовить SSD к установке
Прежде чем приступить непосредственно к замене накопителя, следует подготовиться к программной и физической установке винчестера. В основном формат SSD — 2,5 дюйма. Если замена накопителя проходит в ноутбуке, не будет никаких проблем, так как штатный разъем вполне подходит для SSD. А вот в стационарном компьютере находится винчестер, у которого размер 3,5 дюйма. В связи с этим нужно правильно подобрать место для установки SSD. Еще одним важным элементом его установки будет специальный адаптер, который имеет интересное название «салазки». Он поможет зафиксировать винчестер, у которого размер поменьше, чем у стандартного разъема.

Так как SSD обладает более высокой скоростью по сравнению с HDD, будет разумно установить его в качестве системного накопителя. Для этого нужно установить на него операционную систему. Ее можно перенести с другого диска или установить с нуля. Для переноса, а точнее клонирования, надо использовать специальные программы. Конечно, для клонирования операционной системы понадобится намного меньше времени, чем для установки с нуля. Однако второй вариант позволит получить чистую систему.
Обратите внимание, SSD не поддерживает старый интерфейс IDE. В связи с этим не получится установить диск на материнскую плату, используя этот тип подключения.
Установка
SSD имеют небольшие размеры, что позволяет устанавливать их практически в любом месте корпуса ПК. Лучшим вариантом будет установка в отсек, предназначенного для HDD. Размер такого отсека 3,5 дюйма. Для такой установки необходимо выполнить следующие шаги:

После установки соберите компьютер обратно, закройте боковую крышку и запустите его для определения нового накопителя.
Как настроить SSD в качестве логического диска
Если вы включите компьютер, на котором установлена Windows, начнется автоматическая инициализация нового оборудования. Зайдите в утилиту «Управление дисками» и отформатируйте SSD.Сделать это можно тремя способами.

Результат действий первых двух вариантов будет одинаковым. Обратите внимание, что на клавише «WIN» на клавиатуре вместо надписи нанесен всем известный значок Windows.
У вас есть возможность разбить новый накопитель на несколько дисков, а также поменять его название на любую букву. После того, как все эти процедуры будут выполнены, перезагрузите компьютер. Теперь смело можете наполнить диск всей необходимой информацией.
Как настроить SSD в качестве загрузочного диска
Если вы решились установить SSD в качестве системного накопителя, после настройки Windows на нем и его расположении в компьютере, нужно выполнить вход в BIOS. На ноутбуках или компьютерах разных производителей за это отвечают разные клавиши. Обычно это F2, F10 или Delete. Начните быстро нажимать на соответствующую кнопку сразу же при нажатии на кнопку включения ПК.
Если возникнут трудности с входом в BIOS, поищите дополнительную информацию в инструкции к материнской плате вашего компьютера. Передвигаться по меню БИОСа в современных компьютерах можно с помощью мышки. Но в большинстве случаев для этого используются стрелки вверх, вниз, влево и вправо на клавиатуре.
После открытия BIOS вверху найдите раздел «Boot» и перейдите в него.

В меню этого раздела выберите «Boot Device Priority». Эта настройка отвечает за приоритетное устройство памяти, с которого будет загружаться операционная система. Соответственно, там надо выбрать загрузку с SSD.

Для сохранения измененных параметров необходимо нажать на «F10». После этого начнется перезагрузка компьютера. Теперь вы можете установить или клонировать операционную систему на SSD.
Установку можно сделать с загрузочного диска или флешки, а для клонирования примените специальное программное обеспечение.
Подключение SSD к компьютеру не вызовет затруднений и позволит провести апгрейд своими силами и руками. В ноутбук SSD можно установить вместо дисковода. Если установить операционную систему на SSD вместо HDD, вы заметите значительное увеличение скорости и производительности ПК. Это, несомненно, большой плюс для любого пользователя, особенно для любителей поиграть в игры. Большинство людей, перешедших на SSD, довольны своим выбором и не хотят возвращаться к работе с HDD.
Часто при работе с ПК мы сталкиваемся с проблемами, которых не ожидали. К примеру, мы не знаем, как подключить SSD-диск к компьютеру. Казалось бы, дело совсем не сложное, но требует внимательности и правильности действий. Поэтому если вы решили самостоятельно обносить комплектующие или собрать ПК, то вам понадобится знать все о таких незначительных сложностях.
Для чего?
Апгрейд компьютера - дело всегда ответственное. Не все пользователи готовы заниматься этим. Во-первых, нужно хорошо разбираться в комплектующих, понимать совместимость разных устройств, разбираться в новинках. Во-вторых, помимо этого, нужны значительные финансовые вложения, поскольку чем лучше продукт, тем он дороже соответственно.
Узнать, как подключить SSD-диск к компьютеру, в этом случае понадобится всем. Также это нужно тем, кто решил самостоятельно собрать ПК, либо же тем, кто у кого ЖД «ушел из жизни». Инструкций по этому вопросу в интернете много, так что приступим.
Особенности
Прежде чем мы начнем разбираться в этом вопросе, нужно рассказать тем, кто еще ничего не знает, о SSD.
Это твердотельный накопитель, который является немеханическим запоминающим устройством. Он основан на базе микросхемы памяти. Устройство пришло на замену HDD. Хотя так однозначно говорить нельзя, поскольку многие опытные пользователи предпочитают устанавливать в свой ПК и ЖД и твердотельный накопитель.
В итоге иногда это устройство становится основным, заменяя место ЖД, иногда вспомогательным. Во втором случае на него загружают систему, а на ЖД хранят личную информацию.
Преимущества
Сейчас узнать о том, как подключить SSD-диск к компьютеру SATA, нужно не всем, поскольку большинство пользователей все-таки использует это устройство в компактных девайсах: планшеты и т. д.
Тем не менее в стационарные компьютеры его также можно установить, поскольку он приносить дополнительные преимущества. Самое главное - он повышает производительность системы. По сравнению с традиционными ЖД он получил меньший размер и вес и увеличил быстродействие. Причем скорость оказалась в 6-7 раз больше. Отсюда такая высокая цена для SSD.
Кроме того, твердотельные накопители начали встраивать в паре с ЖД для образования гибридных жестких дисков. Флеш-память в этом случае стала занята буфером. Хотя, как уже говорилось ранее, иногда она используется как отдельное свободное пространство.

Кроме этого, к основным преимуществам добавилась бесшумность, поскольку устройство немеханическое и не имеет движущихся элементов. Отсюда и высокая механическая стойкость. Считывание файлов происходит стабильно, без перебоев и скачков. Скорость чтения близка к пропускной способности интерфейсов.
Подключение
Итак, как подключить SSD к компьютеру? устанавливается приблизительно таким же методом. Поэтому если вы хоть раз сталкивались с работой ЖД, то с твердотельным накопителем не возникнет никаких проблем. Разница только в габаритах. Вам нужно будет уместить меньшее по размеру устройство в нужный слот.
Начало
Чтобы начать процедуру, конечно же, нужно отключить ПК. Для перестраховки лучше сделать это из розетки, полностью. Не забудьте выключить и блок питания. Обычно кнопка для его выключения находится сзади, на корпусе.
Теперь нужно проделать следующую операцию: нажать и удерживать кнопку включения ПК несколько секунд. Это нужно для того, чтобы весь ток, который остался на плате и вообще во всем корпусе, исчез. Так вы обесточите все цепи и обеспечите себе безопасность.
В зависимости от ваших задач следующие шаги могут отличаться. Но в целом принцип подключения всегда одинаковый.
Действуем
Чтобы понять, куда подключить SSD-диск к компьютеру, нужно добраться до корпуса. Для начала нужно его открыть. Обычно все зависит от его конструкции. Но всегда есть небольшие винтики, чтобы снять левую панель и добраться до «внутренностей» ПК. Есть корпусы, у которых доступ к портам может быть и с другой стороны, поэтому тут нужно действовать по ситуации.

Если вы плохо знакомы с конструкцией шасси компьютера, то у вас могут возникнуть проблемы. Но если вы хотя бы знаете, как выглядит ЖД, и сможете его найти в металлической коробке, тогда полдела сделано.
Обычно жесткий диск помещают в специальный отсек. В корпусе их может быть несколько. сделаны специально под размер ЖД 3,5 дюйма. Сюда-то вам и нужно поместить твердотельный накопитель.
Из-за того, что его размеры несколько отличаются, поскольку он 2,5-дюймовый, придется его хорошенько прикрепить болтами. Они обычно идут в комплекте с устройством. Последнее время все чаще стали встречаться слоты в корпусах под SSD. Поэтому, возможно, задача будет упрощена.
Когда накопитель будет закреплен и хорошо зафиксирован, нужно будет разобраться с тем, как подключить SSD-диск к компьютеру, к материнской плате. Тут дело несколько сложнее, поскольку придется погуглить или разобраться с интерфейсами.
Соединение
Дальше нужно взять кабель, который шел в комплекте с накопителем. У него вы найдете L-образный порт. Это и есть SATA. Кроме этого, провода у вас должен быть кабель питания. Обычно он выглядит как пучок проводов.
Сначала нужно подключить кабель питания в разъем от блока питания. После берем SATA-кабель и ищем на материнской плате нужное место. Обычно вариантов немного. Если на плате есть SATA III, тогда лучше использовать этот порт. Если же такого варианта нет, подключайте в SATA II.

Теперь эти два провода нужно будет подсоединить непосредственно к твердотельному накопителю. В более широкий разъем помещают кабель питания, в узкий - SATA.
Другие варианты
Не все знают, но уже как пару лет выпускают SSD форм-фактора M.2. Сейчас эти модели не редкость. Многие отдают предпочтение именно им. К тому же новомодные модели материнских плат стали комплектоваться специальным разъемом конкретно под такой форм-фактор.
В итоге ситуация привела к тому, что нам нужно знать, как подключить SSD M2-диск к компьютеру. Сразу нужно сказать, что вариаций у этой модели много. Поэтому подключение может несколько отличаться. Но главная суть в том, что, в отличие от предыдущего варианта, мы твердотельный накопитель подключаем к "материнке" не проводами, а самим устройством.
Когда вы увидите на фото M.2 SSD-диск, вы поймете, в чем суть. Он представлен не в корпусе, как вышеописанная модель. Он сделан небольшой платой, на которой есть микросхемы памяти. В этой плате есть специальные прорези для установки их на "материнку".
Описать для всех случаев подключение невозможно, поскольку вариантов действительно много. Но при покупке M.2 SSD-диска у вас будет инструкция, которая подскажет, как правильно это делать.

Настройка
После того как вы все собрали и подключили, можно включать ПК. Во время его загрузки нужно вызвать БИОС. Тут следует поискать режим AHCI, который и отвечает за работу твердотельного накопителя.
К примеру, вы собираетесь на SSD загрузить операционную систему. Но помимо нового накопителя у вас уже подключены жесткие диски. Тогда нужно будет установить приоритетность устройств. Для этого твердотельный накопитель ставим первым в списке. Устанавливаем возможность загружать ОС с диска или флешки.
Если вам нужен SSD как дополнительный инструмент, то достаточно будет проверить, что уже имеющийся ЖД стоит первым в очереди. Иначе система может просто не загрузиться. Возможно, вам захочется перенести ОС на SSD. В этом случае, после того как вы узнали, как подключить SSD-диск к компьютеру, нужно будет проделать очень объемную операцию. Это тема уже другой статьи.

Ноутбуки
Когда вы на собственном примере попробуете все вышеописанные операции, вы поймете, что знаете даже, как подключить 2 SSD-диска к компьютеру. Главное, чтобы хватило места на вашей материнской плате.
Но говоря о ПК, нужно вспомнить, что изначально твердотельные накопители массово стали применять в ноутбуках, поскольку они являются компактными. Поэтому можно дополнительно узнать, как подключить SSD к ноутбуку.
Конечно, данный вопрос лучше рассматривать с каждой моделью устройства, поскольку корпусы бывают разные, а соответственно, и размещение слота для диска тоже отличается.
Тем не менее главное - определиться с тем, где в вашем ноуте разместился ЖД. Обычно для этого приходится отключать девайс и открывать крышку днища. Иногда она полностью снимается, иногда можно отвинтить панельки отсеков. В одном из них обычно и размещен ЖД. Если вы не можете найти, откройте инструкцию к своему ноутбуку.
Сразу нужно сказать, что ЖД в ноутбуках имеют такой же размер, как и SSD, - 2,5 дюйма. Для того чтобы извлечь жесткий диск, нужно не просто вытащить его, а сначала потянуть вбок. Он таким образом крепится к разъему с питанием и SATA.
Дальше дело за малым - просто установить твердотельный накопитель. Не забудьте его закреплять винтиками. Поскольку в ноутах обычно одно место для ЖД, вам придется подумать заранее о том, как вы будете переносить операционную систему: клонированием или новой установкой.

Выводы
Узнать о том, как подключить SSD-диск к компьютеру, нужно заранее, а не тогда, когда вы все открутили, отвинтили и отключили. Иногда приходится совершать дополнительные настройки, подумать заранее о местоположение ОС.
Проще всего делается это в том случае, когда твердотельный диск вам нужен лишь как вспомогательный инструмент. Тогда достаточно просто его подключить в еще один отсек и разъем. Если же вы хотите сделать его основным, тогда нужно почитать инструкцию по клонированию ЖД и SSD, заранее все настроить и продумать.
Если же вы с нуля собираете ПК и решили просто вместо жесткого диска установить его быстрого «коллегу», не забудьте настроить подключение в БИОСе. Важно установить специальный режим и приоритетность дисков.
SSD-диски намного быстрее даже ТОПовых HDD-моделей. Но, как правильно их подключить к системе, чтобы они работали на полную мощность и при этом не потеряли в производительности? И как понять возможно ли вообще подключение твердотельного накопителя к вашему компьютеру?
Процесс подключения SSD
Практически ко всем компьютерам и ноутбукам, имеющим разъёмы стандарта SATA возможно подключение твердотельных накопителей. Чем выше версия интерфейса, тем больший потенциал накопителя будет раскрыт.
Стоит учитывать некоторые нюансы при монтаже диска. Их количество зависит напрямую от того, куда вы устанавливаете накопитель – в системный блок или корпус ноутбука.
Установка в системный блок компьютера
В первую очередь убедитесь, есть ли в корпусе свободные SATA-шлейфы и разъёмы. Если таковых нет, то придётся отключить какое-либо из устройств, которое их использует (хорошо, если это окажется старый жёсткий диск). Также некоторые SSD-диски можно попробовать подключить и к устаревшим версиям интерфейсов, например, IDE. Но в таком случае будет доступна лишь ничтожная часть мощностей носителя, да и работать он будет не совсем стабильно/корректно.
Также учтите, что есть новые модели SSD, которые больше не поддерживают корректную работы с интерфейсами SATA 1 и SATA 2, а могут работать только с последней версией. Вообще рекомендуется по возможности подключать SSD к разъёмам версии SATA 3, так как в таком случае производительность носителя точно будет раскрыта на 100%.
Всего монтажные работы можно условно поделить на три этапа:
- Разборка системного блока;
- Крепление диска в специальный разъём;
- Подключение к системе.
Этап разборки для каждого корпуса выглядит индивидуально. Обычно, предполагается снятие боковой крышки, которая будет держаться на шурупах и/или специальных защёлках. Некоторые корпуса могут потребовать снятия сразу двух крышек. Подробнее про разборку вы сможете найти в инструкции к своему системному блоку, которая должна идти с ним в комплекте. Как правило, сложности в разборке не возникают.

Если у вас корпус стандартного форм-фактора, то его можно положить в горизонтальное положение для удобства работы с его «внутренностями».
В системном блоке найдите специальные ячейки для установки носителей. Часто они расположены возле передней панели. Ячейки достаточно объёмные и выделяются из общей конструкции, поэтому не заметить их сложно. Однако это создаёт ещё одну трудность – если у вас не самый современный корпус, то внутри него вряд ли будут специальные ячейки под SSD, а обычные слоты великоваты.

Специально для таких случаев в комплекте с SSD иногда кладут специальные крепежи. Если таковых в комплекте нет, то их можно докупить в любом магазине электроники, либо попытаться установить диск в отдел для карт-ридеров. Не рекомендуется пытаться зафиксировать SSD подручными средствами, либо вовсе оставлять его без фиксации, так как в противном случае вы можете повредить сам диск, либо кабель от него может начать отходить во время использования компьютера.
После того, как накопитель зафиксирован нужно перейти к самому сложному и ответственному этапу – подключению всех проводов к остальным элементам компьютера. Здесь основная сложность будет заключаться в том, чтобы случайно не подключить SSD не к тому SATA-разъёму. Дело в том, что на современных материнских платах может присутствовать несколько версий SATA одновременно, а если вы подключитесь не к той SATA, то скорость работы накопителя уменьшится.

Найти нужный интерфейс можно, обратив внимание на пометки. SATA 3 отмечен цветом, либо соответствующей подписью. Если таковых вы не обнаружите, то всегда можно обратиться к документации, что идёт в комплекте с материнской платой. Там должно быть подробно расписано подробно нахождение каждого разъёма.

После подключения к материнской плате вам останется только запитать SSD-диск, подключив его к блоку питания. Для подключения питания просто подсоедините соответствующий кабель (обычно красного цвета) от блока питания к SSD-диску.

Включите компьютер и проверьте, насколько успешно новое устройство было обнаружено системой.
Подключение SSD к ноутбуку
Здесь всё намного проще, чем с компьютером, так как количество действий сведено к минимуму. Для начала вам потребуется узнать, поддерживает ли ваш ноутбук подключение SSD-накопителя. Чтобы это сделать, посмотрите в характеристиках ноутбука, какой тип интерфейса используется для подключения уже установленного диска. Если это SATA, то всё нормально, но есть риск, что SSD всё же не будет работать на полную мощность (если в качестве интерфейса используются SATA ниже 3-й версии).
Как только вы удостоверились, что технические характеристики ноутбука вам позволяют подключить к нему SSD-диск, то можете начинать процесс установки. Для начала рекомендуется отключить ноутбук от питания и вытащить аккумулятор. Затем можно делать разборку корпуса. Некоторые модели оборудованы отдельными крышками, которые позволяют получить быстрый доступ к винчестерам и/или оперативной памяти. Если у вас именно такая модель, то разбирать весь корпус не нужно.

Когда получите доступ к жёстким дискам, то вытащите старый HDD. Если у вас есть ячейка для дополнительного диска, то старый извлекать необязательно. В свободную ячейку установить SSD-диск так, чтобы он плотно встал в ней, а также соединился с SATA-разъёмом. Если у вас не получается его плотно установить, то придётся использовать специальные слазки, что идут в комплекте с SSD, либо отдельно закупаются. Оставлять диск неплотно закреплённым нельзя, так как во время работы он может просто отсоединиться от SATA-интерфейса.

После подключения носителя соберите ноутбук и запустите его. Проверьте, обнаружила ли система новое устройство. Если нет, то возможно вы где-то допустили ошибку, либо неплотно подключили диск.

Ничего сложного в установки твердотельного накопителя в компьютеры и ноутбуки нет, поэтому с этим сможет разобраться даже не очень опытный пользователь.
Устанавливать твердотельные диски по умолчанию на ноутбуки и компьютеры стали совсем недавно, и купленное всего 1–2 года назад устройство, скорее всего, комплектуется обычным HDD SATA. Такой вариант тоже неплохой – особенно, если используется интерфейс SATA III, однако обеспечить максимальное быстродействие обычные жёсткие диски неспособны.
Что вам понадобится для установки SSD-диска
Пользователю, желающему ускорить доступ к информации, понадобится:
- Повышение скорости работы с данными;
- Снижение энергопотребления и веса (важно для ноутбуков);
- Отсутствие необходимости проводить дефрагментацию диска.
Совет: Если компьютер достаточно старый (одноядерный процессор, памяти меньше 4 ГБ и материнская плата, выпущенная 5–6 лет назад), смысла в установке твердотельного накопителя нет. Ускорить работу системы в этом случае не поможет даже обновление аппаратной части. И менять придётся всё устройство целиком.
Установка SSD на компьютер
Стандартный размер твердотельного диска – 2,5 дюйма. Выпускались и 3,5-дюймовые варианты, однако из-за того что их чаще всего устанавливали именно на ноутбуки, остались только самые миниатюрные накопители (включая 1,8-дюймовые и форматы M2). А, значит, для установки на ПК SSD требует применения так называемых салазок, или реек – приспособления для закрепления диска внутри отсеков, предназначенных для стандартных HDD и дисководов. И, хотя, благодаря небольшому весу, твердотельного накопителя, весит он немного и может крепиться только с одной стороны корпуса системного блока, делать так не стоит – безопаснее приобрести небольшой переходник с 3,5 на 2,5 дюйма.
Установка диска осуществляется в несколько этапов:
- Компьютер обесточивается;
- Блок питания выключается с помощью кнопки на задней стороне системного блока;
- Кнопка включения питания нажимается и держится на протяжении нескольких секунд. При этом обесточенный компьютер, естественно, не запустится, однако с материнской платы и других деталей будет снято статическое электричество;
- Разбирается корпус ПК (обычно для этого снимают только одну панель, чаще всего, левую, но иногда приходится разбирать системный блок практически полностью;
- SSD устанавливается на место (для ПК необязательно убирать уже стоявший там HHD) с помощью переходника-салазок и закрепляется с помощью винтов. Крепёж идёт в комплекте с устройством;
- Установленный диск соединяется с материнской платой посредством кабеля SATA и соответствующего слота на «материнке»;
- Производится соединение диска и блока питания компьютера;
- Собрать системный блок и провести настройку работы SSD.
Как правило, максимальное быстродействие накопителя будет обеспечено только при его подключении к разъёму SATA 3.0 и выше со скоростью до 6 ГБ/с. На плате он обычно отличается от других чёрным цветом и маркировкой. При отсутствии каких-либо обозначений для SATA 3.0 стоит ознакомиться с документацией на «материнку».
Стоит отметить что диски SSD плохо переносят нагревание до высоких температур. Поэтому при добавлении нового накопителя стоит позаботиться и об усовершенствовании системы охлаждения. Для этого можно предусмотреть, например, дополнительный кулер размером 80×80 или 120×120 в боковой части системного блока. Такой вентилятор прекрасно охладит не только твёрдотельный, но и обычный накопитель.
Настройка работы
После установки диска требуется, в первую очередь, настроить носитель для его оптимальной работы и увеличения срока службы:
Перейти в БИОС (или UEFI) одним из способов, доступных в вашей операционной системе. Проще всего это сделать для Windows 7, нажав при перезагрузке функциональную клавишу (у разных производителей материнской платы или ноутбука используются разные буквы);
Установить диск SSD первым в списке устройств (если он не является единственным накопителем);
- Сохранить изменения и перезагрузить компьютер.
Теперь можно или перенести систему на твердотельный накопитель для того, чтобы не устанавливать заново. Или оставить старую ОС, если SSD не будет использоваться в качестве системного диска. При выборе первого варианта следует использовать либо встроенные средства Windows (они есть в системах, начиная с версии 7 и выше), либо приложения типа Acronis True Image. Во втором случае, когда система остаётся на HDD, этот же жёсткий диск следует оставить первым в списке загрузки в BIOS.
Установка на ноутбук
Установка твердотельных накопителей на ноутбук несколько отличается. В первую очередь, из-за того что места внутри корпуса переносного компьютера меньше и, скорее всего, для подключения второго диска пользователю придётся извлечь первый. Зато после установки ноутбук станет работать быстрее, а время работы аккумулятора практически не уменьшится, даже если переподключить старый HDD.
Для установки пользователю потребуется стандартный SSD и адаптер для дисковода. Основные этапы установки включают в себя:
- Отключение питания ноутбука (путём извлечения аккумулятора);
- Открытие задней крышки и аккуратное извлечение HDD. При этом отключается шлейф и провод питания;
- Установка на место жёсткого диска накопителя SSD с подключением шлейфа;
- Установка HDD с помощью переходника;
- Возвращение на место крышки ноутбука;
- Включение ноутбука и настройка системы.
Установка HDD
Устанавливать жёсткий диск обратно желательно в тех случаях, когда на нём остаётся система. Или, если размеры SSD недостаточны для размещения там всей необходимой информации, а сам твёрдотельный накопитель используется для хранения только системных файлов и операционной системы. При этом скорости передачи данных оптического привода вполне достаточно для поддерживания работы HDD. А обеспечить эффективное использование SSD таким способом уже не получится. Поэтому в переходник вставляется именно стандартный жёсткий диск ноутбука, а дисковод удаляется – тем более что на сегодняшний день он практически не используется.
Адаптер для подключения HDD подбирается по толщине привода, которая может быть равной и 12,7, и 9,5 мм. Далее по очереди выполняются такие действия:
- Накопитель устанавливается внутрь переходника;
- Оптический привод извлекается из ноутбука (у большинства моделей он держится на одном винтике). Для этого нужно открыть дисковод (обычно достаточно нажатия тонкой иглой на кнопку внутри специального отверстия на панели перед кнопкой;
- С лотка привода снимается панель и устанавливается на адаптере, чтобы замена не повлияла на внешний вид устройства;
- Жёсткий диск в переходнике ставится на место дисковода;
- Закручивается винтик, которым теперь закреплён HDD.
Настройка системы
После возвращения на место жёсткого диска и установки твердотельного система должна автоматически определить тип нового устройства и установить всё необходимое для него программное обеспечение. Ещё одна утилита типа Migrate OS to SSD может понадобиться, если со старого диска необходимо переместить операционную систему на новый. Теперь можно перейти к основным действиям по оптимизации системы. К ним относят:
- включение функции TRIM;
- выключение автоматической дефрагментации диска;
- запрет индексации файлов и разрешение их кэширования.
Функция TRIM, необходимая для того чтобы вовремя обнаружить место, оставшееся после удаления файлов, входит в состав Windows, начиная с 7-й версии. Если она отключена, производительность диска со временем снижается.
Для проверки работы функции следует открыть командную строку от имени администратора и ввести команду fsutil behavior query disabledeletenotify. Если в результате получено значение 1, значит, TRIM не работает. Включить его можно, снова вызвав строку и введя fsutil behavior query|set DisableDeleteNotify = 0.
Отключение дефрагментации
Дефрагментация – совершенно лишняя функция для SSD-дисков. Более того, в некоторых случаях частое выполнение процесса может даже снизить ресурс накопителя. Чтобы этого не случилось, дефрагментацию отключают с помощью меню «Выполнить» (Win+R) и команды dfrgui. В открывшемся окне отключают оптимизацию по расписанию.
Включить кэширование, позволяющее диску быстрее обрабатывать файлы, можно с помощью ввода в меню «Выполнить» команды devmgmt.msc. После этого откроется Диспетчер устройств, где можно открыть свойства нужного диска и разрешить кэширование файлов на вкладке политики.
Профилактика работы диска
После установки нового диска улучшение параметров системы можно увидеть сразу же после загрузки. Особенно, если твердотельный накопитель выбран в качестве основного накопителя, и система загружается с него. В первую очередь уменьшается время загрузки, во вторую – индекс производительности диска возрастает почти до максимального значения.
Однако для того чтобы диск прослужил как можно дольше, следует придерживаться определённых правил его использования:
- для повышения ресурса на SSD стоит оставлять не менее 10–15% свободного пространства;
- в процессе использования стоит убедиться, что в системе установлены самые последние драйвера для накопителя. Обычно их находят на сайте производителя. Чаще всего с каждой новой прошивкой обновляется число возможностей накопителя и растёт срок его службы;
- не стоит превышать рекомендуемое количество информации, перезаписываемой за один цикл. У разных моделей SSD этот объём достигает от 10 до 33% от общего;
- для проверки ресурса диска следует периодически запускать программы для обнаружения ошибок и количества уже отработанных часов – такие как SSD Life.