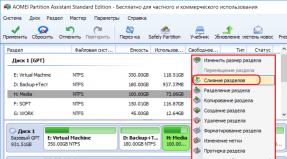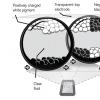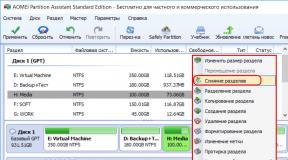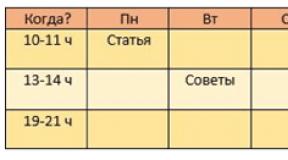Почему показывает большую загрузку цп. Уменьшаем нагрузку на процессор. Проблема со периферией
Компьютер страшно тормозит, идет долгая загрузка (перезагрузка) Windows. Центральный процессор загружен на 100 процентов. Кулер (вентилятор) гудит и не успевает охлаждать цп. Звук в колонках может сильно искажаться хрипеть, тянуть, хрюкать. :)
Впрочем, если открыть диспетчер задач и заглянуть на вкладку «Быстродействие», скорее всего увидим загрузка ЦП 100%. Бывает диспетчер не открывается, значит он заблокирован вирусом и нужно разблокировать диспетчер .
Что делать? Если коротко установить менеджер задачи безопасности, выявить тормозящий процесс, удалить вредоносное ПО создающее предельную 100% загрузку цп.
100 загрузка процессора
Проявляется сильное торможение и после многократных установок и удаления различных программ, в процессе долгого, или ни очень пользования ПК. И как правило, это лечится в большинстве случаев, ни мучая себя, компьютер опасными опытами над реестром, переустановкой системы Windows. Это конечно крайняя мера и все же... Да, такое случается, но ни всегда при этом 100% ЦП.
Подобное бывает и при попадании в систему вредоносного ПО, что очень, очень даже часто случается. Компьютер резко отказывает и происходит это, в основном при первой возможной его загрузке (перезагрузки), после активации вируса. Если в первом случае и тупит, но процессор не настолько загружен и работать на ПК все же можно, то при попадании и активации такого вредителя, выполнять какие либо действия на компе, практически невозможно.
100% цп - вирус
Для выявления таких гостей, создающих 100% загрузку процессора, имеется очень даже неплохая утилита. Неплохая говорю потому, что сами попадали в такие ситуацию и она выручила :)

Скачать!
Security Task Manager
Security Task Manager - Менеджер Задачи Безопасности, отображает уровень возможной опасности того или иного процесса. То есть, она находит и показывает все то, что ни только мешает при загрузке OS, но и правильно работать Windows(у) (по её мнению). А вы решите уже сами чего вам нужно, а что нет. Если программа находится в зоне риска на первой позиции, а вы её не устанавливали и не знаете что это, удалить немедленно.
Установите менеджер и удалите вредоносное ПО мешающее нормальной работе ЦП.
Загрузка центрального процессора является одной из самых распространенных и сложных проблем. 100% работ процессора отбирают непонятные службы и процессы. Это делает использование компьютера крайне сложным. Почему так происходит? Попробуем разобраться…
Обладатели персональных компьютеров спустя какое-то время после непрерывного использования устройства наблюдают ухудшения в работе, задержку в реакции и другие проблемы. К наиболее распространенным причинам, которые могут привести к таким проблемам, можно отнести полную загрузку процессора непонятыми запущенными процессами. Самый простой способ в данном случае – перезагрузить компьютер. В некоторых случаях данное действие может принести эффект. Можно также порекомендовать переустановить систему, но это уже крайний метод, который относится к стандартным рекомендациям.
Распространенные причины увеличения нагрузки на ЦП
Пользователей, которых по-настоящему волнует данный вопрос, очень много. Все они ищут способ решить данную проблему без использования радикальных мер. Прежде всего, необходимо разобраться с причиной, которая могла привести к возникновению данной проблемы. Можно обратиться за помощью к специализированным форумам. Там довольно часто обсуждаются вопросы, связанные с таким поведением компьютера. Можно выделить несколько наиболее распространенных случаев:
— нарушения в функционировании системы;
— перегрев процессора;
— недостаточное охлаждение.
Как выявить проблему?
Чтобы определить причину загрузки процессора на 100%, необходимо выполнить некоторые диагностические процедуры. Когда причина будет установлена, необходимо будет выполнить ряд действий для ее устранения. Далее будет подробно описано, что необходимо делать в каждом конкретном случае.
Как определить программу, которая нагружает процессор?
Прежде всего, если компьютер вдруг стал плохо реагировать на команды и подтормаживать, нужно открыть диспетчер задач. Для выполнения данного действия можно использовать комбинации клавиш Ctrl+Alt+Del или Ctrl+Shift+Esc. Можно также вызвать в панели задач контекстное меню и найти соответствующий пункт. В открывшемся окне необходимо выбрать подробное представление. Появятся вкладки, среди которых необходимо выбрать «Процессы». В данной вкладке необходимо посмотреть, когда происходит загрузка процессора на 100%.
Во вкладке будет отображен полный список всех процессов, запущенных в системе в данный момент времени. Все они по умолчанию отсортированы в алфавитном порядке. Чтобы определить процесс, который мог вызвать проблемы, нужно выбрать столбец с загрузкой ЦП. Иногда бывает так, что довольно массивная программа, которая требует значительных затрат ресурсов, корректно не выгружается после закрытия. В итоге даже после ее закрытия в работе может остаться множество процессов, и нагрузка на процессор, соответственно останется. Чтобы решить проблему, достаточно нажать на кнопку «Снять задачу».
В данном случае может также подействовать перезагрузка системы, что и рекомендовалось сделать в начале статьи. Во время перезагрузки как раз и происходит снятие всех задач. Кроме того, при этом освобождаются дополнительные ресурсы, самостоятельно которые можно не заметить. В перечне процессов могут оказаться неизвестные, которых ранее не было. Такие процессы также могут оказывать влияние на загрузку системы. Подобное поведение характерно для вирусов. По этой причине хорошо знать названия и характеристики всех процессов, которые работают в системе. Так вы сможете периодически проверять список запущенных процессов на предмет подозрительной активности.
Сбои в работе системы
Ранее описанный метод не позволяет точно определить причину, по которой процессор загружается на 100%. Что предпринять в данном случае? В диспетчере задач часто можно увидеть ситуацию, когда вся нагрузка приходится на пункт «Бездействие системы». Снять задачу в этом случае не получится. Рекомендуется запустить утилиту, которую бесплатно распространяет корпорация Microsoft. Утилита Process Explorer позволяет получить расширенную информацию, показанную в диспетчере задач. В данном случае загрузка процессора на 100% может возникать из-за системных прерываний. В программе они обозначаются как Interrupts. Сложно сказать, в чем заключается причина подобного поведения, если не перейти к решительным действиям.
Что может нагружать процессор?
К такой проблеме нередко приводят некорректно описанные драйверы. Чтобы выявить данную проблему, необходимо загрузить систему в безопасном режиме. Если после этого процессор не будет испытывать прежней нагрузки, то скорее всего проблема заключается именно в драйверах. В данном случае необходимо искать новые версии, которые предоставляются непосредственно производителем ноутбука или компьютера. Также к подобным проблемам могут привести вирусы в системе.
В данном случае необходимо просканировать компьютер при помощи антивирусного программного обеспечения. Также загрузка ЦП на 100% может возникнуть в результате проблем с подключенными устройствами. Как быть в этом случае? Можно дать один простой совет: просто отключите все от компьютера, оставьте только минимальный набор, состоящий из монитора, мыши и клавиатуры. Загляните в диспетчер устройств и проверьте его на предмет наличия проблем. Если данные рекомендации не помогут решить проблему, то придется выполнять переустановку операционной системы. Хорошо, если имеются точки отката для восстановления до того момента, когда система функционировала нормально.
Перегрев и скопление пыли
Иногда определить причину, по которой процессор загружен на 100%, можно по громкой работе кулера и повышенной температуре процессора. Данные признаки, как правило, свидетельствуют о том, что ноутбук или компьютер пора очистить от скопившейся пыли.
У Вас возникла необходимость нагрузить процессор компьютера на 100%! Например, необходимо протестировать его в экстремальных условиях, либо проверить насколько эффективная система охлаждения и как она справляется с перегрузками. Путей два. Первый — скачать и установить специальную программу вроде CPU Stress Test (CST). А второй — загрузить процессор самостоятельно, средствами только операционной системы Windows. Вот про этот вариант развития событий я сейчас и расскажу!
Для того, чтобы совершить задуманное, нам понадобится всего лишь стандартный блокнот Виндовс. Открываем его и пишем:
Немного поясню — мы с Вами написали программный код, который запустит простейшую петлю из цикла While для стандартного обработчика Visual Basic. Теперь надо файл сохранить:
Да не просто, а с другим расширением. Для этого в строку «Имя файла» надо прописать его название «loop.vbs».
Обратите внимание, что в строке надо указывать имя файла именно в двойных кавычках. В противном случае у него будет расширение .txt , а нам надо, чтобы было .vbs . В результате должен получится вот такой файлик:
Чтобы нагрузить процессор на 100% необходимо будет его запустить. Но сначала — откройте диспетчер задач на вкладке «Производительность»:
Здесь отображается график загрузки процессора — ЦП. Так как сейчас большинство современных процессоров многоядерные, то чтобы его загрузить по максимуму, т.е. на 100 процентов, необходимо видеть все ядра. Для этого кликаем на графике правой кнопкой мыши и выбираем пункт меню «Изменить график»>>»Логические процессоры». У меня получилось так:
У вас графиков может быть больше или меньше в зависимости от модели CPU. Ну а дальше для того, чтобы максимально нагрузить процессор — надо загрузить каждое ядро. Для этого запускайте по очереди несколько раз наш хитрый скрипт и смотрите на результат в графике.
После того, как необходимый результат будет достигнут, нужно будет теперь уже наоборот — разгрузить систему.
Для этого там же, в Диспетчере задач на вкладке «Процессы» найдите каждую задачу «Microsoft Windows Based Script Host» и снимите её.
В процессе работы компьютера могут происходить самые разные неприятности, но при этом далеко не все пользователи знают, как их устранить. Одной из наиболее распространенных проблем является загрузка ЦП 100%, когда компьютер в буквальном смысле загружен «под завязку» и перестает нормально функционировать.
В чем проблема?
Многие ищут, как уменьшить нагрузку ЦП, когда у них компьютер начинает очень сильно тормозить, вследствие чего невозможно ни открыть приложения, ни использовать хотя бы те, что были запущены ранее. Но при этом для начала нужно разобраться в том, что послужило причиной такой серьезной загрузки и как с этим справиться.
В первую очередь, следует уточнить, насколько мощный у вас процессор. Если вы покупали относительно дешевый компьютер, еще и довольно давно, то в таком случае может быть и так, что он просто не тянет какие-то ресурсоемкие приложения, и здесь не стоит даже долго думать, почему загрузка ЦП 100 процентов. Что делать в такой ситуации? Остается только обновить свой ПК, если вам действительно нужны какие-то ресурсоемкие приложения или современные игры.
Но такие ситуации зачастую единичны, и главная причина чаще всего кроется в другом.
Что еще может быть?
Если вы не знаете, что делать, если ЦП загружен на 100%, попробуйте сделать следующее:
- Откройте «Диспетчер задач».
- Нажмите вкладку «Процессы».
- Отфильтруйте все процессы по параметру «ЦП».
- Посмотрите, какие из них потребляют больше всего мощности вашего процессора и, если есть возможность, отключите их.
Чаще всего причиной такой серьезной загрузки становятся всевозможные браузеры наподобие Google Chrome, в которых каждой отдельной вкладке уделяется свой процесс, и поэтому создается серьезная нагрузка на компьютер. Поэтому, если вы ищите, как уменьшить ЦП-загрузку для запуска каких-нибудь игр или программ, просто закройте все остальное перед их активацией.
В крайне редких случаях бывает так, что та или иная программа запускает файл svchost, который потребляет зачастую вообще весь остаток процессора и оперативной памяти, который был доступен на данный момент. При его появлении моментально отключайте данный процесс и продолжайте нормально пользоваться своим ПК.
Высокая загрузка центрального процессора может указывать на наличие различных проблем. Если программа загружает всю память процессора, то существует большая вероятность, что она работает неправильно. Загруженность процессора также может свидетельствовать о наличие вируса или рекламного ПО, с которым следует поскорее разобраться. Еще это может означать, что ваш компьютер не в силах выполнить то, что вы от него хотите, а значит, ему необходим апгрейд.
Шаги
Windows
- Многие игры и графические редакторы занимают все 100% памяти процессора. Это нормально, так как на время работы этих программ на компьютере больше ничего не должно быть запущено.
-
Обратите внимание на столбец «Имя образа». Это имя позволит вам позже отыскать процесс и определить, как предотвратить высокую загрузку.
- В ОС Windows 8 вместо системного имени процесса вы увидите полное название программы. Данный момент значительно упрощает задачу по распознаванию программы.
-
Выберите проблемную программу и нажмите на кнопку . Завершить процесс . Вас попросят подтвердить завершение процесса.
- В ОС Windows 8 это кнопка называется Снять задачу .
- Принудительное завершение программы приведет к тому, что вся несохраненная работа в программе будет утеряна. Кроме того, принудительное завершение процесса может привести к тому, что ваш компьютер перестанет работать до следующей перезагрузки.
- Не следует принудительно прекращать работу процесса «Бездействие системы». Если этот процесс загружает ваш процессор, знайте, что на самом деле он его не использует. Когда процесс «Бездействие системы» задействует почти весь процессор, это значит, что сейчас ваш компьютер имеет много свободной вычислительной мощности.
- Если у вас не получается принудительно завершить работу программы, нажмите сюда , чтобы узнать о других более продвинутых методах.
-
Решите, что предпринять с проблемной программой. Поищите в Интернете название принудительно закрытой программы. Это поможет вам понять для чего используется процесс, и что следует предпринять, чтобы он не загружал процессор до 100%. Существует всего несколько способов решения проблемы полной загрузки процессора из-за конкретной программы:
Проверьте «Параметры питания» (только на ноутбуках). Если вы работаете за ноутбуком и не подключены к электропитанию, ваш ноутбук может автоматически начать работать медленнее, чтобы сэкономить заряд батареи. Изменение параметров питания может увеличить вычислительные способности ноутбука, но при этом приведет к более частой подзарядке батареи.
- Откройте «Панель управления» и выберите «Параметры питания». Если вы не видите эту опцию, нажмите «Оборудование и звук», а затем выберите «Параметры питания».
- Нажмите на опцию «Показать дополнительные схемы», чтобы расширить список.
- Выберите «Высокая производительность». Теперь вам будет доступна вся вычислительная способность процессора вашего ноутбука.
-
Если ваш процессор постоянно загружен на 100%, и в этом не виновата ни одна из программ, возможно, вам следует подумать над апгрейдом компьютера.
- В Интернете вы можете найти инструкции по увеличению доступной памяти процессора с помощью флешки.
- Нажмите сюда, чтобы найти инструкции по увеличению ОЗУ . Увеличение объема ОЗУ поможет облегчить работу вашего процессора.
- Нажмите сюда, чтобы найти инструкции по апгрейду процессора .
-
Удалите файлы с рабочего стола. Mac проводит предварительный просмотр всех файлов, находящихся на рабочем столе. Если на нем лежит много видеофайлов, они приведут к загрузке процессора, из-за чего Finder начнет загружать ваш процессор на все 100%. Уберите файлы с рабочего стола и переместите их в папку, после чего торможение работы будет происходить только при открытии этой папки.
-
Проведите апгрейд компьютера, если у вас возникают проблемы при работе большинства программ. Если ваш процессор постоянно загружен на 100% и в этом не виновата ни одна из программ, возможно, вам следует подумать над апгрейдом компьютера. При работе с Mac ваш выбор более ограничен, чем с компьютером Windows, но увеличение ОЗУ все же поможет улучшить производительность.
- Нажмите сюда, чтобы найти инструкции по увеличению ОЗУ. Увеличение ОЗУ поможет облегчить работу вашего процессора.
Нажмите комбинацию клавиш . Ctrl + ⇧ Shift + Esc , чтобы открыть «Диспетчер задач». Это утилита, которая следит за всеми процессами и программами, которые в данный момент запущены на компьютере.
Нажмите на колонку «ЦП». Таким образом вы отсортируете процессы по загруженности процессора.
Найдите процессы, которые больше всего загружают центральный процессор. Как правило, вы должны увидеть лишь одну программу с практически максимальной загрузкой ЦП (99-100%), но возможно, что проблему вызывают несколько различных программ, каждая из которых занимает до 50%.