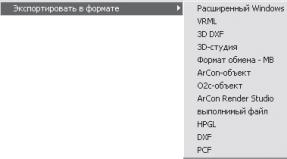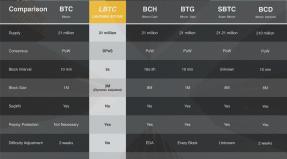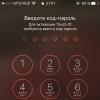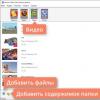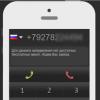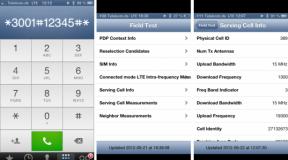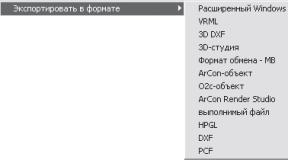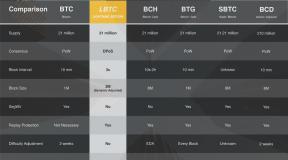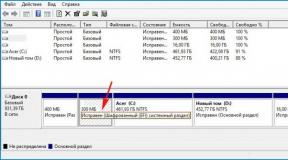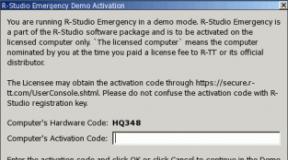Инструкция как прошить официальной прошивкой устройства Nexus (Видео). Инструкция как прошить официальной прошивкой устройства Nexus (Видео) Asus nexus 7 прошивка 4pda
Наверное каждый пользователь хотел перепрошить свое устройство из-за надоедливости стоковой прошивки. Сегодня я расскажу как перепрошивать Nexus 7 2013. Прошу под кат!
Для начала нужно понять-нужно ли это вам и для чего вы перепрошиваете свой девайс-в данной ситуации Nexus 7. Вы всегда должны помнить, что перепрошивая свой девайс, вы можете превратить его в кирпич. Если вы будете делать все правильно, то все получится! Но помните, риск существует всегда!
Потом пользователь хочет узнать, слетает ли гарантия? Конечно же да! Если вы перепрошивая свой девайс сделали грубую ошибку и понесли в СЦ, то люди сразу заметят, что где то вы колупались. Однако следы преступления можно замести, ниже я расскажу как.
1)
Давайте будем прошивать через Рекавери (тоесть на кастомную прошивку)
Если вы решили перепрошивать свой Nexus, то проверьте наличие драйверов, нужного софта, и чтобы устройство подключалось по USB.Для начала нужно получить рут права.
Наличие TWRP.
Обычно ставится на Nexus через Nexus Root Toolkit.
Далее потребуется выбрать прошивку. Обычно прошивка находится в расширении.zip. Прошивок на Nexus 7 2013 тьма-тьмущая, так что у вас есть выбор) Самый популярный сайт прошивок это xda-developers.com. Обычно разработчик указывает инструкцию на прошивку и ее особенности. Еще множество прошивок есть на 4pda. В некоторых прошивках есть дополнительные.zip файлы. Например в прошивке CyanogenMod имеет установочный пакет gapps, содержащий некоторые части системы и службы Google.Эти файлы устанавливаются так же как и прошивка.
Далее файлы прошивки нужно скинуть в корень карты памяти. Далее нужно погрузиться в TWRP, где мы и будем перепрошивать файлы. (Погрузжаемся в Fastboot, далее жмем Recovery Mode. После этого мы попали в TWRP) Потом нужно отчистить данные старой прошивки-а точнее сделать полный сброс.Для сброса настроек жмем в TWRP на плитку Wipe, там выбираем Factory Reset, жмем, соглашаемся и выходем обратно в меню
TWRP.
Теперь мы встретились с прошивкой. Нажимаем на плитку Install, и устанавливаем файлы нашей прошивки(еcли есть гаппсы, то устанавливаем еще гапсы) Подтверждаем свой выбор и ждем конца установки. Потом делаем сброс. Все готово!
2) Давайте будем прошивать полный образ офицальной прошивки через ADB.
Для начала нужно поставить драйвера через Nexus Root Toolkit. Открываем панельку управления и переходим во вкладку диспетчер устройств, находим наше Nexus-устройство, и выбираем правой кнопкой мышки Обновить Драйвера.Папку указываем data\drivers, которая находится в папке программы Nexus Root Toolkit.
Далее нужно открыть бутлоадер. Обязательно нужно указать свое устройство, и версию прошивки. Нажимаем кнопку
Change, жмем кнопку Unlock. Планшет должен перезагрузиться. Когда на дисплее планшета появится вопрос «Unlock Bootloader?», выбераем пункт «Yes» нажатием на кнопку включения (на планшете).
Планшет может перезагружаться несколько раз. Не паникуйте – это нормально. В конце концов рано или поздно вы попадете в меню первоначальной настройки Nexus. После первоначальных настроек, опять переходим в меню настроек планшета и в разделе разработчика ставим галочку на «Отладка по USB».
В открывшемся после начала процесса разблокирования окне программы Nexus Root Toolkit жмём кнопку «OK».
Потом нужно скачать оффицальный образ прошивки. Открываем как обычный архив и видим папку, ее надо извлечь в папку Nexus Root Toolkit/data/Factory_Images и пока не выходим из нее. Выключаем наше устройство и входим в ржим загрузчика (в Fastboot) Подключаем к ПК и возращаемся к той папке. Видим там файлик flash-all.bat и кликаем на него. Все перепрошивка закончилась, ждем окончания и нажимаем на кнопку выход. ВАЖНО! При прошивке путем запуска flash-all.bat все данные удалятся, но можно этого избежать, если отрыть с помощью блокнота flash-all.bat, убрать в последней команде -w, Сохранить.
А как же вернуть гарантию?
- Восстановить оригинальную прошивку через Nexus Root Toolkit.
- Заблокировать бутлоадер
Nexus 7 - довольно популярная модель планшета от Google, которая покорила пользователей сочетанием , хорошего дисплея и оптимальной производительности. Примечательно устройство тем, что его запросто можно прошить на кастомную версию программного обеспечения или вернуть официальную систему Андроид.
Google Nexus 7 — это очень популярная модель планшета, которая нравится пользователям за её доступность, производительность и стабильную работу
Сам процесс перепрошивки прост, логичен и последователен, поэтому в нём легко сможет разобраться каждый юзер. Давайте рассмотрим, как правильно меняется прошивка Nexus 7, что для этого нужно и какие обязательные действия требуются для правильной работы с планшетом.
Подготовка к прошивке
Мы разделим Nexus 7 на два этапа - подготовку, то есть установку требуемого софта на планшет, и, собственно, действия по загрузке новой оболочки.
Прежде чем устанавливать новую систему на устройство, вам требуется следующее:
- Установить драйверы планшета.
- Разблокировать загрузчик, чтобы иметь возможность перепрошивать девайс.
- , позволяющие вмешиваться в системные процессы.
- Загрузить меню Recovery, через которое происходит установка нового ПО.
Чтобы поставить драйверы, выполните такие действия:
- Зайдите в настройки гаджета и в разделе «Для разработчиков» активируйте функцию отладки по USB. Если у вас вдруг нет такой строки, зайдите в меню «О планшете» и кликните 7-8 раз подряд по строке «Номер сборки», пока не появится сообщение «Вы теперь разработчик!».
- Ещё раздел «О планшете» понадобится, чтобы посмотреть номер сборки модели. Запишите его, поскольку он ещё пригодится.
- Скачайте из сети программу Nexus Root Toolkit, поскольку перепрошивка устройства без нее невозможна.
- Распакуйте и запустите программу, в меню выберите «Full Drive Installation Drive - Automatic + Manual».
- Далее, нажмите «Automatic Driver Configuration» для седьмой версии системы
- В случае если вы используете другую или драйверы не установились самостоятельно, нужно загрузить их вручную так:
- Зайдите в диспетчер устройств ПК, найдите там планшет.
- В контекстном меню кликните на обновление драйверов.
- Укажите путь к файлам: вам следует найти папку data/drivers, которая расположена в разделе программы Root Toolkit.

Теперь вам нужно разблокировать загрузчик на Nexus 7. Для этого требуется сделать следующее:
- В главном меню того же Root Toolkit нажмите на Change, укажите номер сборки модели, который записывали ранее.
- Далее, выберите Unlock, а когда на экране планшета появится вопрос о том, хотите ли вы разблокировать его, согласитесь с этим.
- После этого устройство может несколько раз перезапуститься, а затем опять покажет меню первичной настройки. Здесь снова включите отладку по USB.
- Когда начнётся разблокировка, в программе на компьютере нажмите OK.
Примечание. Если вам нужно отнести планшет в сервисный центр, а вы не хотите, чтобы там узнали о ваших действиях с прошивкой, ведь из-за этого вы потеряете гарантию, нужно не только поставить оригинальную версию системы, но и заблокировать загрузчик обратно. Сделать это вы можете в этом же Root Toolkit.
Переходим к выполнению третьей задачи - получению прав администратора. Чтобы активировать их, в Root Toolkit требуется нажать на «Root», но прежде целесообразно определится, какое вы установите на устройство.
Если вы собираетесь пользоваться Clockworkmod, отметьте галочкой вариант «Permanent CWM». Но мы советуем пользоваться иной программой под названием TWRP - она считается более удобной и понятной в пользовании. В таком случае следует отметить вариант «Do not flash…».
После выбора нажмите на саму клавишу Root, чтобы устройство перезагрузилось, после чего вами будут получены права администратора. Если вы решили пользоваться меню TWRP, установите это приложение, после чего подготовительные работы перед прошивкой можно считать завершёнными.
Кстати, подобное меню, Clockworkmod или TWRP, ещё используется для создания резервных копий данных системы, очистки её от кэша и прочей информации, в общем, оно довольно многофункционально и пригодится в последующем использовании.
Прошивка или перепрошивка Nexus 7
Как прошить Nexus 7? Давайте перейдём непосредственно к установке новой системы, для чего выполним следующее:
- Нужно выбрать новую прошивку. Их множество, и разные версии ПО можно найти на многих ресурсах глобальной сети во всемирной паутине, они имеют формат архива.
- После скачивания стоит сбросить архивы на Nexus 7 в удобную для вас папку.
- Теперь необходимо перейти в меню Recovery - целесообразно отключить устройство, зажать одновременно клавишу питания и прибавления громкости на 10- 15 секунд.
- Далее, нужно выбрать в меню Recovery Mode (навигация осуществляется клавишами громкости).
- Необходимо сбросить все данные устройства - для этого нужно выбрать «wipe», затем «factory reset».
- После очистки гаджета целесообразно вернуться в меню и найти строку Install.
- Теперь требуется просто указать путь к файлу прошивки и выбрать его, после чего он будет установлен.
- Если в прошивке содержатся дополнительные документы, установить их можно после основного файла архива.
- Далее, необходимо перезапустить Nexus
Отметим, что включение может происходить немного дольше - это нормальный процесс, ведь планшет впервые пользуется новой системой.
И она пришлась вам не по вкусу?
Или может быть кто-то из членов вашей семьи (наверное кот – больше ведь некому) устанавливал на него Android 4.9.9 и теперь планшет не загружается? А может быть, вам нужно просто отдать планшет в сервис и вы не хотите, чтобы там знали, что вы экспериментировали с прошивками? Это лишь малое количество причин, по которым вы хотели бы восстановить на своем планшете заводскую прошивку. И сегодня я расскажу вам, как это можно сделать.
Итак, восстановить на Nexus 7 второго поколения заводскую прошивку достаточно несложно, и для этого вам в первую очередь потребуется компьютер с установленным на нем Android SDK с программами adb и fastboot.
Кроме того, не забудьте включить в настройках планшета опцию «Отладка по USB». Как найти отладку по USB в последних версиях Android вы можете почитать в .
Также вам понадобится образ системы вашего планшета, который можно скачать на сайте Google . WiFi версия Nexus 7 образца 2013 г. Имеет кодовое наименование «razor».
Имейте в виду, что первым шагом, который нам нужно будет предпринять – это разблокировать загрузчик (bootloader) вашего Nexus 7.
Примечание: Если вы ранее уже разблокировали его, то вам «повезло» - так как при выполнении этой процедуры теряются все ваши персональные данные , имеющиеся на планшете, поэтому вам прежде всего нужно побеспокоиться о резервном копировании .
Примечание 2 : На планшете с разблокированным загрузчиком достаточно просто устанавливается модифицированное рекавери Clockworkmod или TWRP и получаются root права.
Итак, после того, как вы установили на компьютер Android SDK, подключили к нему планшет и убедились, что компьютер «видит» ваше устройство, можно приступать к восстановлению заводской прошивки на вашем Nexus 7.
Как восстановить стоковую прошивку на Nexus 7
1. Перезагрузите планшет в режим загрузчика. Это можно сделать, выполнив в окне командной строки команду
Кроме того, вы можете выключить планшет полностью и включить его, нажав одновременно и удерживая кнопки уменьшения громкости и включения . (Выключите, нажмите на уменьшение громкости, затем на кнопку включения).

2. На компьютере, в окне командной строки введите команду
3. Подтвердите её выполнение на планшете, выбрав «Yes» с помощью нажатия на кнопку увеличения громкости, а затем – кнопку включения.
Внимание ! При этом сотрутся все ваши персональные данные!
Если у вас был ранее разблокирован загрузчик, пункты 2 и 3 можно пропустить.
4. Распакуйте ранее скачанный образ системы вашего планшета в отдельную папку на компьютере.
5. Если ваш загрузчик был разблокирован ранее и вы хотите сохранить персональные данные, найдите в папке, в которую вы распаковали образ системы файл flash-all.bat (или flash-all.sh для Linux компьютера) и уберите –w из строки с командой fastboot update.
Например, если вы видите строку типа: fastboot -w update image-razor-jss15j.zip, вам нужно сделать так, чтобы она выглядела как: fastboot update image-razor-jss15j.zip.
Сохраните отредактированный файл.

6. Запустите файл flash-all.bat (или flash-all.sh для Linux компьютера):

Всё, поздравляю - вам удалось вернуть на свой Nexus 7 стоковую версию системы Android.
Если вы теперь хотите установить на свой планшет альтернативное рекавери для дальнейших экспериментов с прошивками, создания и восстановления полных резервных копий системы и получить Root, вы, как уже опытный пользователь, можете сделать следующее:
Установка на Nexus 7 TWRP рекавери и получение root прав на планшете
1. Скачайте на компьютер образ с TWRP рекавери для своего планшета отсюда . Для этого нажмите на кнопку "Get TWRP for your device" и наберите в открывшемся окне имя планшета (Nexus 7 2013)
Скачайте на планшет zip файл с SuperSU из этого поста Google+ (зеркало: UPDATE-SuperSU-v1.51.zip для получения root в Android 4.3)
2. Подключите планшет к компьютеру и загрузите его в режим загрузчика (командой adb reboot bootloader или кнопками включения и уменьшения громкости ).
3. Введите в окне командной строки (терминале) команду:
fastboot flash recovery ИмяФайлаРекавери.img
4. Теперь вы можете презагрузить планшет в новое рекавери с помощью команды:
Кроме того в режим рекавери Nexus 7 можно перезагрузить, выключив его полностью и включить нажав одновременно и удерживая кнопки увеличения громкости и включения .
5. Прошейте zip файл с SuperSU с помощью TWRP (кнопка Install -> выбрать zip файл из списка и подтвердить выбор слайдером)
6. Перезагрузите планшет (Кнопки Reboot -> System) и обновите SuperSU из Play Маркета .
Всё, теперь у вас есть root на вашем планшете.
Кстати, всё вышесказанное верно как для нового Nexus 7, так и для любого другого устройства Nexus (в последнем случае вам просто потребуются другие файлы с образом системы и рекавери).
Android-устройства, входящие в знаменитое семейство NEXUS, известны своей надежностью и длительным сроком службы, что обеспечивается техническими компонентами высокого качества и хорошо проработанной программной частью устройств. В предлагаемой вниманию читателя статье пойдет речь о системном ПО первого планшетного компьютера серии Нексус, разработанного компанией Google в сотрудничестве с ASUS, в самой функциональной модификации – Google Nexus 7 3G (2012). Рассмотрим возможности прошивки этого популярного аппарата, весьма эффективного при выполнении многих задач и на сегодняшний день.
Ознакомившись с рекомендациями из предлагаемого материала, можно приобрести знания, позволяющие провести не только переустановку официального Андроид на планшете, но и полностью преобразовать программную часть девайса и даже подарить ему вторую жизнь, применяя модифицированные (кастомные) варианты Android с расширенной функциональностью.
Несмотря на тот факт, что предлагаемые в материале ниже инструменты и способы манипуляций с внутренней памятью аппарата многократно применялись на практике, в целом доказали свою эффективность и относительную безопасность, прежде чем переходить к выполнению инструкций, необходимо учитывать:
Вмешательство в системное ПО Андроид-устройства несет в себе потенциальный риск повреждения и выполняется пользователем по собственному решению после принятия на себя полной ответственности за любые результаты манипуляций, в том числе негативные!
Как уже было сказано выше, методология способов, предполагающих в результате своего выполнения осуществление прошивки Нексус 7, отработана фактически полностью за счет широкой распространенности девайса и длительного срока его службы. Это значит, что придерживаясь проверенной инструкции, перепрошить планшет можно довольно быстро и практически без проблем. Но любому процессу предшествует подготовка и ее проведение в полном объеме очень важно для достижения положительного результата.
Драйвера и утилиты
Для серьезного вмешательства в системные разделы памяти аппарата в качестве инструмента используется ПК или ноутбук, а непосредственные действия по переустановке программного обеспечения на Андроид-устройстве производятся с помощью специализированных утилит.

Что касается программного обеспечения для прошивки Нексус 7, здесь для большинства операций основными инструментами являются консольные утилиты и . Ознакомиться с назначением и возможностями этих средств можно в статьях-обзорах на нашем сайте, а работа через них в различных ситуациях описана в других материалах, доступных через поиск. Изначально рекомендуется изучить возможности Фастбут, а уже затем переходить к выполнению инструкций из настоящей статьи.

Конечно же, для обеспечения взаимодействия прошивочных инструментов и самого планшета в ОС Windows должны быть установлены специализированные драйвера.

Установка драйверов и консольных утилит
Для пользователя, решившего провести прошивку Nexus 7 3G, существует замечательный пакет, используя который можно одновременно получить инсталлированные утилиты для манипуляций с девайсом, а также драйвер для его подключения в режиме загрузки программного обеспечения – «15 seconds ADB Installer» . Загрузить решение можно по ссылке:

Во избежание проблем в процессе работы автоустановщика и в дальнейшем при прошивке планшета, отключаем перед инсталляцией ADB, Fаstboot и компонентов системы проверку цифровой подписи драйверов.
- Запускаем инсталлятор, то есть открываем файл «adb-setup-1.4.3.exe»
, полученный по ссылке выше.

- В открывшемся окне консоли подтверждаем необходимость установки ADB и Fаstboot, нажав на клавиатуре «Y»
, а затем «Enter»
.

- Точно таким же, как в предыдущем шаге способом подтверждаем запрос «Install ADB system-wide?»
.

- Практически мгновенно нужные файлы АДБ и Фастбут будут скопированы на жесткий диск ПК.

- Подтверждаем желание установить драйвера.

- Следуем указаниям запустившегося инсталлятора.

Фактически нужно нажать единственную кнопку — «Далее» , остальные действия установщик произведет автоматически.

- По завершении работы средства получаем полностью готовую для проведения манипуляций над рассматриваемой моделью Андроид-устройства операционную систему ПК.

Компоненты ADB и Fastboot располагаются в каталоге «adb» , созданном предложенным инсталлятором в корне диска С: .

Процедура проверки корректности установки драйверов рассмотрена ниже в описании режимов работы аппарата.

Многофункциональный программный комплекс NRT
Кроме АДБ и Фастбут, всем владельцам аппаратов семейства Нексус рекомендуется инсталлировать на свои компьютеры мощное многофункциональное средство Nexus Root Toolkit (NRT). Программа позволяет проводить массу манипуляций с любой моделью из рассматриваемого семейства, успешно используется для получения рута, создания бэкапа, разблокировки загрузчика и полной перепрошивки девайсов. Применение отдельных функций инструмента рассмотрено в инструкциях ниже в статье, а на этапе подготовки к прошивке рассмотрим процесс установки приложения.

- Загружаем дистрибутив с официального ресурса разработчика:

- Запускаем инсталлятор «NRT_v2.1.9.sfx.exe»
.

- Указываем путь, по которому будет инсталлировано средство, и нажимаем кнопку «Install»
.

- В процессе распаковки и переноса файлов приложения появится окно, где нужно выбрать модель аппарата из списка и указать версию инсталлированной в нем прошивки. В первом раскрывающемся перечне выбираем «Nexus 7 (Mobile Tablet)»
, а во втором «NAKASIG-TILAPIA: Android *.*.* — Any Build»
и затем нажимаем «Apply»
.

- В следующем окошке предлагается подключить планшет с включенной «Отладкой по USB»
к ПК. Выполняем указание приложения и нажимаем «OK»
.

- После выполнения предыдущего шага инсталляцию NRT можно считать завершенной, средство будет запущено автоматически.

Режимы работы
Для осуществления переустановки системного ПО на любом Android-девайсе потребуется запуск аппарата в определенных режимах. Для Nexus 7 это «FASTBOOT» и «RECOVERY» . Чтобы не возвращаться к данному вопросу в дальнейшем, разберемся как переключить планшет в эти состояния на этапе подготовки к прошивке.

Бэкап
Прежде чем переходить к прошивке Nexus 7 3G, следует полностью осознать, что все содержимое памяти девайса при манипуляциях, предполагающих переустановку Андроид любым способом из предлагаемых ниже в статье, будет уничтожено. Поэтому, если в процессе эксплуатации планшета в нем накопилась сколь-либо ценная для пользователя информация, получение резервной копии однозначно является необходимостью.
Возможности по архивированию информации и созданию полного бэкапа системы привнесены разработчиком в вышеупомянутое приложение Nexus Root Toolkit. Использовать инструмент в качестве средства для сохранения данных из Нексус 7 3G и восстановления нужных сведений впоследствии очень просто, а разобраться, как это сделать, может любой, даже начинающий пользователь.

Следует отметить, для успешного применения некоторых методов резервного копирования с помощью NRT требуется, чтобы планшет был оснащен модифицированной средой восстановления (об этом компоненте будет рассказано ниже в настоящей статье), но, к примеру, приложения с данными можно забэкапить и без предварительных манипуляций с устройством. Именно такую копию создадим по инструкции ниже, чтоб понять, как работают средства архивирования информации, предлагаемые разработчиком Root Toolkit.
- Подключаем девайс к ЮСБ-порту компьютера, предварительно активировав на планшете «Отладку по ЮСБ»
.

- Запускаем NRT и нажимаем кнопку «Backup»
в главном окне приложения.

- Открывшееся окно содержит несколько областей, нажатие на кнопки в которых позволяет выполнить архивирование информации различного типа и разными способами.

Выбираем опцию «Backup All App’s» путем клика по «Create Android Backup File» . Предварительно можно установить отметки в чекбоксах: «System apps+data» для сохранения системных приложений с данными, «Shared data» — чтобы добавить в резервную копию общие данные приложений (такие как файлы мультимедиа).
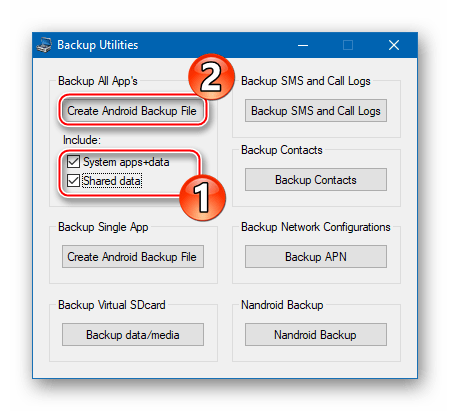
- Следующее окно содержит подробное описание запланированного процесса и указание включить на устройстве режим «В самолете»
. Активируем в Nexus 7 3G «Airplane Mode»
и нажимаем кнопку «OK»
.

- Указываем системе путь, по которому будет располагаться файл резервной копии, а также по желанию указываем осмысленное имя будущего файла бэкапа. Подтверждаем выбор нажатием «Сохранить»
, после чего подключенный аппарат автоматически перезагрузится.

- Далее следует разблокировать экран девайса и нажать «ОK»
в окне-запросе NRT.

Программа перейдет в режим ожидания, а на экране планшета появится запрос о начале полного резервного копирования. Здесь можно указать пароль, с помощью которого будет зашифрован будущий бэкап. Далее тапаем «Создать резервную копию данных» и ожидаем окончания процедуры архивирования.

- По окончании работы по сохранению сведений в файл бэкапа Nexus Root Toolkit демонстрирует подтверждающее успех операции окошко «Backup complete!»
.

Разблокировка загрузчика
Все семейство Android-устройств Nexus характеризуются возможностью официальной разблокировки загрузчика (бутлоадера), ведь эти девайсы считаются референсными для разработки мобильных ОС. Для пользователя рассматриваемого аппарата разлочка дает возможность устанавливать кастомные рекавери и модифицированное системное ПО, а также получать на устройстве рут-права, то есть сделать возможным осуществление основных целей большинства владельцев аппарата на сегодняшний день. Разблокировка осуществляется очень быстро и просто с помощью Fastboot.

Все данные, содержащиеся в памяти устройства, в процессе разблокировки будут уничтожены, а настройки Нексус 7 сброшены к заводскому состоянию!
- Запускаем аппарат в режиме «FASTBOOT» и подключаем его к ПК.
- Открываем консоль Windows.

- Выполняем команду перехода в каталог с ADB и Fastboot:
сd c:\adb
- Проверяем корректность сопряжения планшета и утилиты, послав команду
fastboot devices
В результате в командной строке должен отобразиться серийный номер девайса.
- Для запуска процесса разблокировки бутлоадера используется команда:
fastboot oem unlock
Вводим указание и нажимаем «Enter» на клавиатуре.
- Смотрим на экран Nexus 7 3G – появился запрос о необходимости разблокировки загрузчика, требующий подтверждения либо отмены. Выбираем пункт «Yes»
с помощью клавиш регулировки громкости и нажимаем «Питание»
.

- Успешная разлочка подтверждается соответствующим ответом в окне командной строки,

а в дальнейшем — надписью «LOCK STATE – UNLOCKED» , отображаемой на экране девайса, запущенного в режим «FASTBOOT» , и также изображением открытого замка на загрузочном экране аппарата при каждом его запуске.

В случае необходимости, загрузчик девайса можно вернуть в заблокированное состояние. Для этого выполняем шаги 1-4 представленной выше инструкции по разблокировке, а затем посылаем через консоль команду:
fastboot oem lock

Прошивка
В зависимости от того в каком состоянии находится программная часть планшета Нексус 7 3Г, а также от конечной цели владельца, то есть версии системы, инсталлированной в аппарат в итоге процесса прошивки, выбирается способ проведения манипуляций. Ниже рассмотрено три самых действенных метода, с помощью которых можно произвести установку официальной системы любой версии «начисто», провести восстановление работоспособности операционной системы после серьезных программных сбоев и, наконец, подарить планшетному ПК вторую жизнь, инсталлировав кастомную прошивку.

Способ 1: Fastboot
Первый способ перепрошивки рассматриваемого девайса является, пожалуй, самым эффективным и позволяет инсталлировать в Nexus 7 3G официальный Android любой версии, вне зависимости от типа и сборки системы, устанавливаемой в аппарат ранее. И также предложенная ниже инструкция позволяет восстановить работоспособность программной части тех экземпляров устройства, которые не запускаются в нормальном режиме.

Что касается пакетов с прошивками, ниже по ссылке представлены все выпущенные для модели решения начиная с Андроид 4.2.2 и заканчивая последней сборкой – 5.1.1. Пользователь может выбирать любой архив исходя из собственных соображений.
В качестве примера, установим Андроид 4.4.4 (KTU84P), так как этот вариант по отзывам пользователей является наиболее эффективным для ежедневной эксплуатации. Использование более ранних версий вряд ли целесообразно, а после обновления официальной системы до версии 5.0.2 и выше наблюдается некоторое снижение производительности устройства.

Перед началом манипуляций по инструкции ниже ADB и Fastboot должны быть установлены в системе!
- Загружаем архив с официальной системой и распаковываем полученное.

- Переводим Nexus 7 3G в режим «FASTBOOT»
и подключаем его к ЮСБ-порту ПК.

- Выполняем инструкцию по разблокировке загрузчика, если действие не проводилось ранее.
- Запускаем исполняемый файл «flash-all.bat»
, расположенный в каталоге с распакованной прошивкой.

- Дальнейшие манипуляции скрипт проведет автоматически, остается лишь наблюдать за происходящим в окне консоли и не прерывать процесс какими-либо действиями.

Появляющиеся в командной строке сообщения характеризуют происходящее в каждый момент времени, а также результаты операций по перезаписи той или иной области памяти.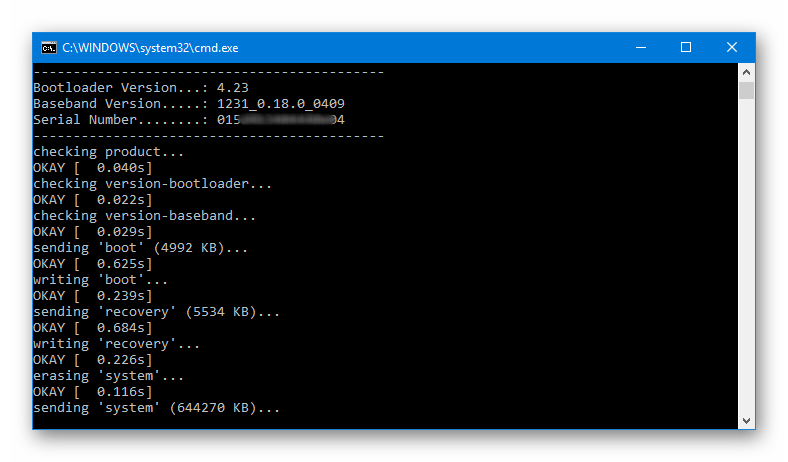
- По завершении переноса образов во все разделы в консоли отобразится надпись «Press any key to exit…»
.

Нажимаем любую клавишу на клавиатуре, в результате чего окно командной строки будет закрыто, а планшет автоматически перезагрузится.
- Дожидаемся инициализации компонентов переустановленного Android и появления приветственного экрана с выбором языка.

- После указания основных параметров ОС

Nexus 7 3G готов к эксплуатации под управлением прошивки выбранной версии!

Способ 2: Nexus Root Toolkit
Те юзеры, которым использование Windows-приложений для операций с памятью Android-девайсов кажется более предпочтительным, чем применение консольных утилит, могут воспользоваться возможностями, предоставляемыми упоминавшимся выше многофункциональным инструментом Nexus Root Toolkit. В приложении предусмотрена функция инсталляции официальной версии ОС в том числе и в рассматриваемую модель.

В результате работы программы получаем фактически тот же результат, что и при использовании вышеописанного способа через Fastboot – аппарат в состоянии «из коробки» в отношении программного обеспечения, но с разблокированным загрузчиком. И также NRT может применяться для «раскирпичивания» устройств Нексус 7 в несложных случаях.
- Запускаем Root Toolkit. Для установки прошивки потребуется раздел приложения «Restore/Upgrade/Downgrade»
.

- Устанавливаем переключатель «Сurrent status:»
в положение, соответствующее текущему состоянию девайса:
- «Soft-Bricked/Bootloop» - для планшетов, которые не загружаются в Андроид;
- «Device is on/Normal» - для экземпляров устройства в целом функционирующих нормально.

- Переводим Нексус 7 в режим «FASTBOOT»
и соединяем его кабелем с ЮСБ-разъемом ПК.

- Для разблокированных девайсов настоящий шаг пропускаем! Если загрузчик устройства не был разлочен ранее, выполняем следующее:

- Начинаем инсталляцию ОС в аппарат. Кликаем по кнопке «Flash Stock + Unroot»
.

- Подтверждаем кнопкой «ОК»
запрос программы о готовности к началу процедуры.

- Следующее окно «Which factory image?»
предназначается для выбора версии и загрузки файлов прошивки. На момент написания настоящей инструкции автоматически скачать через программу удалось лишь последнюю версию системы для Nexus 7 3G — Андроид 5.1.1 cборка LMY47V, соответствующий пункт и нужно выбрать в раскрывающемся списке.

Переключатель в поле «Choice» описываемого окна должен быть установленным в положение «Automatically download + extract the factory image selected above for me.» После указания параметров, нажимаем кнопку «ОK» . Начнется загрузка пакета с файлами системного ПО, ожидаем завершения скачивания, а затем распаковки и проверки компонентов.

- После подтверждения еще одного запроса – «Flash Stock – Confirmation»

будет запущен инсталляционный скрипт и проведена автоматическая перезапись разделов памяти Нексус 7.

- Дожидаемся окончания манипуляций – появления окна с информацией о том, каким образом будет запускаться планшет после переустановки Андроид, и нажимаем «OK»
.

- Далее выводится предложение обновить запись в NRT об инсталлированной в сопрягаемом с утилитой устройстве версии системы. Здесь также кликаем «OK»
.

- Аппарат после выполнения предыдущих пунктов инструкции перезагружается в ОС автоматически, можно отключать его от ПК и закрывать окна NexusRootToolkit.
- Бутлого при первом после проведения вышеописанных операций запуске может отображаться до 20-ти минут, не прерываем процесс инициализации. Нужно дождаться появления первого экрана установленной ОС, содержащего перечень доступных языков интерфейса. Далее определяем основные параметры Андроид.

- После проведения первоначальной настройки Андроид, аппарат считается полностью перепрошитым

и готовым к эксплуатации под управлением последней версии официального системного ПО.

Установка любой версии официальной ОС через NRT
Если последняя версия официального Android на устройстве – не тот результат, который требуется от NRT, не следует забывать, что с помощью средства можно инсталлировать в девайс любую сборку, предлагаемую к использованию его создателями. Для этого предварительно придется загрузить желаемый пакет с официального ресурса Google Developers. Полные образы системы от разработчика доступны по ссылке:

Внимательно выбираем пакет! Загрузка ПО для рассматриваемой модели должна осуществляться из раздела, озаглавленного идентификатором «nakasig» !
- Загружаем zip-файл с ОС нужной версии по ссылке выше и, не распаковывая, помещаем его в отдельный каталог, запоминаем путь расположения.

- Выполняем инструкцию по установке Андроид через NRT, предложенную выше. Шаги для инсталляции пакета, содержащегося на диске ПК, практически полностью аналогичны вышеизложенным рекомендациям.

Исключение — пункт 7. На этом этапе в окне «Which factory image?» делаем следующее:

- Ожидаем завершения инсталляции

и перезагрузки планшета.

Способ 3: Кастомные (модифицированные) ОС
После того как пользователем Google Nexus 7 3G изучены способы инсталляции официальной системы в аппарат и освоены инструменты для восстановления работоспособности девайса в критических ситуациях, он может переходить к установке модифицированных систем в планшет. Кастомных прошивок для рассматриваемой модели выпущено большое количество, ведь устройство изначально позиционировалось как референсное для разработки мобильных ОС.
Практически все модифицированные варианты Android, разработанные для планшета, инсталлируются одинаково. Реализуется процесс в два этапа: оснащение планшета кастомной средой восстановления с расширенными возможностями, а затем установка операционной системы от сторонних разработчиков, используя функционал рекавери.
27 июня 2012 года на ежегодной конференции Google I/O был анонсирован новый девайс от Google совместно с Asus — планшет Asus Nexus 7. Это уже традиция. На данной конференции Гугл представляет свой новый гаджет(иногда и не один), а так же представляет новую версию Android. И конечно же первым делом обновлённый дроид ставят на новый планшет. В общем, давайте посмотрим, какой на самом деле у всемирной корпорации вышел планшет.
Внешний вид
Nexus 7. Вид спереди, сзади, сбоку
Nexus 7 сразу бросается в глаза, когда вы видите его в магазине на полке среди планшетов. И не из-за того, что он ультрамодный, просто по размерам он больше подходит под тип смартфонов. Такой поместится даже в просторный карман ваших штанов. В остальном же, планшет nexus 7 ничем не обособлен: Soft-touch пластик, IPS экран в 7 ‘(1200х800), одна, фронтальная камера и т.п.
Кнопки, разъемы и прочее
На таком небольшом устройстве есть все что надо, но нет слота под microSD, потому без 32-гигабайтной модели никак. К тому же они делятся еще и на версии с 3G и без 3G. Ну кому нужен девайс с одним лишь Wi-Fi? Так что будет рассматривать Nexus 7 на 32 гига и с наличием 3G.
Кроме крайне важной SIM-карты, имеются, конечно же, и другие элементы управления. На нижней грани это 2 разъема(micro-USB и 3.5мм под наушники). На правом боку это 2 дружные кнопки – громкость и включение. Так же не забудем про динамик и камеру, они у нас на разных плоскостях. Глазок всего на 1.2МП, ну а динамик неплох, если сравнивать с другими планшетами.
Примечание: ничего кроме планшета, пары бумажек, USB-кабеля и зарядника вы не найдете внутри коробки с Nexus 7.
Аппаратные данные
Планшет Asus Nexus 7 32gb, согласитесь, мал по размерам, если сравнивать его с другими подобными ему гаджетами. Думаю, тут стоит некая грань между ожиданиями от Google и нынешними возможностями технологий. Итак, давайте перейдем на факты.
Основа

Логотип Nvidia Tegra
Здесь, по центру, у нас расположен четырехъядерный процессор Nvidia Tegra 3(1.2 ГГц). К нему в комплекте идет по умолчанию граф. ускоритель NVIDIA GeForce ULP, который стоит на ровне с mali 400 и adreno 225. Так же планшет располагает 1-им гигабайтом оперативной и 32-мя встроенной памяти(сейчас не рассматриваем версию на 16гб). Конечно же, учитываем, что Android 4.2 «съедает» 4.5Гб, остается при этом примерно 27.5Гб
Прочее
К плате у нас «припаян» стандартный набор модулей и примочек(Wi-Fi, Bluetooth 3.0, 3G, датчик освещенности, акселерометр), но, наверное, главным после основания идет батарея. Планшет Асус Нексус 7 имеет заряда на целых 10 часов активного использования. Не знаю как, но до кучи тут уместили динамик, микрофон и камеру, про которые мы уже говорили, но все же.
Примечание: если интересуют параметры новейшей, вышедшей недавно модели Nexus 7, смотри конец статьи.
Прошивка
Сегодня мы собираемся прошить TWRP 2.6.0.0 touch recovery, но перед этим необходимо будет сделать «Бэкап» и разблокировать загрузчик.

Меню для разрабочиков
Зайдите в настройки разработчика. Если их у вас нет, перейдите в «О планшетном ПК» и там кликните 7 раз по «Номер сборки», меню появится. В нем надо поставить галочку над «включить режим отладки по USB».
- С помощью USB-кабеля подключите планшет нексус 7 к компьютеру или ноутбуку.
- Теперь необходимо скачать и установить драйвер для устройства, чтобы Windows смог его опознать(конечно же, если драйвер не поставился автоматически(работает только на лиц. Windows)). Скачиваем на оф. сайте Асус: http://ru.asus.com/Tablet/Nexus/Nexus_7/#download . После скачивания необходимо разархивировать. Теперь заходим в диспетчер, находим наш девайс с восклицательным или вопросительным знаком под иконкой. Теперь нажимаем дважды по иконке и следуем такой последовательности Обновить драйвер => Выполнить поиск драйверов на этом компьютере => Выбрать драйвера из списка установленных драйверов. => Установить с диска, а теперь выбираем наш разархивированный драйвер.
- Заходим в командную строку Windows так, как показано на картинке. Для этого необходимо зажать Shift и кликнуть правой кнопкой мыши.

Способ быстро открыть командную строку
- Далее вводим следующее: «adb backup» — сама команда, -noapk, -nosystem, -all – режим(предпочтительнее –all, но можно сделать несколько бекапов, соответственно все режимы выбрать(так даже лучше)) и -f после чего пробел и место назначения и имя файла, к примеру C:\backup20111230.ab(.ab – обязательно!).
- Планшет Гугл Нексус 7 выдаст сообщение. Введите пароль и подтвердите сохранение бекапа.
Back up готов! Восстановление через него почти такое же как и создание. Только в начале необходимо восстановить ранее установленные приложения через Google Play. А так же, вместо прошлой команды в cmd.exe, ставим «adb restore c:\backup20111230.ab». В остальном процедура неизменна.
Разблокировка bootloader(а)
Это так же понадобится нам для перепрошивки.
Внимание: все данные на планшете удалятся. За тем мы и делали Back up. Но есть на.ab файле у вас не все необходимое, перенесите это заранее вручную из планшета.

- Теперь вводим самую главную команду – «fastboot oem unlock». После нее планшет потребует подтверждения разблокировки, выбираем «да»(кнопками управлению в fastboot режиме является регулировка громкости и кнопка питания).
- Теперь можно считать, что мы успешно разблокировали наш планшет Google nexus 7.
Recovery
Мы будем ставить TWRP 2.6.0.0 touch recovery, вы можете любой другой из доступных для Nexus 7, технология не меняется.
- Прежде всего, скачиваем нужным нам recovery. Его необходимо поместить в папку tools, которая в свою очередь находится в папке с fastboot(ом).
- Теперь запускаем командную строку и подключаем планшет, как в пунктах 2-4 главы «Разблокировка bootloader(а)».
- Вводи команду «fastboot flash recovery» а за ней название рекавери с «.img» на конце, к примеру «fastboot flash recovery openrecovery-twrp-2.6.0.0-tilapia.img»
- В fastboot режиме девайса, не выключая его и не перезагружая, переходим в recovery
- Выбираем пункт Reboot system(после завершения процесса прошивки), подтверждаем выбор.
Все. Вот мы и поставили нужный нам Recovery.
Совет: экспериментируйте с прошивками уже после окончания срока гарантии, если вам не особо это нужно
Root-права
Так как планшет nexus 7 3g у нас имеет recovery TWRP, соответственно и рут мы ставить будем на него. Процедура так же похожа на других рекавери.
- Качаем файл для прав суперпользователя: http://download.chainfire.eu/342/SuperSU/UPDATE-SuperSU-v1.43.zip
- Закидываем его в корень устройства.
- Переводим девайс в режим fastboot.
- Заходим в рекавери и выбираем «install zip from sdcard», а затем «chooze zip from sdcard» и теперь уже наш архив «UPDATE-SuperSU-v1.43»
- Жмем на кнопочку «вкл» и начинается процесс. По его окончанию необходимо перезагрузить планшет, выбрав Reboot system.
Все, можете проверить ваш планшет asus nexus 7 3g, на нем теперь есть root-права.
Настройка 3G
Мы рассматриваем сейчас версию с 3G, потому не станем мучиться с 3G модемами. Все что необходимо – это настроить Third Generation(3G).

Заходим в настройки, «еще», «мобильная сеть» и в точках доступа необходимо будет создать новую, если ее нет. А настройки этой точки находятся в правом верхнем углу.
Имя: MTC(вместо Beeline в зависимости от оператора: BeeLine Internet, gdata(Билайн и Мегафон)).
APM: internet.mtc.ru(internet.beeline.ru, internet);
Пароль: mtc(beeline, gdata);
MCC: 250(Для Белоруссии 257, для Украины 255);
MNC: 01(или еще 02 , а так же отдельный пятизначный номер для каждого оператора);
Протокол APN:
Сохраняем эти настройки и пользуемся нашим 3G.
Что установить?
Давайте мы приведем в пример всего несколько интересных приложений на планшет nexus 7 32gb.

Android Lost – незаменимое приложение для потеряш
AnTuTu Benchmark. Кто, купив такую классную вещь, не захочет ее протестировать? Пожалуй данный тест самый популярный и возможно лучший.
File Expert – это файловый менеджер на Android. Если вас чем-то не устраивает проводник, или устраивает, но вы хотите лучше, то File Expert, думаю, придется вам по душе.
Comodo Mobile Security – простой, функциональный и удобный антивирусник. С помощью Root можно запрещать приложениям выход в сеть.
И, конечно, же поставьте какую-нибудь игрушку требовательную к железу, например GTA Vice City. Зачем? Да просто так, чтобы ощутить весь потенциал этого небольшого гаджета.
Проблемы и их решение
Планшет asus nexus 7 32gb хоть и был разработан Google, но и он не идеален. Хотя чаще ошибки возникают по вине самих владельцев.
П: Не могу подключить внешний USB флеш-накопитель через OTG.
О: Не достаточно флешку подключить. Тут понадобится доп. ПО: Nexus Media Importer или StickMount(нужен root).
П: Как установить adobe flash player?
О: Во-первых, для 3G версии необходимо качать 11.1.115.** и выше (Android ICS). Скачать его можно здесь, на оф сайте, абсолютно бесплатно: http://www.adobe.com/devnet/flashplayer.html . Устанавливаем Firefox https://play.google.com/store/apps/details?id=org.mozilla.firefox_beta , разрешаем установку из неизвестных источников в настройках безопасности. В новом браузере, так же в настройках, позволяем использовать плагины.
П: Неправильно работают сенсоры, буквально сошли сума.
О: Если такое выявилось в начале, значит это брак. Была целая партия таких бракованных планшетов. Если, к примеру, через полгода, то можно отнести в тех. центр — починят.
Краткий, ясный обзор Nexus 7. Является заказным, но не хвалебным: